【Tableau】Tableau Desktop入門④:グラフのテンプレートを使ってみよう
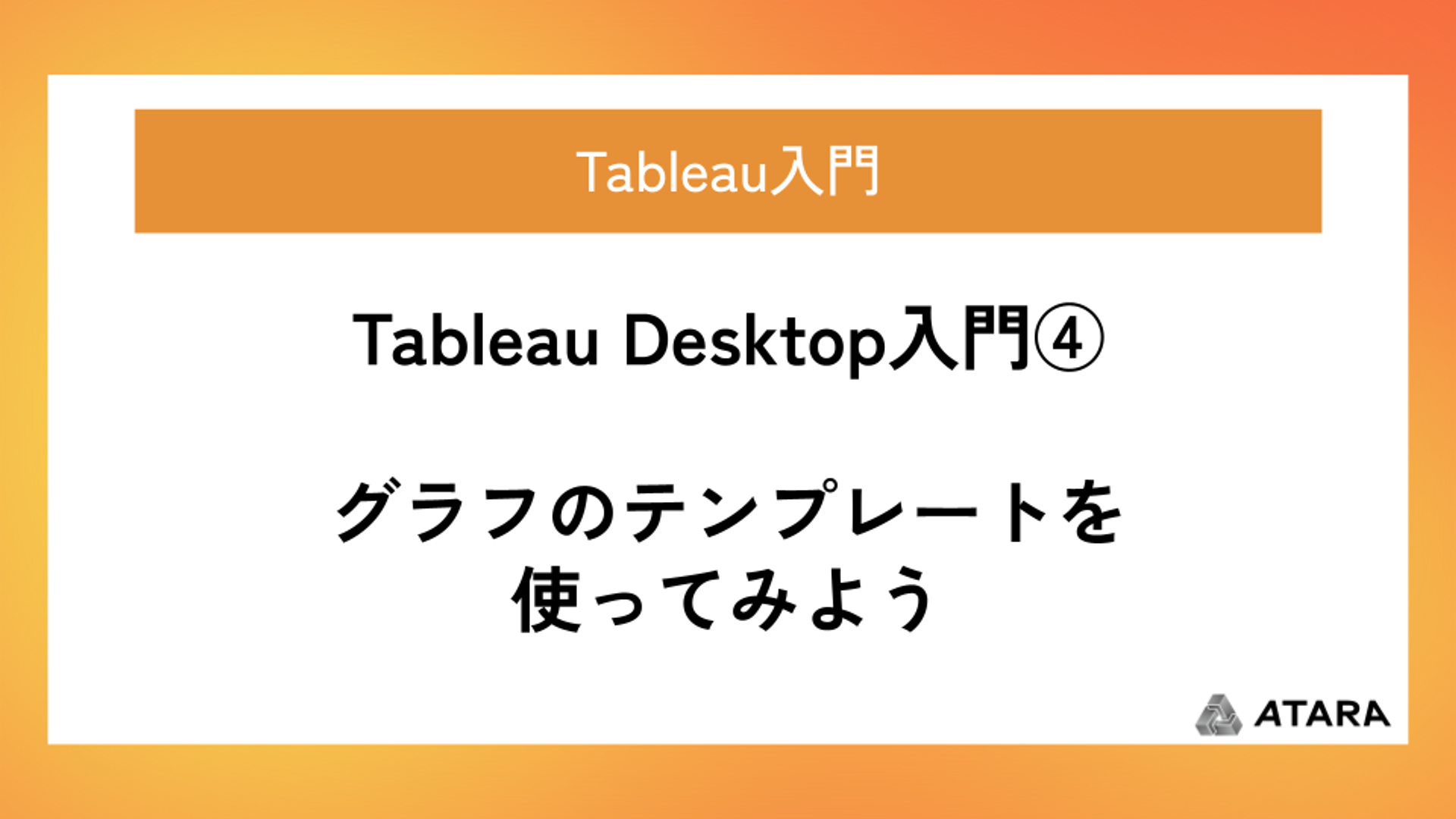
はじめに
初めてTableauを触る方向けに、「棒グラフ以外のグラフも描きたいけど、簡単にかけないの?!」という疑問に対して、ひとつずつ説明していきます。
解説
実はTableauにもテンプレートがある
え!テンプレート?!どこどこ?!と思った方。
ここです。
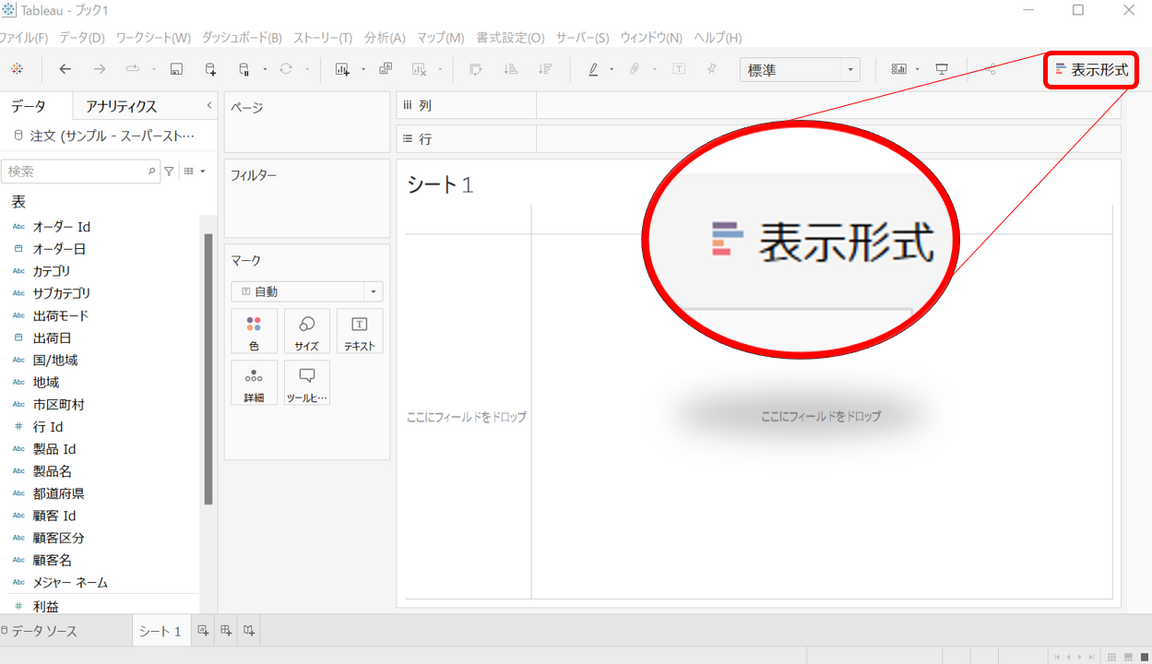
この「表示形式」という文字をクリックすると、下の図のようなテンプレートが表示されます。
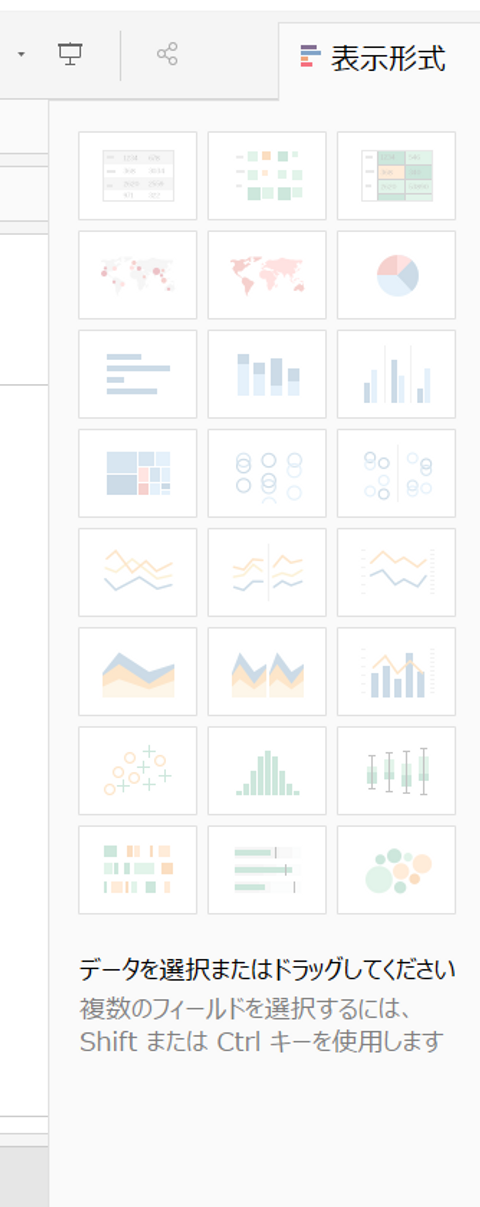
「表示されたけど…ぜんぶグレーアウトしていて選択できないんですけど…」
そうなんです。Tableauでは先に可視化したいフィールドをビューの中に入れていないと、テンプレートが使えません。
まずは可視化したフィールドを選択しよう
テンプレートを使うには可視化したいフィールドを選択する必要があります。
試しに1つのディメンションフィールドと1つのメジャーフィールドをビューに入れてみましょう。
たとえば、「カテゴリ」と「売上」をビューにいれて、カテゴリごとの売上を知りたいとします。
ここでは、それぞれのフィールドをどこに入れてもかまいません。
列シェルフでも行シェルフでもマークカードのどのプロパティでもOKです。(もちろんビューに直接ドロップでも)
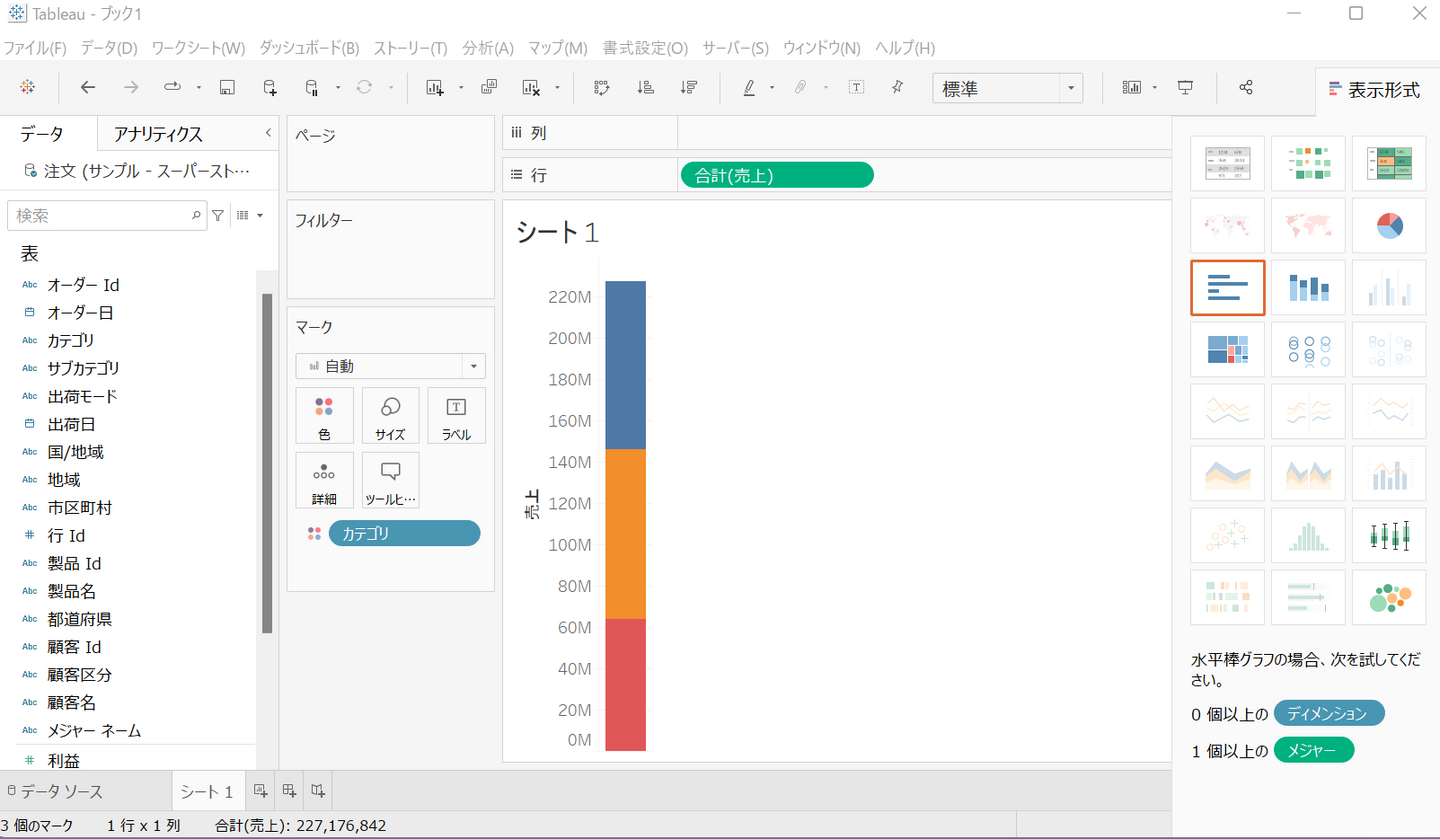
すると、どうでしょう!
「表示形式」のいくつかのテンプレートに色がついて選択できるようになっています。
ちなみに赤線で囲まれたグラフが推奨グラフです。この場合は横の棒グラフがおすすめということになります。
今回は、ためしに右下の丸がいっぱいのグラフ(バブルチャート)を選択してみましょう。
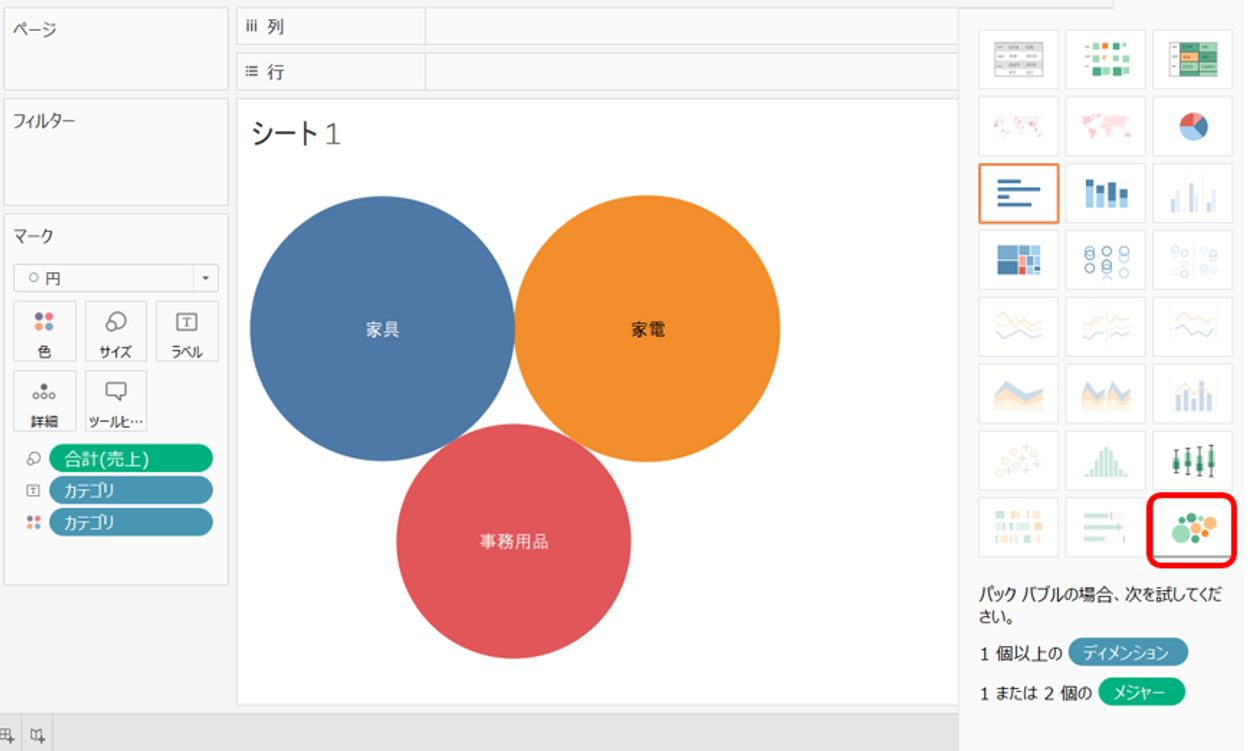
各カテゴリの売上の大きさに合わせた大きさの丸が3つ表示されました。
ここから棒グラフ以外のつくり方を学ぶ
この際に、マークカード・列と行シェルフに着目します。
すると、マークタイプは「円」、サイズに「合計(売上)」、ラベルと色に「カテゴリ」が入っています。列と行シェルフには何も入っていません。
同じグラフを描くには、このマークカードと列・行シェルフを再現すればよいのです。
つくりたいグラフから作成してみる
上の例では、フィールドを選んでから、作成可能なグラフを選択しました。
次は作りたいグラフを選んでから、フィールドを選択してみる方法を説明します。
まず、「表示形式」の中から作成したいグラフにカーソルを合わせてみます。
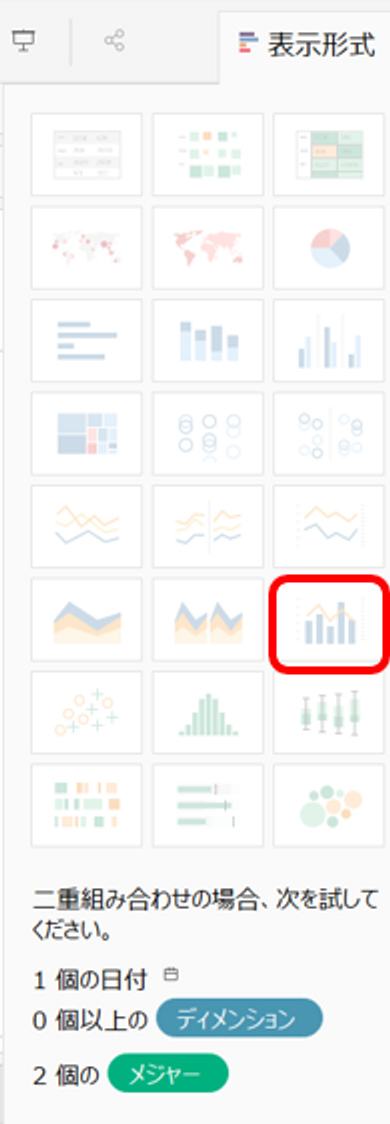
すると、下の方に必要なフィールドの種類と個数が表示されます。
棒グラフ+折れ線グラフの例では「1個の日付 0個以上のディメンション 2個のメジャー」と表示されました。
これに従い、グラフに使うフィールドを選択します。
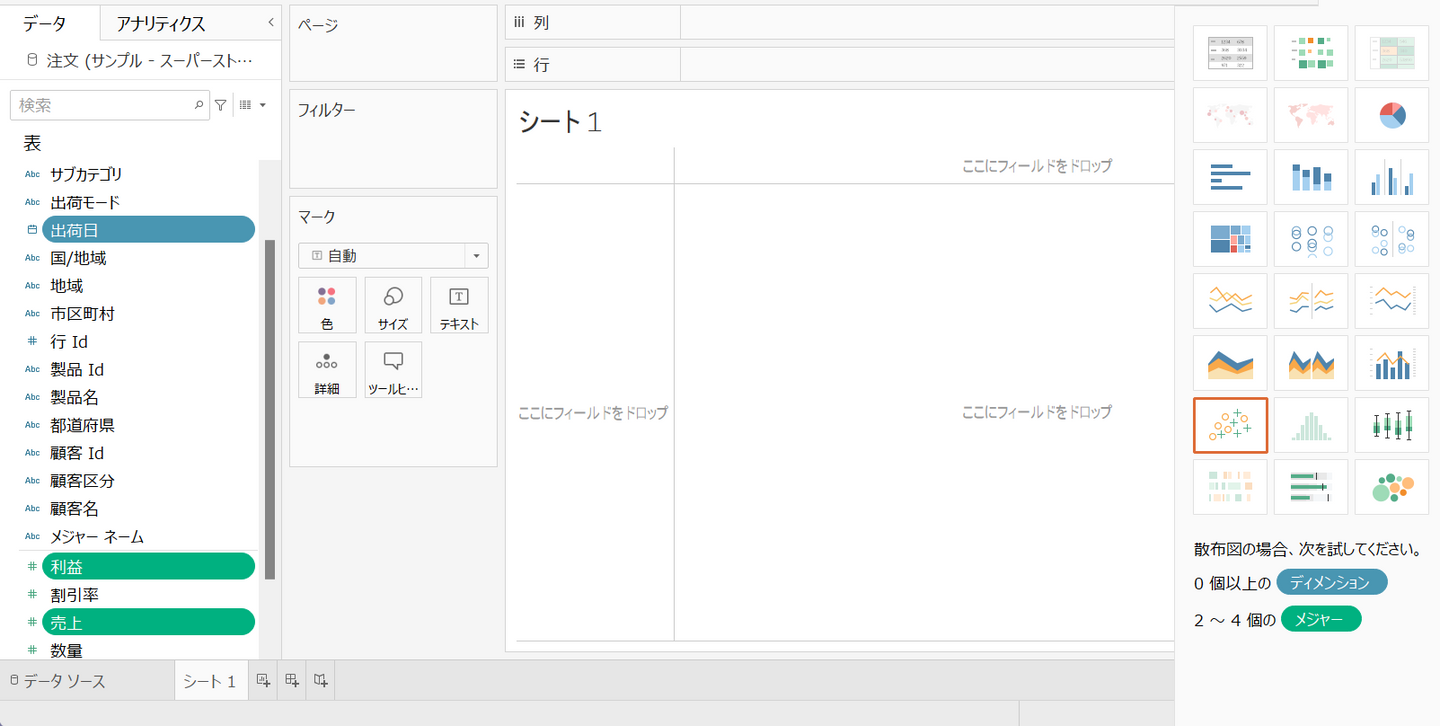
Ctrlを押しながらクリックすると複数選択ができるので、必要なフィールドを選択していきます。
今回の例では、1個の日付と2個のメジャーが必要となります。
日付とは、フィールド名の左のアイコンがカレンダーのマークをしているものです。
今回は「出荷日」を選択しました。
メジャーはフィールドリストの下半分にある(よく見るとフィールドリストの中に区切り線があるので、線より下がメジャーです)、フィールド名の左のアイコンが#のマークをしているものです。
今回は「利益」と「売上」を選択しました。
すると、「表示形式」のテンプレートに色がつきました。
今回お目当ての棒グラフ+折れ線グラフを選択してみます。
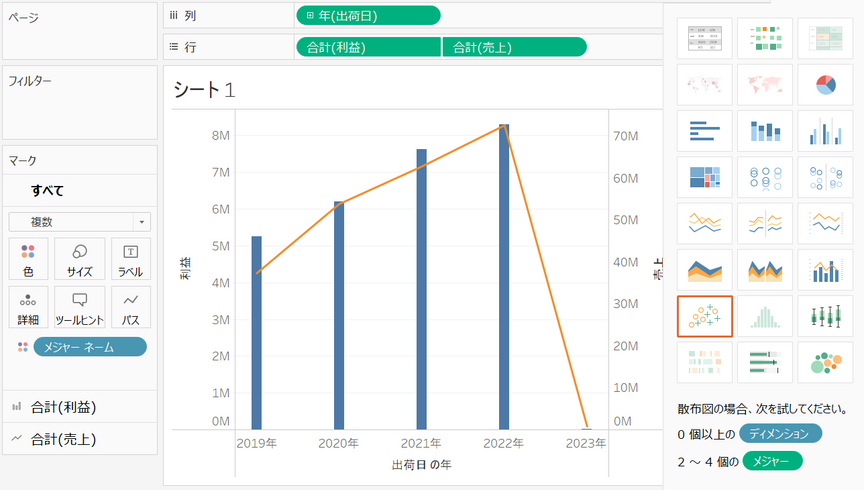
このように、お目当てのグラフを作成することができました。
さいごに
Tableauは表現の幅がひろく、さまざまなグラフを作成することができます。
だけど初めのうちは、それをどうやってつくったらよいか分からなかったり、もしくは棒グラフ以外のグラフが思いつかなかったりしますよね。
その場合は、ぜひこの「表示形式」からつくってみましょう。
おまけ
表示形式を消したい
「表示形式」は便利なんだけど、お目当てのグラフさえ作ることができれば、あとは邪魔です。
必要ない場合は消しておきましょう。
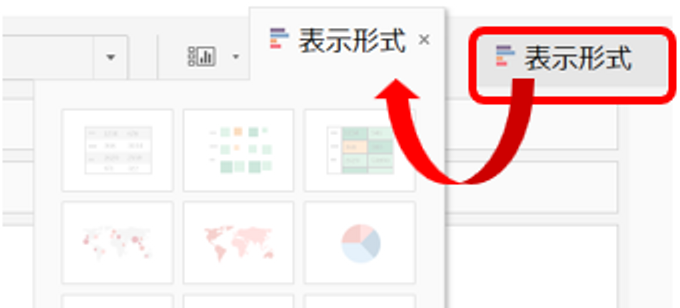
「表示形式」の文字を少し横にドラッグすると、右端に「×」マークがでます。
「×」マークをクリックで消すことができます。
また表示したいタイミングで「表示形式」をクリックで再表示されます。
本当の名前は「Show Me」
Tableauはアメリカ生まれです。この「表示形式」は英語圏では「Show Me」と表示されます。
「データをこんな感じで私に見せて!」という意味でしょうか。
日本語表現が難しく、「表示形式」という表現に落ち着いたのかもしれません。
その他の入門編記事はこちら
・会社のデータをもっと有効活用をしたい
・BIツールを導入したい
・Tableauに取り込みたいデータソースがある
・Tableauの効果的な可視化についてもっと知りたい
・組織においてのTableauの定着化をもっと推進したい
・新しいKPIを作りたいが、自信がない
アタラにはTableauを含むBIツールのエキスパートが在籍しております。
このような課題をお持ちの方は、ぜひお気軽にこちらまでご相談ください。
この記事をシェアする

