【Tableau】Tableau Desktop入門②:ワークスペースの用語を紹介
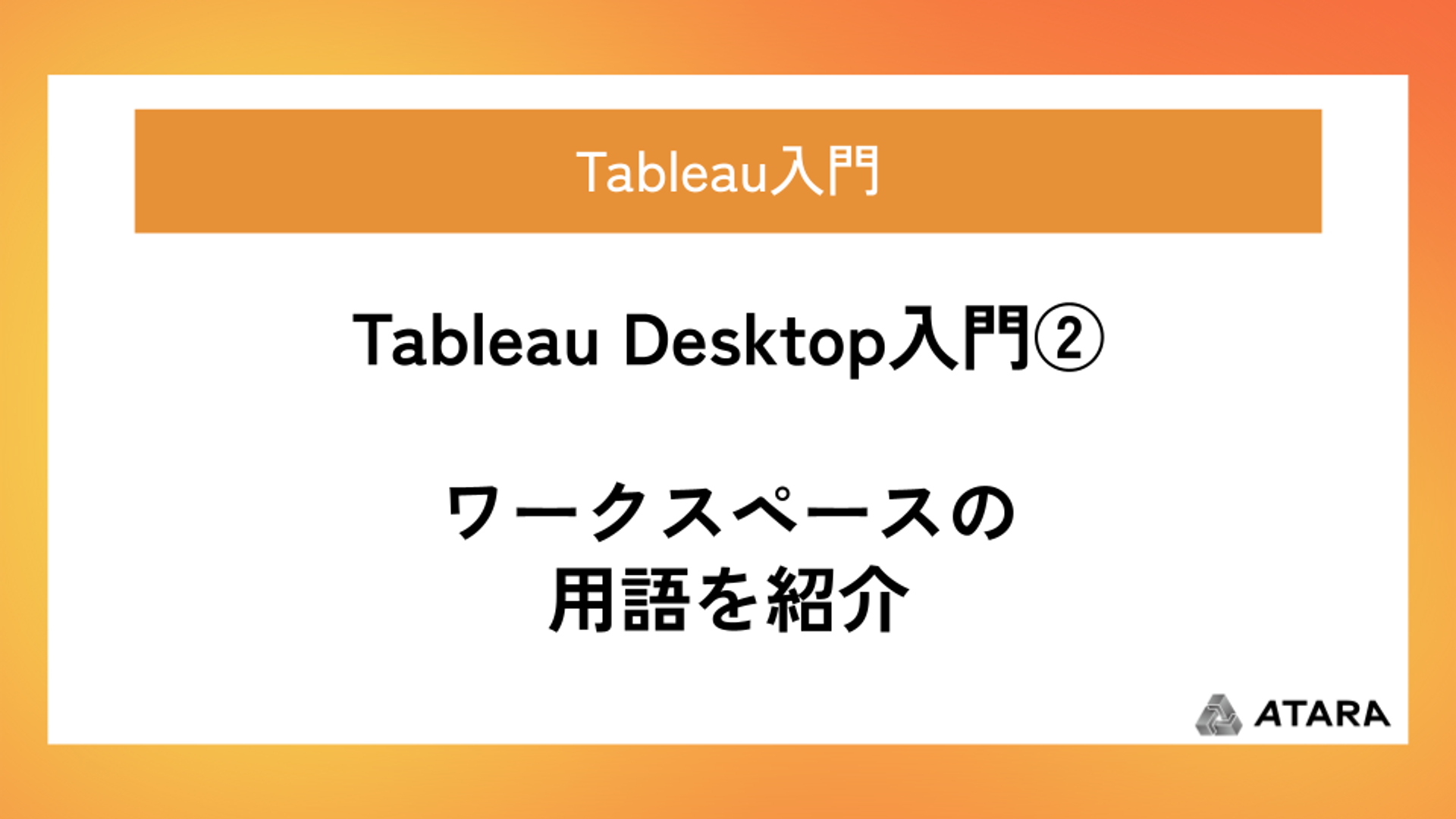
はじめに
初めてTableauを触る方向けに、「そもそも画面の見方がわからない!」という疑問に対して、ひとつずつ説明していきます。
初めてじゃない方でも、Tableau Desktopについて誰かに指導してもらったり、誰かに指導するときに、
このように、意思疎通が取れないことはありませんか?
そこで、Tableau Desktopのワークスペースの用語を知ることでコミュニケーションをスムーズにとれるようにしましょう。
解説
ワークスペースの左側
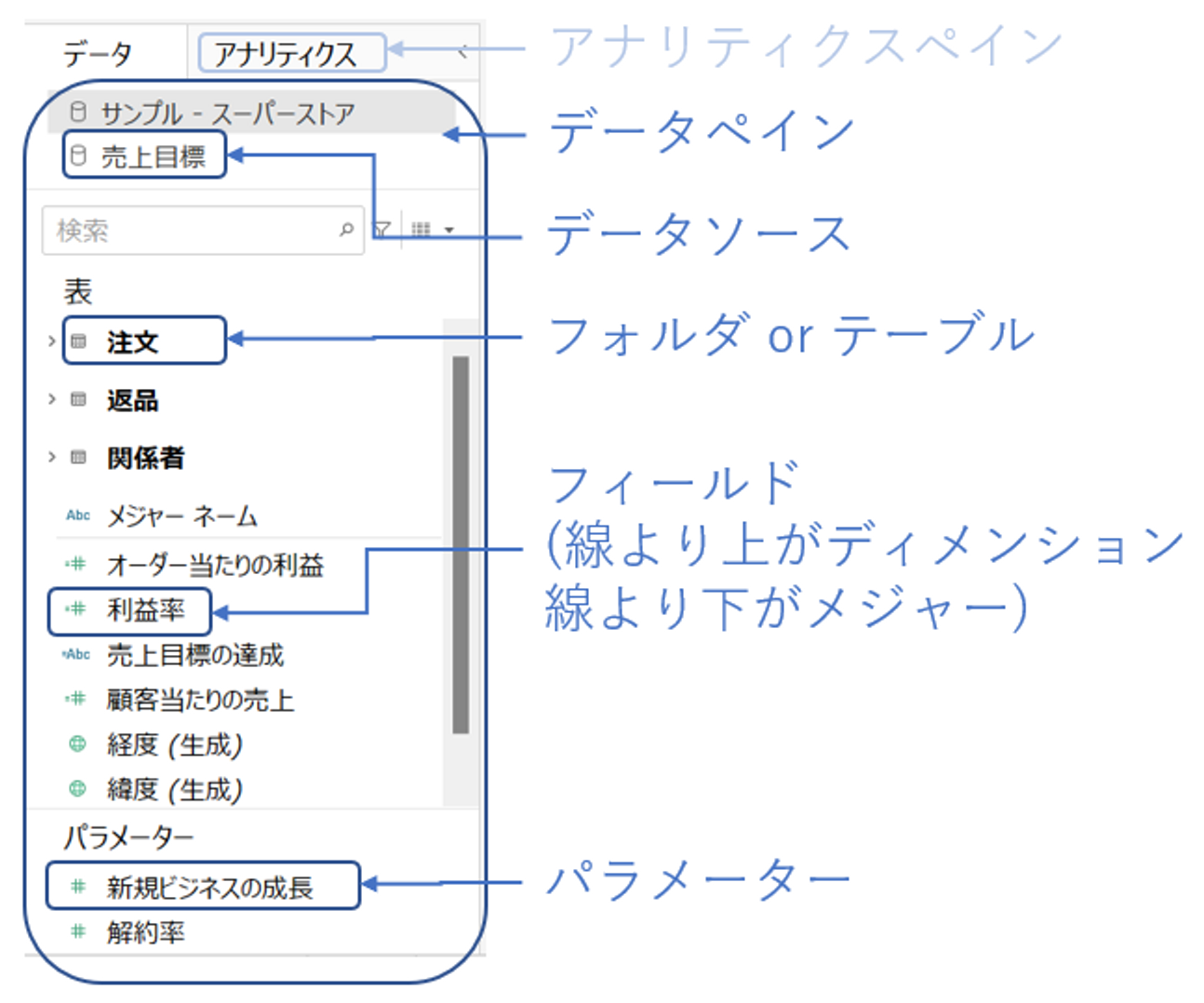
- データペイン
データソースを選択したり、フィールド(後述)のリストを表示するエリア。
- アナリティクスペイン
データペインと切り替え表示できる(内容については今回は省略)。
- データソース
このワークブックが使用しているデータソース名。
複数使用している場合は使いたいデータソース名をクリックすることで選択できる。
- フォルダ or テーブル
1つのデータソースの中で複数のテーブルを接続している場合はテーブルごとにフィールドをグループ化できる。
横の「>」をクリックすることで中身を展開することができる。
- フィールド
- ディメンションフィールド
- メジャーフィールド
データベースの1つの列をあらわす。フィールド名と列名は基本的に同意。
層別するためのフィールド。主に文字列データや日付データ(例外あり)。
集計を「きりわける」ためのデータ。
基本的にフィールド名の左のアイコンが青色となっている。
集計するためのフィールド。主に数値データ。
「集計対象」となるデータ。
基本的にフィールド名の左のアイコンが緑色になっている。
- パラメーター
数値や文字列などを外部入力させるための箱。
ワークスペースの真ん中
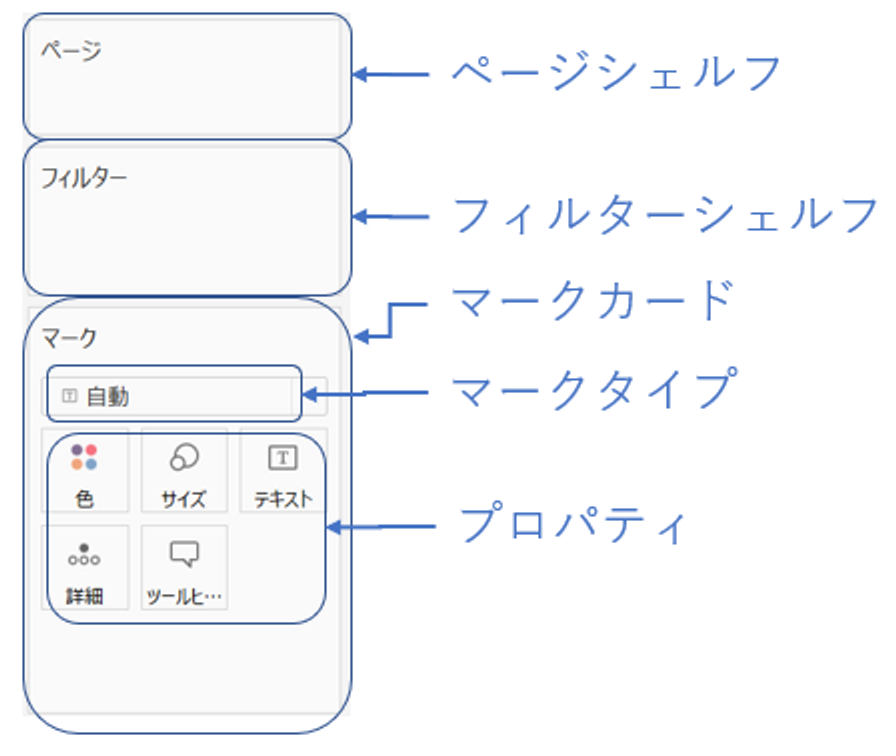
- ページシェルフ
あまり使わないので、ここでは名前だけ。
- フィルターシェルフ
フィルターとして使いたいフィールドをドロップすることでフィルターを設定できる。
- マークカード
なぜかマークシェルフではない。ビューの外観を編集できる。
- マークタイプ
「棒グラフ」「折れ線グラフ」などの種類を選択できる。
デフォルトは「自動」となっていて、Tableauがいい感じのグラフを選択してくれるが、そのままでOK♪となることはあまりない。
- プロパティ
グラフの色やサイズなどを編集することができる。それぞれのプロパティにフィールドをドロップすることで、フィールドの値によってプロパティをコントロールできる。
「詳細」って何…?? と思うかもしれないが、「色」にも「サイズ」にも「テキスト」にも反映させたくないが、とにかく切り分けたいときに使う。
ワークスペースの右側
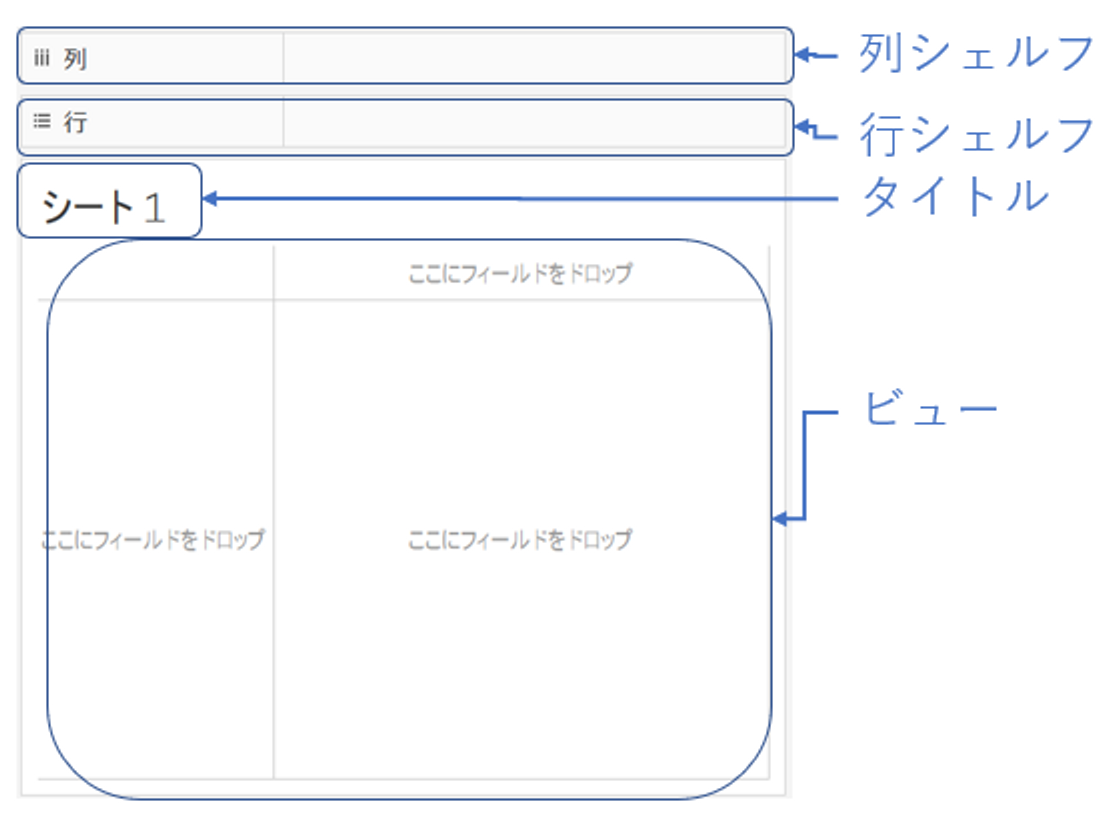
- 列シェルフ、行シェルフ
列方向、行方向に表現したいフィールドをドロップする。
- タイトル
シートのタイトル。デフォルトの「シート1」のままだと何のシートかわからなくなるのでいい感じの名前をつけよう。
- ビュー
グラフが表示されるエリア。グラフにしたいフィールドをどこにドロップしていいか分からないときは、とりあえずビュー上の直接ドロップすると何かしらのグラフができる。
さいごに
正直なところ、用語を知らなくてもダッシュボードをつくることはできます。
しかしTableau Desktopの画面を共有しながらコミュニケーションをとる際や、Tipsをネットで調べる場合に用語を知っていると便利です。
あと、用語を使いながら話すと玄人っぽく聞こえます。おすすめです。
その他の入門編記事はこちら
・会社のデータをもっと有効活用をしたい
・BIツールを導入したい
・Tableauに取り込みたいデータソースがある
・Tableauの効果的な可視化についてもっと知りたい
・組織においてのTableauの定着化をもっと推進したい
・新しいKPIを作りたいが、自信がない
アタラにはTableauを含むBIツールのエキスパートが在籍しております。
このような課題をお持ちの方は、ぜひお気軽にこちらまでご相談ください。
この記事をシェアする

