【Tableau】Tableau Desktop入門①:データの接続方法
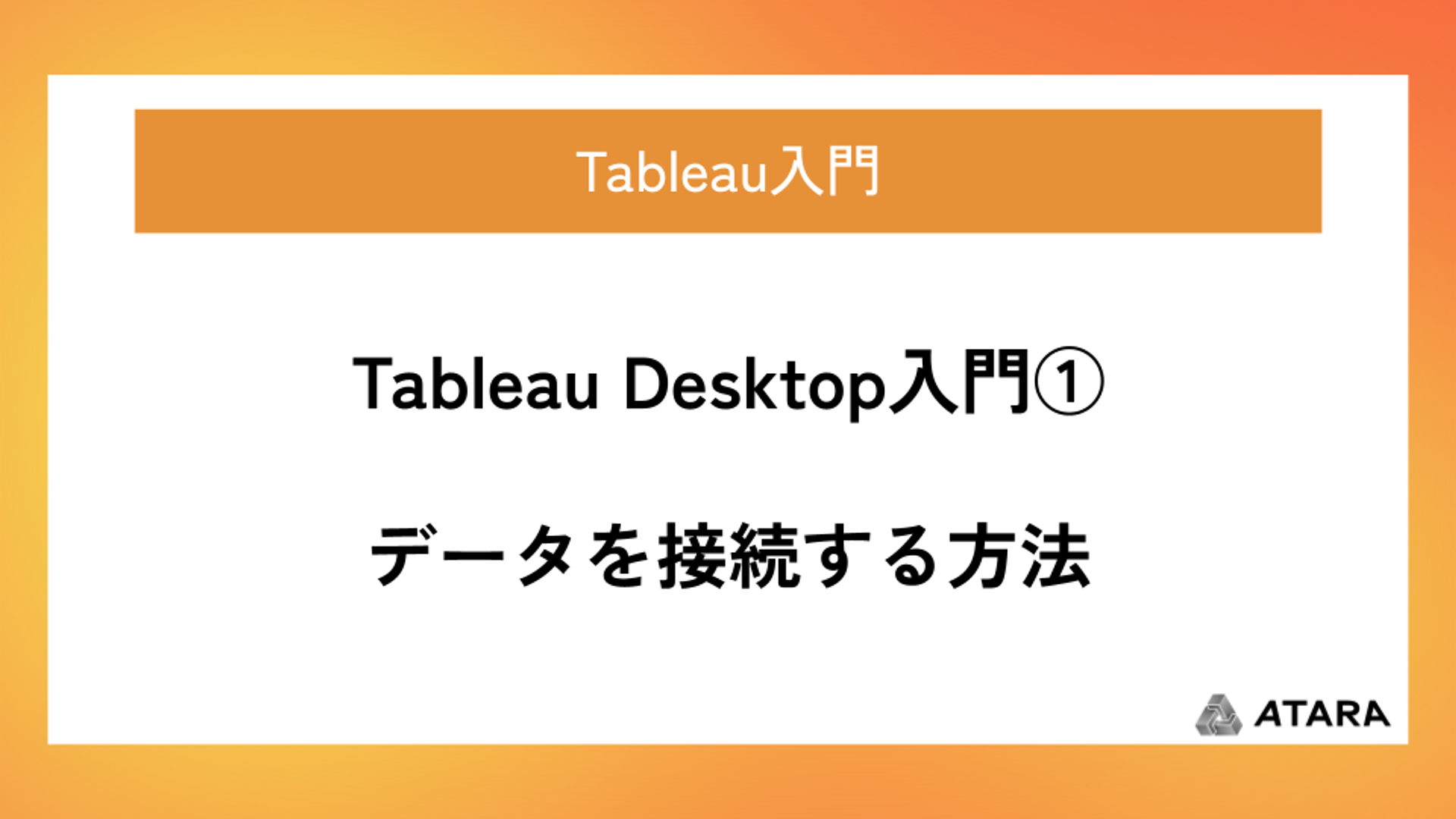
はじめに
初めてTableauを触る方向けに、「手元にあるデータを可視化するには、何から始めたらいいの?」という疑問に対してひとつずつ説明していきます。
ここでは、まずTableau Desktopからデータに接続するところを説明します。
解説
①可視化したいデータを用意する
まずは可視化するデータを用意しましょう。
ファイルベースであれば、ExcelやCSVファイルなどが挙げられます。
また、さまざまなデータソースに接続するコネクタも実装されています。
今回はExcelを対象に説明します。
②データをTableauに読み込ませる
データに接続する方法は複数あります。
- Tableau Desktopのスタート画面にデータをドロップ
下の図のようにファイルアイコンをTableau Desktopのウィンドウ上にドラッグ&ドロップします。
これ、ドロップする場所はどこでも大丈夫!(メニューバーあたりにドロップしてもちゃんと接続します。)
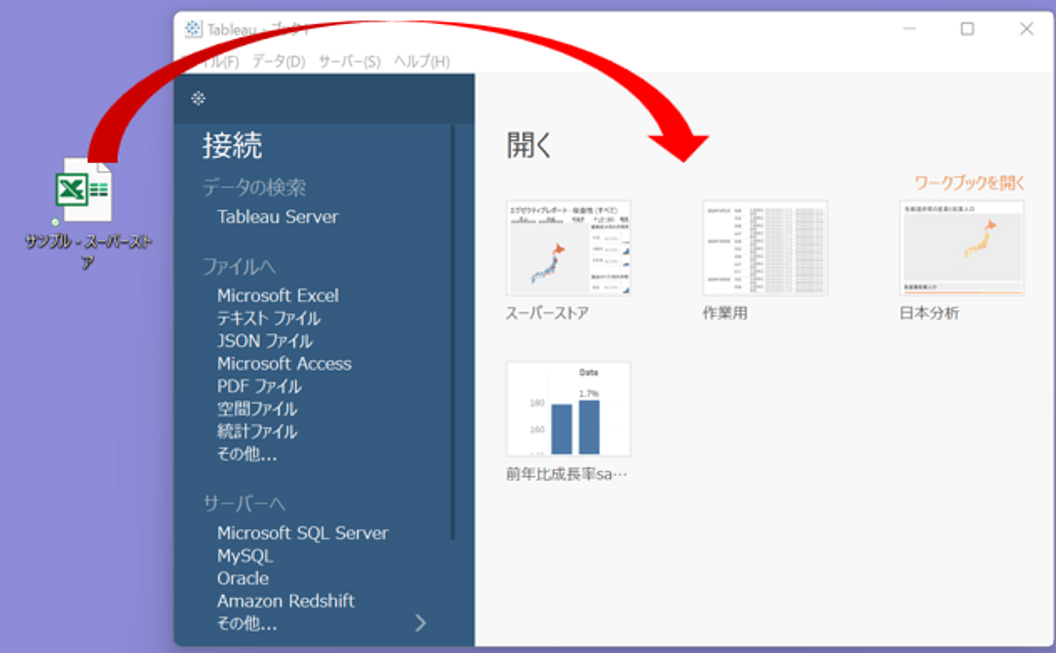
- Tableau Desktopのアイコンにデータをドロップ
Tableau Desktopを立ち上げていなくても、アイコン上にドロップすればOK。
一番楽で簡単な方法ですね。
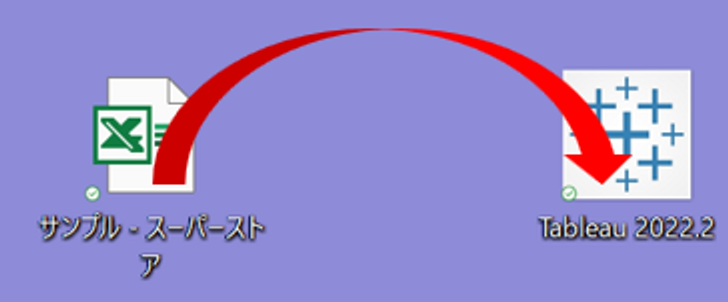
- Tableau Desktopのスタート画面から接続先を選択
一番教科書通り(?)の方法は、スタート画面の左側の「ファイルへ」から接続することです。
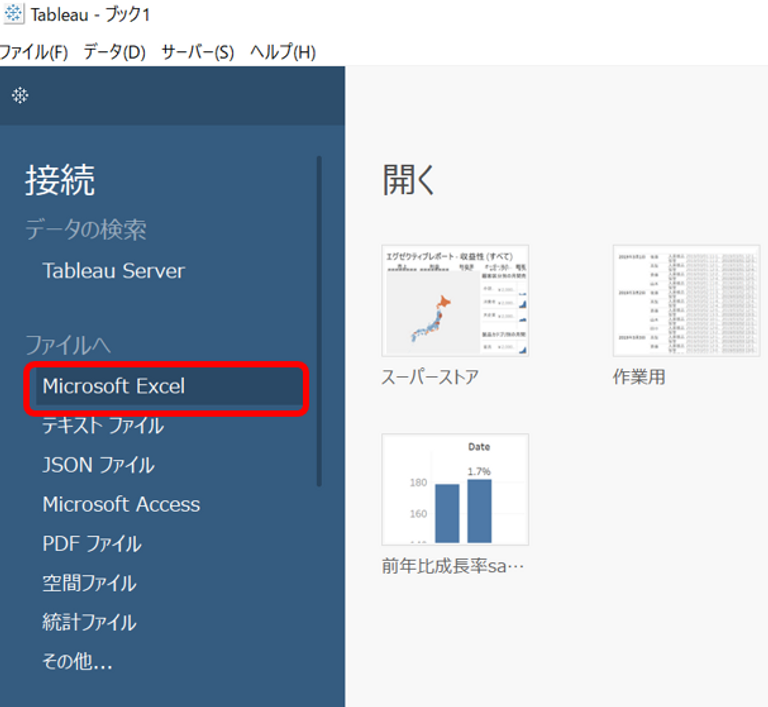
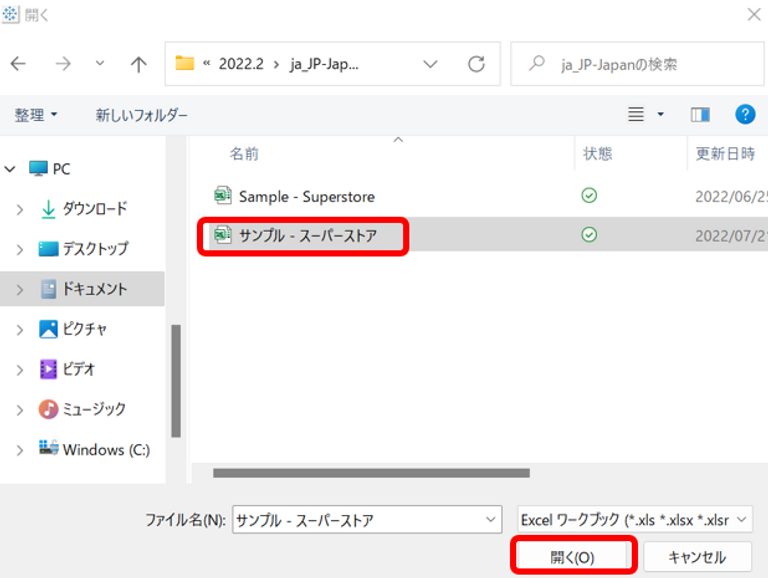
ファイルがフォルダの奥深くにある際には、ドラッグ&ドロップするためにアイコンを表示するまで手間がかかるので、この方法がよいかもしれませんね。
ちなみに、ファイル形式をExcelで選んでしまったあとに、「やっぱりCSVだった!」という場合ありますよね。(私はよくやります…。)
でも大丈夫!
「開く」のウィンドウの右下のファイル形式を「すべてのファイル(*.*)」にすればExcel以外も選択できるようになります。
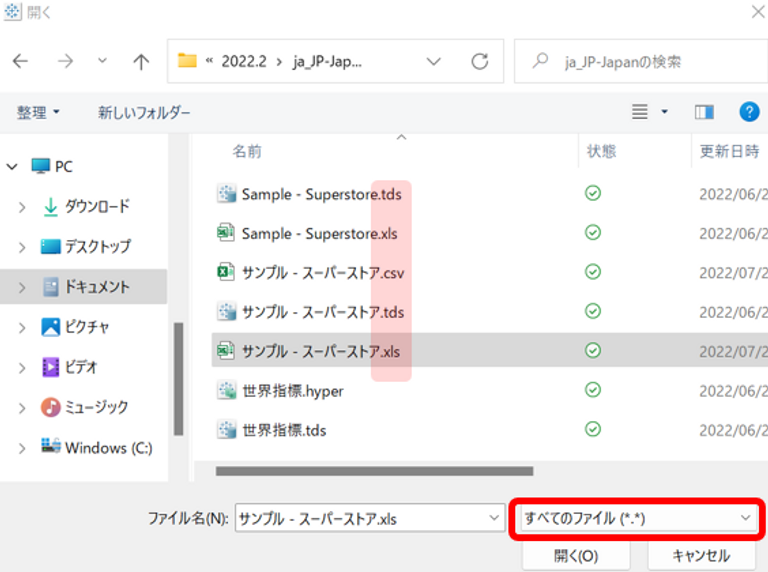
③接続したいシートを選択
②でファイルが正しく読み込まれると、下の図のような表示になります。
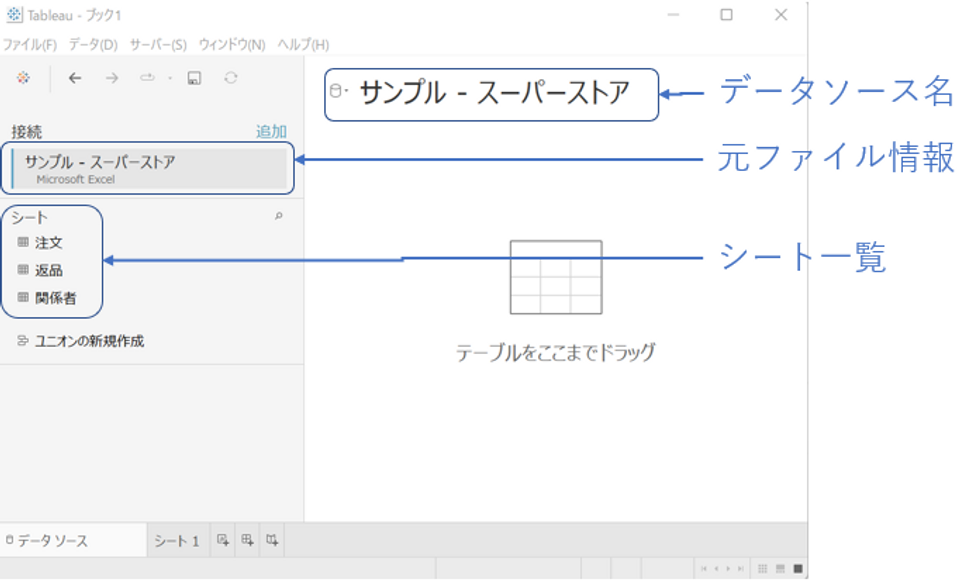
「シート」と表示のある下にシート一覧が表示されます。
これはExcelの場合はシート一覧ですが、CSVの場合は同じフォルダに格納されている他CSVファイル一覧になります。
この画面では、実際に可視化したいデータが入っているシートを下の図のように、「テーブルをここまでドラッグ」のエリアにドラッグ&ドロップします。
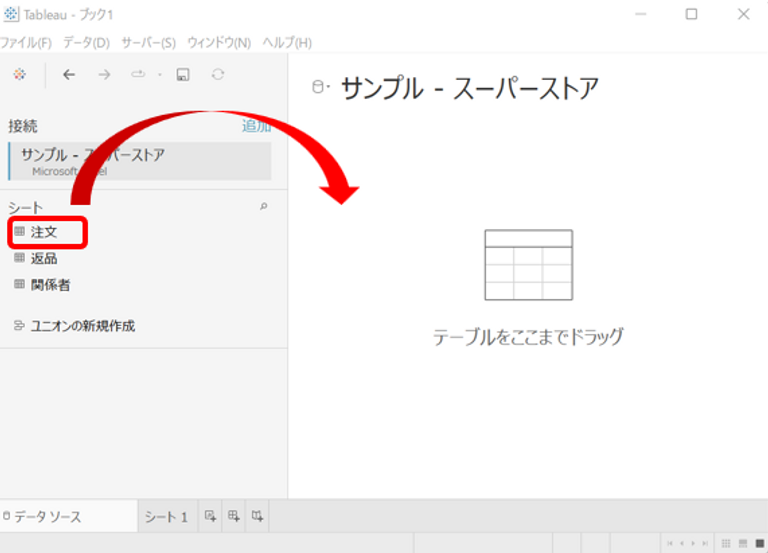
④データのプレビューを確認
③でシートをドロップすると、下の図のような表示になります。
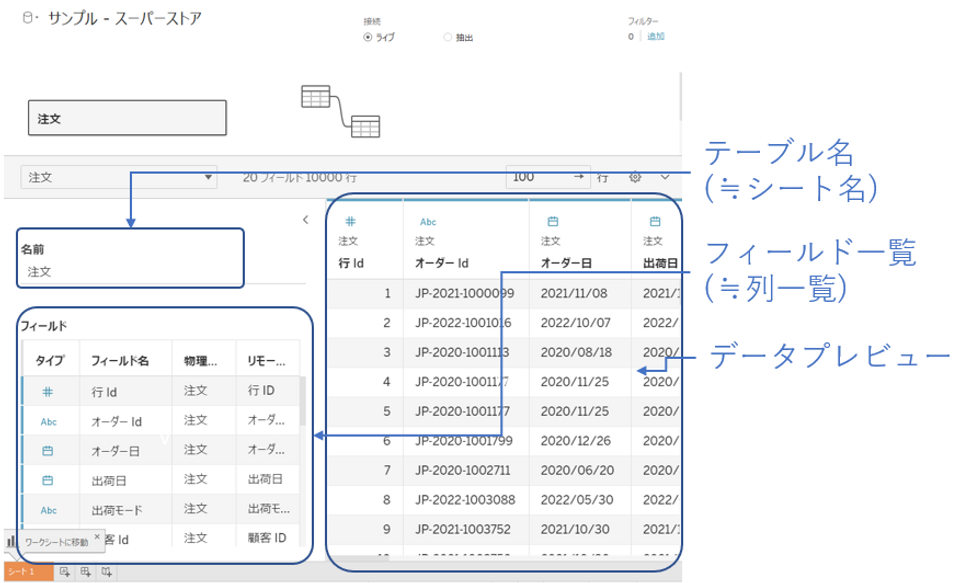
ここでは、シートに入っているデータの情報が確認できます。
- フィールド一覧(左半分)
左半分はデータのフィールド一覧 つまり列一覧のようなものです。
着目するのは「タイプ」と「フィールド名」です。
「タイプ」はデータの型を示します。各アイコンをクリックするとデータの型変換ができます。
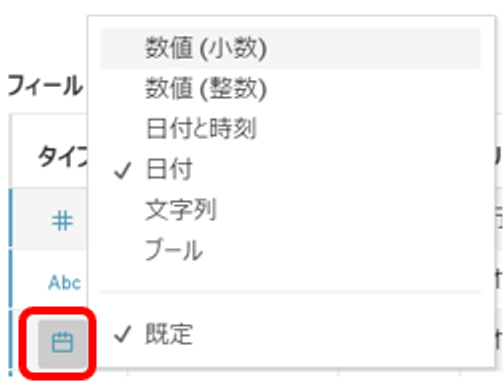
「日付のデータが入っているはずなのに文字列になってる…」ということも、なくはないので確認してみましょう。
次に着目するのは「フィールド名」です。Excelの各列の1行目の文字列が入っているはずです。
このフィールド一覧を見て、お目当てのデータに接続できたかを確認しましょう。
- データプレビュー(右半分)
右半分はデータの中身のプレビューです。
各フィールドの中身がおかしくないかざっと確認しましょう。
⑤データ接続完了!
ここまででデータ接続完了です。
このデータにフィルターをかけたり、他のテーブルと結合したり…と他にもこの画面でできることはありますが、今回は割愛します。
ここまでできたら、次はデータの可視化に移ります。
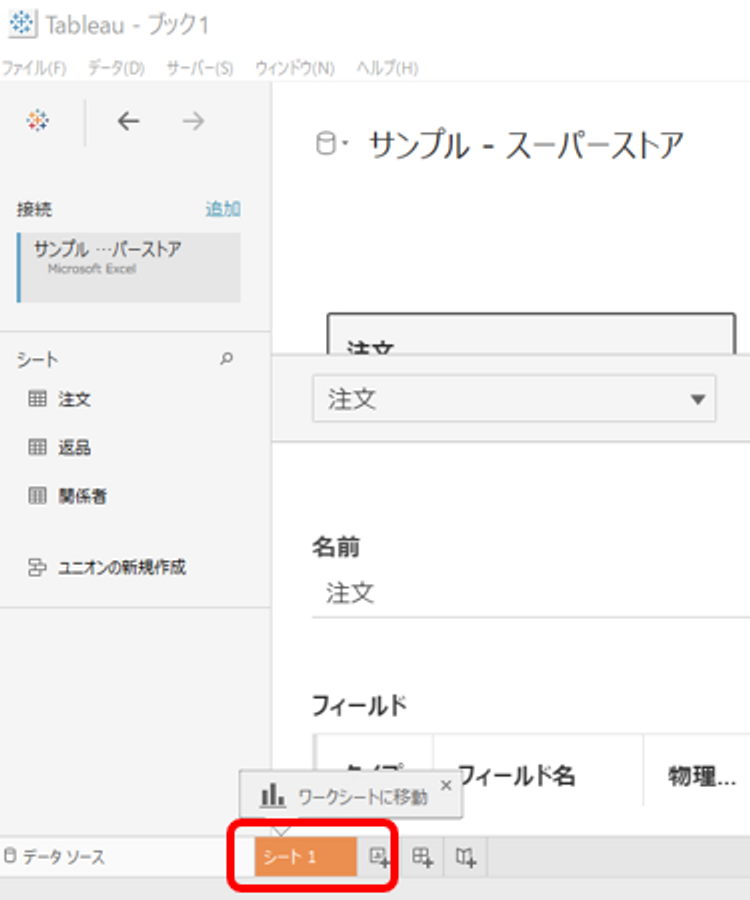
画面の左下の方の「シート1」をクリックで可視化のワークスペースに移動しましょう。
本記事はここまで
次回は「シート1」をクリックすることで表示されるワークスペースについて解説します。
その他の入門編記事はこちら
・会社のデータをもっと有効活用をしたい
・BIツールを導入したい
・Tableauに取り込みたいデータソースがある
・Tableauの効果的な可視化についてもっと知りたい
・組織においてのTableauの定着化をもっと推進したい
・新しいKPIを作りたいが、自信がない
アタラにはTableauを含むBIツールのエキスパートが在籍しております。
このような課題をお持ちの方は、ぜひお気軽にこちらまでご相談ください。
この記事をシェアする

