【Looker Studio】スパークラインの設定方法を紹介:スコアカード追加機能
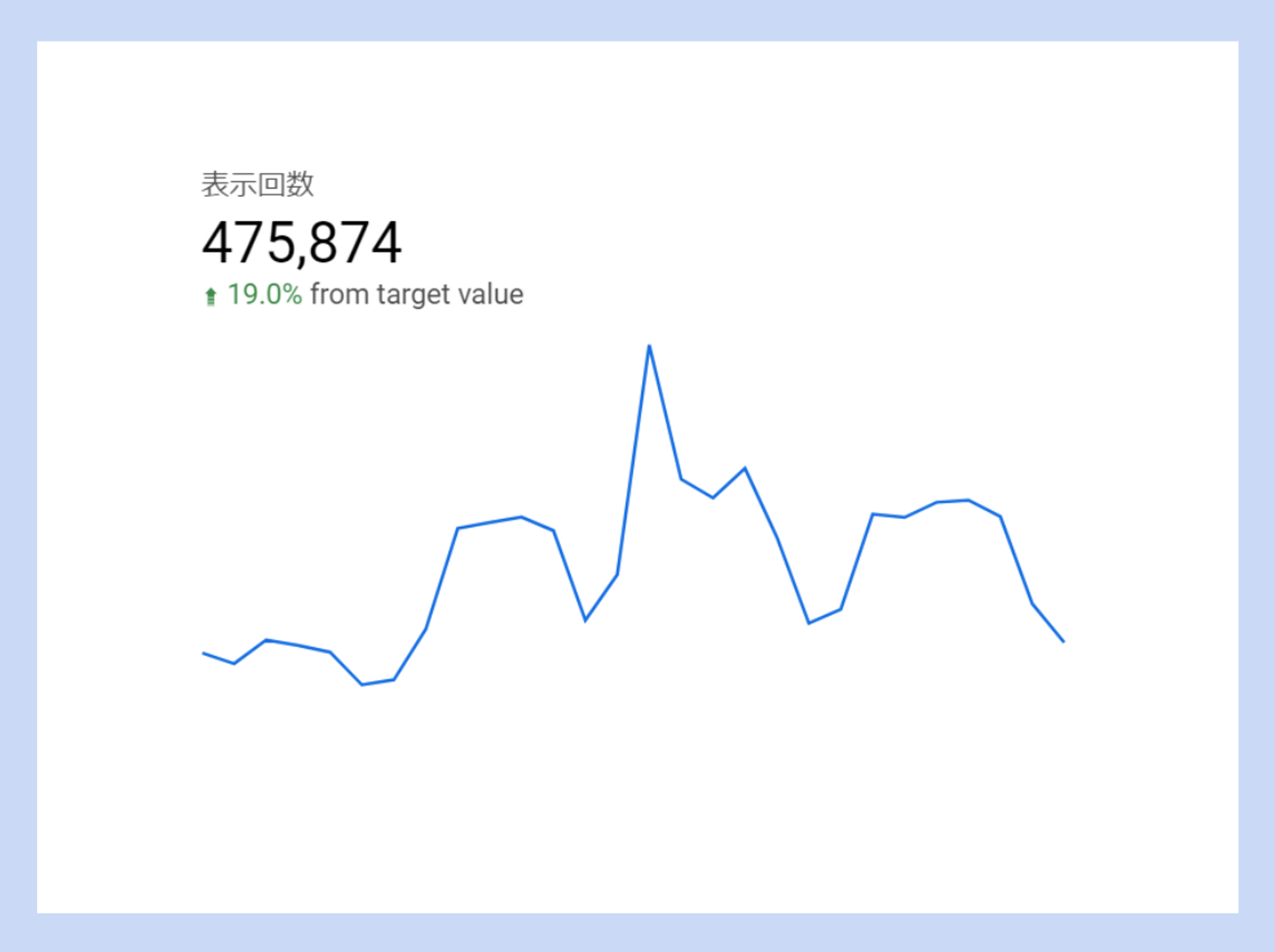
この記事では、Looker Studioのスコアカードのオプション機能である [スパークライン] について紹介します。
スコアカードは、サマリーされた数値を1枚のタイルの形式で表示するものです。
2023年の4月に新機能として使いされた [スパークライン] を使用すると、数値の推移を折れ線グラフの形式で、スコアカード内で簡単にすることができます。
以下、各設定箇所に分けてできることと設定手順を解説します。
本記事では数値の指定や集計方法などの基本的な設定について紹介していますが、以下の記事では書式設定などのスタイルに関しての設定方法をまとめています。ぜひ併せてご覧ください。
スパークラインの設定方法
今回はサンプルとして、以下のデータを使うこととします。GA4で取得した、とあるECサイトの実績データです。
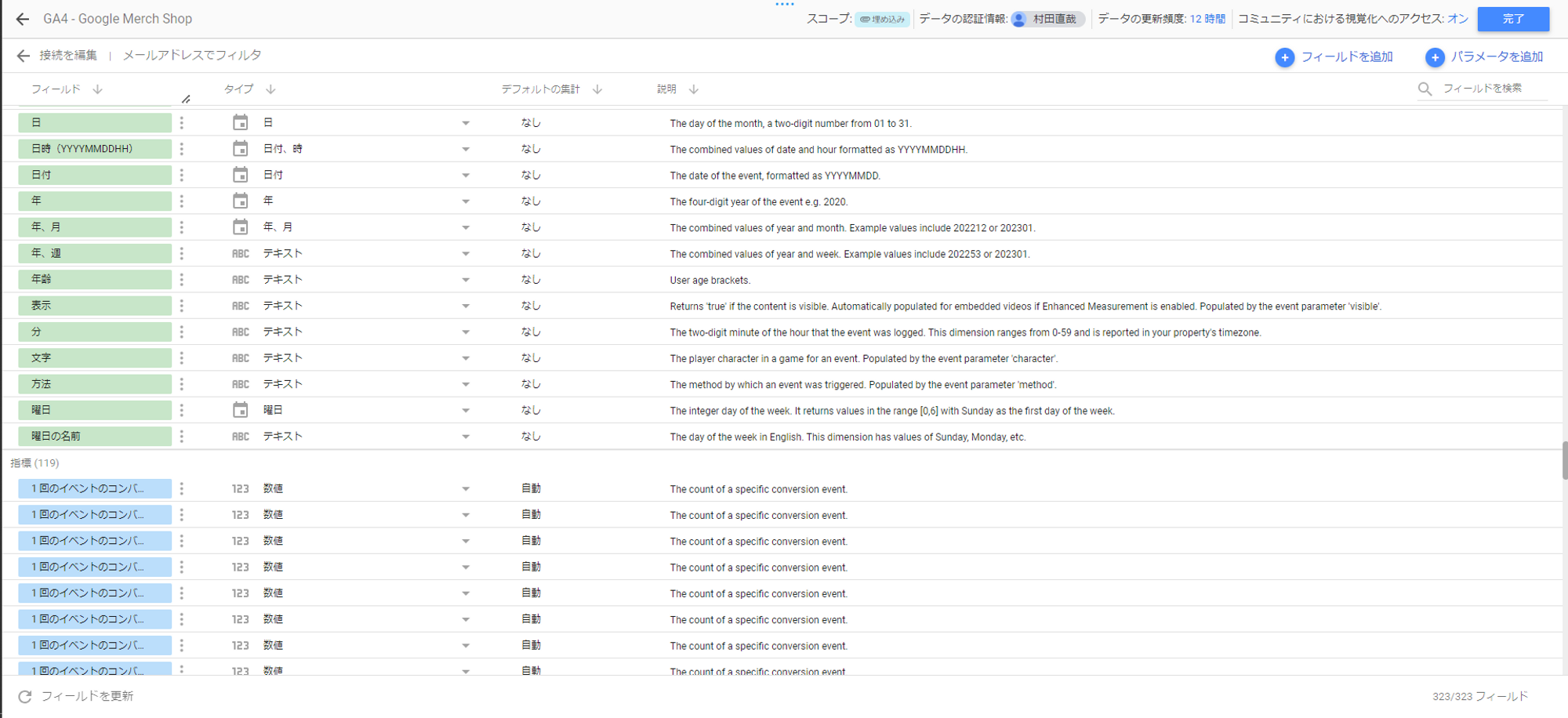
まず、Looker Studioのレポート編集画面を開きます。
メニューバーの中の [グラフを追加] を選択します。スコアカードの欄内には、[スコアカード] [数字が短縮表示されたスコアカード] の2種類がありますが、 [スコアカード] を使用します。
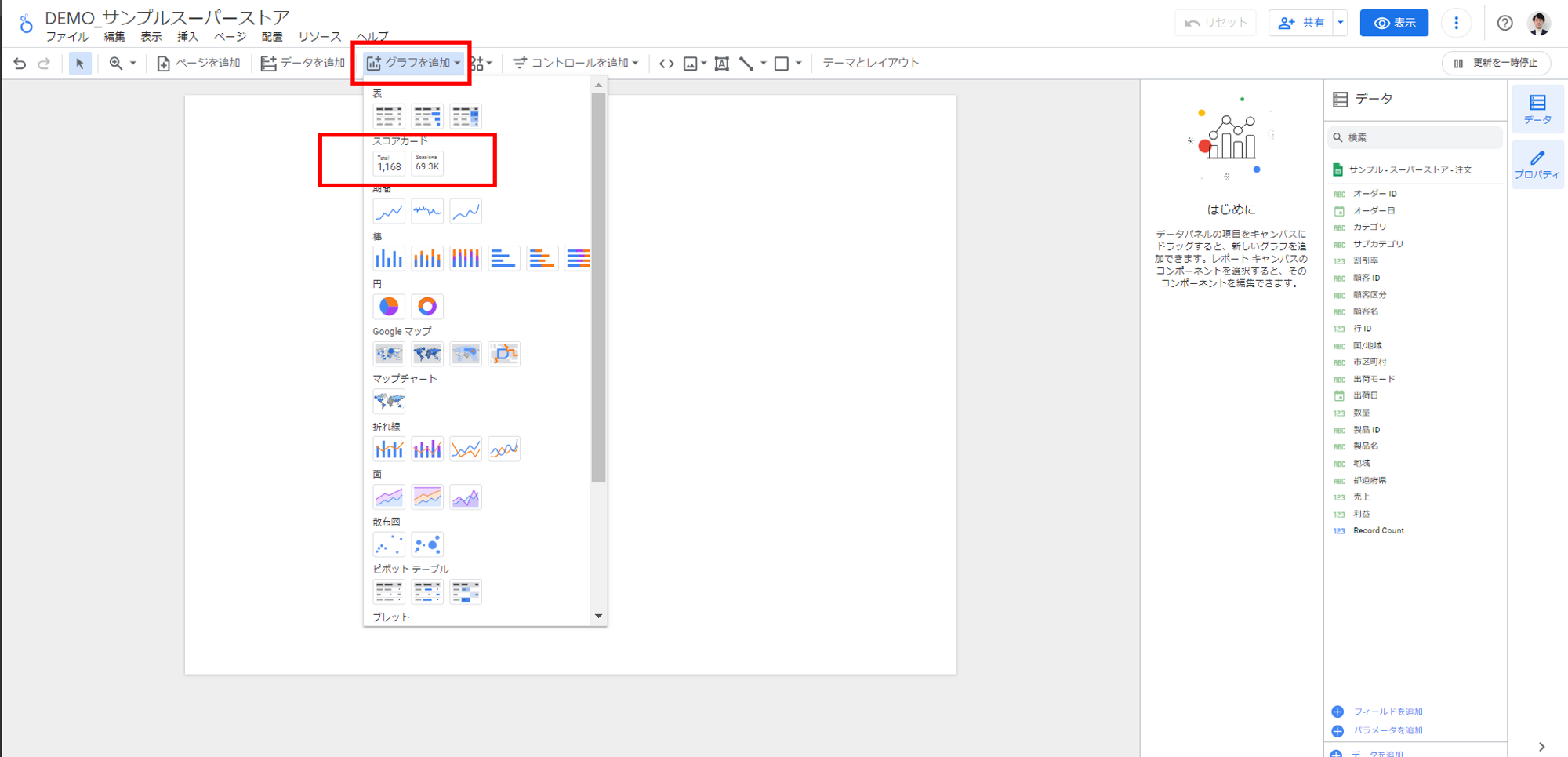
スコアカードのサンプルが表示されます。クリックするとキャンバスの上に配置がされ、編集をすすめることができます。
下の例の場合、[指標] の欄には [表示回数] を、[デフォルトに日付範囲] の欄は [過去28日間] と設定をしているので、直近28日間の表示回数が464,946回であることがわかります。
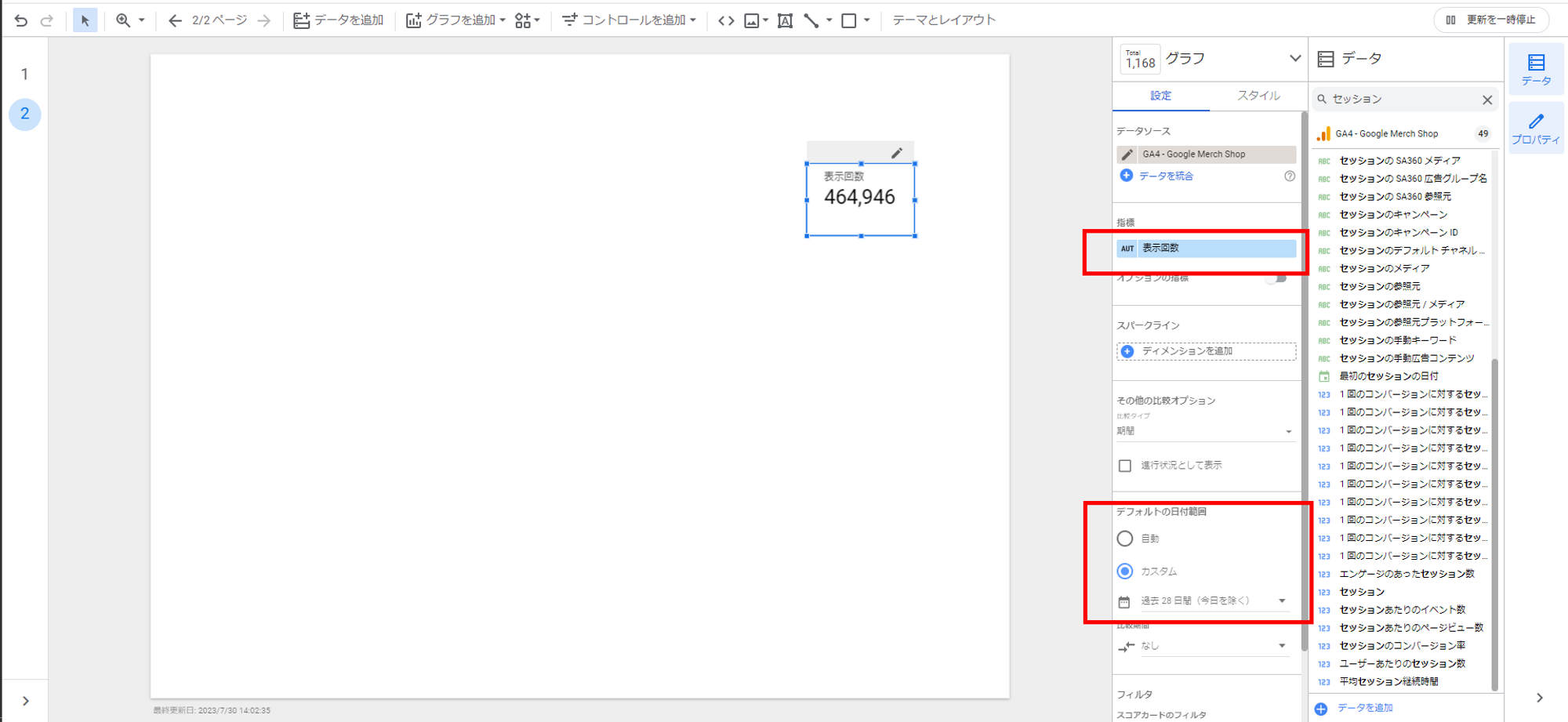
スパークラインの設定は、[指標]の下にある[スパークライン]のウインドウから行います。
ここで何別の推移を表示させるか?を設定できます。今回は日別の推移グラフを表示させるとして、[日]を選択します。
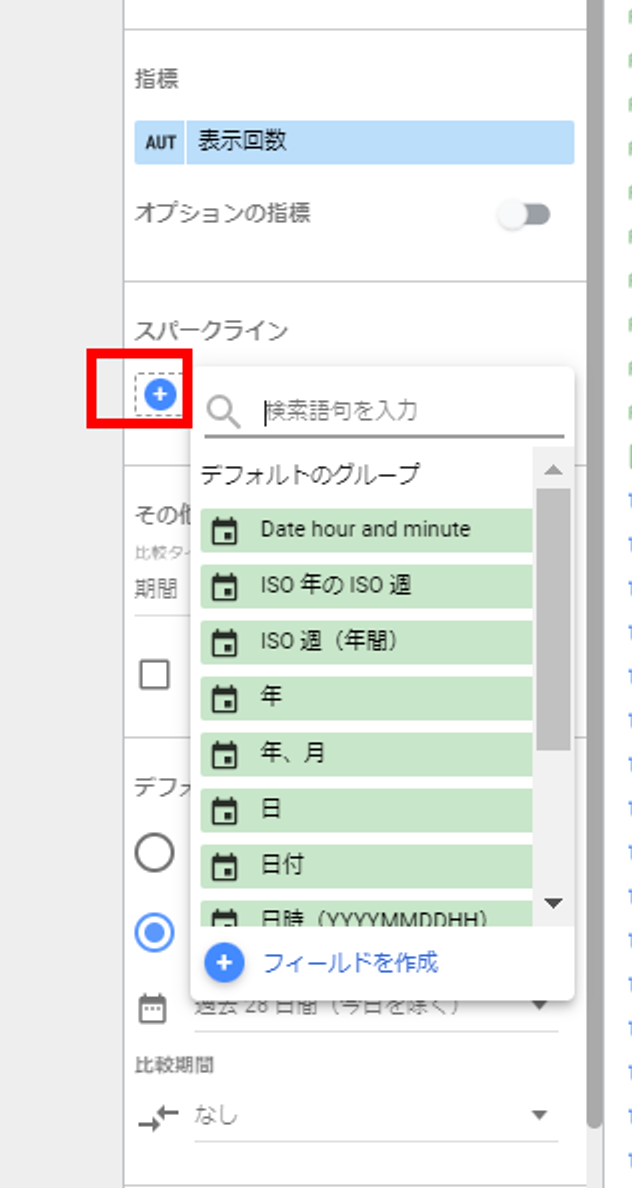
このような折れ線グラフが表示されました。直近28日間で表示回数がどのように推移していたか、そしてその合計は464,946回である、と一目でわかります。
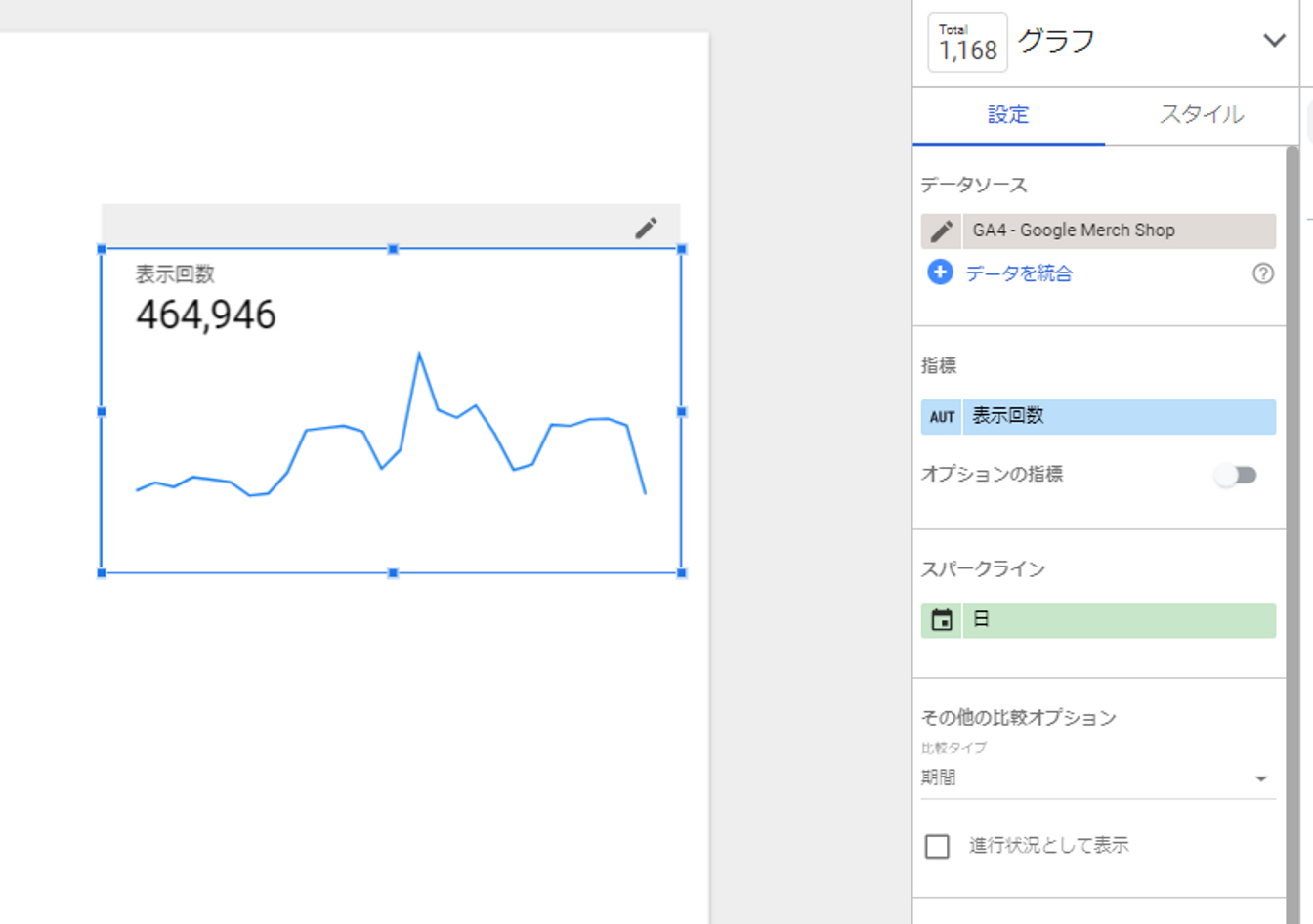
スパークラインのスタイルの設定
画面の右上にある[スタイル]ををクリックすると、見栄えや色などの設定を行うウインドウが表示されます。
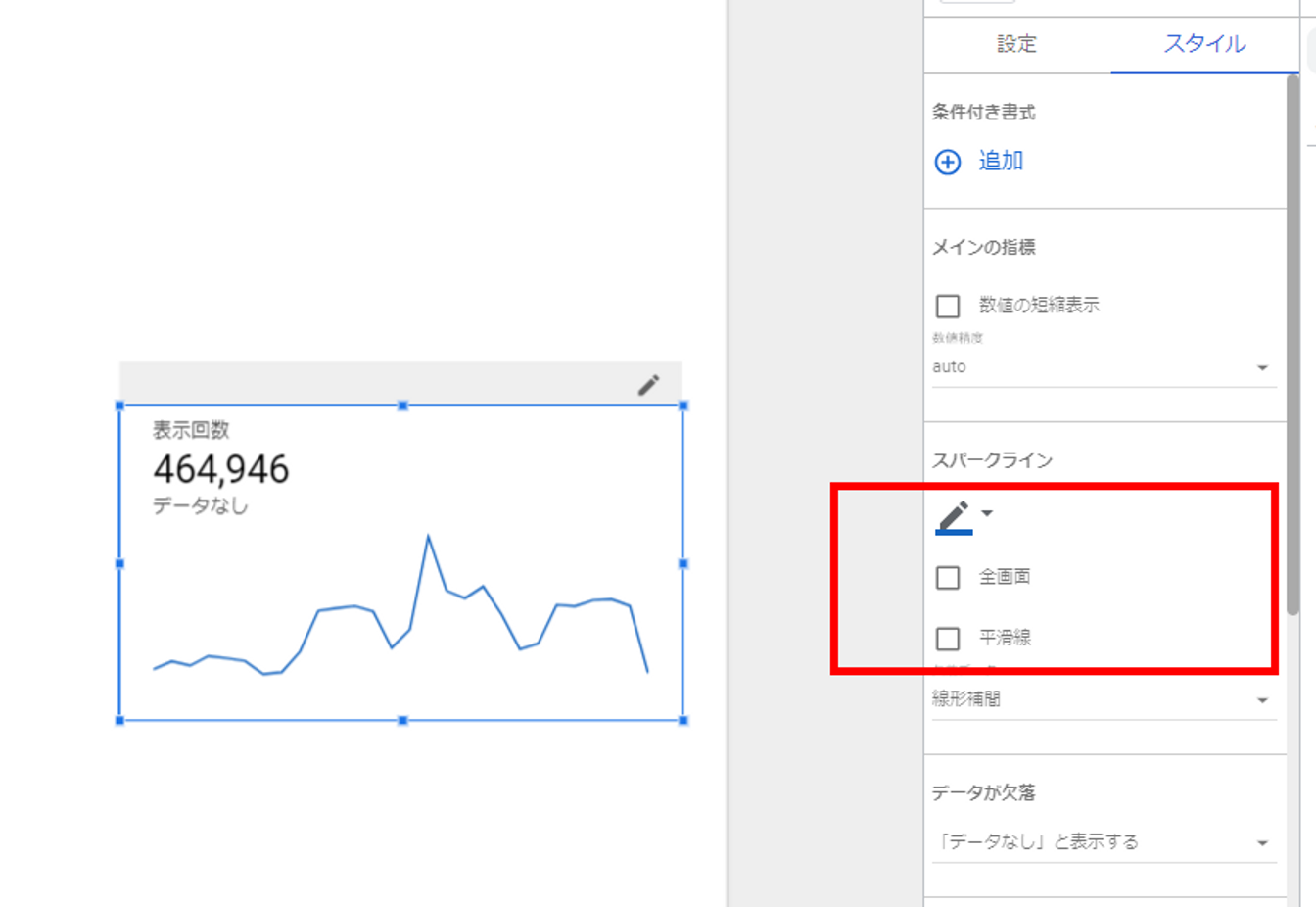
スパークラインのスタイル設定
- カラーパレット:スパークラインの線の色を変更できます。
- 全画面:線の下のエリアの塗りつぶしをします。(わかりにくいですね。英語の機能名の誤訳で、全画面となっているのかもしれません。)
- 平滑線:デフォルトでは角ばった折れ線ですが、これをオンにすると曲線になります。
色を赤、全画面をオン、平滑線をオン、に変更すると、このような見た目に変わります。
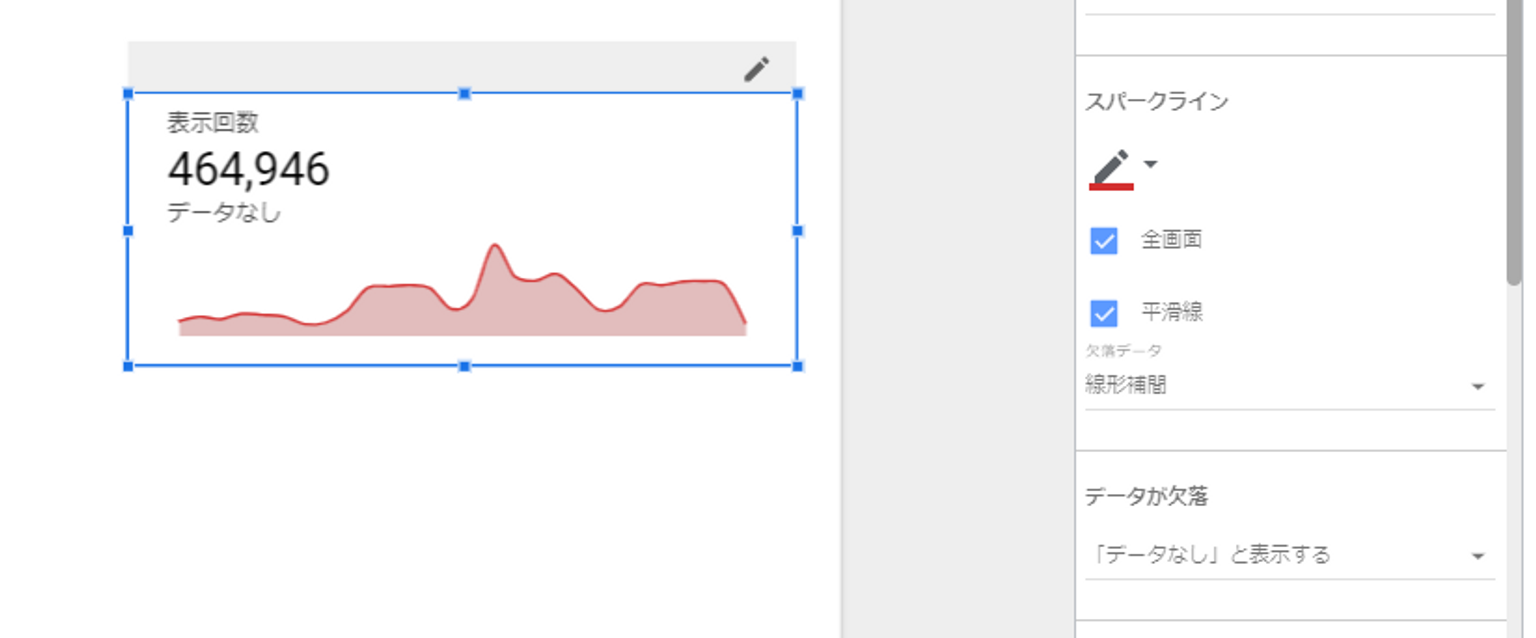
その他の比較オプション
[設定]内の[その他の比較オプション]で、特定の値と比較した達成状況を表示することができます。
下の例では、目標の400,000に対して16.2%上回っている、という表示がされています。
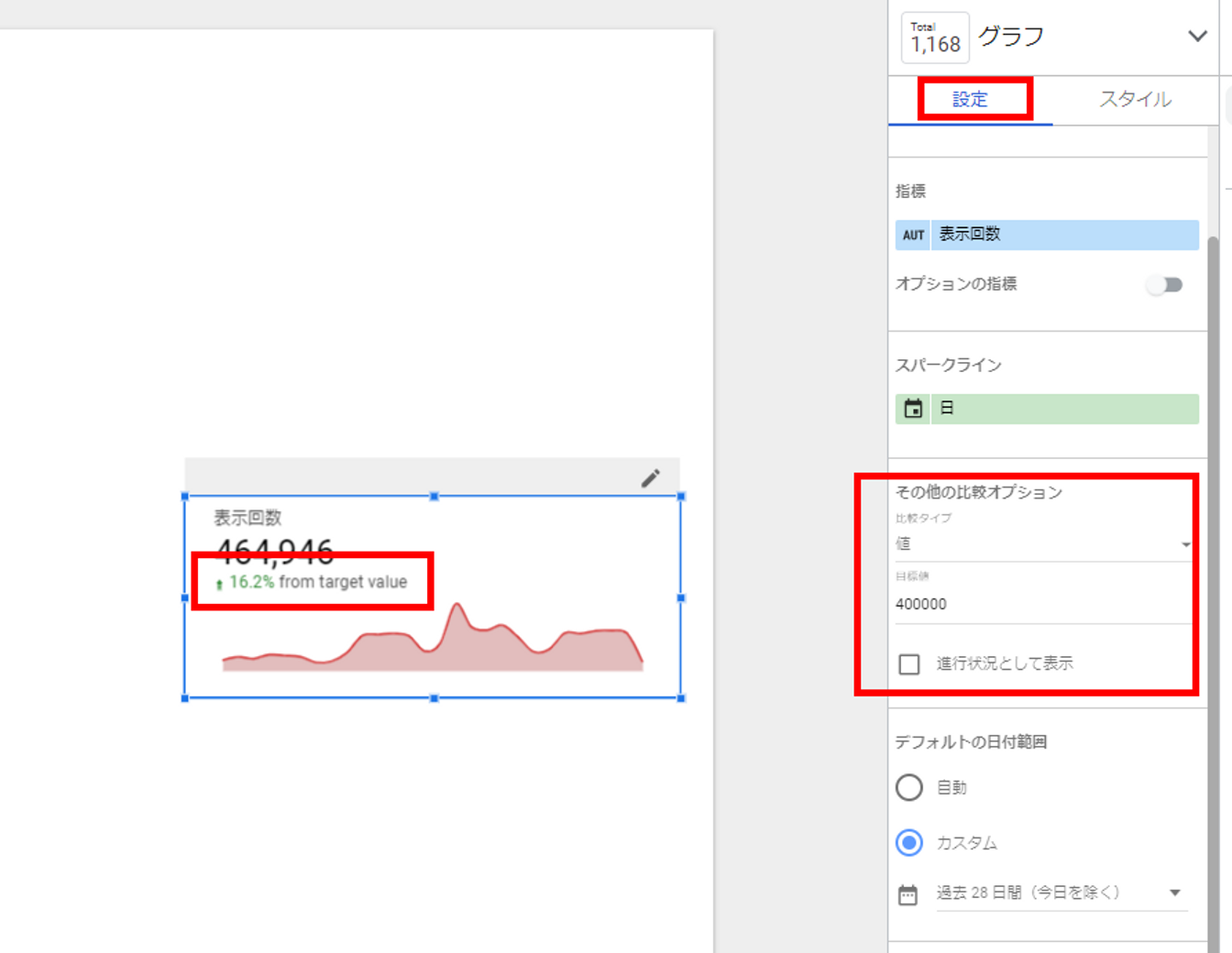
下にある[進行状況として表示]をオンにすると、折れ線グラフではなく、1本の横棒に対しての進捗を示す、プログレスバー形式での表示に切り替わります。
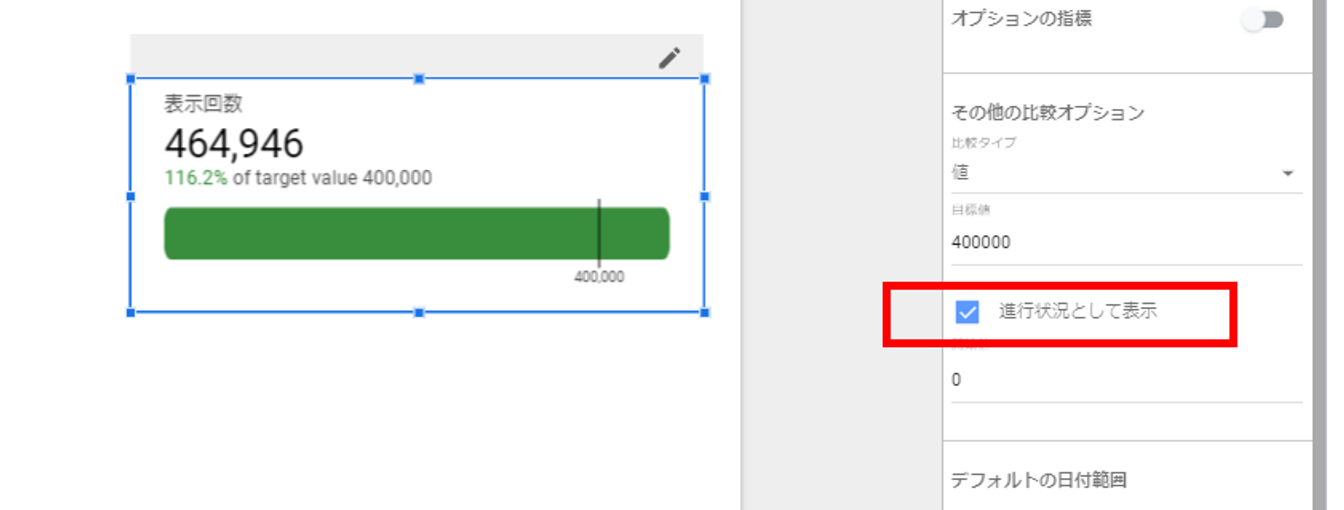
このプログレスバー形式の解説・設定方法の詳細についてはこちらの記事でまとめていますので、あわせて参考にしてみてください。
・会社のデータをもっと有効活用をしたい
・BIツールを導入したい
・BIツールに取り込みたいデータソースがある
・BIツールの効果的な可視化についてもっと知りたい
・組織においてのBIツールの定着化をもっと推進したい
・新しいKPIを作りたいが、自信がない
アタラにはBIツールのエキスパートが多数在籍しております。このような課題をお持ちの方は、アタラ合同会社のBIツール導入コンサルティングサービスへお気軽にお問い合わせください。
この記事をシェアする
