【Looker Studio】進行状況として表示とは?プログレスバーの設定方法を紹介:スコアカード追加機能
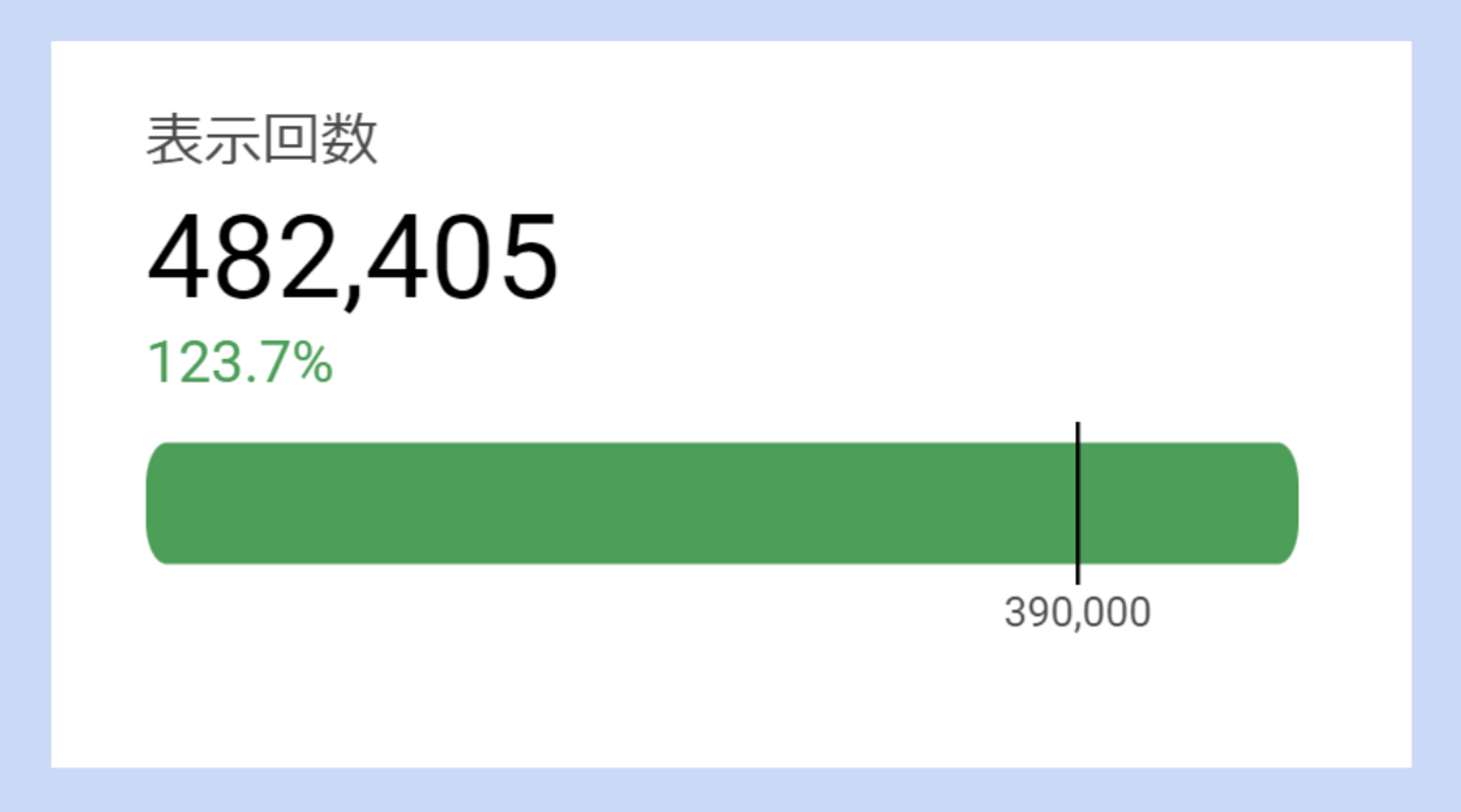
この記事では、Looker Studioのスコアカードのオプション機能である [プログレスバー] について紹介します。
スコアカードは、サマリーされた数値を1枚のタイルの形式で表示するものです。
2023年の4月に新機能として使いされた [進行状況として表示] のオプションを使用すると、数値の進捗度合をバー形式で表すプログレスバーとして、スコアカード内で簡単に表示することができます。
以下、各設定箇所に分けてできることと設定手順を解説します。
以下の記事では、プログレスバーの類似機能であるスパークラインに関しての設定方法をまとめています。ぜひ併せてご覧ください。
スコアカードの設定方法
今回はサンプルとして、以下のデータを使うこととします。GA4で取得した、とあるECサイトの実績データです。
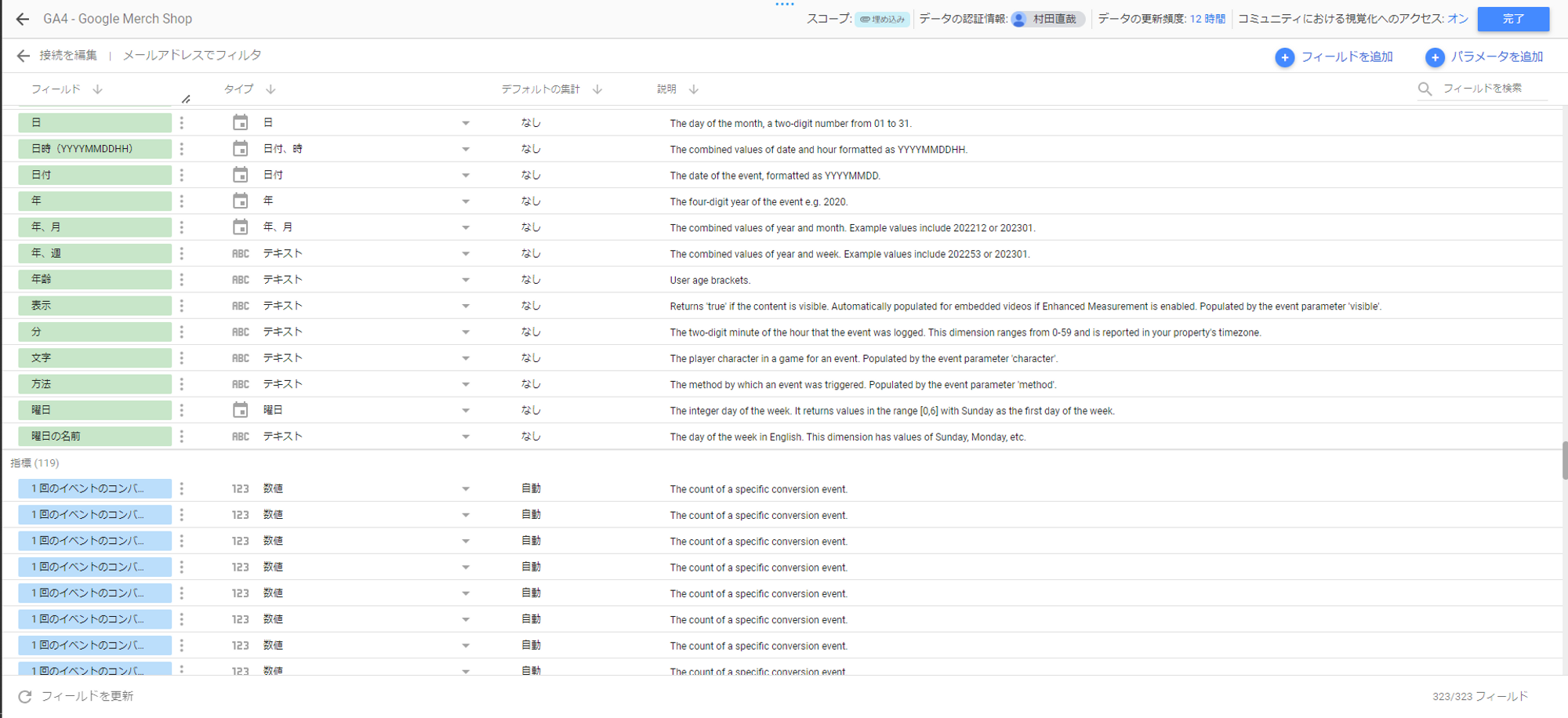
まず、Looker Studioのレポート編集画面を開きます。
メニューバーの中の [グラフを追加] を選択します。スコアカードの欄内には、[スコアカード] [数字が短縮表示されたスコアカード] の2種類がありますが、 [スコアカード] を使用します。
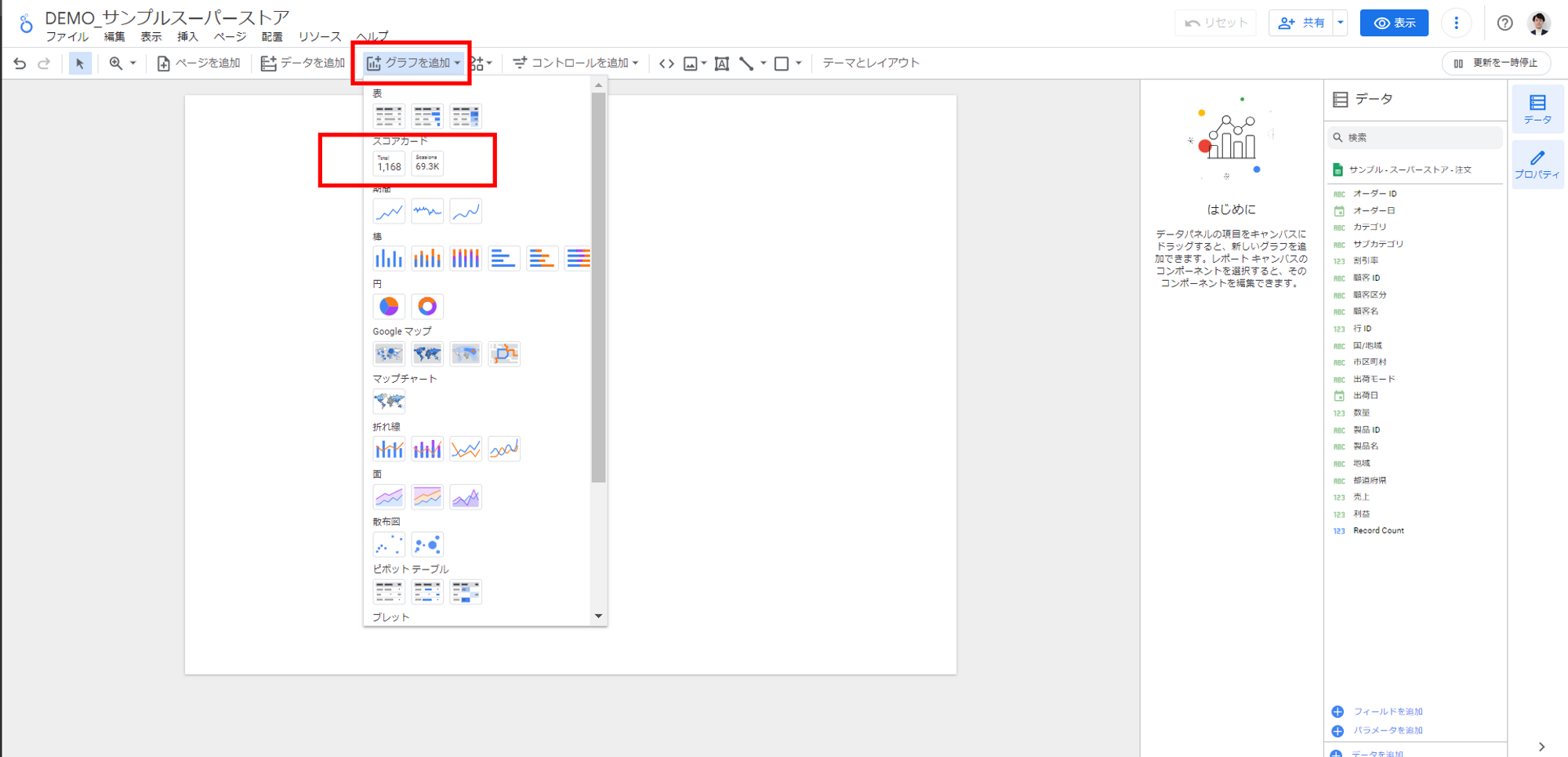
スコアカードのサンプルが表示されます。クリックするとキャンバスの上に配置がされ、編集をすすめることができます。
下の例の場合、[指標] の欄には [表示回数] を、[デフォルトに日付範囲] の欄は [過去28日間] と設定をしているので、直近28日間の表示回数が475,874回であることがわかります。
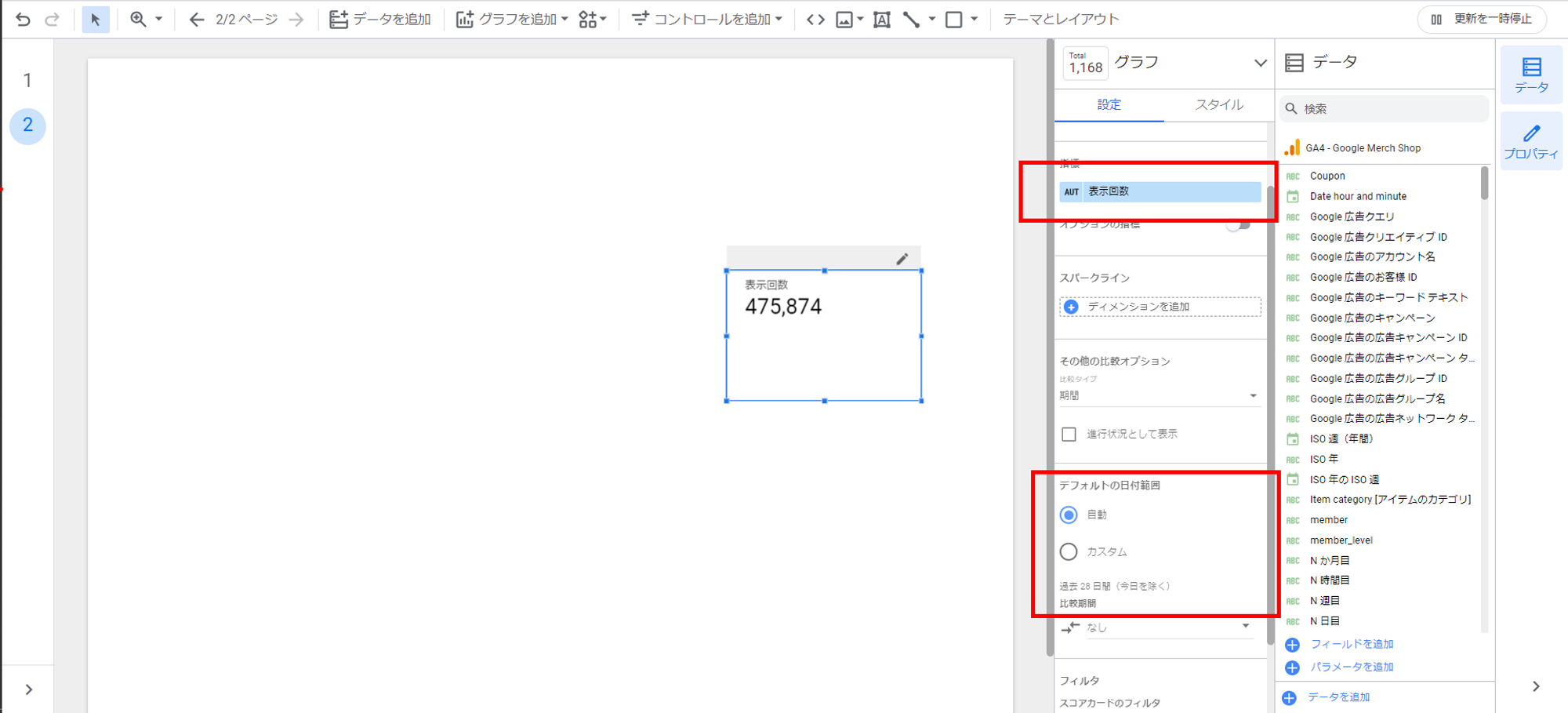
進行状況として表示(プログレスバー)の設定方法
プログレスバーの設定は、[その他の比較オプション]の下にある[進行状況として表示]のチェックをオンにすることで行うことができます。
ですが、ただチェックを入れただけでは下の通りで、通常のスコアカードから表示は切り替わりません。これは、プログレスバーの比較対象・基準となる軸がまだ設定されていないためです。
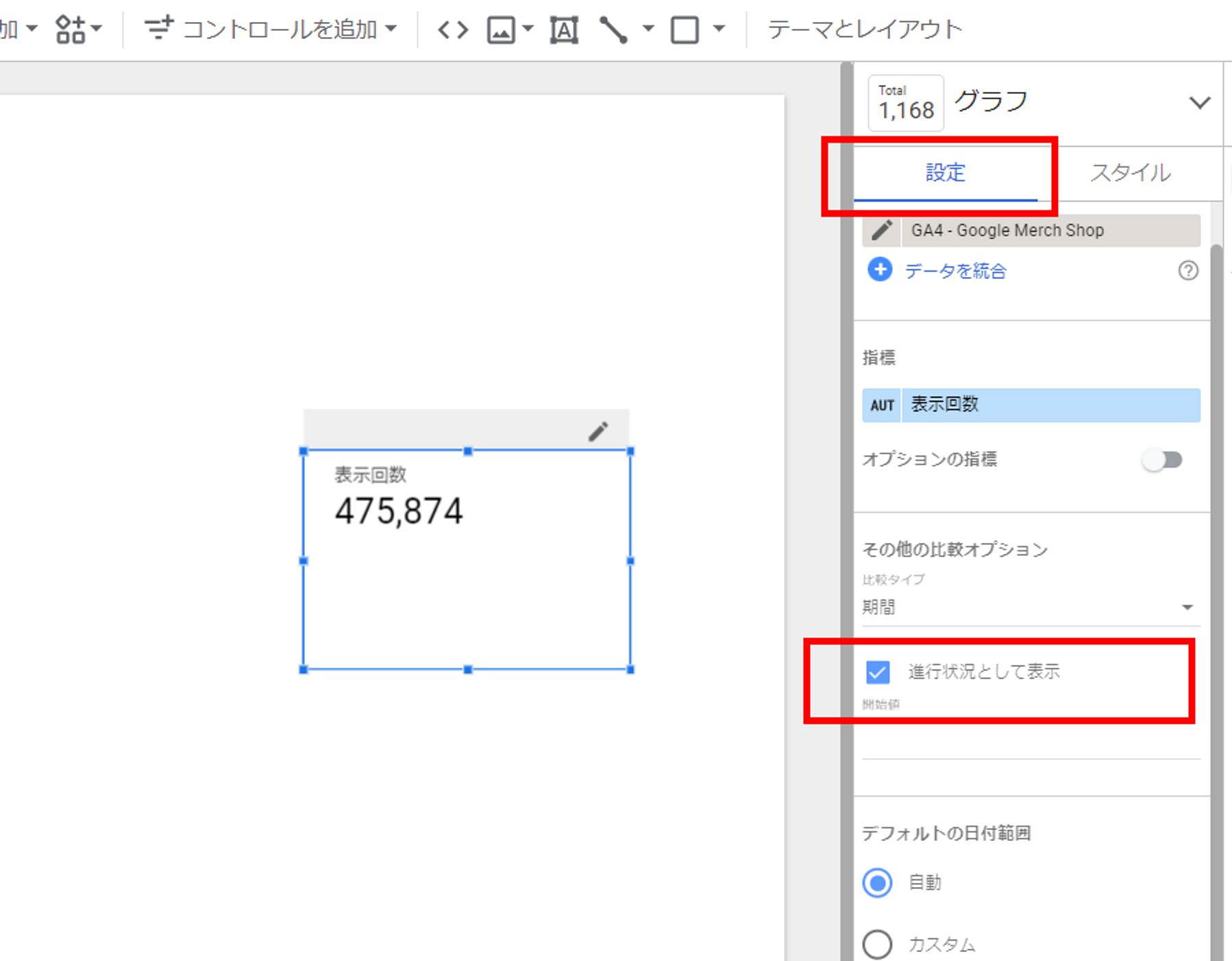
プログレスバーの表示をさせるためには、[その他の比較オプション]内の[比較タイプ]の設定を行う必要があります。複数のメニューが用意されているので、以下で項目別に解説します。
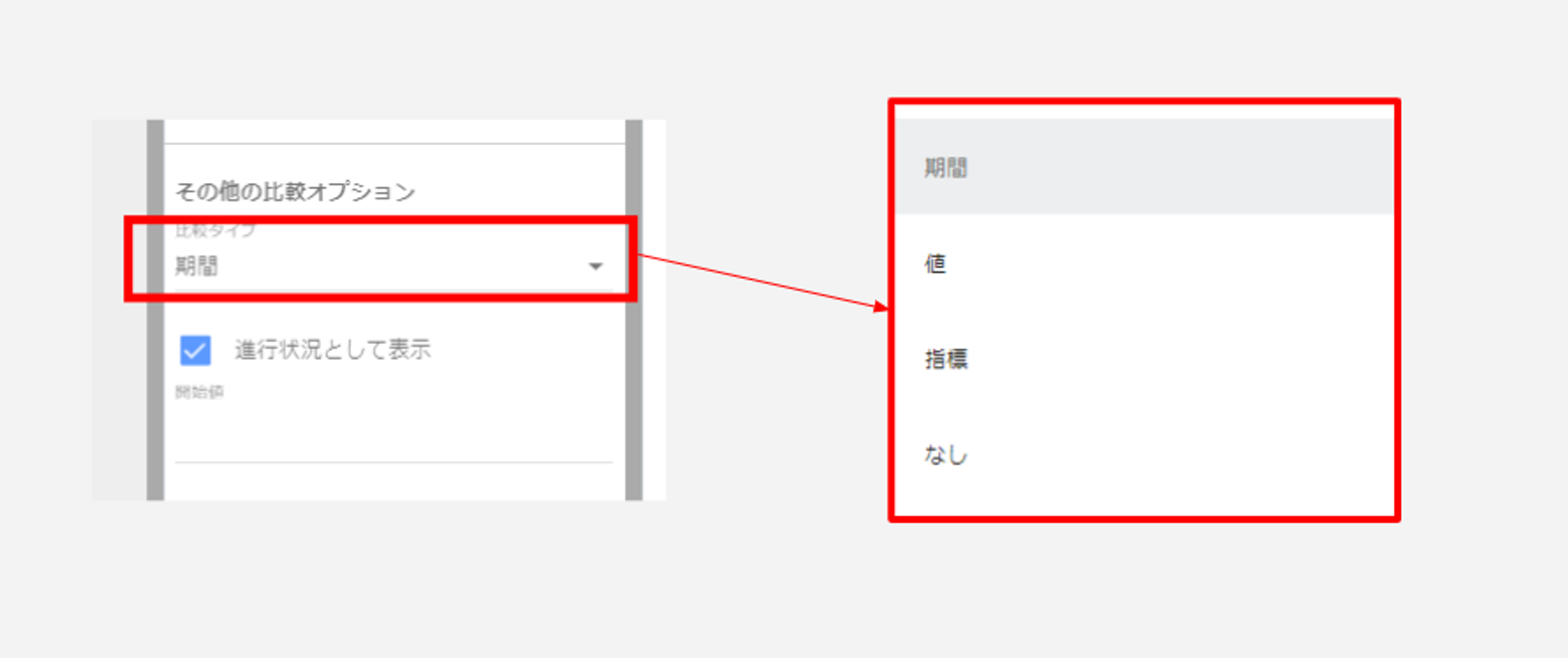
比較オプション①:期間
[期間]では、指標の集計期間を変えて比較を行うことができます。[デフォルトの日付期間]と[比較期間]の2か所の設定を行う必要があります。
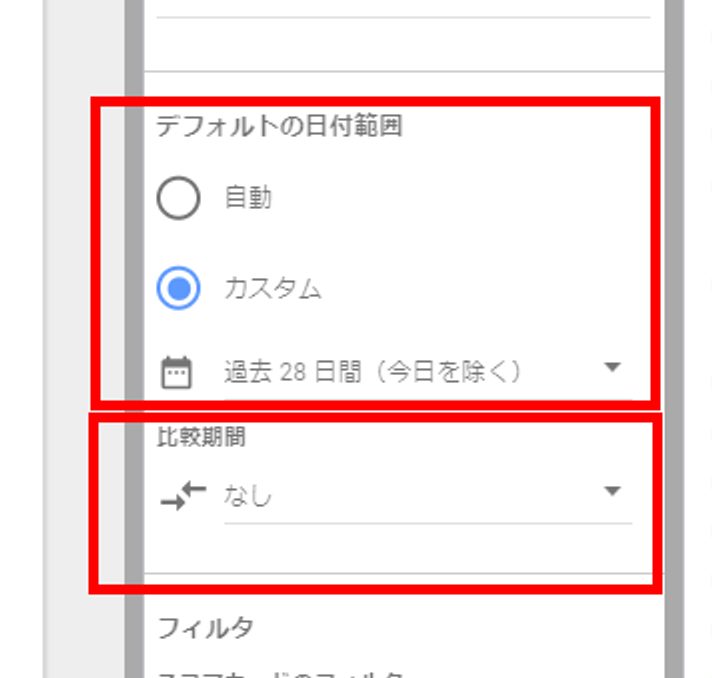
それぞれの箇所の対応関係は以下の通りです。
期間の比較の設定方法
デフォルトの日付範囲:メインの指標。下の例では、過去30日間の表示回数の合計が489,586回で、緑のバーの長さがそれを表します。
比較期間:比較のための基準線の位置。下の例では、6/1~7/1の30日間としており、この期間の値が293,866回となっています。
どれだけ上回っているかが線によって示され、6/1~7/1の期間より+166.6%の実績となっていることが分かります。
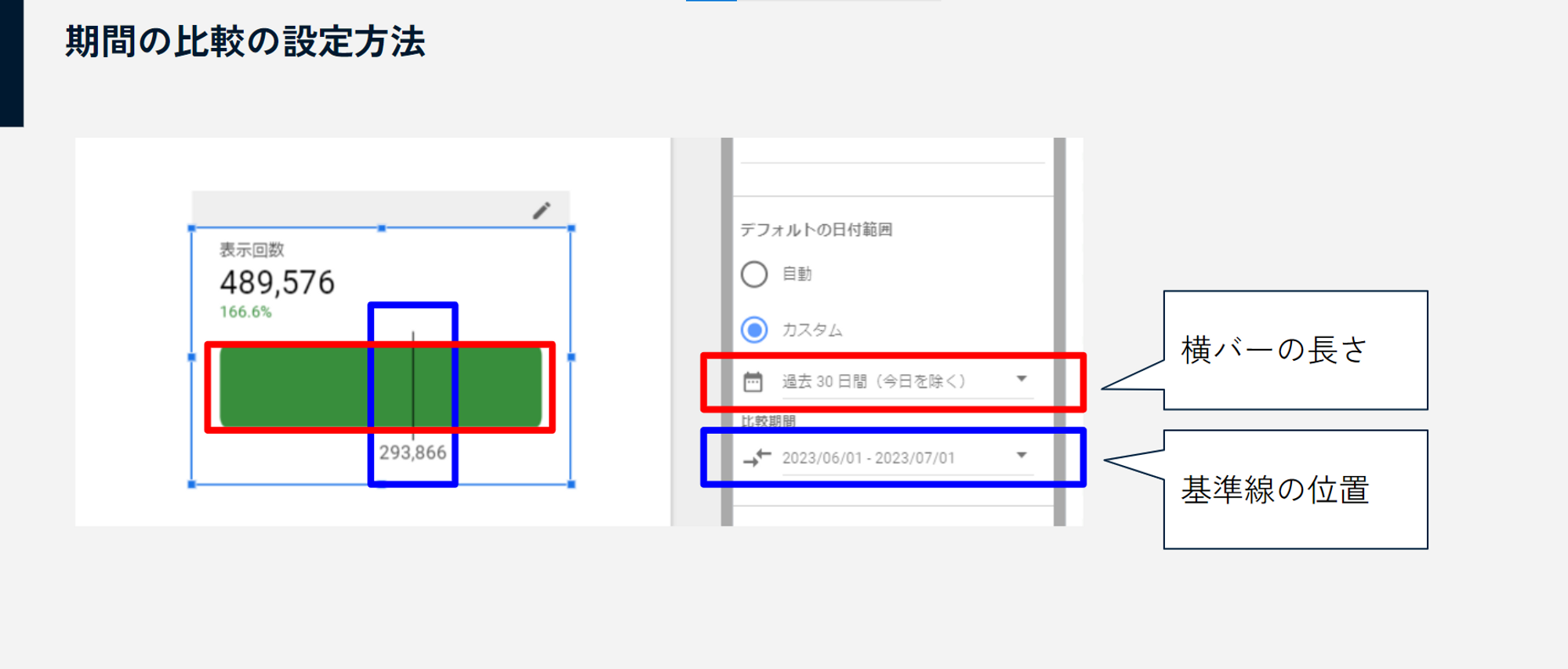
期間の設定は、カレンダーから範囲指定を方法と、今日から●日前、という過去期間を選択する方法があります。
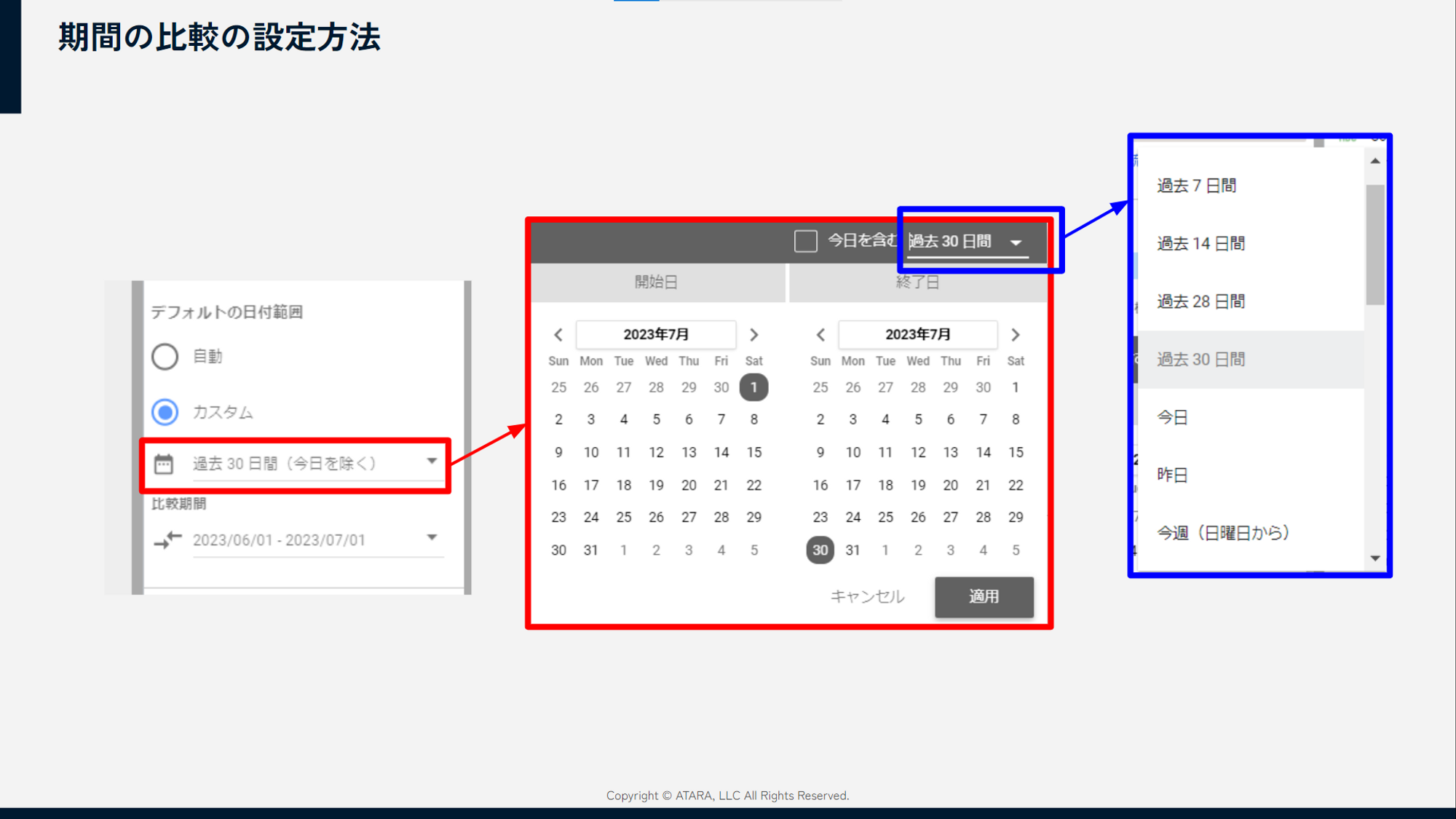
また、期間設定の箇所(上の図の青枠の箇所)でスクロールを進め[詳細設定]を選択することで、今日を基準にしてX日前からY日後まで、といった相対期間の設定を細かく行うこともできます。
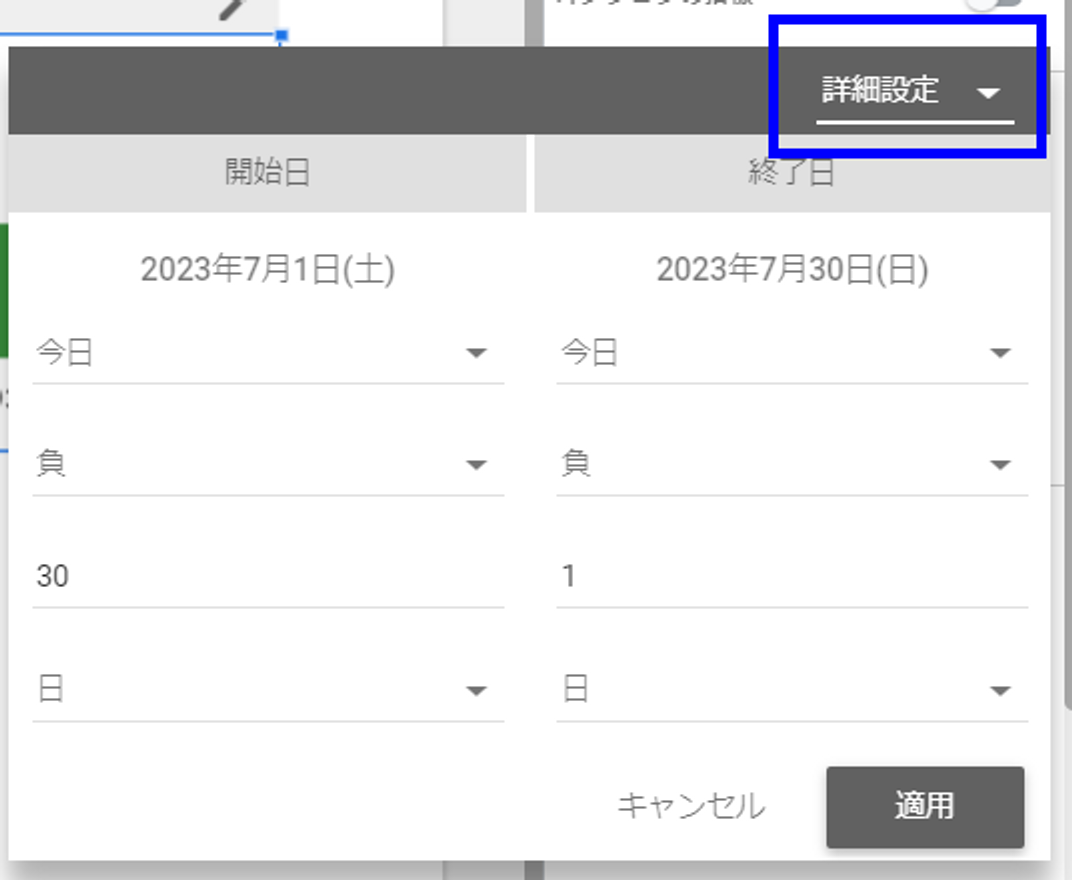
比較オプション②:値
[値]では、基準・目標となる値を直接入力することができます。
値の比較の設定方法
目標値:比較のための基準線の位置を手動入力することが可能です。下の例では、400000としています。
どれだけ上回っているかが線によって示され、400000の目標値より+122.4%の実績となっていることが分かります。
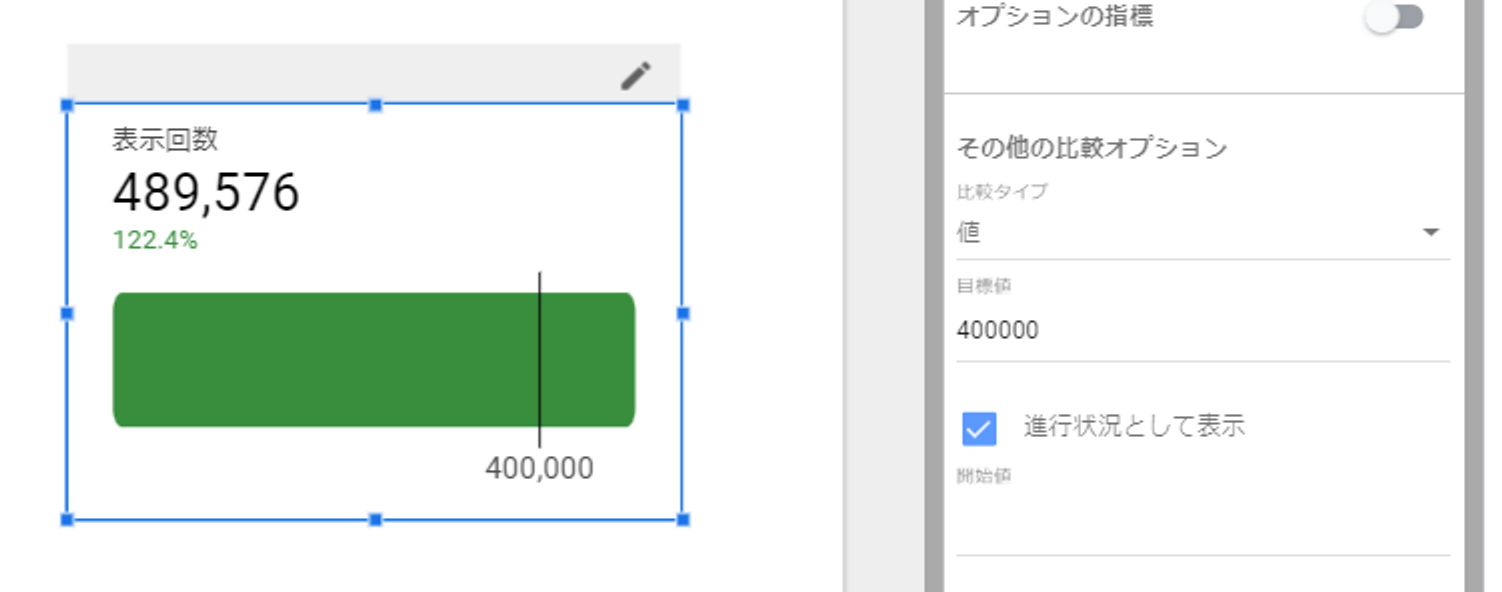
比較オプション③:指標
[指標]では、データソース内の値を比較対象として表示することができます。
指標の比較の設定方法
ターゲット指標:比較のための基準線の位置をデータソース内の数値から取得します。ドラッグ&ドロップでデータソース内から選択することが可能です。下の例では、[表示回数の目標値]というデータソース内の指標を置いており、これが390000となっています。
どれだけ上回っているかが線によって示され、390000の目標値より+123.7%の実績となっていることが分かります。
[値]の比較では手入力により簡単に設定ができましたが、月が替わるタイミングなどで入力のし直しが必要になります。データソースに基準値を保持しておき[指標]のオプションを使用することで、月をまたいだ際にも自動反映させることができるようになります。
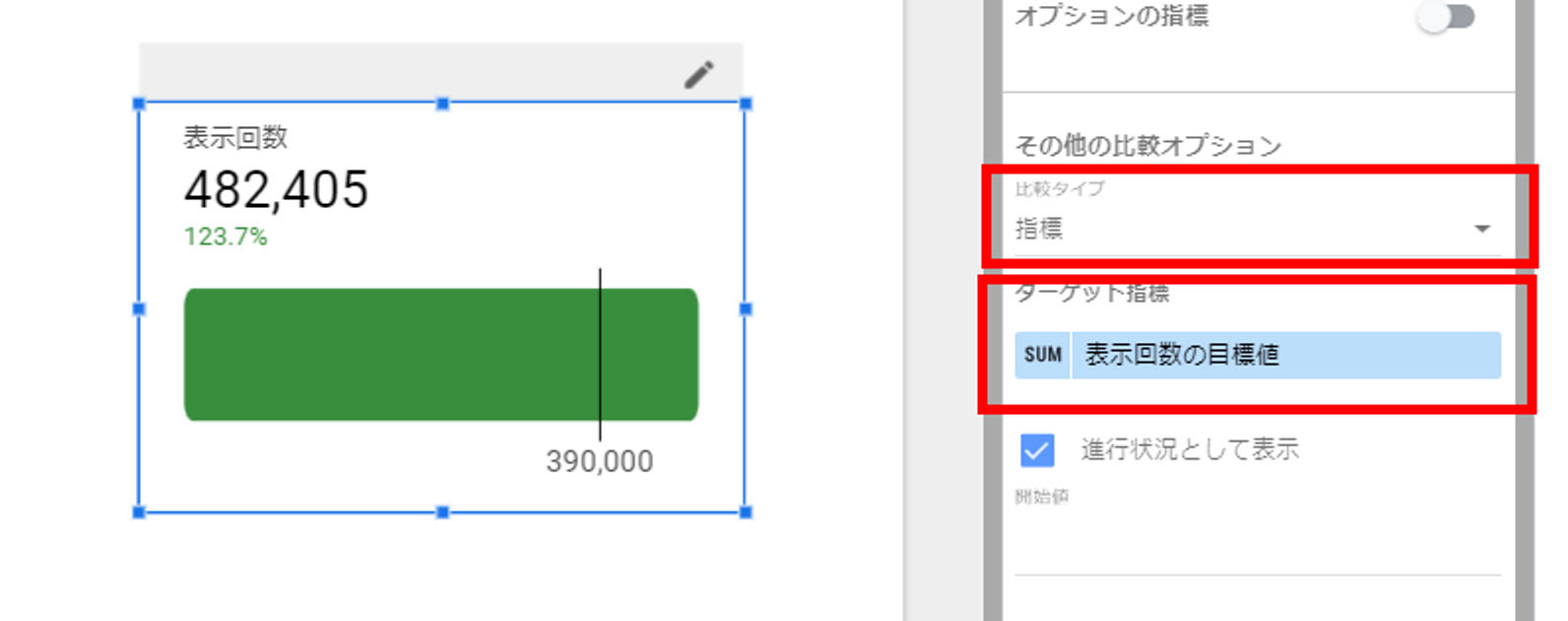
表示色の変更はスタイルのタブで行う
表示されるバーは基準値を上回っている場合の色と、下回っている場合の色で出し分けを行うことが可能です。
[スタイル]のタブの中の[比較フィールド]から設定することができます。下の例では、上回っている場合は緑、下回っている場合は赤、としています。
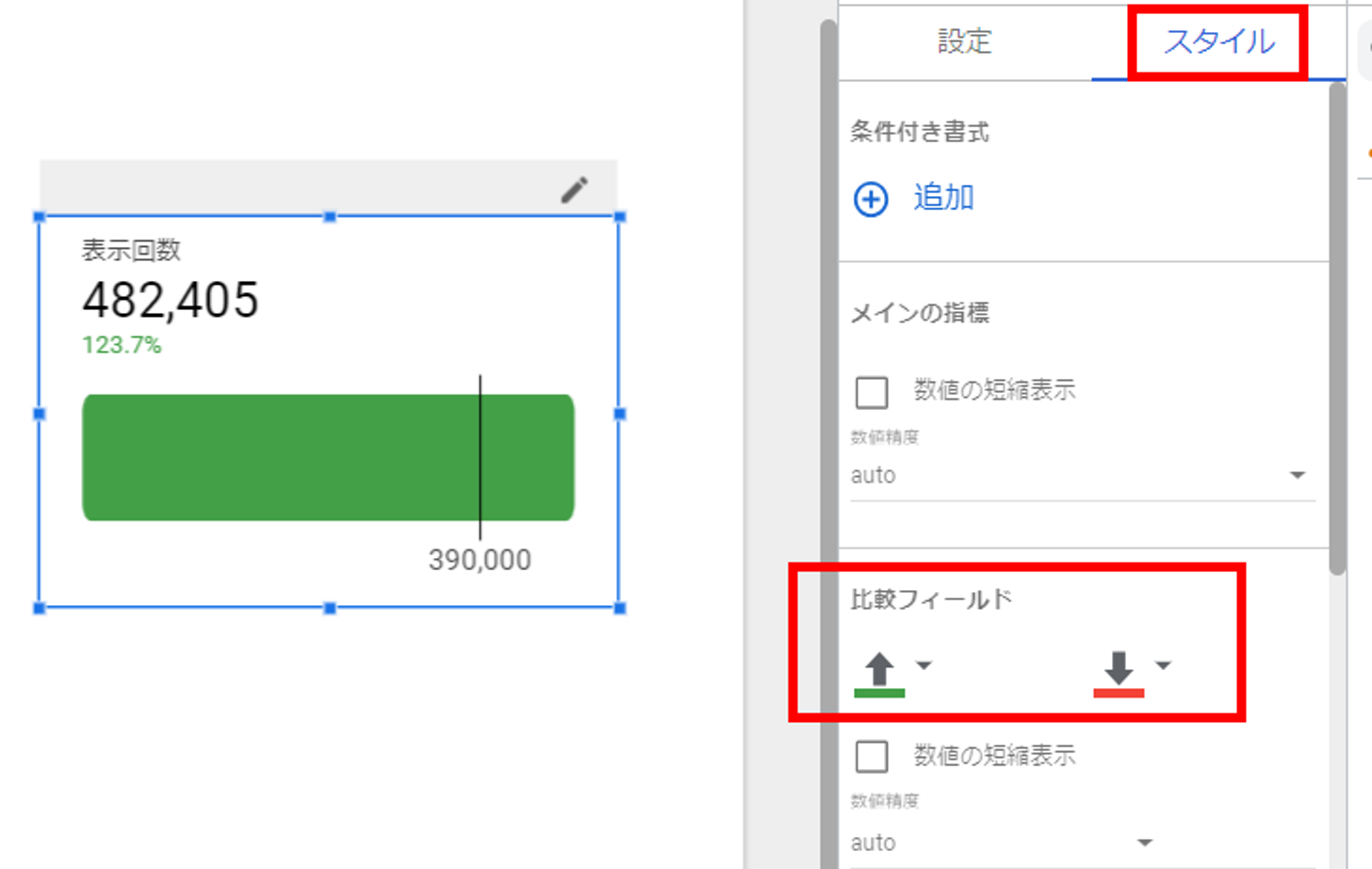
最後に
プログレスバー形式は、例でも挙げた通り目標値や予算に対しての過不足を表示することができるとても便利なビジュアル形式です。
こちらの記事でまとめている、スパークラインとも組み合わせて活用してみてはいかがでしょうか。
・会社のデータをもっと有効活用をしたい
・BIツールを導入したい
・BIツールに取り込みたいデータソースがある
・BIツールの効果的な可視化についてもっと知りたい
・組織においてのBIツールの定着化をもっと推進したい
・新しいKPIを作りたいが、自信がない
アタラにはBIツールのエキスパートが多数在籍しております。このような課題をお持ちの方は、アタラ合同会社のBIツール導入コンサルティングサービスへお気軽にお問い合わせください。
この記事をシェアする

