【Looker Studio】スコアカードの設定:基本的な設定項目について紹介
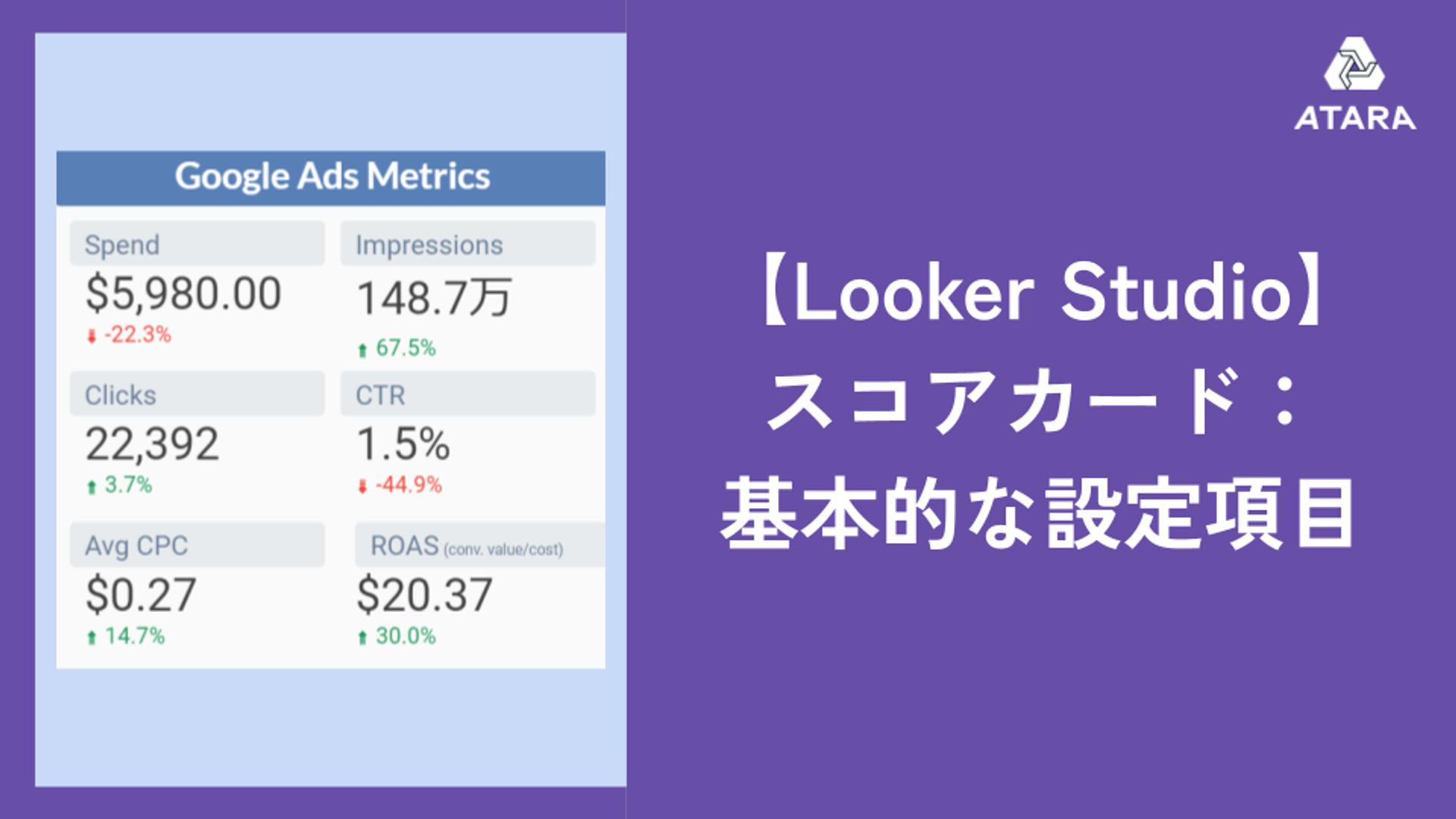
この記事では、Looker Studioのスコアカードの設定方法について紹介します。
スコアカードは、棒グラフや折れ線グラフといったいわゆるチャート形式のものではなく、サマリーされた数値を1枚のタイルの形式で表示するものです。
「ぱっと一目で見てわかる」という特徴は、他のどのチャートタイプにもないもので、ダッシュボード・レポートの上部に配置し、「まず目に入るもの」として活用することがオススメです。
以下、各設定箇所に分けてできることと設定手順を解説します。
本記事では数値の指定や集計方法などの基本的な設定について紹介していますが、以下の記事では書式設定などのスタイルに関しての設定方法をまとめています。ぜひ併せてご覧ください。
スコアカードの設定方法
今回はサンプルとして、以下のデータを使うこととします。とある商品の販売実績データです。
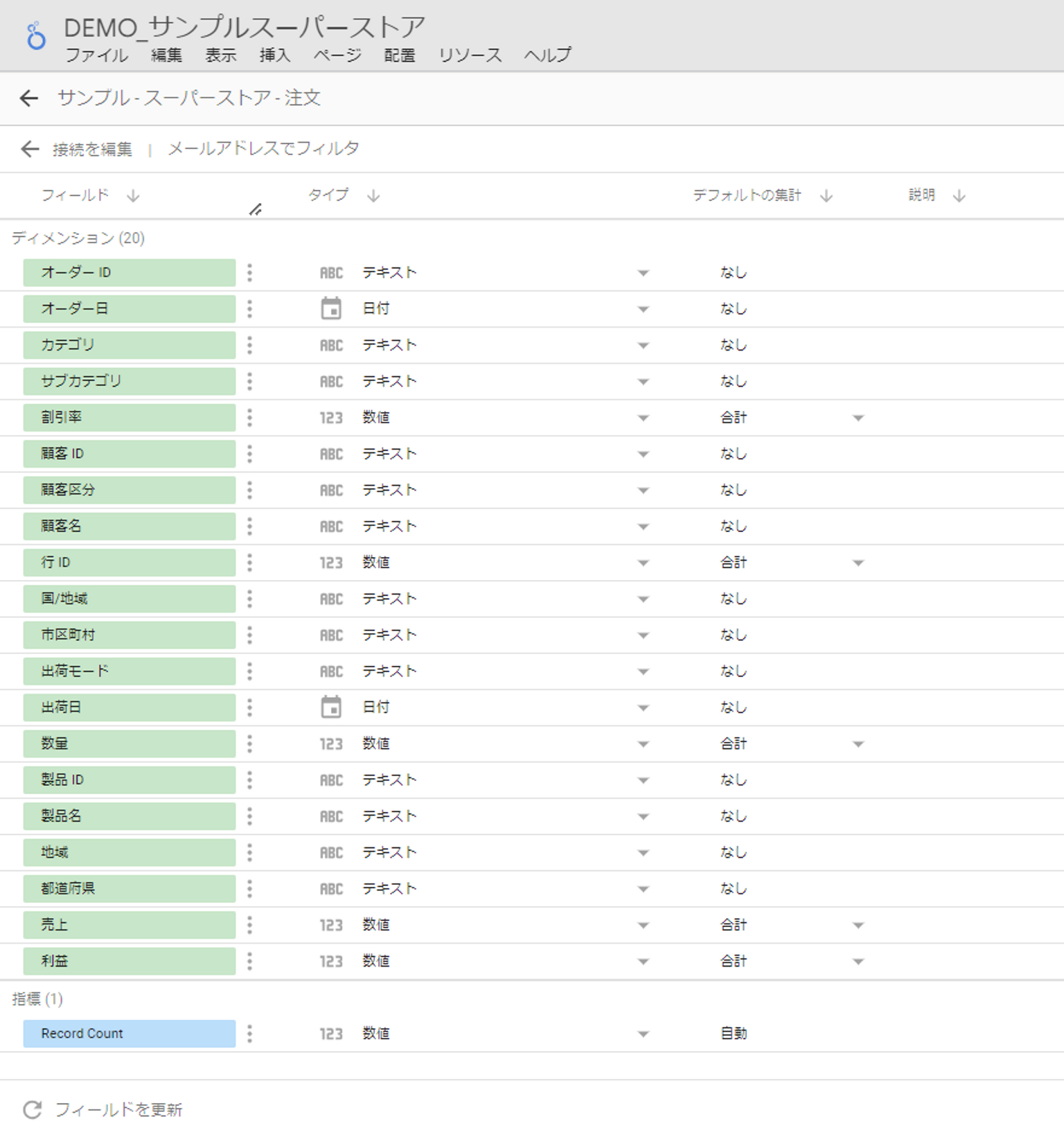
まず、Looker Studioのレポート編集画面を開きます。
メニューバーの中の [グラフを追加] を選択します。スコアカードの欄内には、[スコアカード] [数字が短縮表示されたスコアカード] の2種類がありますが、今回は汎用性の高い [スコアカード] を解説します。
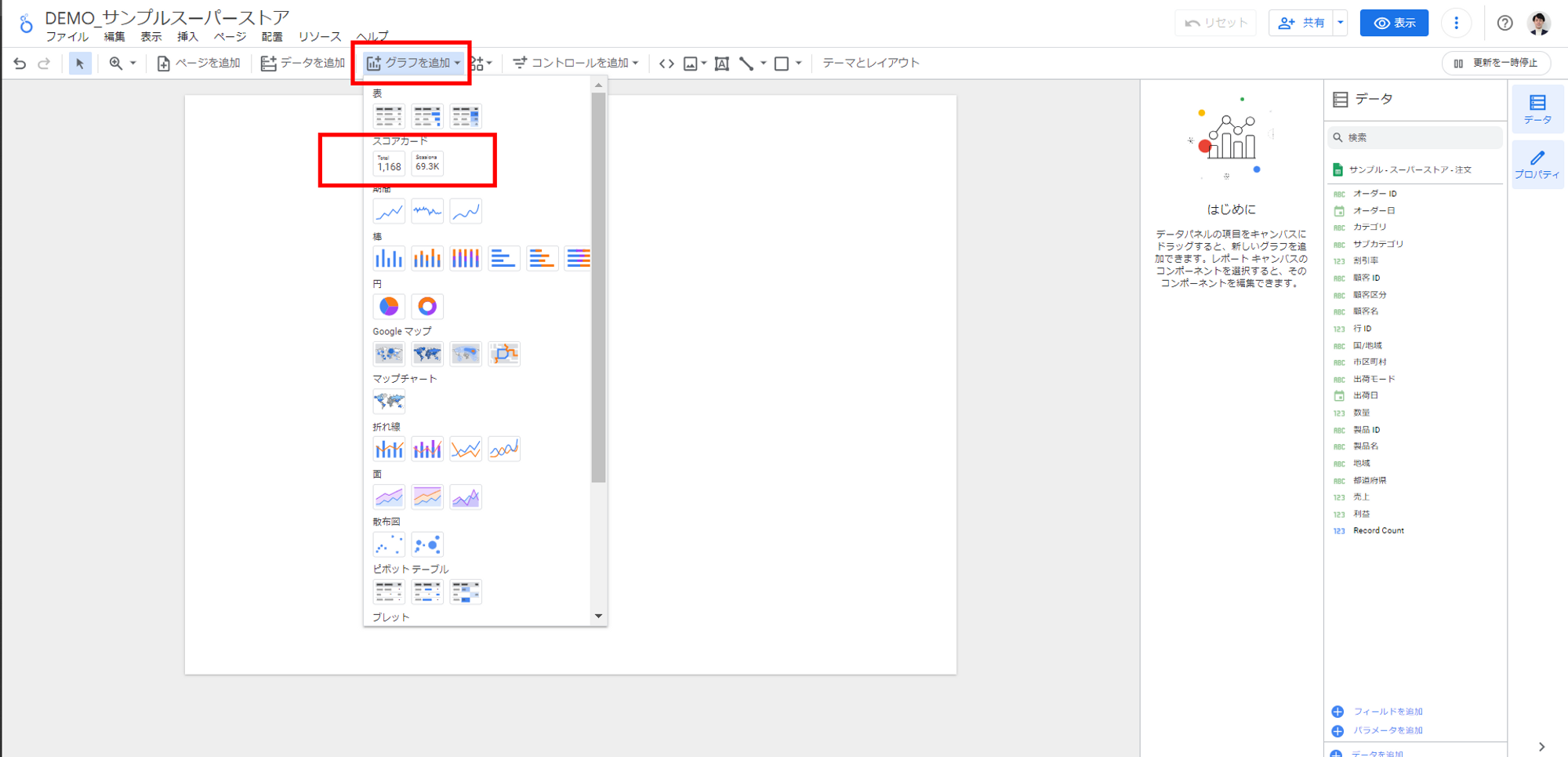
スコアカードのサンプルが表示されます。クリックするとキャンバスの上に配置がされ、編集をすすめることができます。
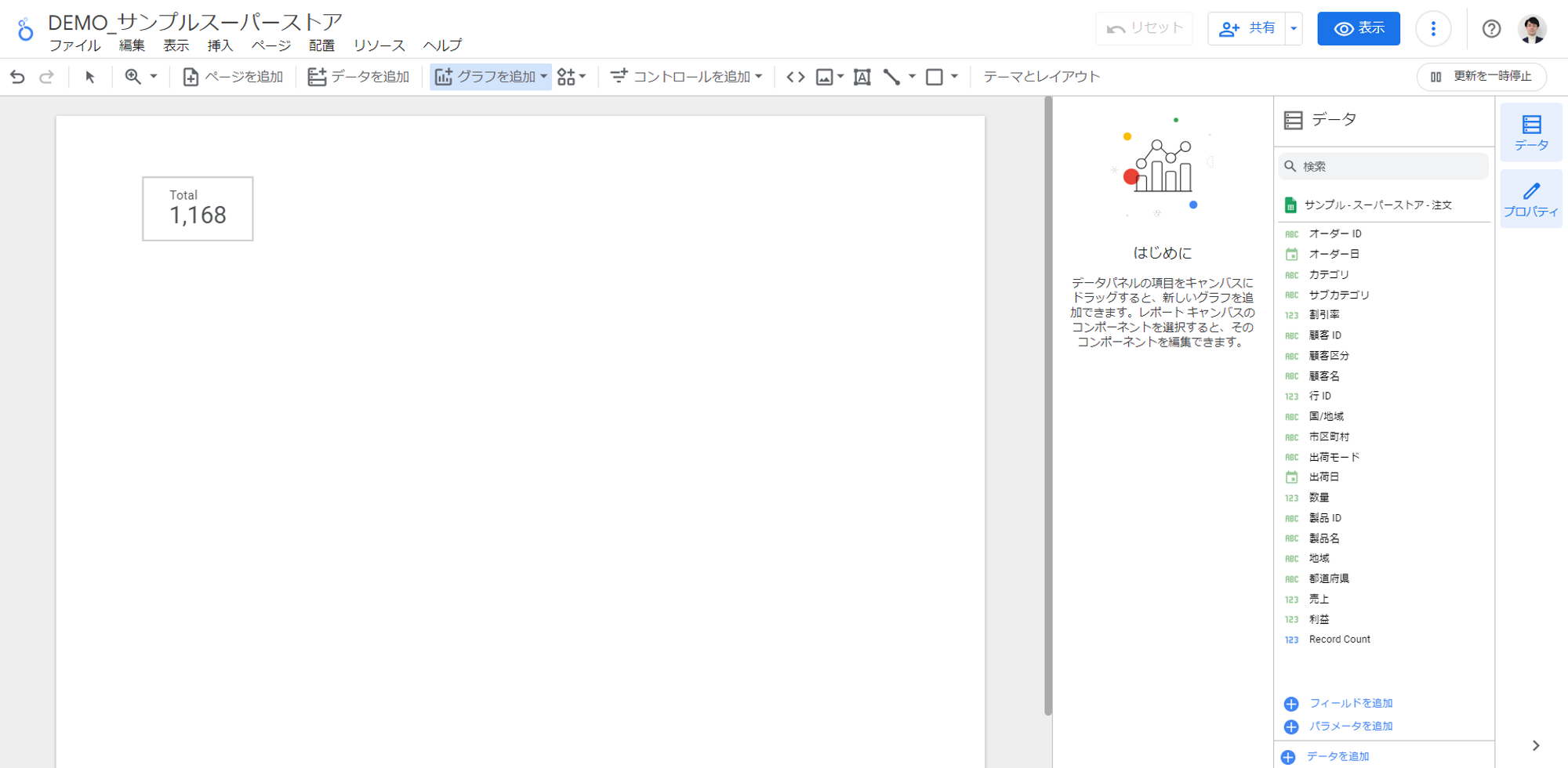
元データから自動で数字をプロットした、スコアカードが表示されました。この状態では、まだ見たい情報が正しく集計されていないので、設定を変更する必要があります。
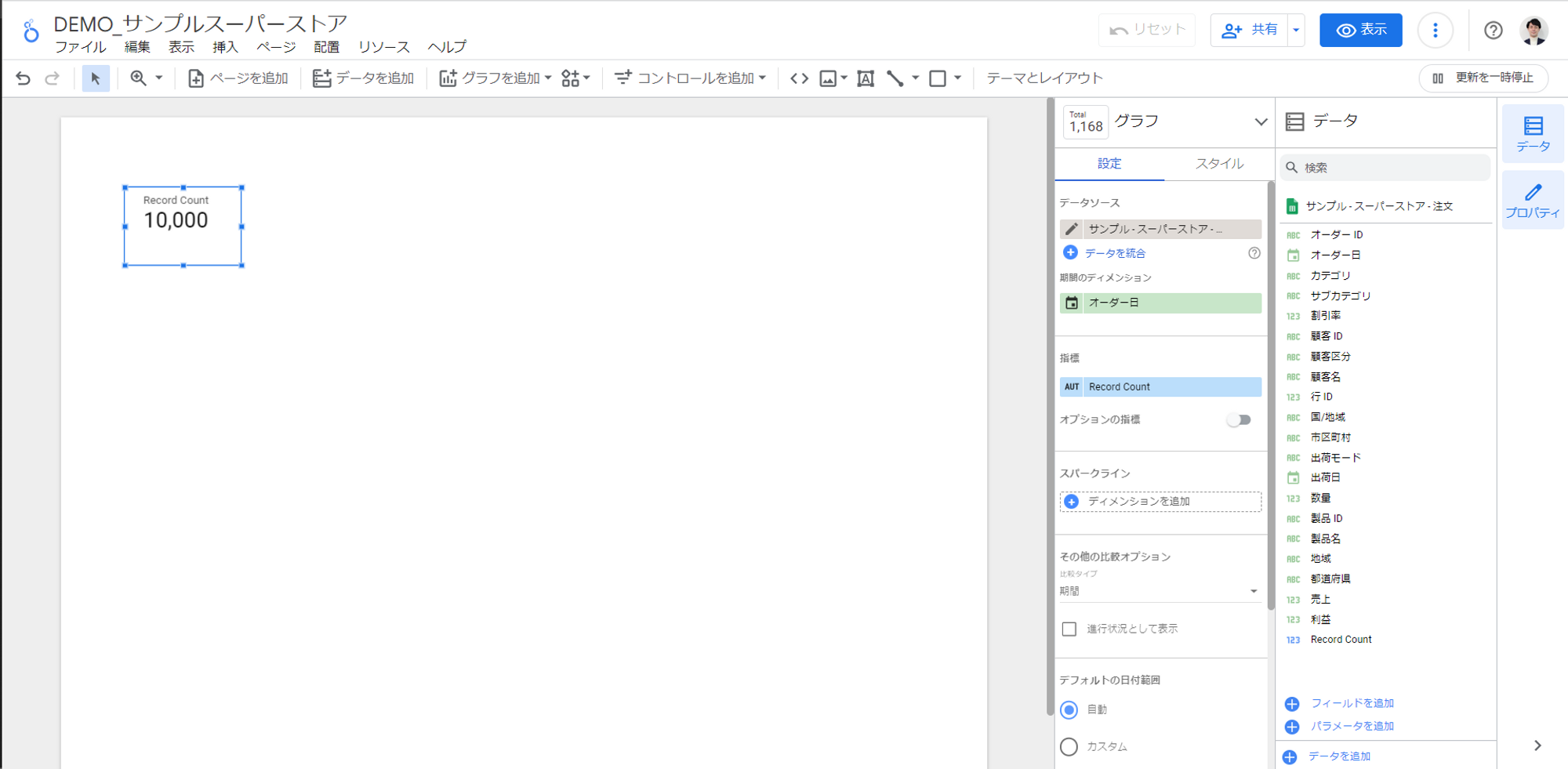
キャンバスの右側に表示されているのが [設定] の欄です。以下、項目に分けて内容と設定方法を解説します。
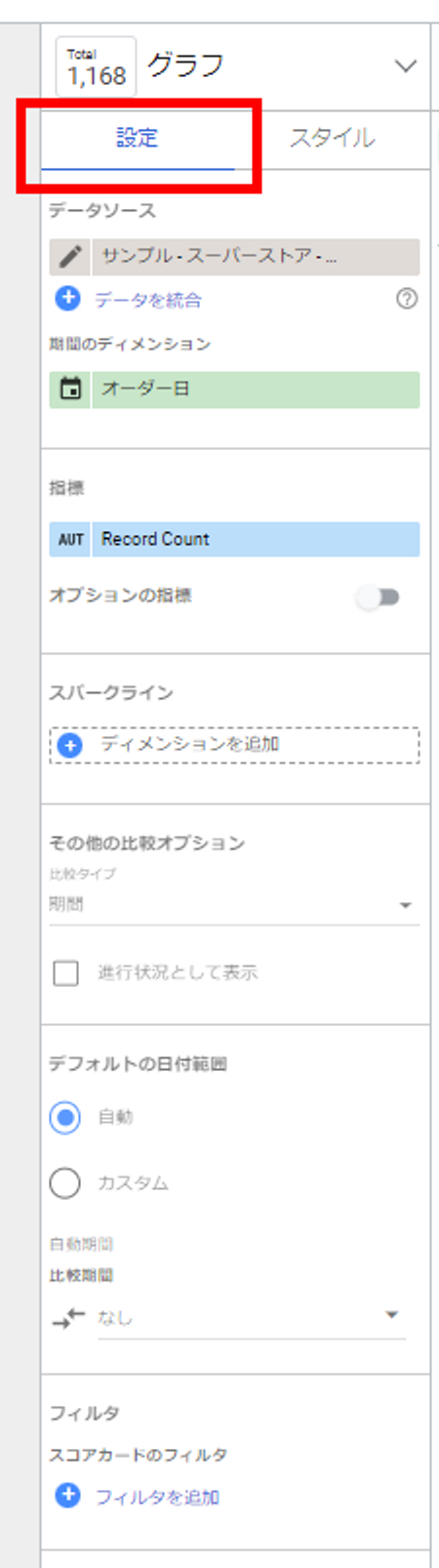
指標
スコアカードに表示される数字を、「何の値の集計にするか」の設定です。
今回は売上の合計を集計することにします。その場合、右隣にあるデータ欄から [売上] の値をドラッグ&ドロップするだけで設定が可能です。
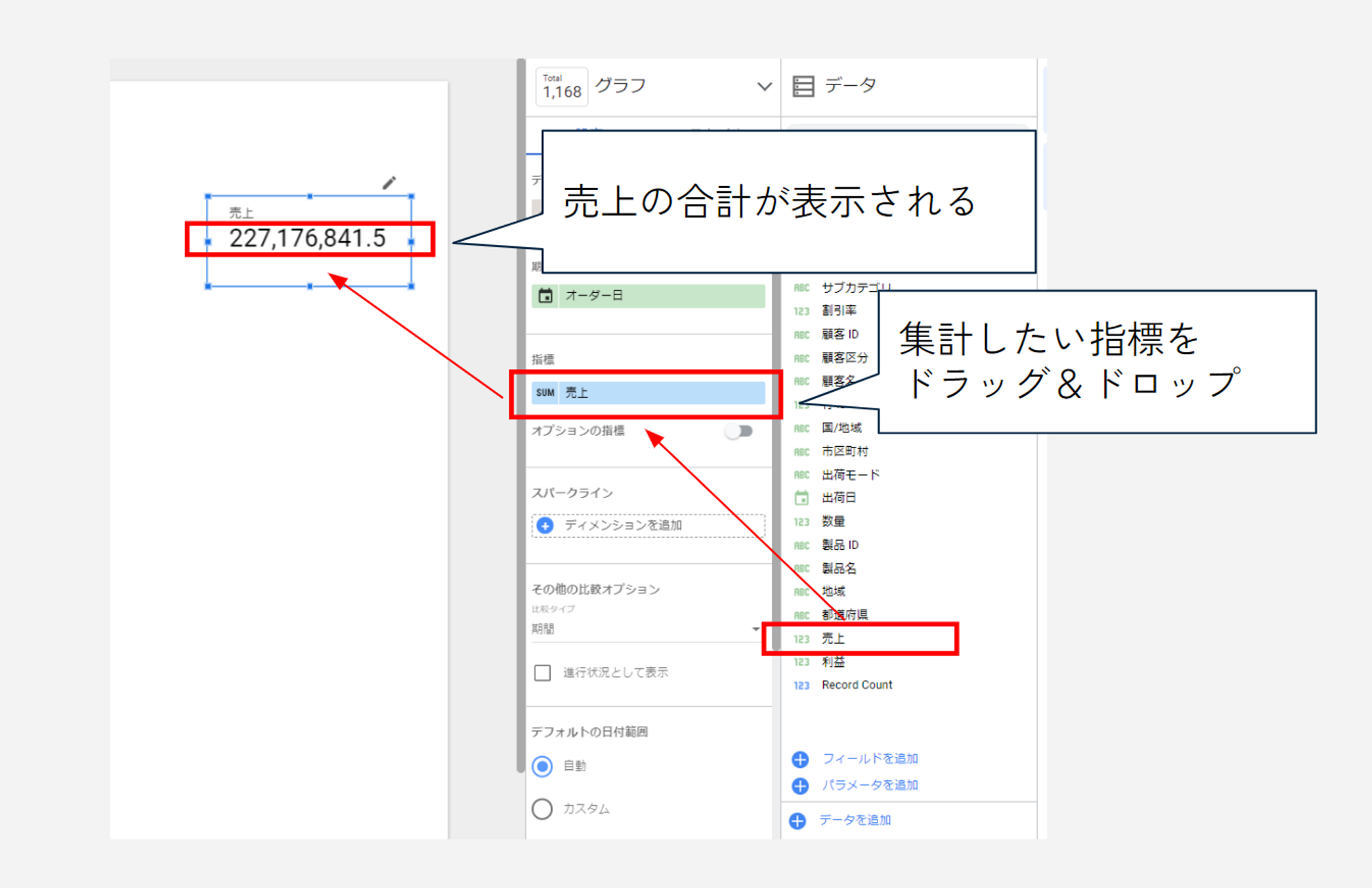
もし、合計ではなく平均や件数カウントなどの集計を行いたい場合は、選択した指標の左側の [SUM] の部分をクリックすると、集計方式を変更することができます。
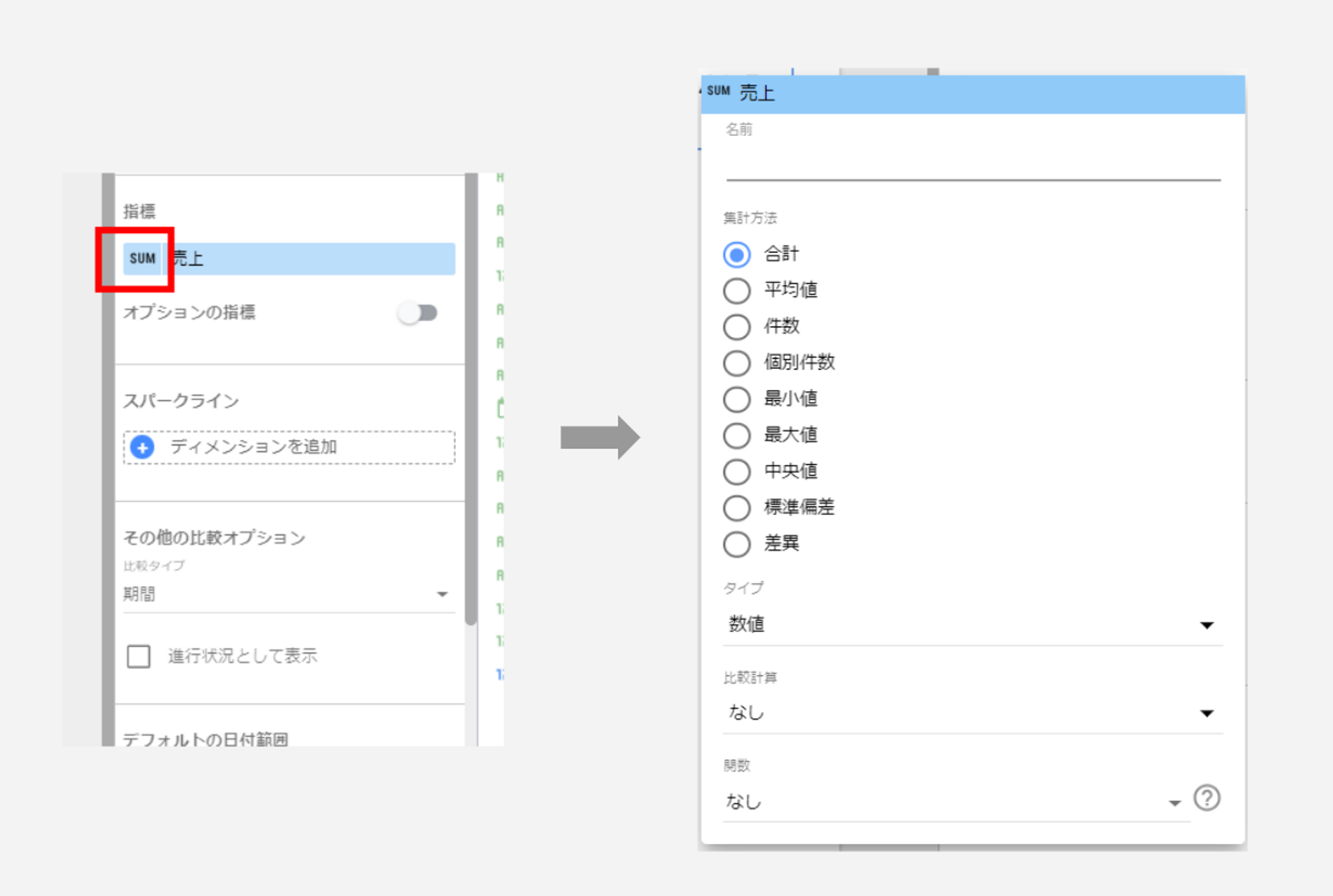
オプションの指標
オプションの指標を設定しておくことで、レポート上で表示する数値を切り替えることができます。
今回は例として、[利益] を設定してみることにします。[オプションの指標] の横にあるスイッチをオンにし、[利益] をドラッグ&ドロップします。
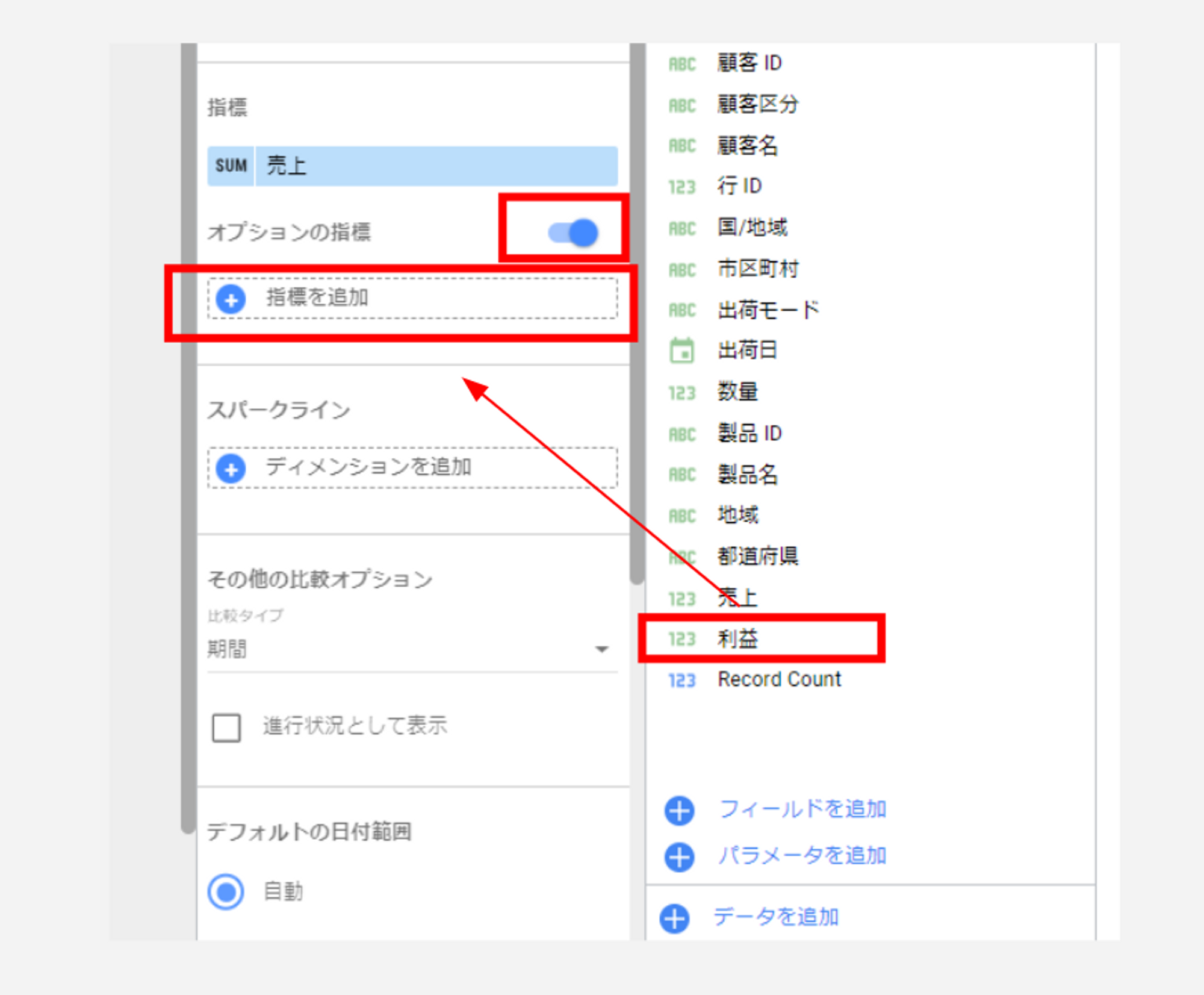
すると、スコアカードの右上に以下のアイコンが表示されるようになります。
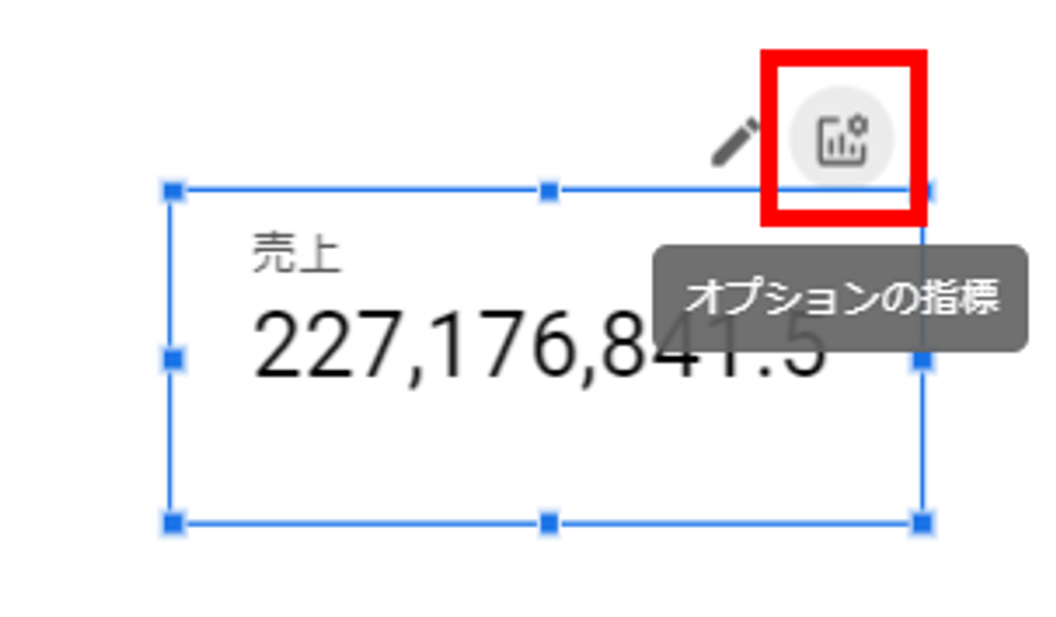
このアイコンをクリックすると、[指標] に選択した売上と、[オプションの指標] に選択した利益のボタンが表示されます。
下の図の左は売上を選択した場合、右は利益を選択した場合です。このようにワンクリックで表示する指標を切り替えられるようになります。
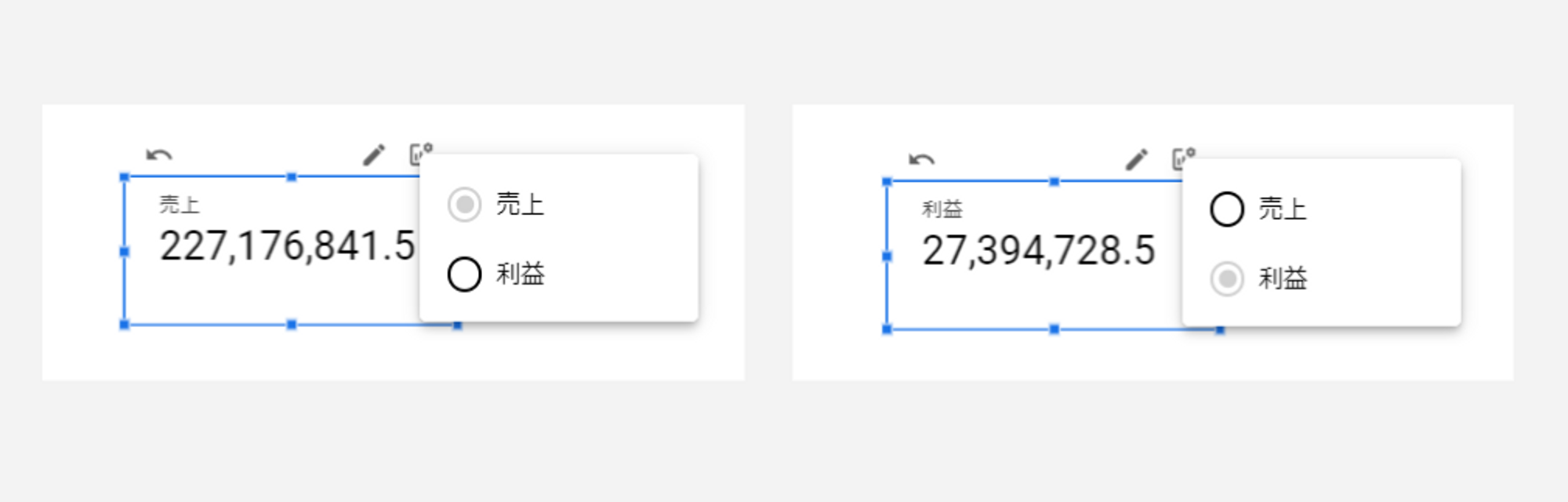
デフォルトの日付範囲
デフォルトの日付範囲は、スコアカード上に集計される値を、特定の期間で絞り込みをしたい場合に設定します。
何も設定をしていない [自動] の場合は、元データの全期間が表示されます。
これを変更したい場合は、[カスタム] にチェックを入れ、その下にあるカレンダーアイコンをクリックします。
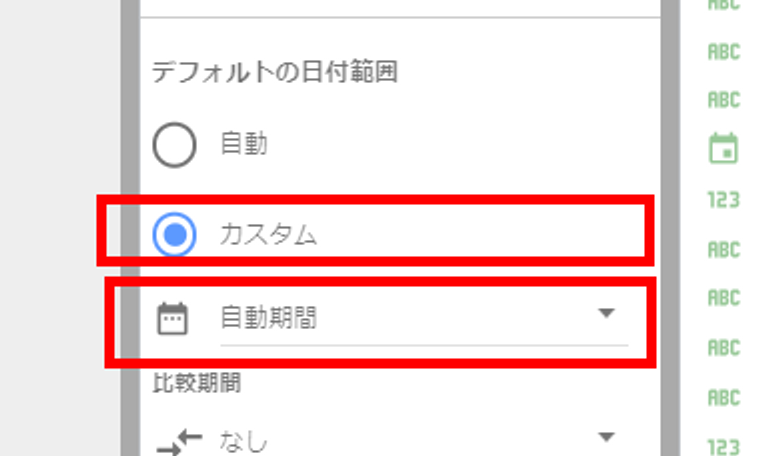
カレンダーアイコンをクリックすると、カレンダーが表示され、●月●日~○月○日まで、という設定を行うことができます。
右上にあるプルダウンを選択すると、相対日付を選択することができます。本日時点を起点にして、今月や今年といった相対的は日付範囲を設定することも可能です。
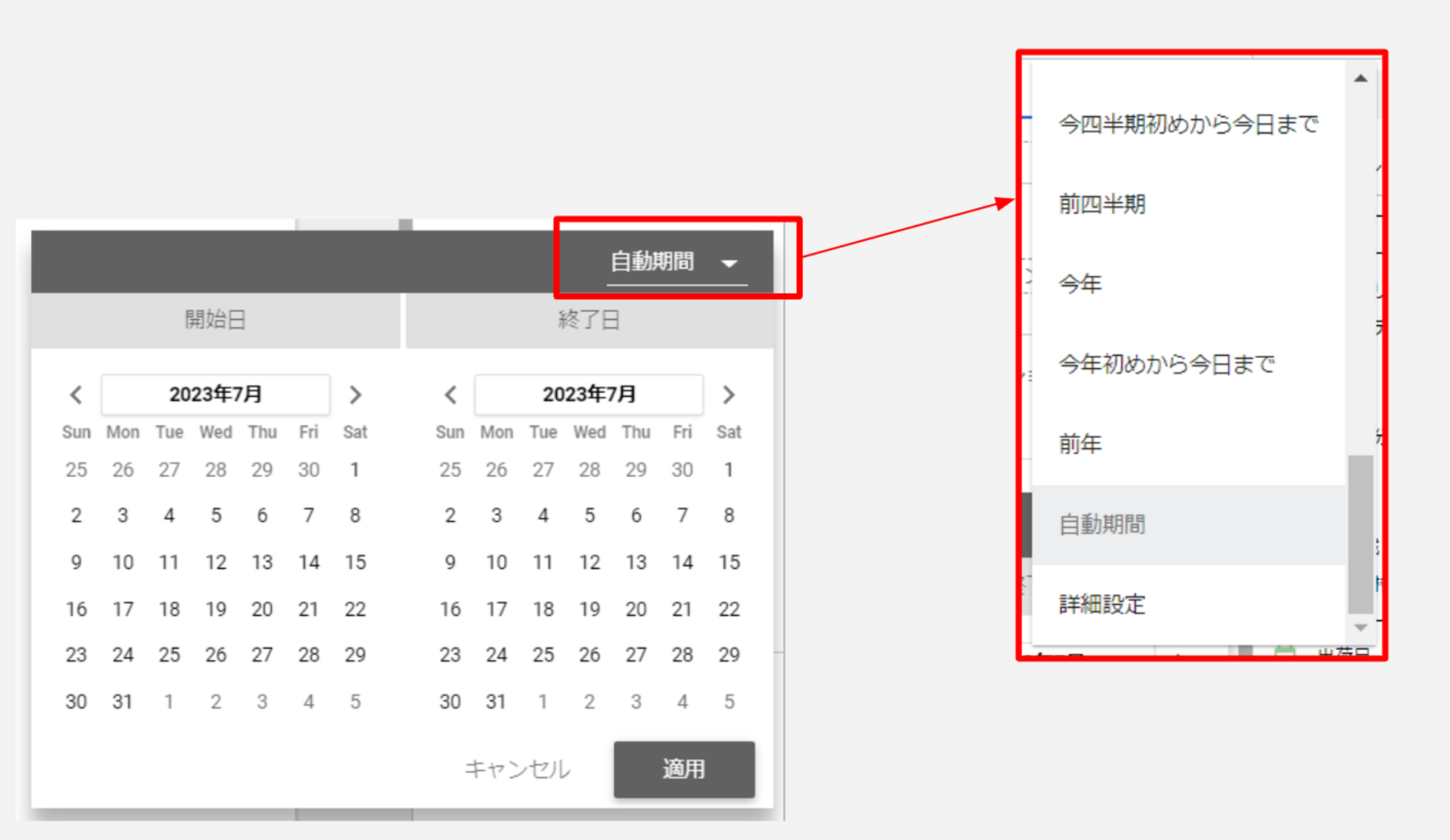
比較期間
比較期間は、指標に設定している集計値に対して、特定の期間での集計値がどれだけの差があるかを表示する設定です。
以下の例では、2022/01/01~2022/01/31の一ヶ月間の売上合計が3,542,033.8で、前の期間(つまり、その前の1ヶ月である2021/12/01~2021/12/31)の実績とを比較しており、42.3%のマイナスになっている、とわかるようになります。
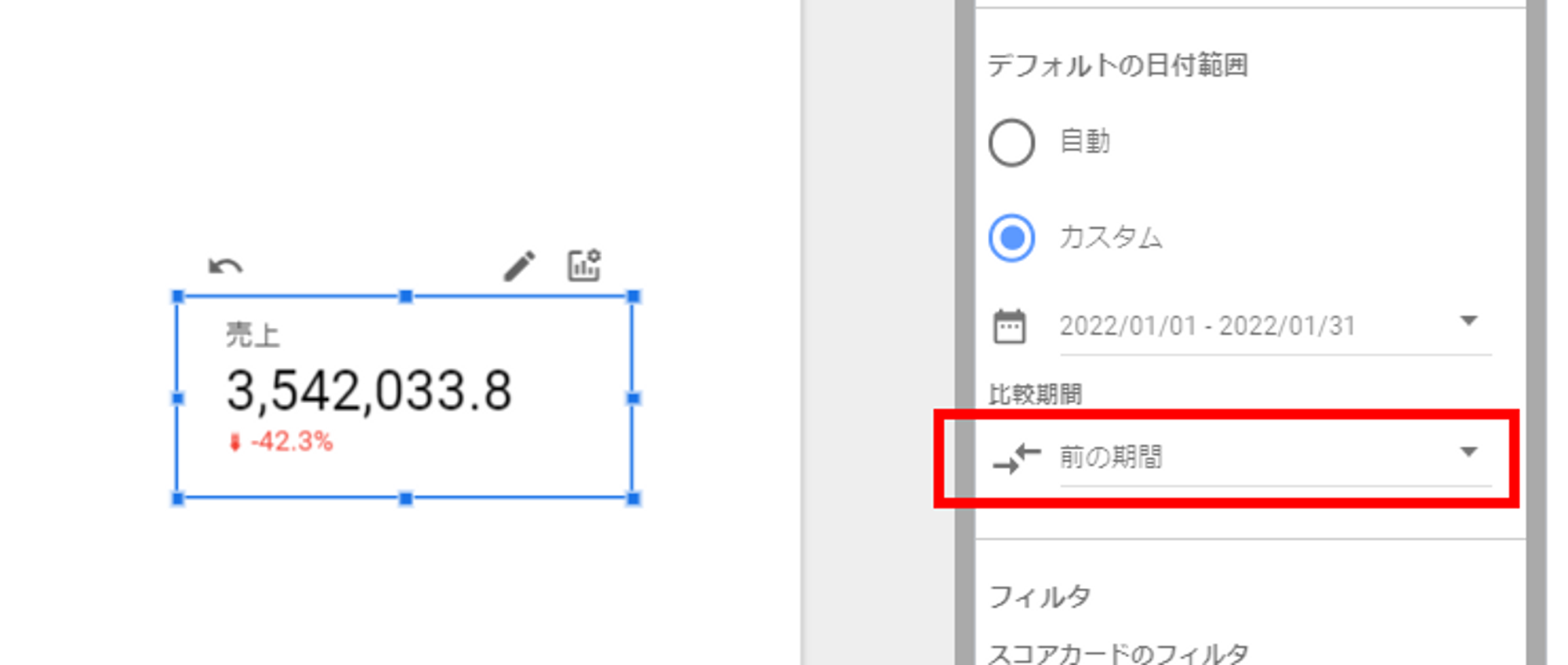
デフォルトの日付期間と同様に、プルダウンメニューを選択すると、比較対象とする期間をカレンダー選択・相対日付選択をすることができます。
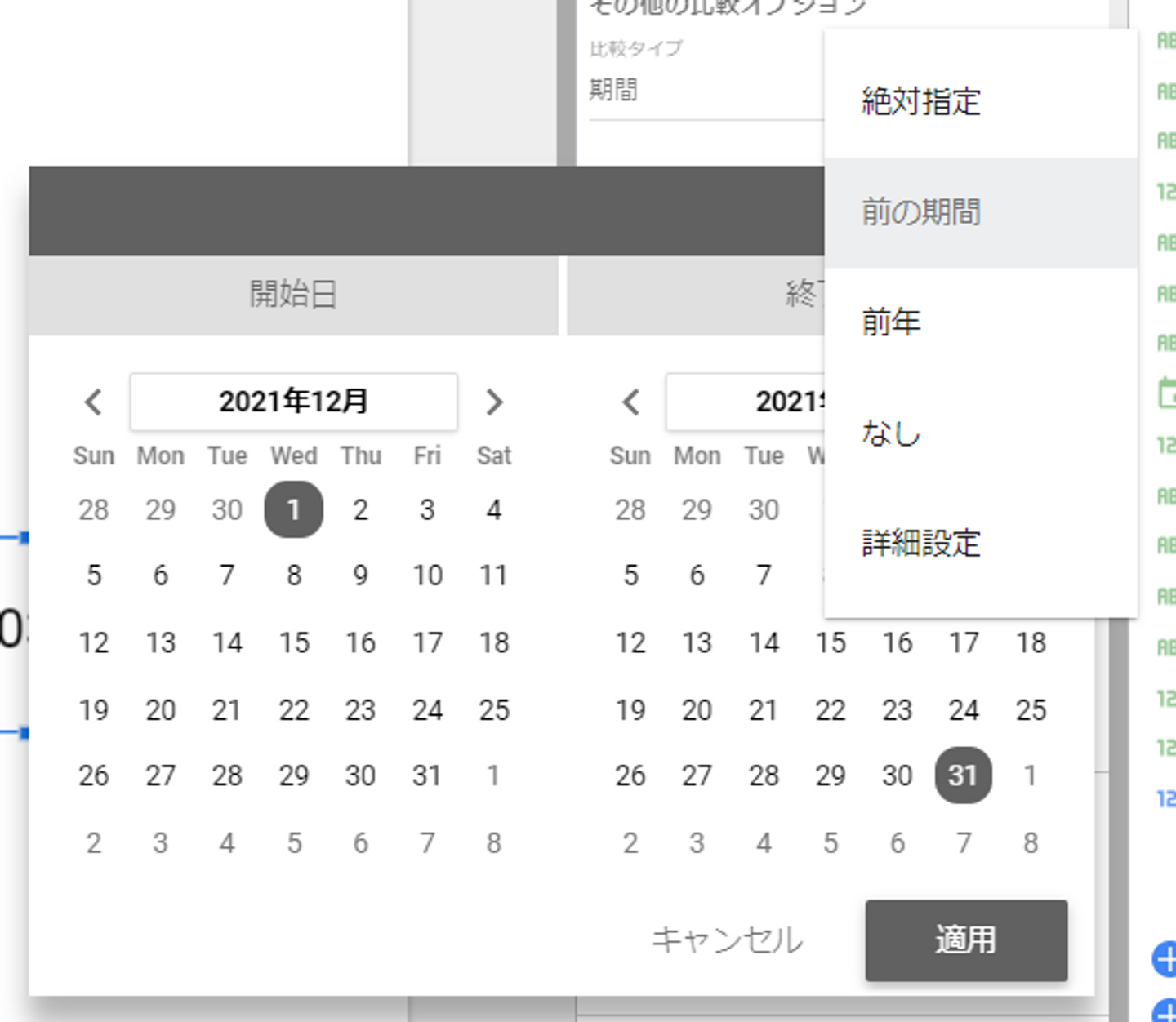
フィルタ
フィルタは、スコアカードに対して絞り込み条件を設定したい場合に使用します。
[フィルタを追加] をクリックすると、設定画面に進む事ができます。
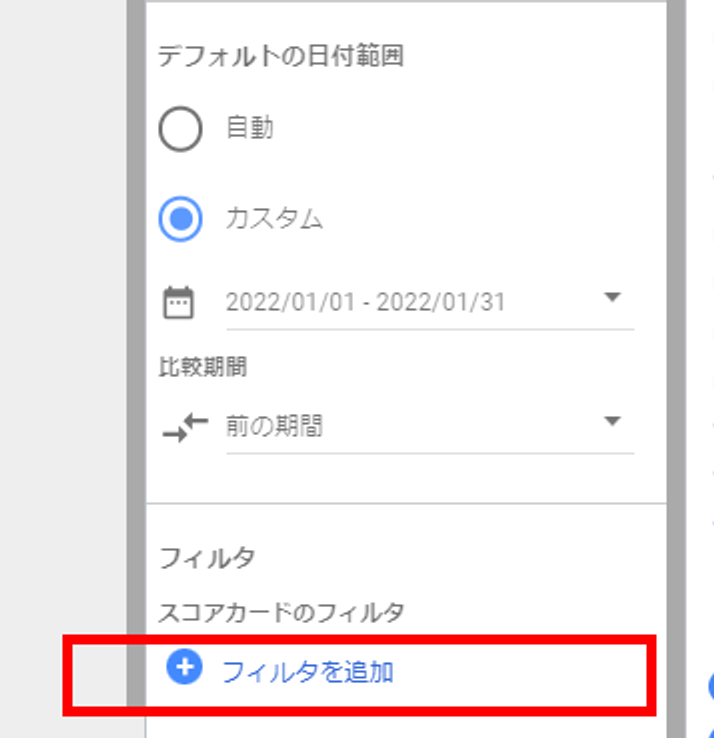
設定画面では以下のようなウインドウで設定ができます。それぞれの項目は以下の通りで設定ができ、一番右の欄にはテキスト入力を行うことができます。
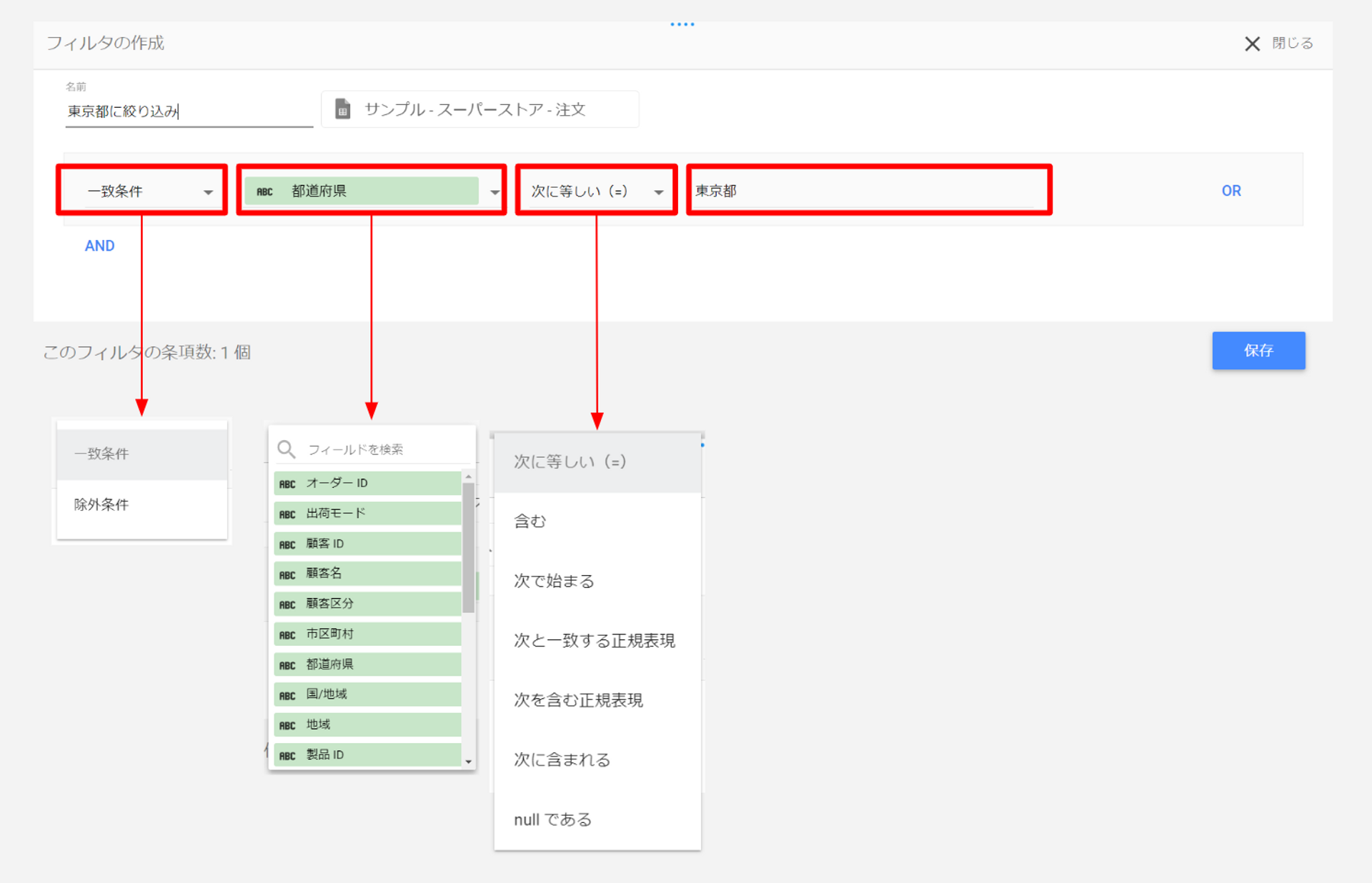
複数条件を設定したい場合は [AND] [OR] で追加することができます。
編集が完了したら、右下の [保存] をクリックします。
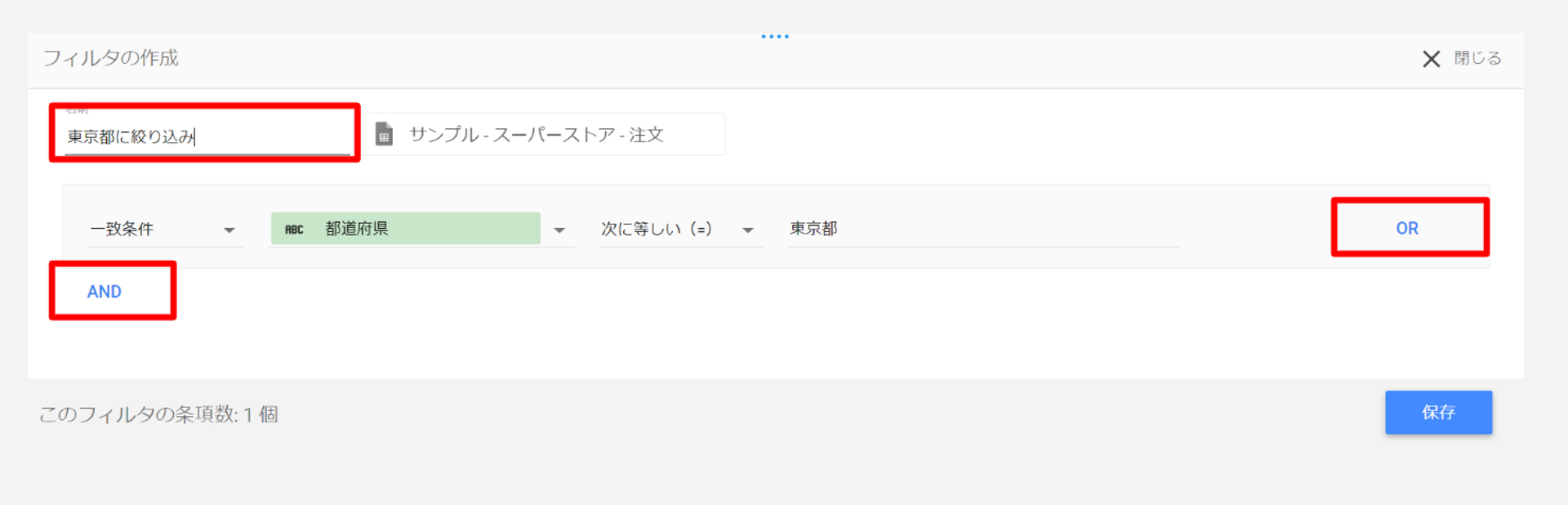
これで、都道府県が東京都に絞り込まれた設定を置くことができました。
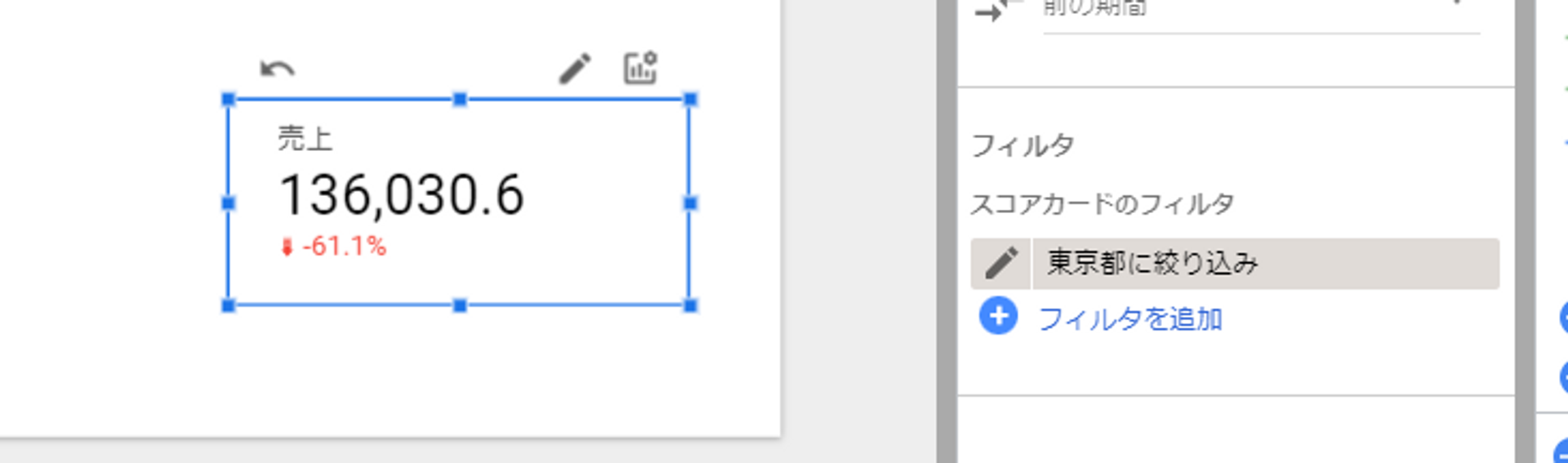
最後に
本記事では数値の指定や集計方法などの基本的な設定について紹介していますが、以下の記事では書式設定などのスタイルに関しての設定方法をまとめています。ぜひ併せてご覧ください。
・会社のデータをもっと有効活用をしたい
・BIツールを導入したい
・BIツールに取り込みたいデータソースがある
・BIツールの効果的な可視化についてもっと知りたい
・組織においてのBIツールの定着化をもっと推進したい
・新しいKPIを作りたいが、自信がない
アタラにはBIツールのエキスパートが多数在籍しております。このような課題をお持ちの方は、アタラ合同会社のBIツール導入コンサルティングサービスへお気軽にお問い合わせください。
この記事をシェアする

