【Tableau】棒グラフの作り方(基本・アレンジ)
解説
Tableauでの可視化の概念
まず、Tableauでの可視化の順番はExcelなどの表計算ソフトのグラフの作り方とは異なります。
Excelでは、グラフの種類を決めて、横軸・縦軸を指定してグラフを作りますが、Tableauでは順番が違います。まず見せたいフィールドを選んで、それを何(縦軸・横軸・色・サイズなど)で表現するかを決めます。その結果、グラフが出来上がります。
フィールドとは?メジャーとは?ディメンションとは?はこちらを参照ください。
もう少し細かく概念を説明すると、まずはメジャーを集計します。そして、その集計をディメンションで切り分けます。
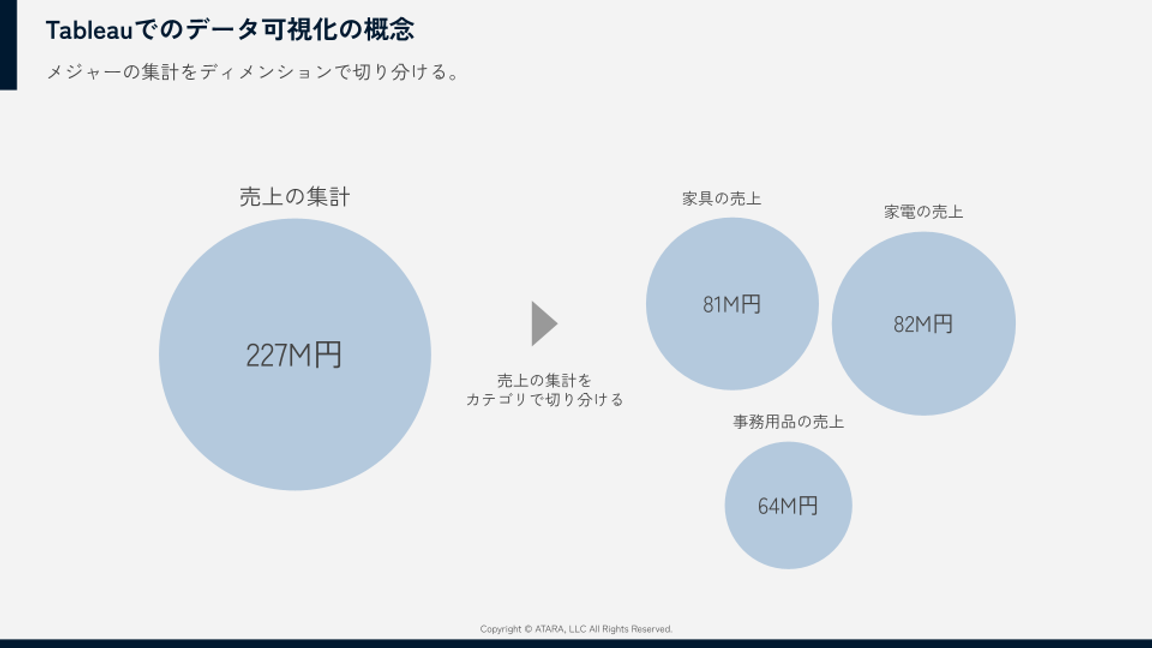
そして、切り分けられた集計結果や、切り分けたディメンションを、行(=縦軸、高さ)や、列(=横軸、長さ)、色やサイズやテキストで表現することでグラフができあがります。
下の例では、集計結果を行・ディメンションを列で表現することで縦棒グラフができます。
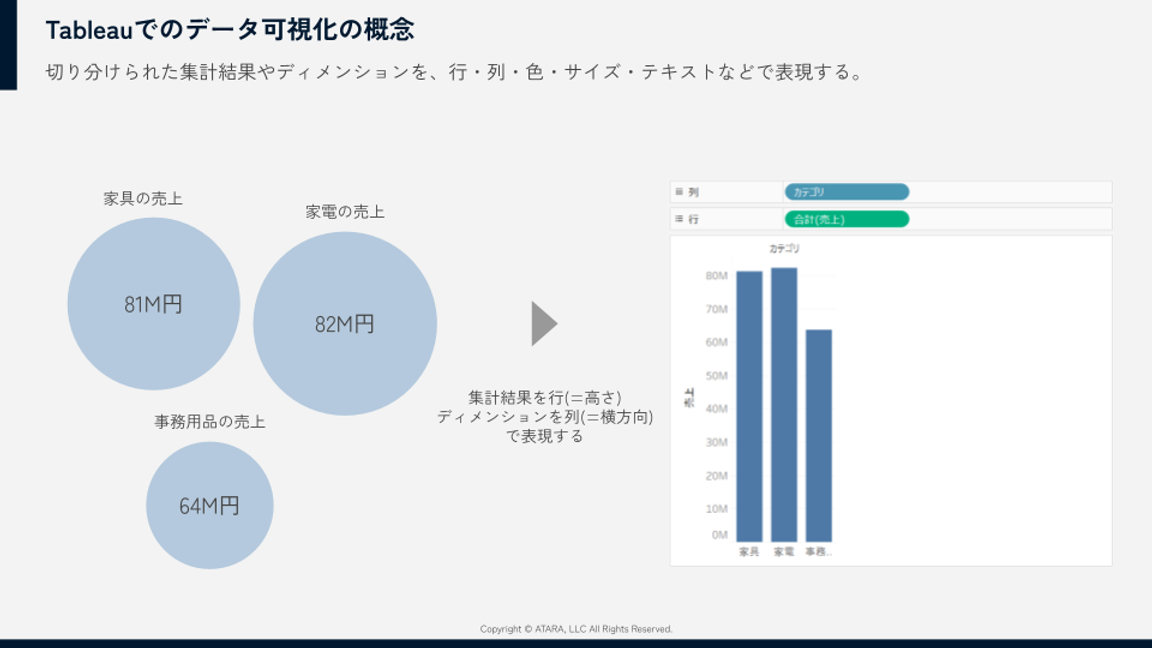
このように、Tableauはグラフの方にあてはめるという方法をとらないので、フィールドを好きなだけ行や列やその他のプロパティに入れることで、さまざまな可視化を実現できます。
グラフの型がないので、表現方法はかなり自由になります。
基本の棒グラフ
Tableauで棒グラフは、上の例でもある通り、メジャーの集計とディメンションを行と列にドロップすることで作成できます。
メジャーの集計を行(高さ)、ディメンションを列(横軸)にドロップすると縦棒グラフになります。
メジャーの集計を列(長さ)、ディメンションを行(縦軸)にドロップすると横棒グラフになります。
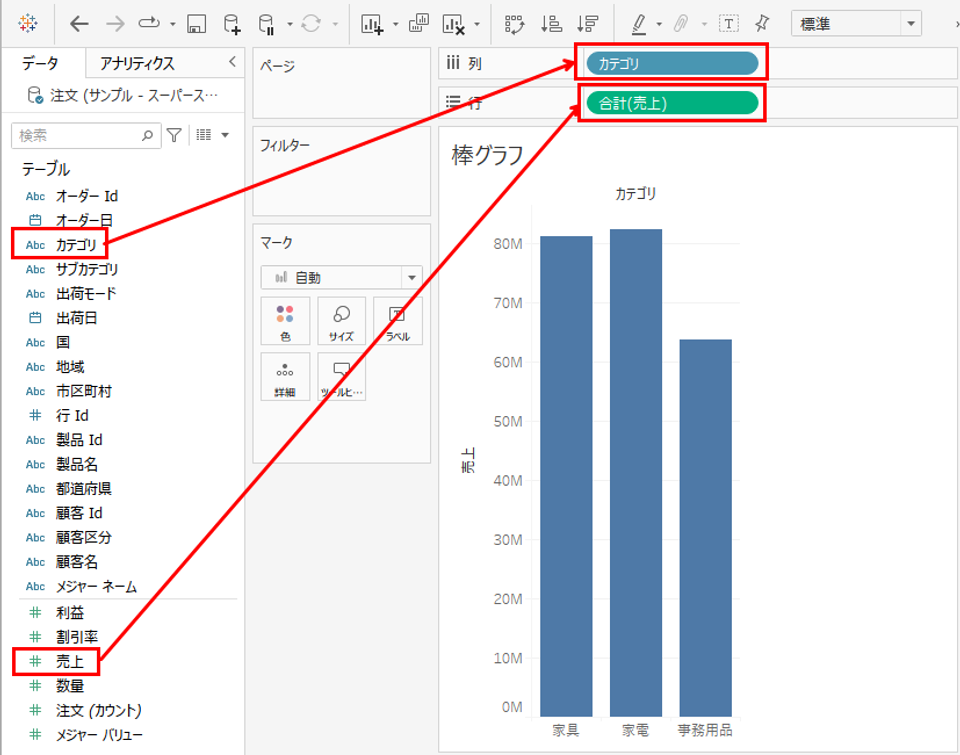
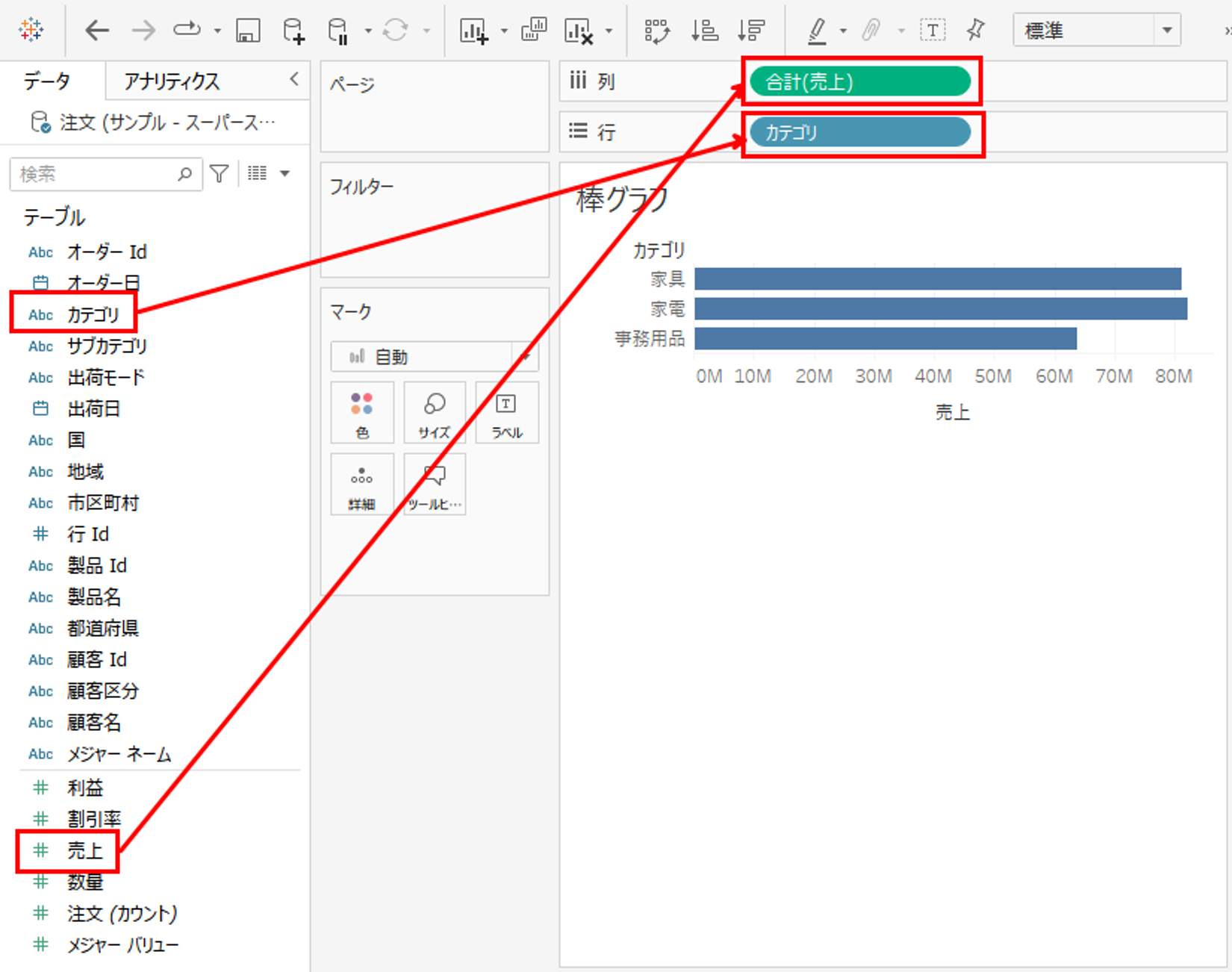
もし、この方法で棒グラフではないグラフになってしまった場合は、
マークカードのマークタイプを「棒グラフ」に変更してください。
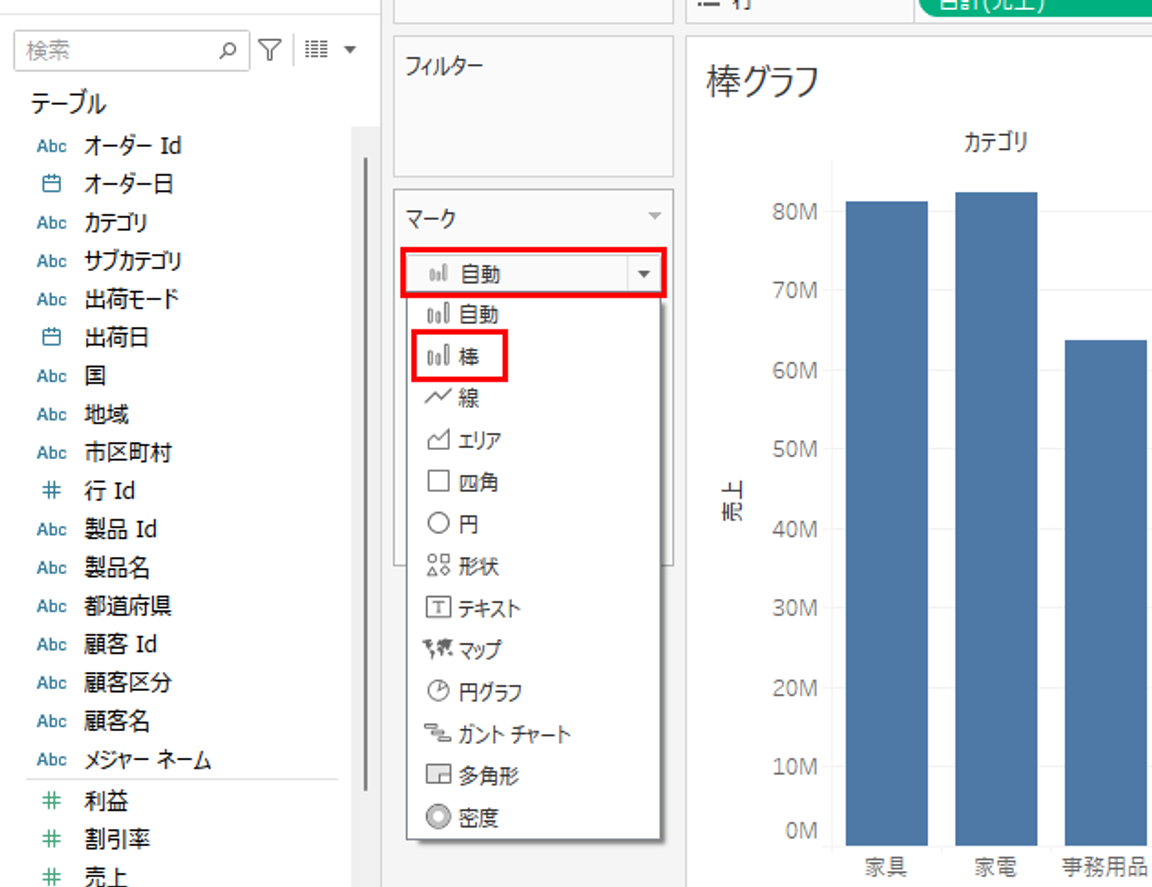
基本の棒グラフはこのように作ります。ディメンションやメジャーの集計を変えるだけで、自分のつくりたい棒グラフが作れますよ。
棒グラフのアレンジ
前章では、Tableauではディメンションやメジャーをいくらでも追加できるという説明をしました。
ここからは、ディメンションやメジャーを追加すると、どのようなグラフになるかを説明します。
<ディメンションの追加>
ディメンションを色や、行・列に追加することで棒グラフのアレンジが可能です。
- 色に追加 → 積上げ棒グラフ
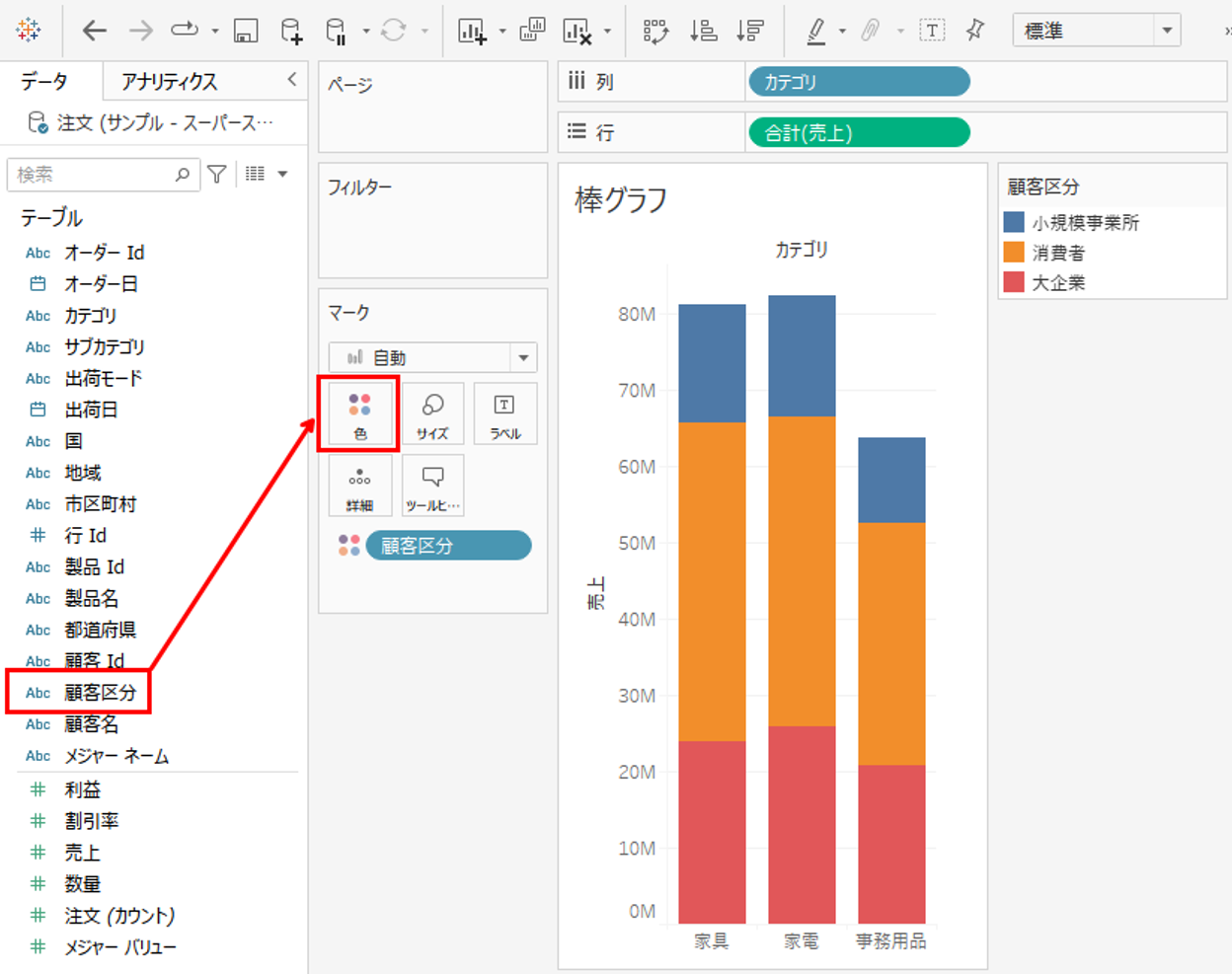
- もともとディメンションが入っている行もしくは列に追加 → 棒グラフの数が増える
すでに入っているディメンションの詳細を示すようなディメンションを入れると◎。
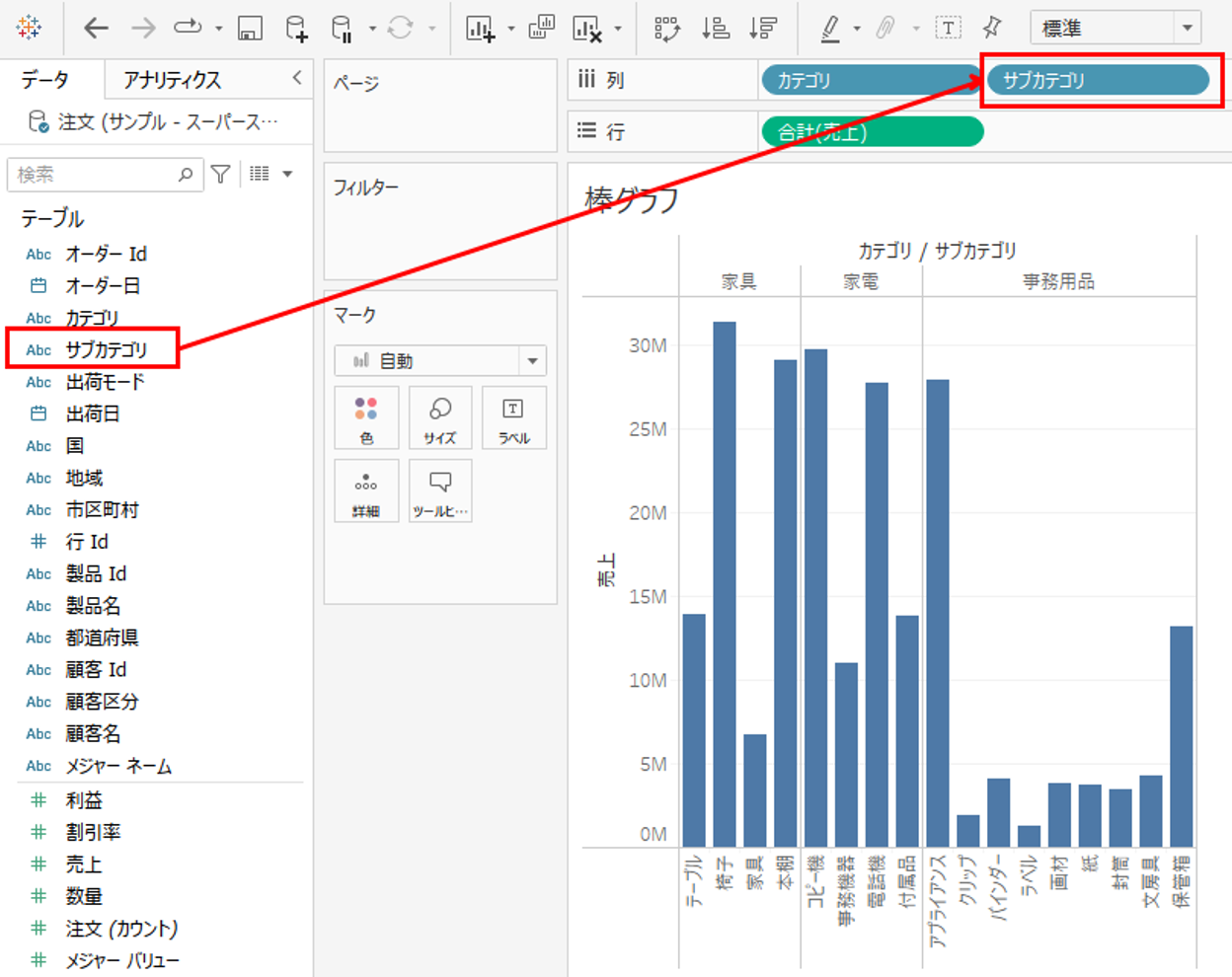
- もともとメジャーの集計が入っている行もしくは列に追加 → 行列的な棒グラフ
もともと入っているディメンションを別の層別の中で比較したい場合に◎。
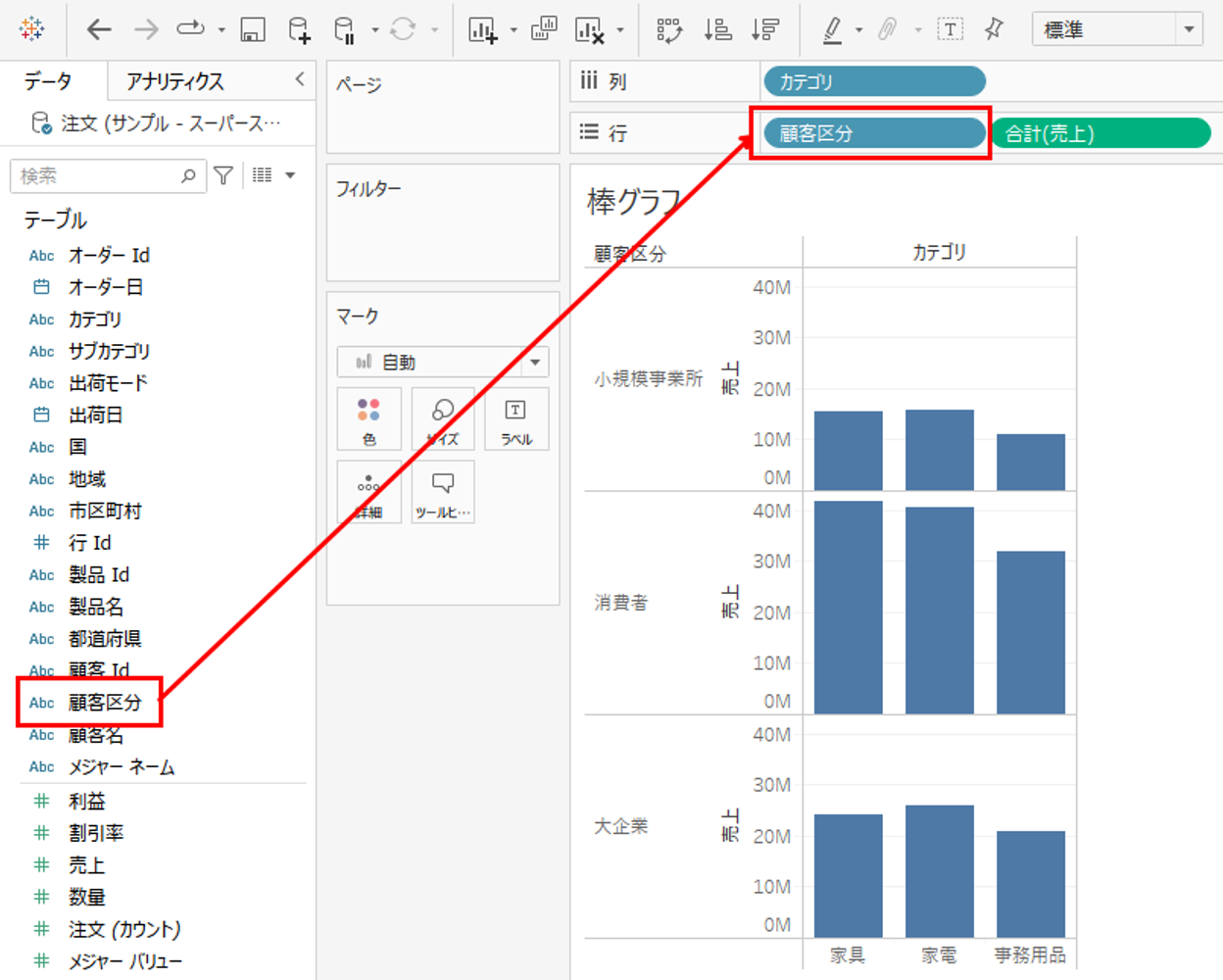
<メジャーの追加>
メジャーを色や、行・列に追加することで棒グラフのアレンジが可能です。
- 色に追加 → メジャーの大小を色の色相で表現
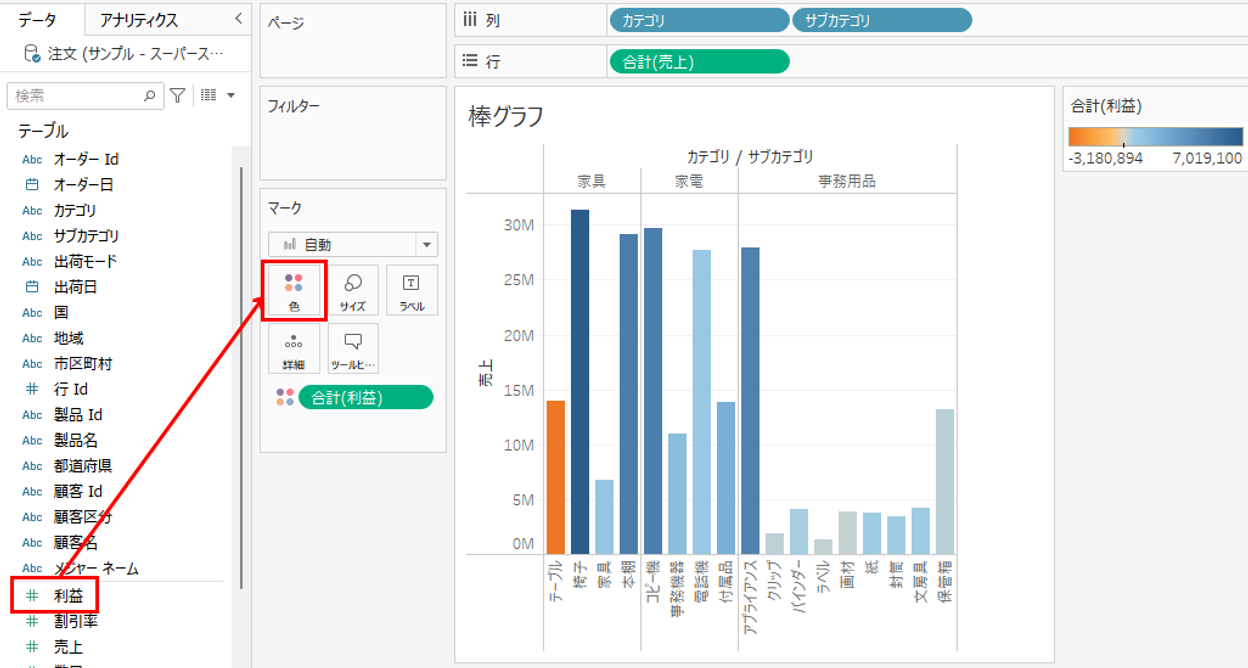
- もともとメジャーの集計が入っている行もしくは列に追加 → 棒グラフが増える
複数のメジャーを同じ比較軸で見たいときに◎。
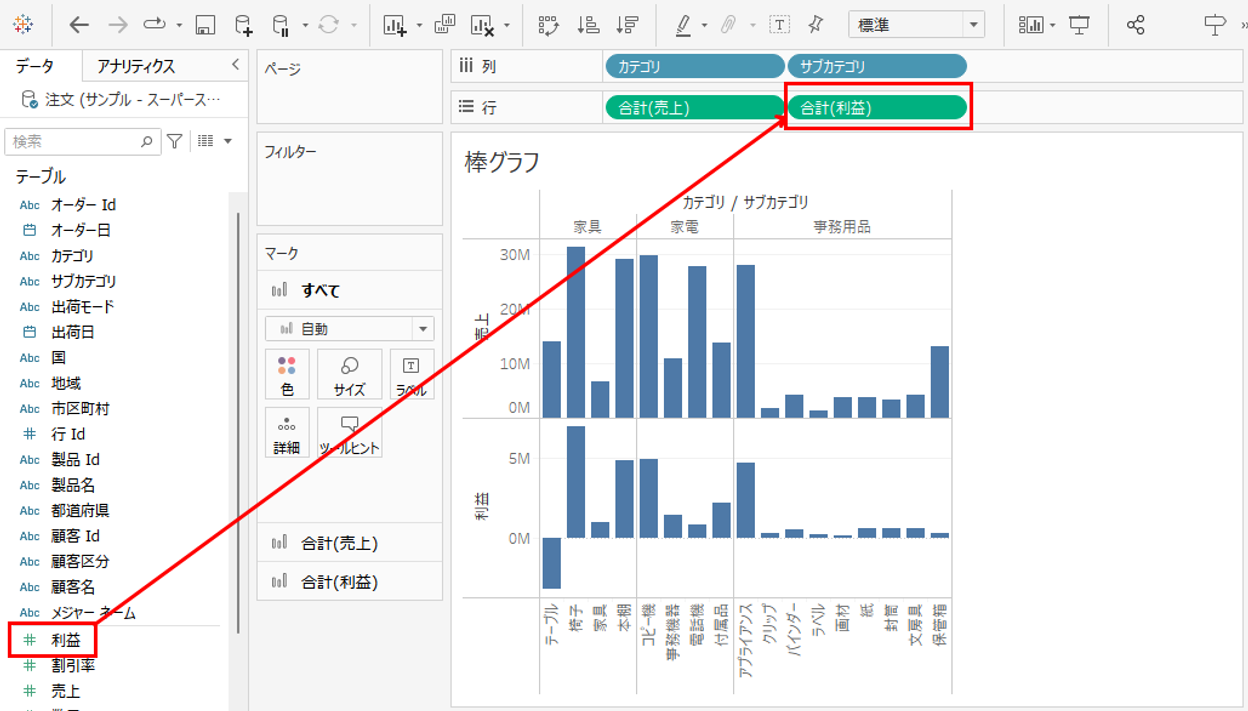
棒グラフの応用
今回ご紹介したものは、基本の棒グラフとそのアレンジです。
次の記事で、棒グラフの応用について説明しているので参考にしてみて下さい。
さいごに
いかがでしたか?棒グラフはTableauでもかなりよく使うグラフです。
この記事を参考にいろいろな棒グラフをつくってみてください。
・Tableauに取り込みたいデータソースがある
・Tableauの効果的な可視化についてもっと知りたい
・組織においてのTableauの定着化をもっと推進したい
・新しいKPIを作りたいが、自信がない
アタラにはTableauを含むBIツールのエキスパートが在籍しております。
このような課題をお持ちの方は、ぜひお気軽にこちらまでご相談ください。
この記事をシェアする



