【Tableau】Tableau Server, Tableau Cloudで自動更新されるダッシュボードを共有(ワークブックパブリッシュ編)
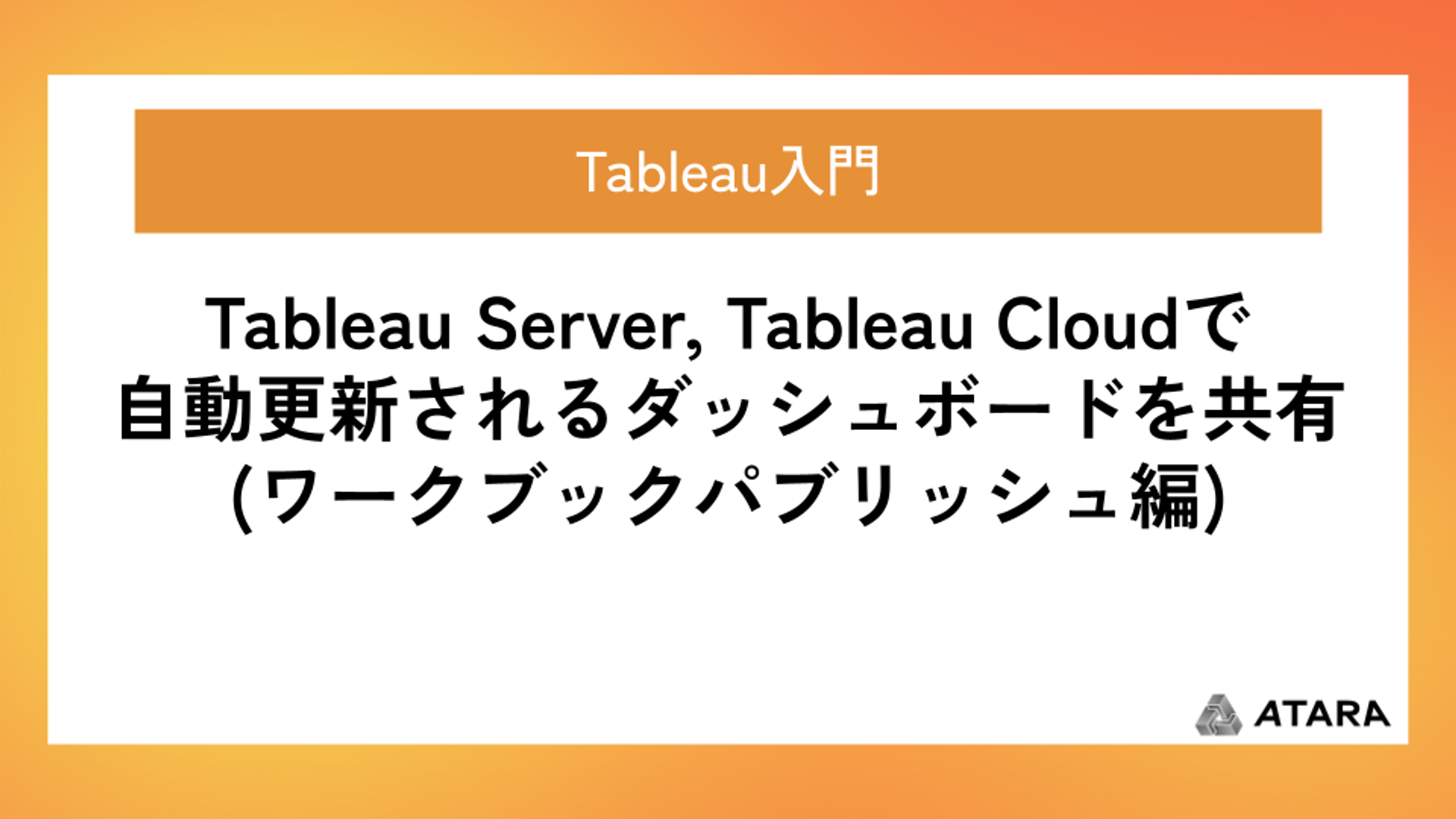
はじめに
Tableauを使って実現したいこととして、ブラウザ上でダッシュボードを他の人と共有したり、ダッシュボードを自動で更新することなどを挙げる人は多いと思います。
今回は、その2つを実現するためにTableau Server, Tableau Cloudに自動更新されるダッシュボードをアップロードする方法を紹介します。
ちなみにTableau Server, Tableau Cloudにコンテンツをアップロード・保存することをパブリッシュと呼びます。
自動更新されるダッシュボードをパブリッシュするためには次の2つのステップが必要になります。
- データソースのパブリッシュ
- ワークブックのパブリッシュ
今回は、2つ目のステップのワークブックのパブリッシュについて説明します。
1つ目のステップ データソースのパブリッシュはこちらで説明しています。
解説
準備①:Tableau DesktopからTableau Server, Tableau Cloudにサインイン
次はTableau Desktopから、ワークブックをパブリッシュしたいTableau Server, Tableau Cloudにサインインを行います。
上部のメニューの「サーバー」→「サインイン」をクリックします。
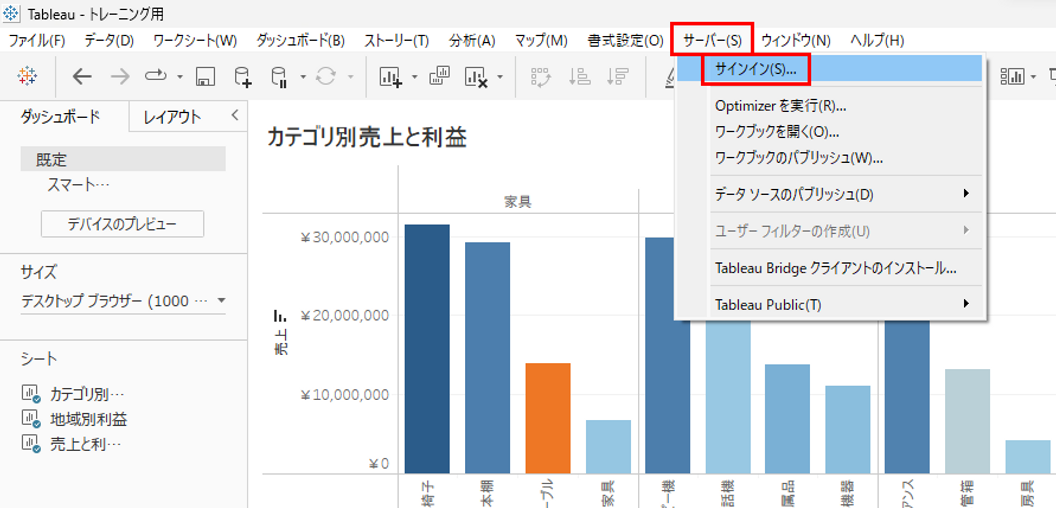
次にサインインする環境を選択するウィンドウが表示されます。Tableau Cloudの場合は左下の「Tableau Online」(Tableau Cloudの旧称です。)をクリックします。Tableau Serverの場合は「サーバー」欄にURLを入力します。
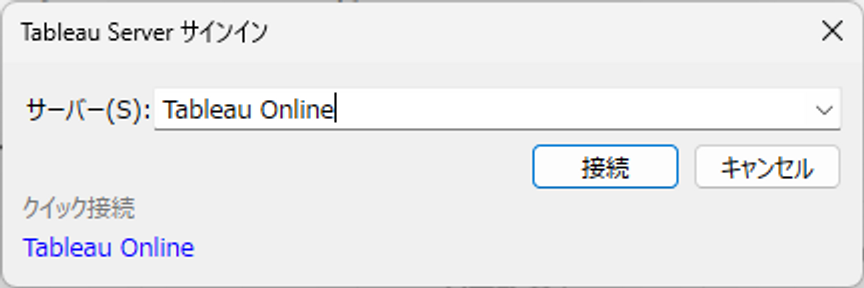
サインインのウィンドウが表示されるので、IDやパスワードを入力してサインインします。
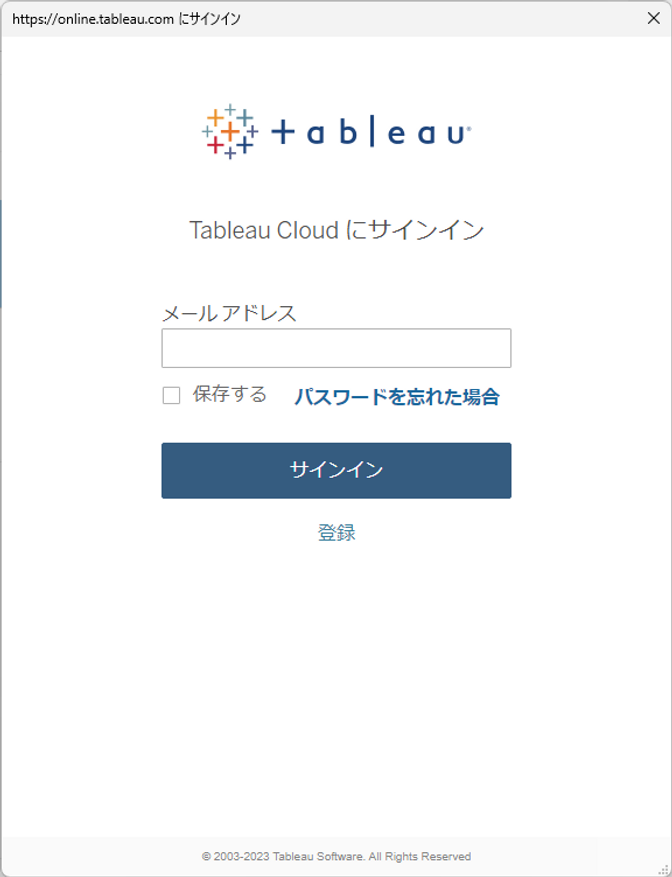
複数のTableau Cloud環境のサインイン資格を持っている場合、サインインしたいサイトのURIを入力する必要があります。
※URI… Tableau CloudのURLの「…/site/***/」の「***」部分
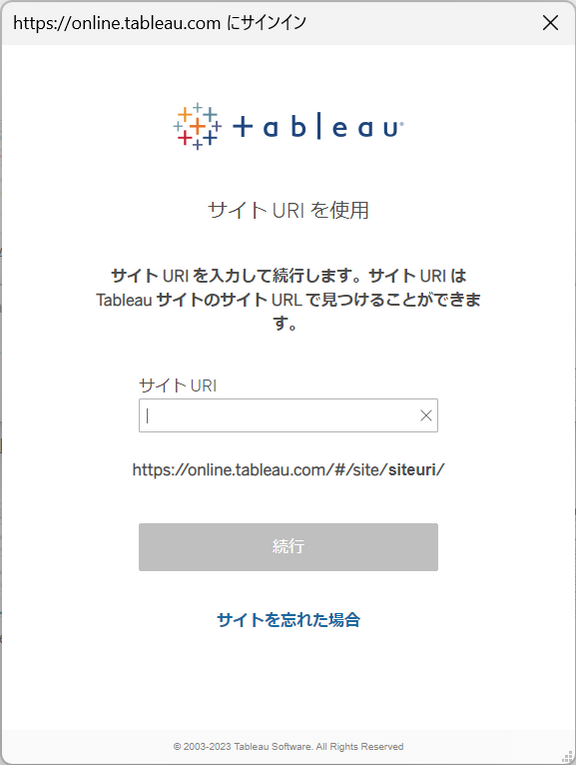
サインインが完了すると、上部メニューの「サーバー」を開くと一番上の表示が「(サインインした環境のURL)にサインインしました」に変わっています。
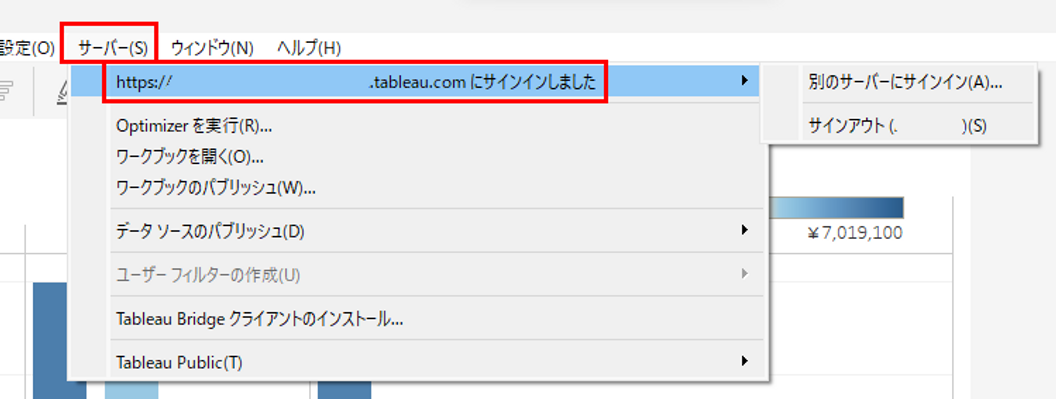
もし、別の環境へのサインインが必要な場合は、「別のサーバーにサインイン」をクリックして再度サインインを行います。
準備②:データソースがTableau Server, Tableau Cloudにパブリッシュされているか確認
ダッシュボードを自動更新するためには、データソースがTableau Server, Tableau Cloudにパブリッシュされている必要があります。
これからパブリッシュするワークブックが参照しているデータソースがTableau Server, Tableau Cloud上のものかを確認しましょう。
データペインのデータソースのアイコンを確認してください。下の図のようにTableauマークになっていればOKです。
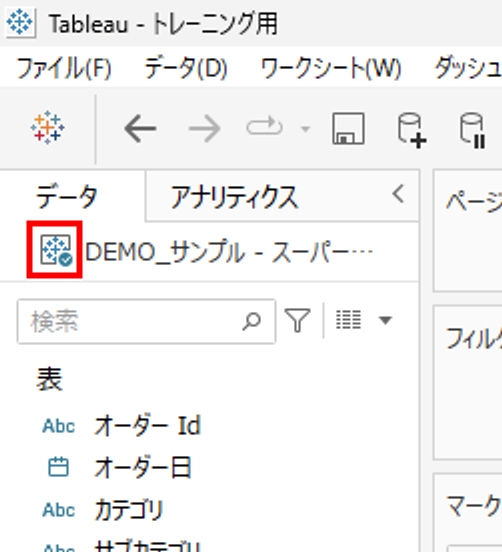
もし、データソースをTableau Server, Tableau Cloudにパブリッシュしていない場合は、次の記事を参考に、データソースのパブリッシュを行ってください。
パブリッシュしたはずなのに、ワークブックがTableau ServerやTableau Cloudのデータソースを参照していない場合は、データソースの置換が必要です。
Tableau DesktopからTableau Server, Tableau Cloudにワークブックのパブリッシュ
準備が完了したら、いよいよワークブックのパブリッシュです。
まず、上部メニューの「サーバー」→「ワークブックのパブリッシュ」を選択します。
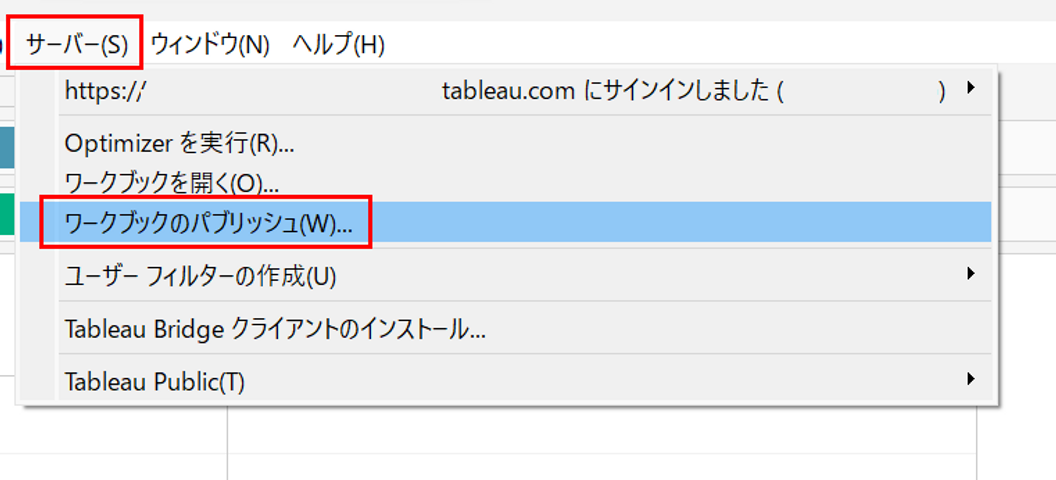
ワークブックのパブリッシュのウィンドウが表示されます。
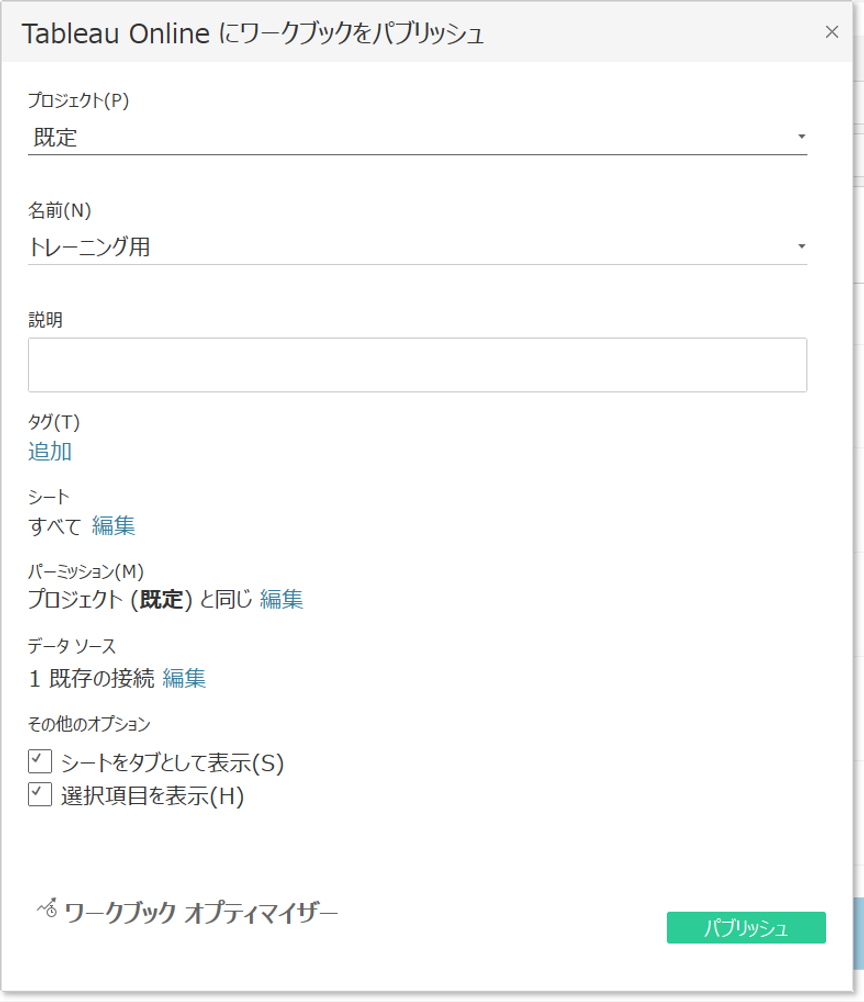
それぞれ設定する項目について説明します。
- プロジェクト
ワークブックのパブリッシュ先のプロジェクト(≒フォルダ)を指定します。
- 名前
ワークブックの名前を入力します。Tableau Server, Tableau Cloudにパブリッシュするワークブックは他の人も閲覧する可能性があるため、わかりやすい名前にするか、組織内の命名ルールに従いましょう。
- 説明
ワークブックについての説明を入力できます。何を示すダッシュボードなのかの説明を入力すると、他の人が使い閲覧しやすくなります。
- タグ
ワークブックにタグを追加します。タグを使用することでコンテンツの分類が容易になります。
- パーミッション
ワークブックへの権限を指定できます。プロジェクトと同じ もしくは カスタムが可能です。
- データソース
データソースの接続情報等について設定します。Tableau ServerやTableau Cloudのデータソースを使用している場合は、ここの編集は不要です。
- その他のオプション
- シートをタブとして表示
- 選択項目を表示
ワークブックに複数のシートが作成されている場合、表示するシートをタブから切り替えするかを選択します。タブを表示したい場合はチェックを入れてください。
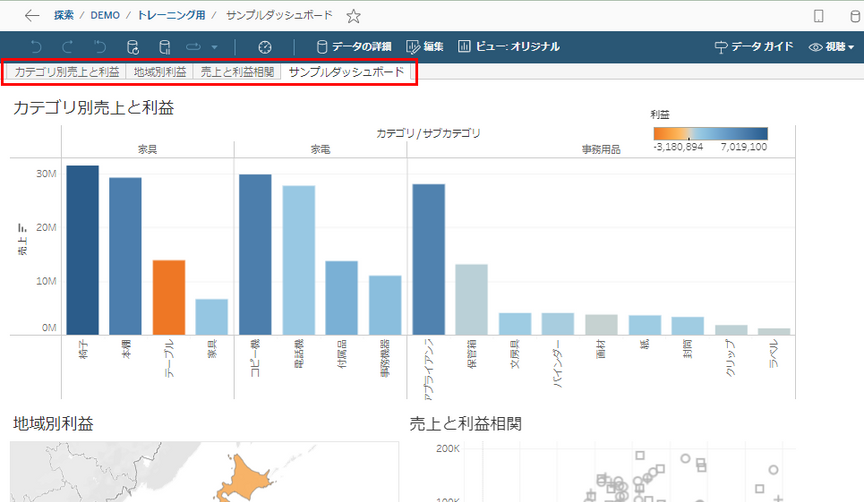
ダッシュボードやグラフをハイライトした状態でパブリッシュするかどうかを選択します。パブリッシュする前に、ダッシュボードやグラフで特定のマークをハイライトした状態で、このオプションにチェックを入れてパブリッシュすると、Tableau Server, Tableau Cloudで表示する際に、ハイライトされた状態で表示されます。
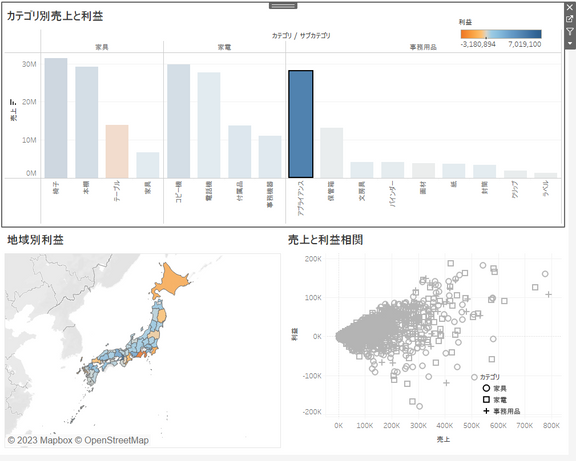
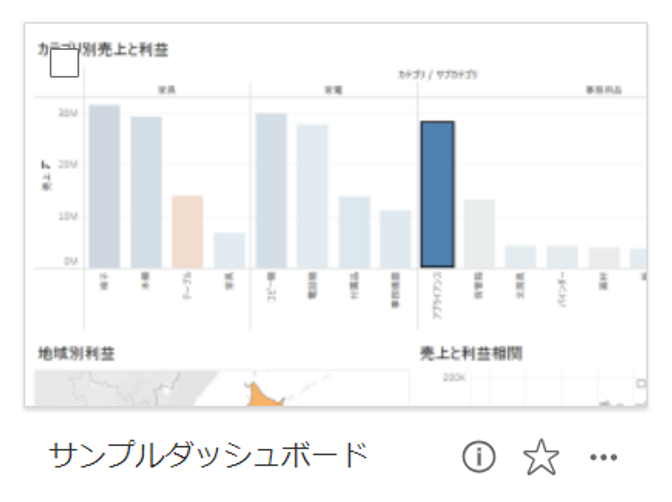
設定が完了したら、右下の「パブリッシュ」をクリックします。
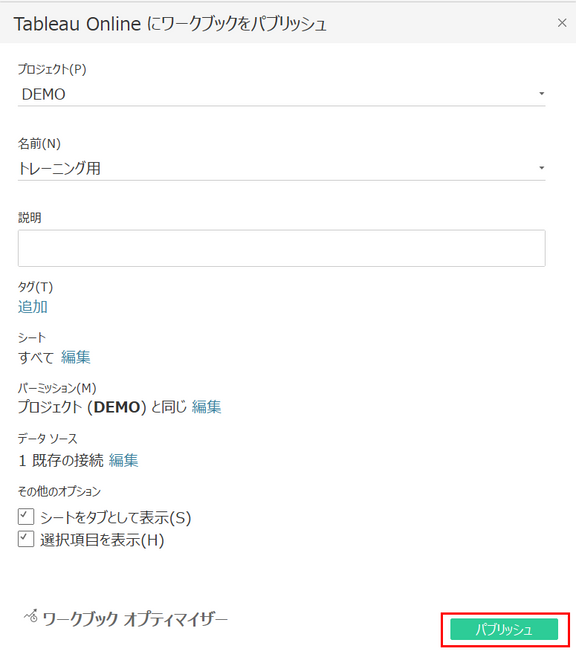
パブリッシュが完了すると、ブラウザが立ち上がりパブリッシュ先のTableau Server, Tableau Cloud上のワークブック画面が表示されます。
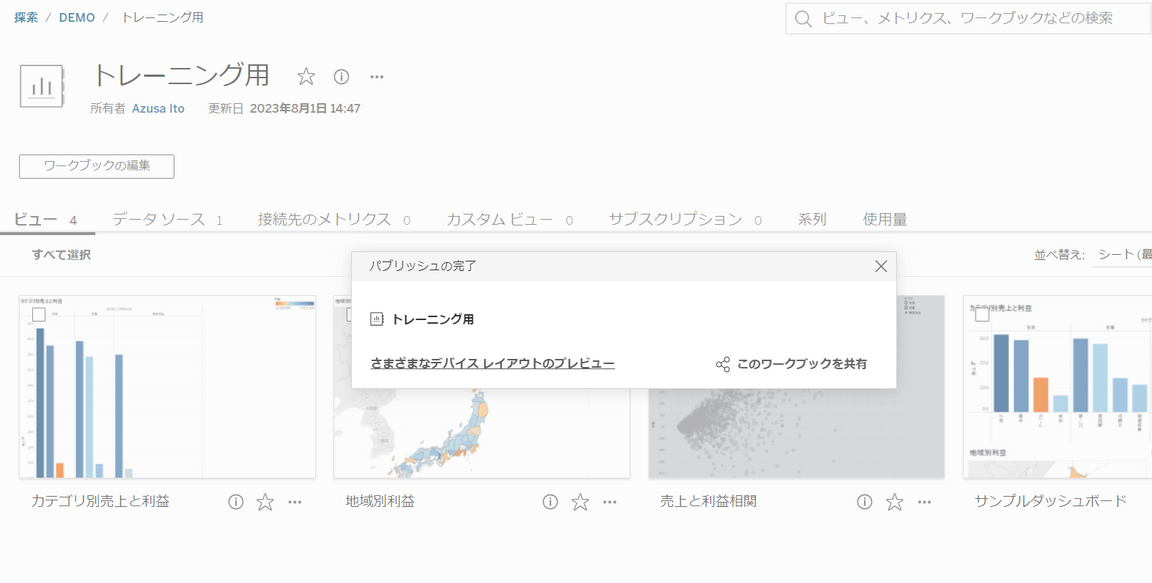
これで、自動更新されるダッシュボードのパブリッシュが完了しました。
さいごに
いかがでしたか?今回はTableau Desktopで作成したワークブックをTableau Server, Tableau Cloudにパブリッシュする方法についてご紹介しました。Tableauを使うからには、やはり自動更新されるダッシュボードを他の人と共有することでデータ活用文化を醸成していきたいと思う人も多いはず。そんな方は、是非この記事を参考にしてください。
・Tableauに取り込みたいデータソースがある
・Tableauの効果的な可視化についてもっと知りたい
・組織においてのTableauの定着化をもっと推進したい
・新しいKPIを作りたいが、自信がない
アタラにはTableauを含むBIツールのエキスパートが在籍しております。
このような課題をお持ちの方は、ぜひお気軽にこちらまでご相談ください。
この記事をシェアする

