【Tableau】Tableau Server, Tableau Cloudで自動更新されるダッシュボードを共有(データソースパブリッシュ編)
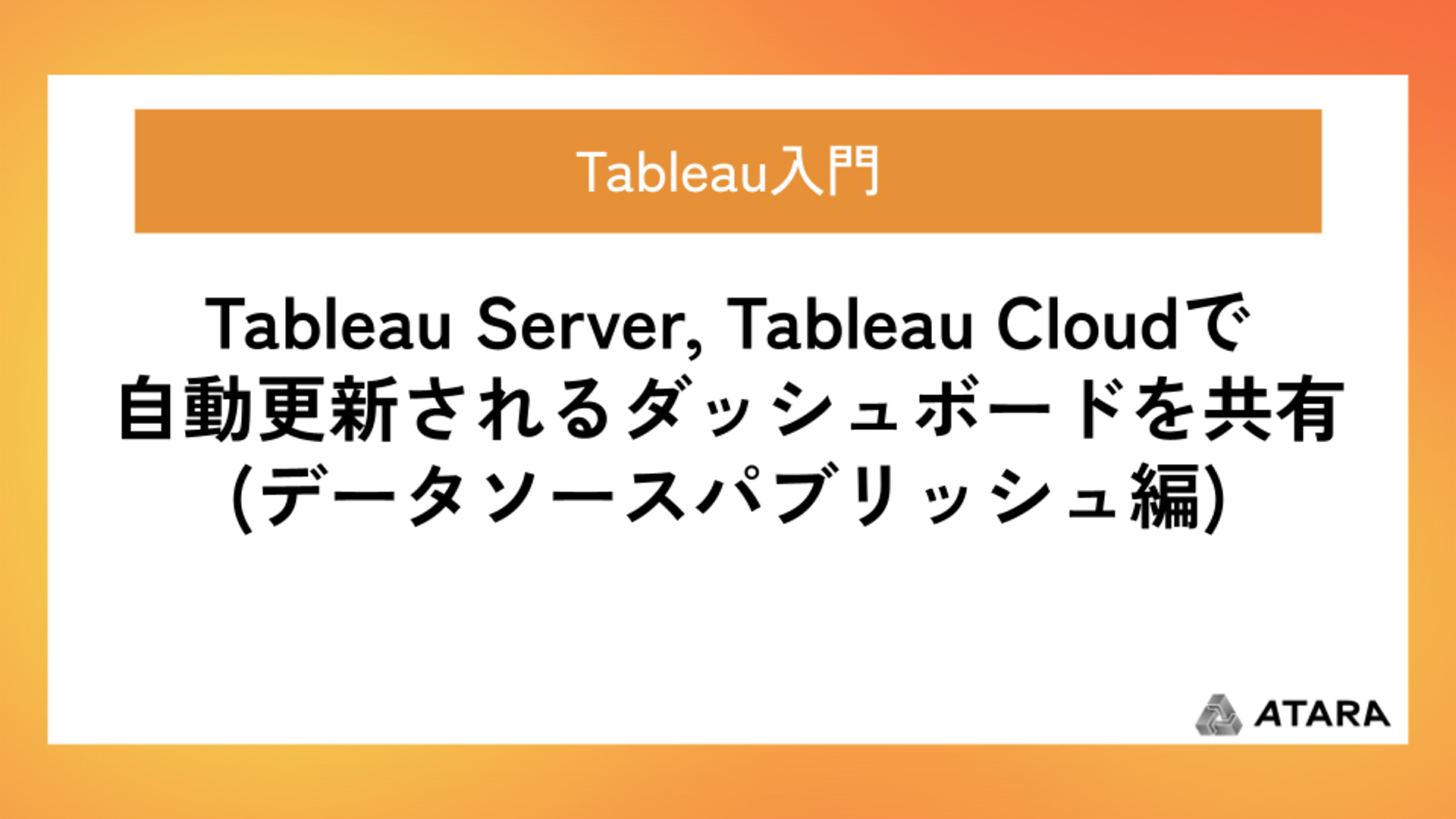
はじめに
Tableauを使って実現したいこととして、ブラウザ上でダッシュボードを他の人と共有したり、ダッシュボードを自動で更新することなどを挙げる人は多いと思います。
今回は、その2つを実現するためにTableau Server, Tableau Cloudに自動更新されるダッシュボードをアップロードする方法を紹介します。
ちなみにTableau Server, Tableau Cloudにコンテンツをアップロード・保存することをパブリッシュと呼びます。
自動更新されるダッシュボードをパブリッシュするためには次の2つのステップが必要になります。
- データソースのパブリッシュ
- ワークブックのパブリッシュ
ここでは、1つ目のステップとしてデータソースのパブリッシュについて説明します。
2つ目のステップのワークブックのパブリッシュは別記事で紹介しています。
解説
今回は、Google ドライブ上のファイルに抽出接続したデータソースをTableau DesktopからTableau Cloudにパブリッシュする手順を説明します。
準備①:(Tableau Cloudの場合) マイアカウントに認証資格情報を保存する
まず、抽出を自動更新するための認証情報をTableau Cloud上に保存が必要になります。
ブラウザからTableau Cloudにアクセスし、右上のアイコンから「マイアカウントの設定」をクリックします。
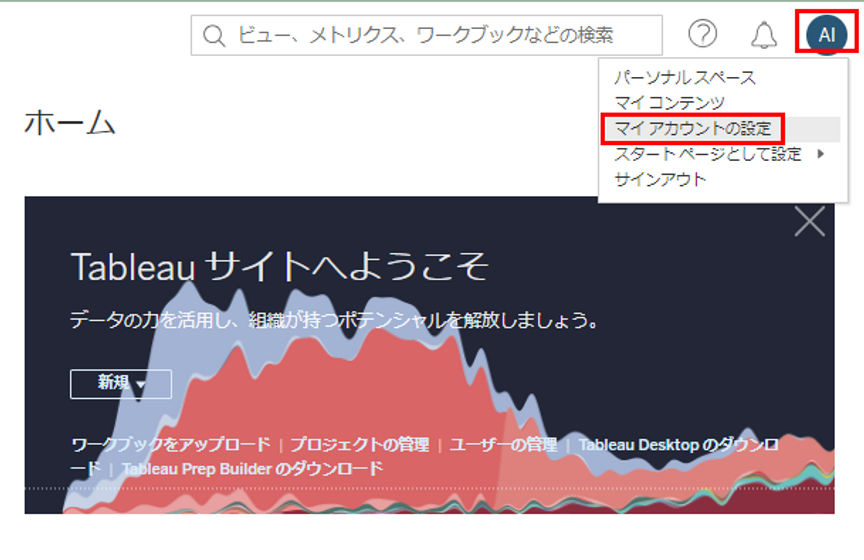
マイアカウントの設定のページの「セキュリティ」の欄に「データソースの保存済み認証資格情報」があります。この中で抽出を更新したい接続先を選んで「追加」をクリックします。
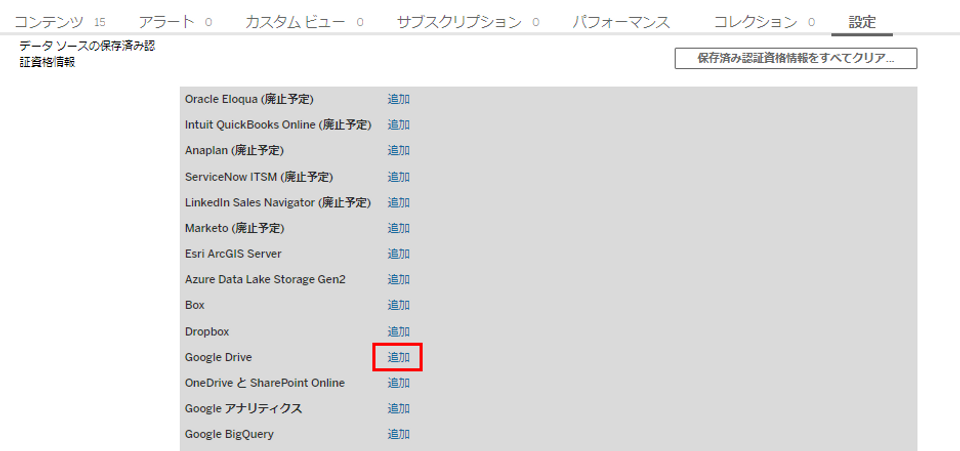
ログイン情報などを入力し、認証資格情報の保存が完了すると、下の図のように保存された情報が表示されます。
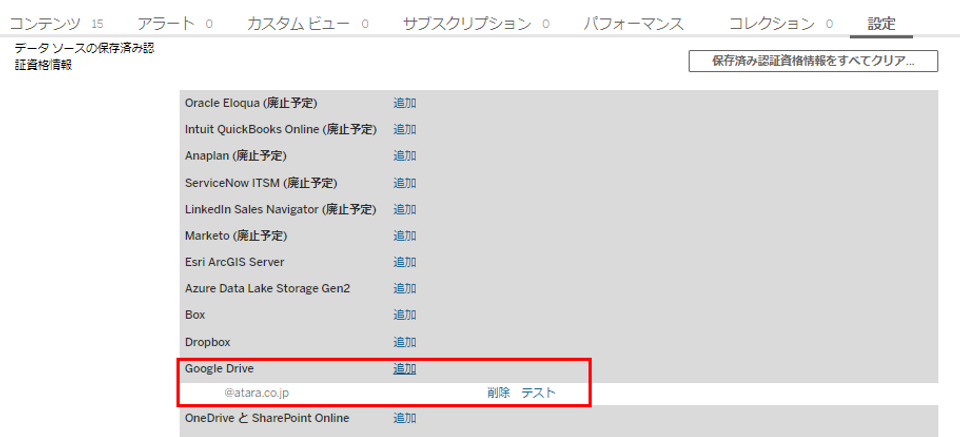
抽出を自動更新するための認証資格情報の保存はこれで完了です。
準備②:Tableau DesktopからTableau Server, Tableau Cloudにサインイン
次はTableau Desktopから、データソースをパブリッシュしたいTableau Server, Tableau Cloudにサインインを行います。
上部のメニューの「サーバー」→「サインイン」をクリックします。
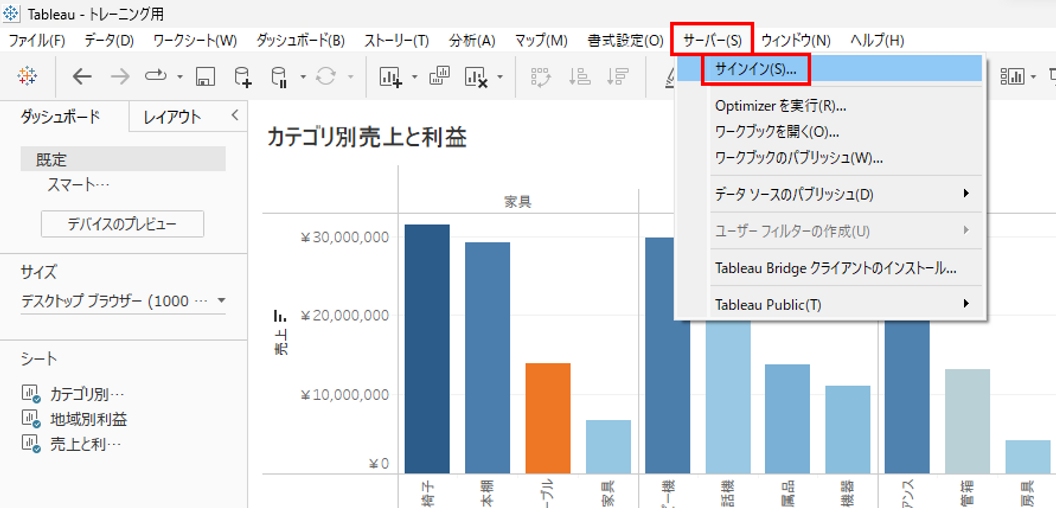
次にサインインする環境を選択するウィンドウが表示されます。Tableau Cloudの場合は左下の「Tableau Online」(Tableau Cloudの旧称です。)をクリックします。Tableau Serverの場合は「サーバー」欄にURLを入力します。
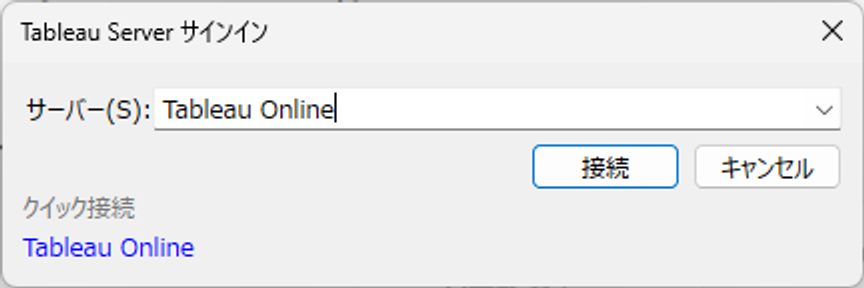
サインインのウィンドウが表示されるので、IDやパスワードを入力してサインインします。
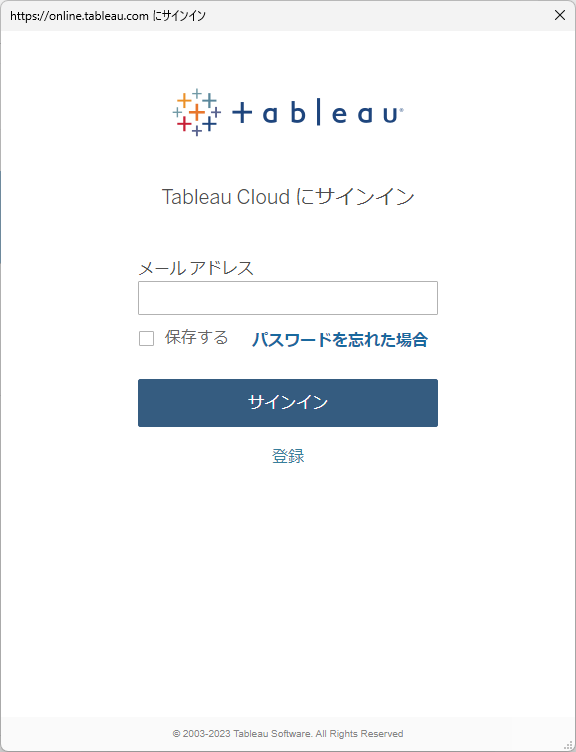
複数のTableau Cloud環境のサインイン資格を持っている場合、サインインしたいサイトのURIを入力する必要があります。
※URI… Tableau CloudのURLの「…/site/***/」の「***」部分
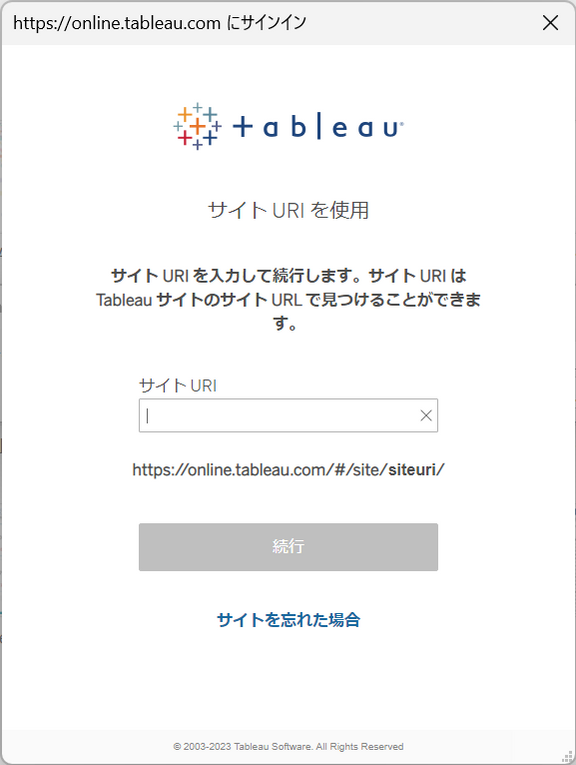
サインインが完了すると、上部メニューの「サーバー」を開くと一番上の表示が「(サインインした環境のURL)にサインインしました」に変わっています。

もし、別の環境へのサインインが必要な場合は、「別のサーバーにサインイン」をクリックして再度サインインを行います。
Tableau DesktopからTableau Server, Tableau Cloudにデータソースのパブリッシュ
準備が完了したら、いよいよデータソースのパブリッシュです。
まず、上部メニューの「サーバー」→「データソースのパブリッシュ」→パブリッシュしたいデータソースを選択します。
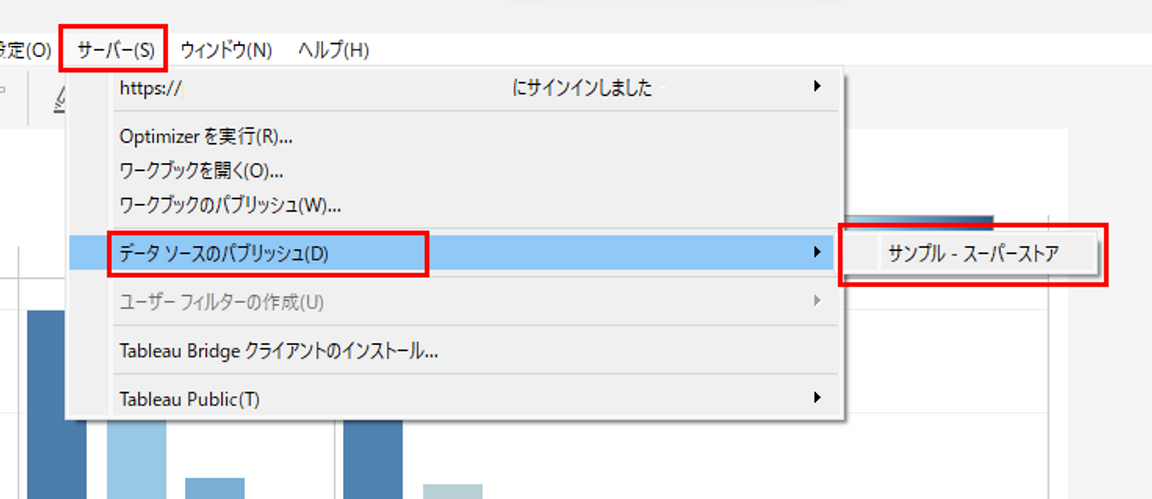
データソースのパブリッシュのウィンドウが表示されます。今回は抽出接続の場合の設定画面になっています。
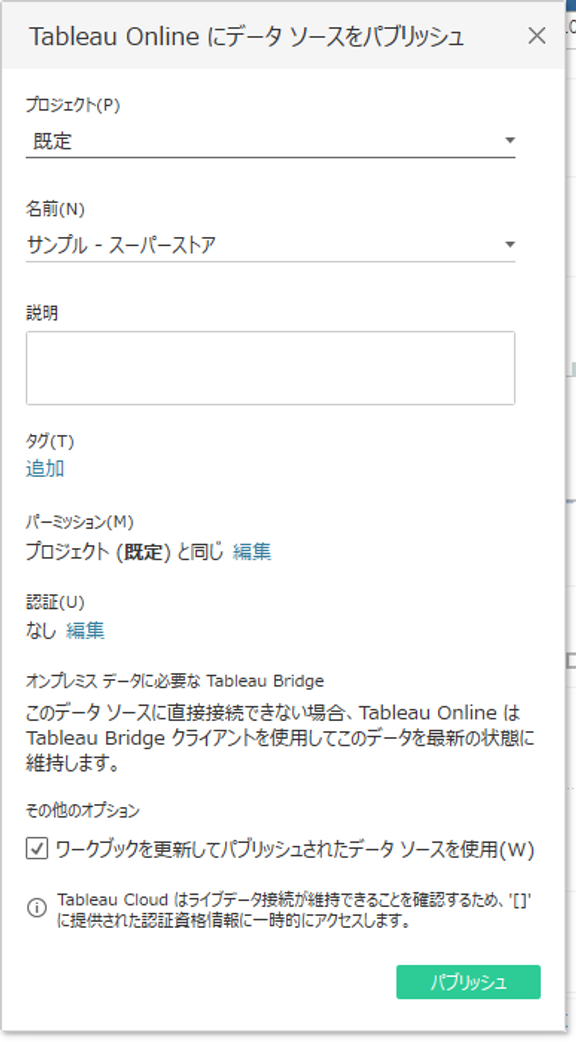
それぞれ設定する項目について説明します。自動更新するダッシュボードをパブリッシュするためには、認証とその他のオプションがとても大事なので、必ず読んでください。
- プロジェクト
データソースのパブリッシュ先のプロジェクト(≒フォルダ)を指定します。
- 名前
データソースの名前を入力します。Tableau Server, Tableau Cloudにパブリッシュするデータソースは他の人も使う可能性があるため、わかりやすい名前にするか、組織内の命名ルールに従いましょう。
- 説明
データソースについての説明を入力できます。何のデータなのかの説明を入力すると、他の人が使いやすくなります。
- タグ
データソースにタグを追加します。タグを使用することでコンテンツの分類が容易になります。
- パーミッション
データソースへの権限を指定できます。プロジェクトと同じ もしくは カスタムが可能です。
- 認証
抽出の自動更新で必要な認証情報を設定します。「編集」をクリックして、認証情報の設定を行います。
「認証」欄の「なし」の横のドロップダウンメニューを開き、準備①で保存した認証資格情報の埋め込みを選択してください。
抽出の自動更新を行いたい場合は必ず設定してください。
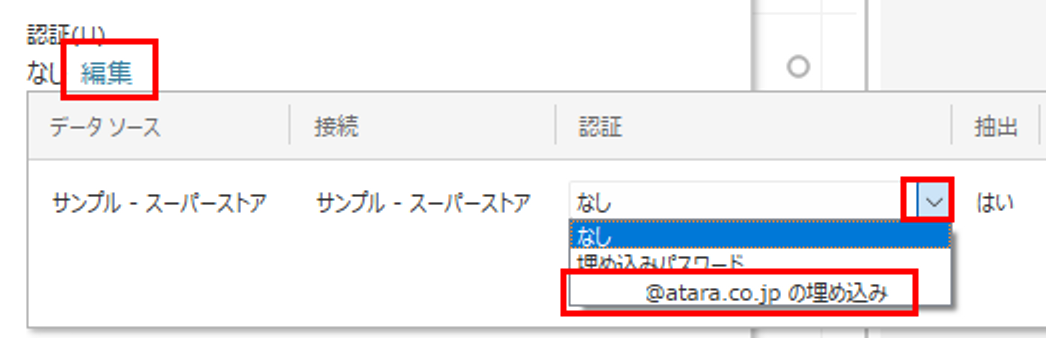
- その他のオプション
「ワークブックを更新してパブリッシュされたデータソースを使用」にデフォルトでチェックが入っているかと思いますが、確実にチェックを入れておいてください。
これは、データソースをパブリッシュした後に、ワークブックのデータの参照をパブリッシュ先に切り替えるかの選択になります。もともとTableau Desktopのワークブックは、直接データを参照しています。ここにチェックを入れないと、データソースをTableau Server, Tableau Cloudにパブリッシュしても、直接データを参照するままで自動更新ができません。
設定が完了したら、右下の「パブリッシュ」をクリックします。
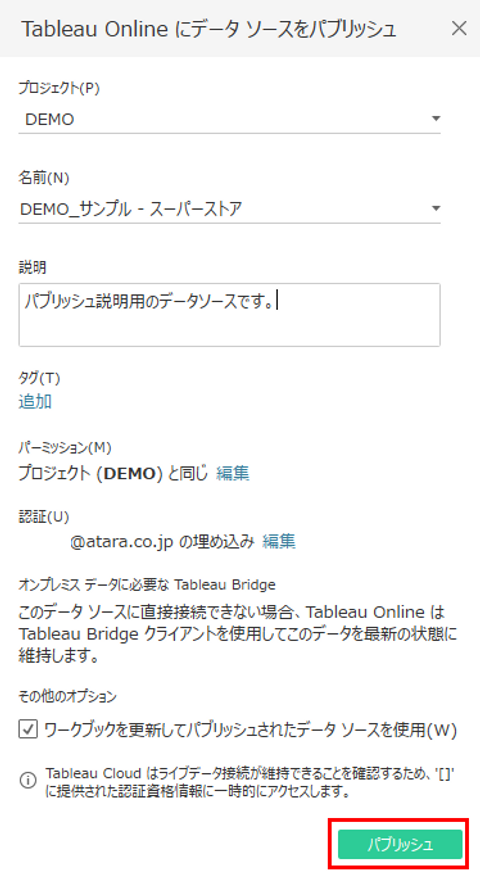
パブリッシュが完了すると、ブラウザが立ち上がりパブリッシュ先のTableau Server, Tableau Cloud上のデータソース画面が表示されます。
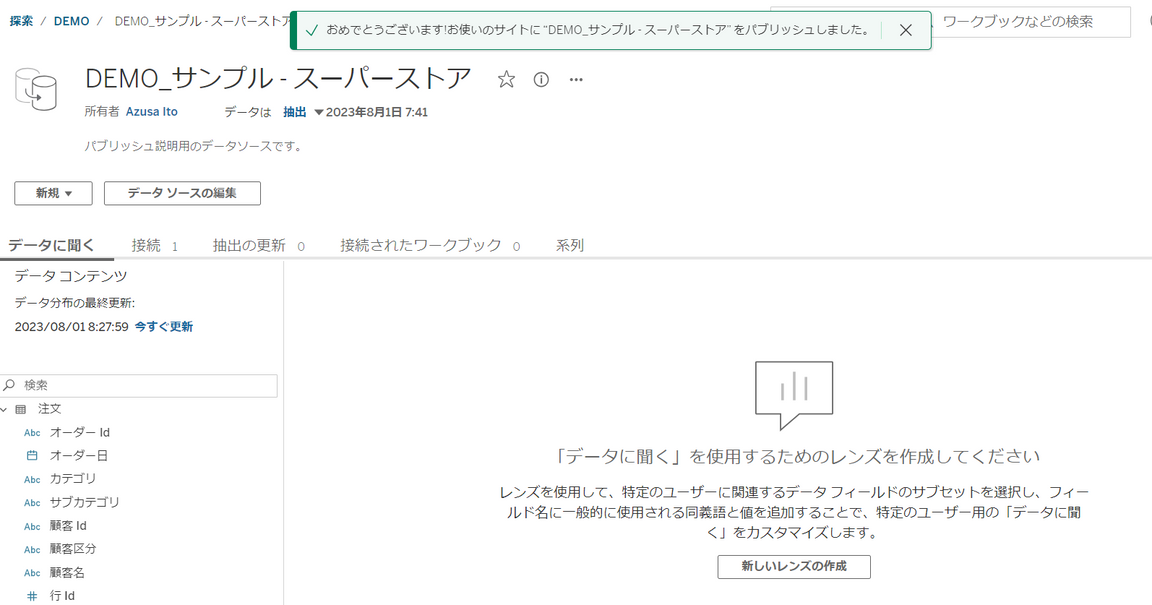
また、データソースのパブリッシュ画面のその他のオプションの「ワークブックを更新してパブリッシュされたデータソースを使用」にチェックを入れた場合、Tableau Desktop上のデータソースのアイコンがTableauアイコンに変わります。
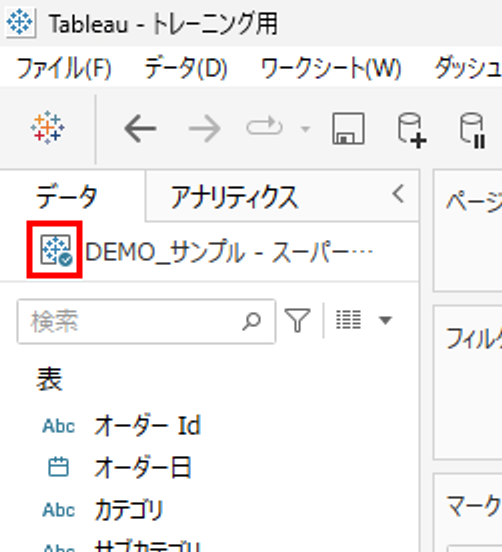
このような表示になっていれば、パブリッシュしたデータソースを参照していることになります。
Tableau Server, Tableau Cloud上で抽出の自動更新のスケジュール設定
無事、データソースのパブリッシュが完了したら、次は抽出の自動更新のスケジュールを設定します。
データソースのパブリッシュが完了した際に開かれたブラウザが、Tableau Server, Tableau Cloudでのデータソース画面になります。この画面で抽出の更新スケジュールを設定します。
「抽出の更新」タブを開き、「新しい抽出の更新」をクリックします。
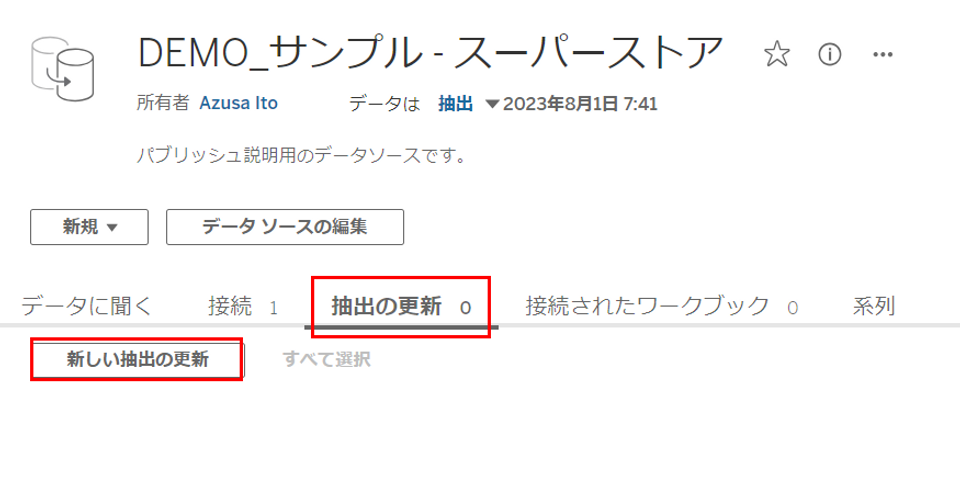
クリックすると、抽出の更新を作成するウィンドウが表示されます。ここでスケジュールを設定します。
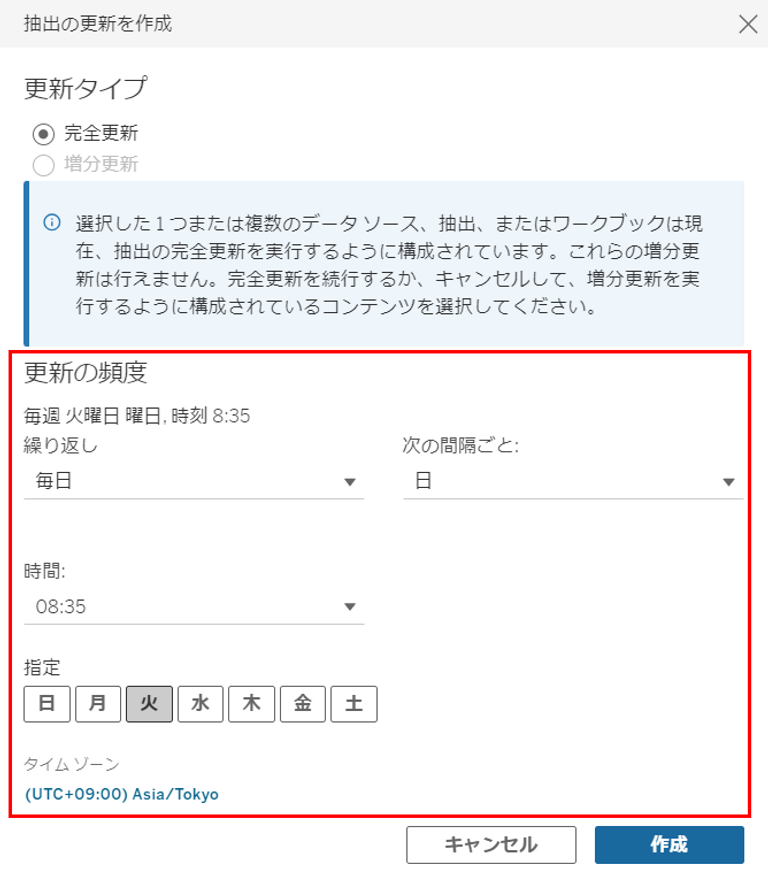
Tableau Cloudの場合は、上の図のように繰り返しの頻度や間隔・開始や完了時刻などが選択できます。
Tableau Serverの場合は、抽出の更新スケジュールは管理者が作成しているので、作成されているスケジュールの中から選択します。
スケジュール設定が完了したら右下の「作成」をクリックして、作成を完了します。
作成が完了すると、データソース画面の「抽出の更新」タブにスケジュールが表示されます。
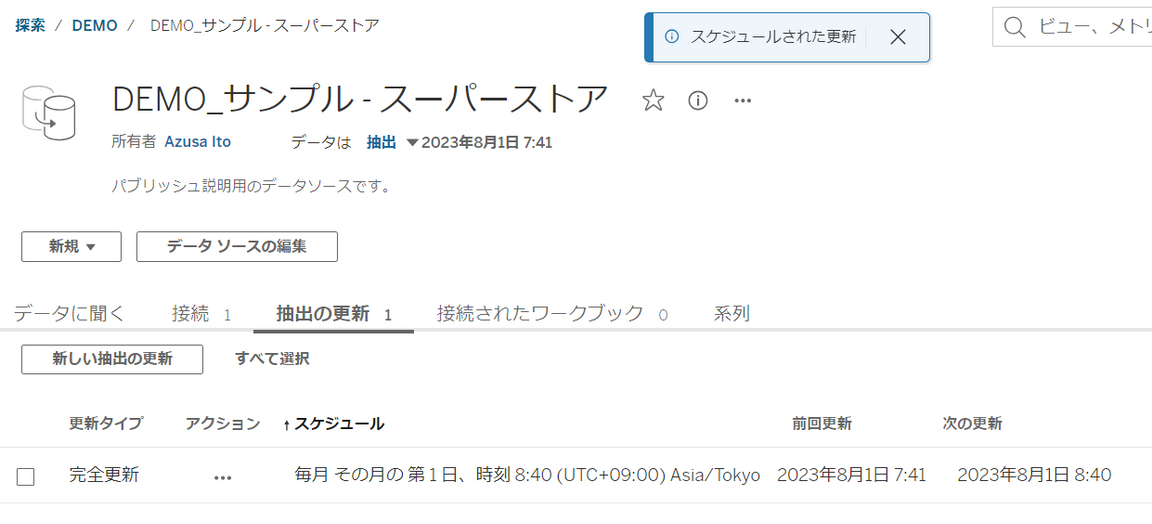
これで、データソースのパブリッシュ・自動更新の設定は完了です。
次はダッシュボードのパブリッシュになります。ここからは別記事でご紹介しているので、そちらを参考にしてください。
さいごに
いかがでしたか?今回はTableau Desktopで作成したデータソースをTableau Server, Tableau Cloudにパブリッシュする方法についてご紹介しました。Tableauを使うからには、やはり自動更新されるデータソースを他の人と共有することでデータ活用文化を醸成していきたいと思う人も多いはず。そんな方は、是非この記事を参考にしてください。
・Tableauに取り込みたいデータソースがある
・Tableauの効果的な可視化についてもっと知りたい
・組織においてのTableauの定着化をもっと推進したい
・新しいKPIを作りたいが、自信がない
アタラにはTableauを含むBIツールのエキスパートが在籍しております。
このような課題をお持ちの方は、ぜひお気軽にこちらまでご相談ください。
この記事をシェアする

