【Tableau】ダッシュボードアクション URLアクション編
また、ダッシュボードアクションはURLアクション以外もフィルターアクションやハイライトアクションなどがあります。
その実装方法についても別記事で紹介しておりますので、こちらも参考にどうぞ。
解説
URLアクションを追加する
まず、ダッシュボードアクションを追加します。
上部メニューの「ダッシュボード」→「アクション」をクリックします。
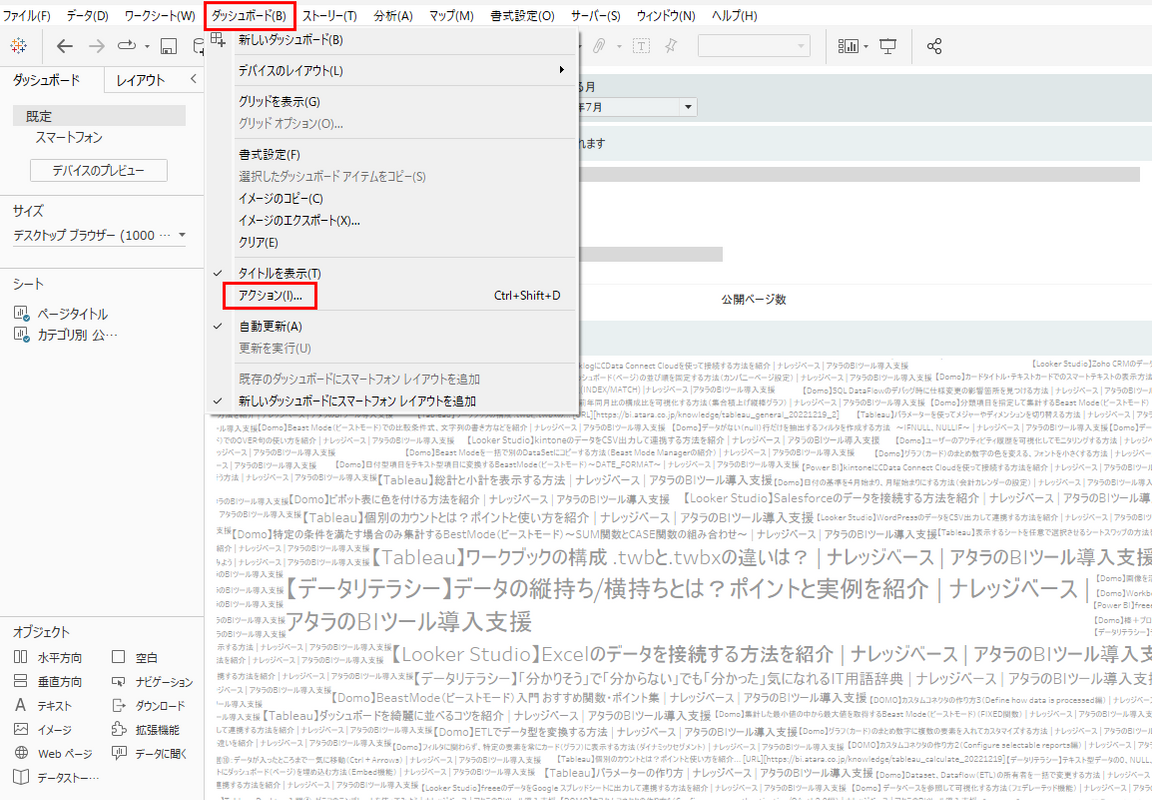
表示されたアクションウィンドウで、「アクションの追加」→「URLに移動」をクリックします。
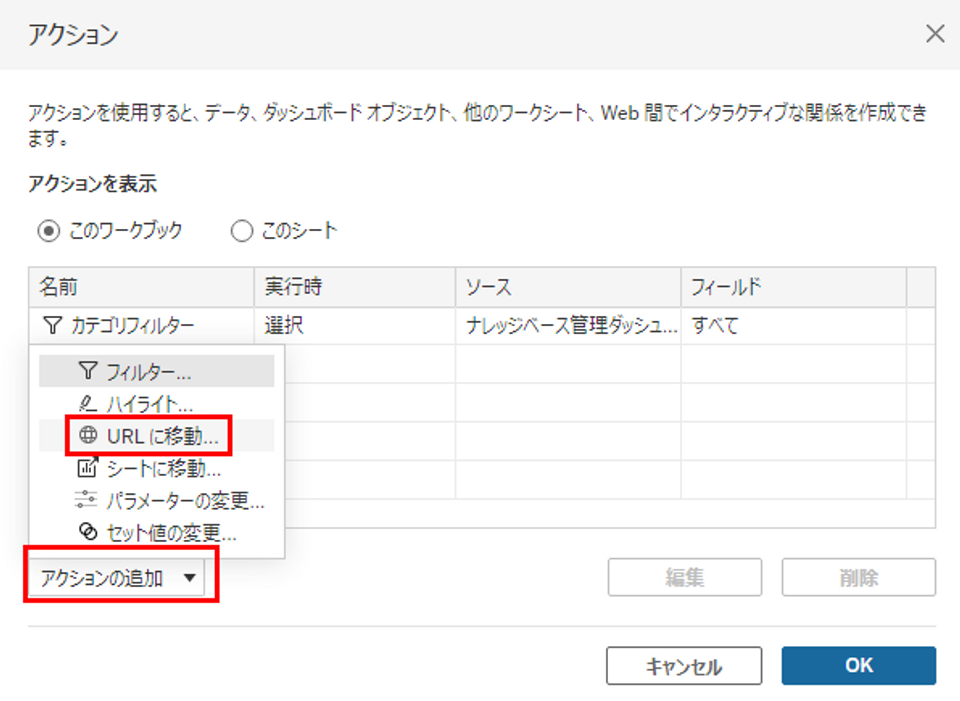
URLアクションの追加のウィンドウが表示されます。
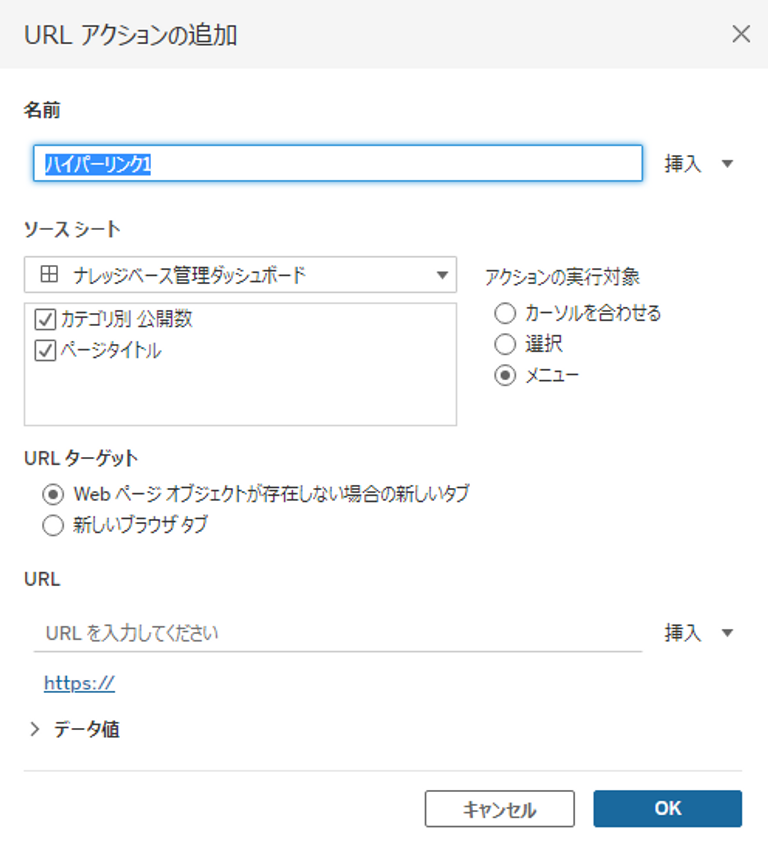
このウィンドウでURLアクションの詳細設定をして、右下のOKボタンでアクションを保存します。
ソースシートの設定
ソースシートとは、URLに遷移する項目を選択するグラフのことです。チェックボックスで選択することができます
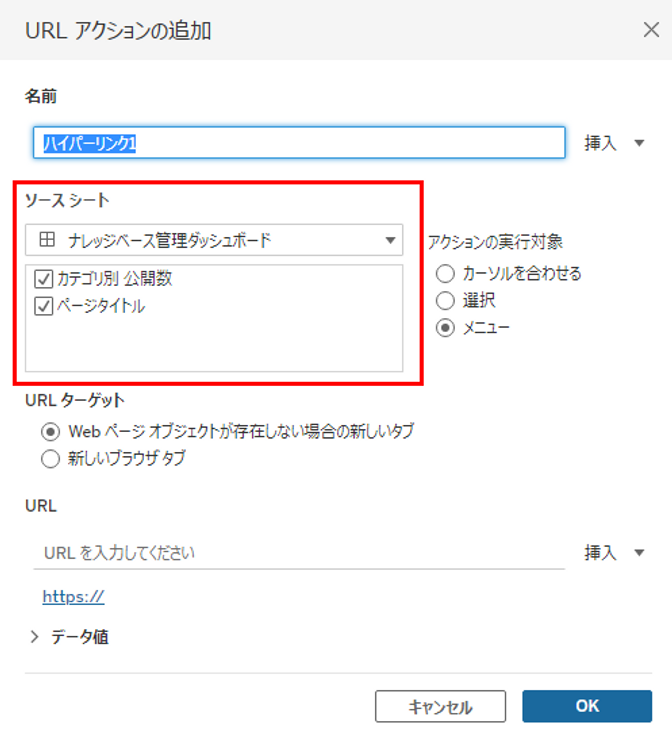
ソースシートは、URLアクションのトリガーとして使用するグラフを選択するので、逆にトリガーにしたくないシートはチェックボックスを外す必要があります。
URL
URLアクションで一番大事なのは、遷移先のURLを指定することです。
URLアクションの追加のウィンドウの下部に表示されている「URL」のエリアで指定します。
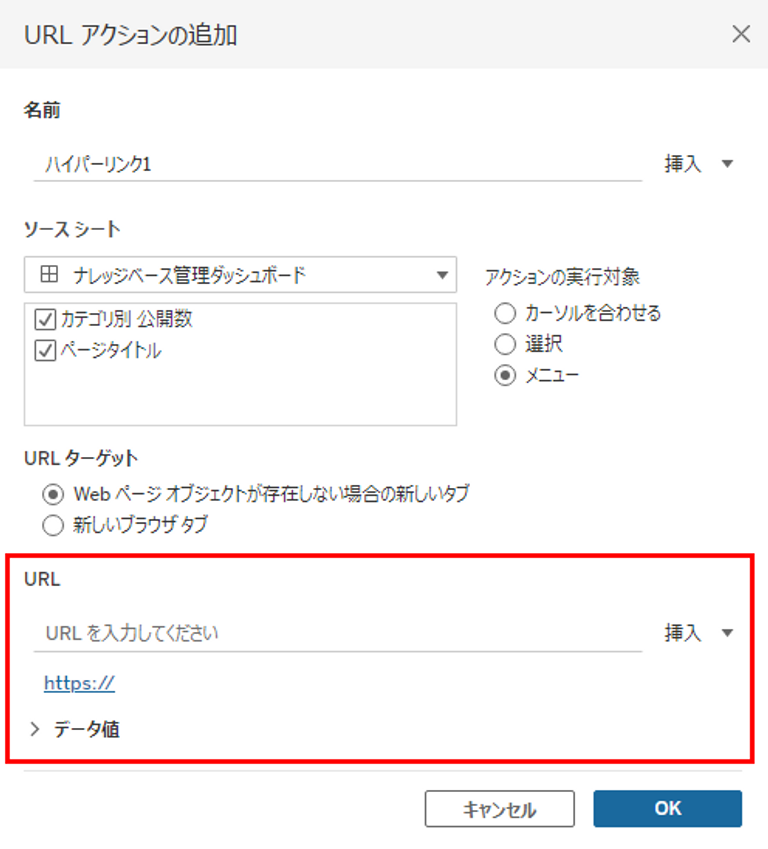
「URLを入力してください」がURL入力欄になります。今回はURLの入力方法を3つ紹介します。
- 固定URLの指定
選択したグラフに関わらず、固定のWebページに遷移したい場合は、固定のURLを入力します。
- URLが格納されているフィールドを指定
今回の例として表示しているダッシュボードは、実際のWebページのアクセス解析データを使用しています。そのデータの中に、実際のURLも項目として入っているため、そのフィールドを指定することができます。
「URLを入力してください」の右側に「挿入」というドロップダウンメニューがあります。このドロップダウンメニューでは、グラフで使用されているフィールドが選択肢として表示されます。この中からURLが入っている項目を選択します。
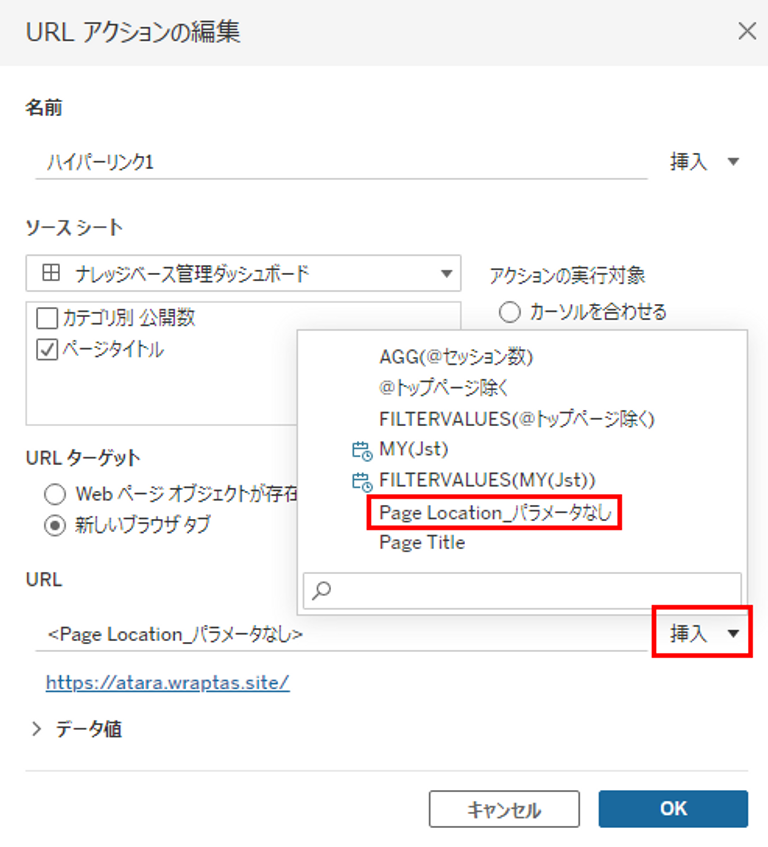
もし、URLが入っている項目がドロップダウンメニューに表示されない場合は、グラフで使用していないということなので、その項目をソースシートに指定したグラフの[詳細]に入れるなどして、使用することが必要です。
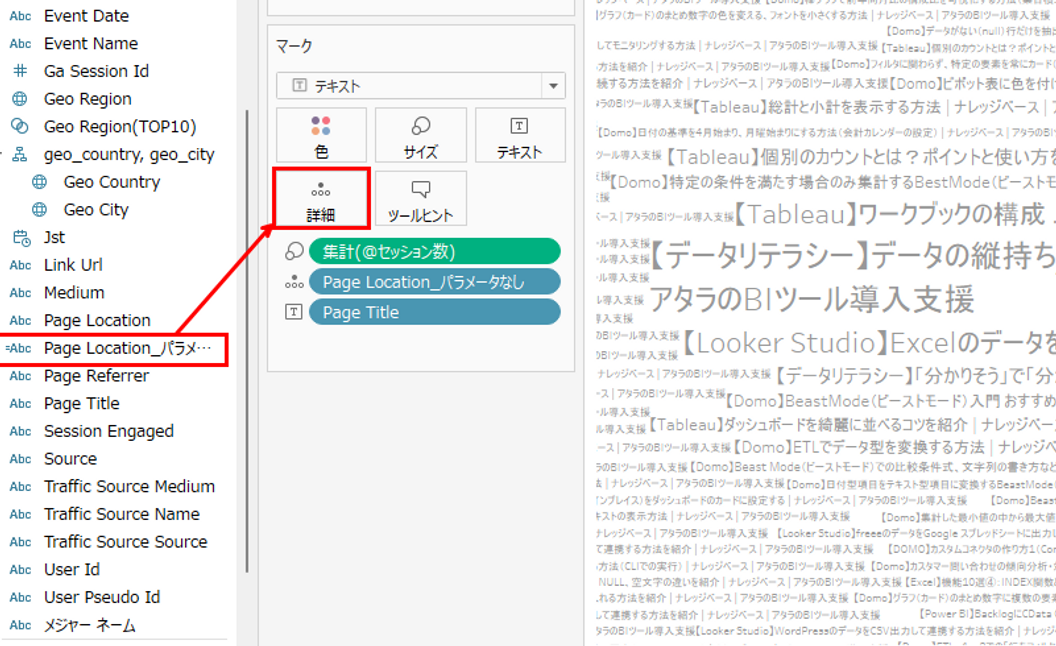
- URLの一部としてフィールドを指定
表示したいURLの一部のみがフィールドとして格納されている場合は、「URLの共通部+<フィールド名>」として指定することが可能です。
たとえば、Google検索のURLは「https://www.google.com/search?q=”検索文字列”」となっています。よって、下の図のようにURLを指定することで、選択したグラフの項目名をGoogle検索した結果のWebページに遷移することができます。
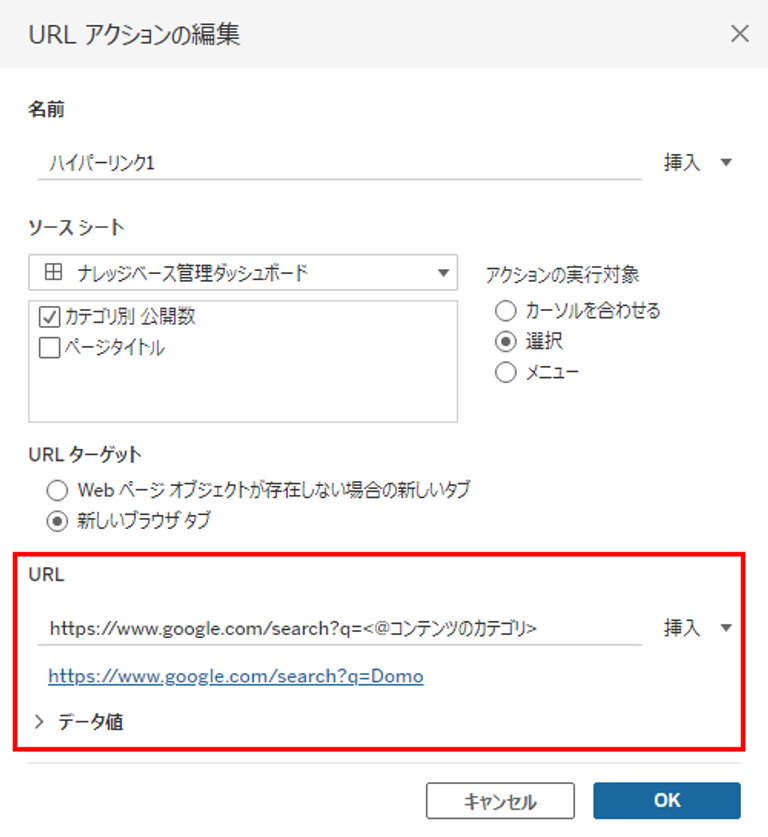
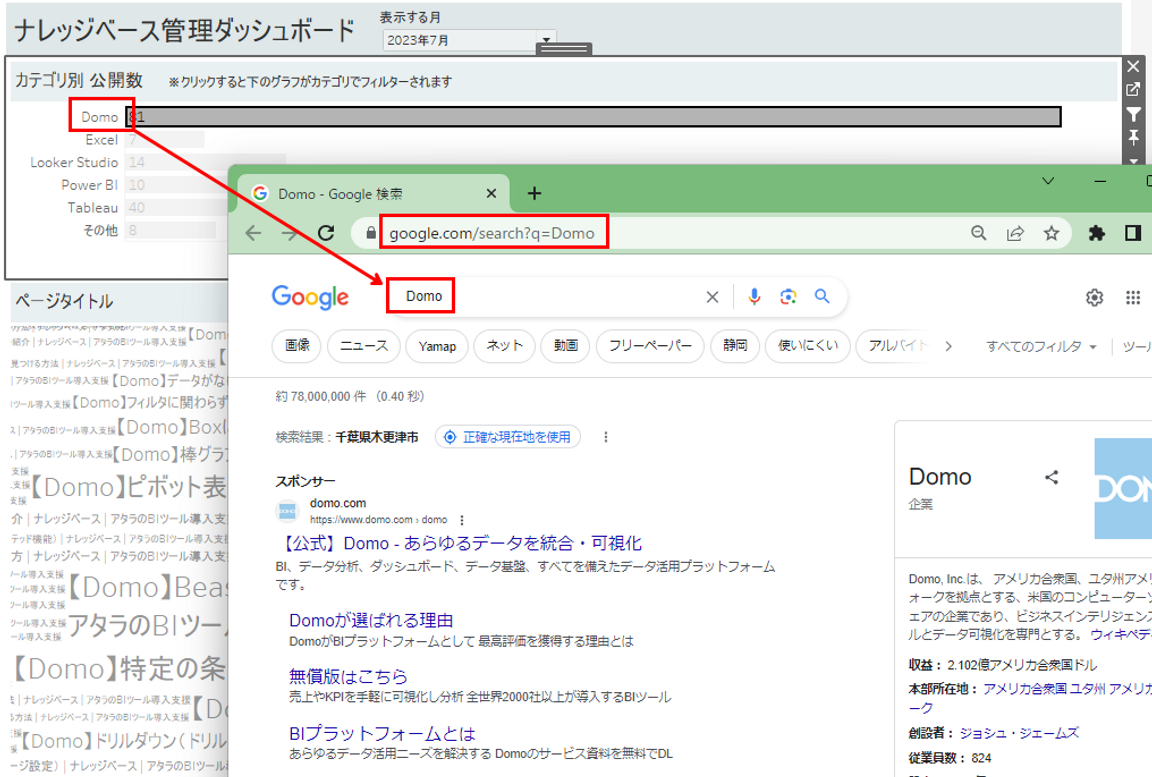
URLターゲット
ここでは、Webページを表示させる場所を指定します。
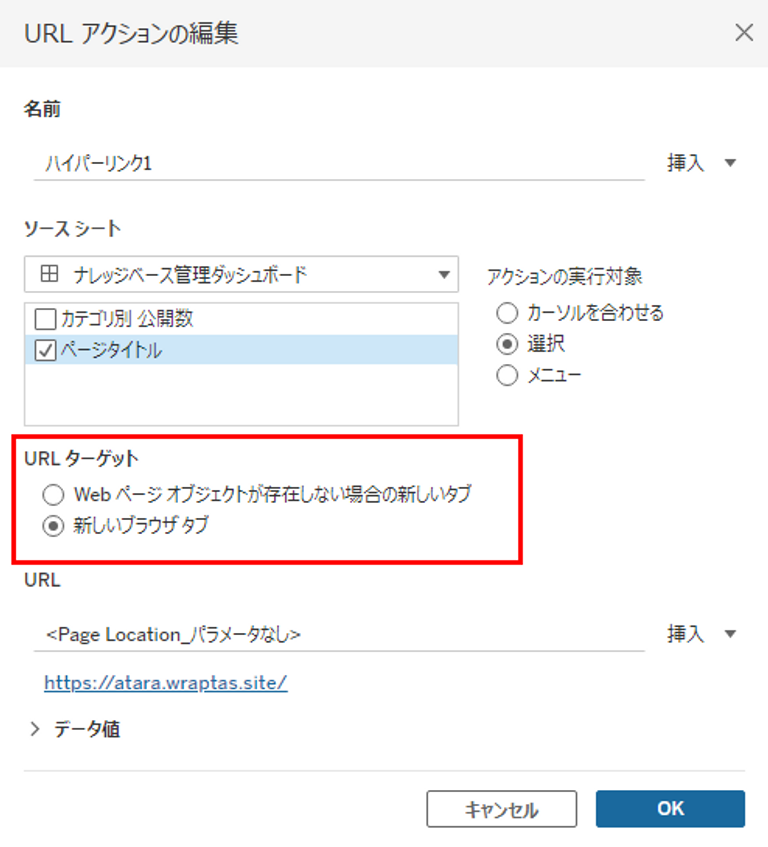
- Webページオブジェクトが存在しない場合の新しいタブ
こちらを選択すると、ダッシュボード上にWebページオブジェクトを組み込むことで、ダッシュボード上にWebページを表示させることができます。また、ダッシュボード上にWebページオブジェクトがない場合は、ブラウザで新しいウィンドウまたはタブで表示します。
Webページオブジェクトを組み込むには、ダッシュボードの左下の「オブジェクト」から「Webページ」オブジェクトをダッシュボード上にドロップします。
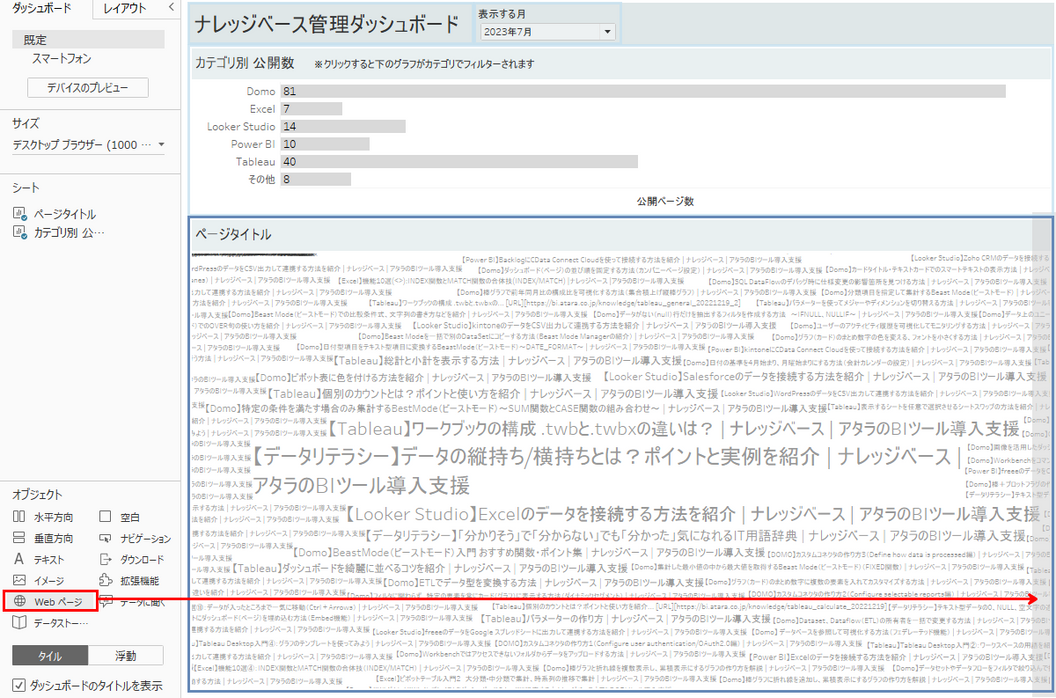
ドロップすると、URLの入力ウィンドウが表示されますが、空欄のまま「OK」を押します。
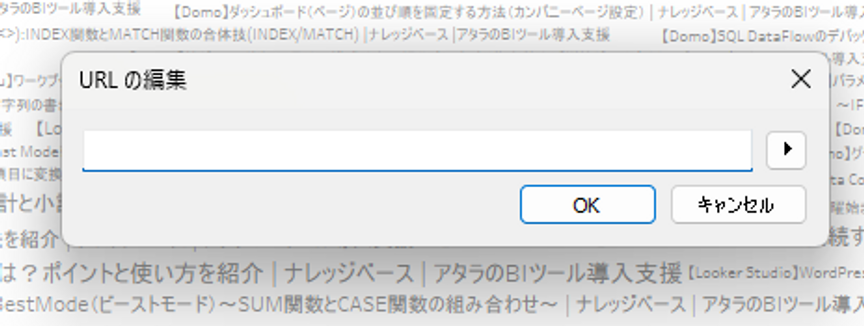
「OK」を押すと、空のWebページオブジェクトの組み込みが完了しました。このエリアにURLアクションで指定したURLのWebページが表示されます。
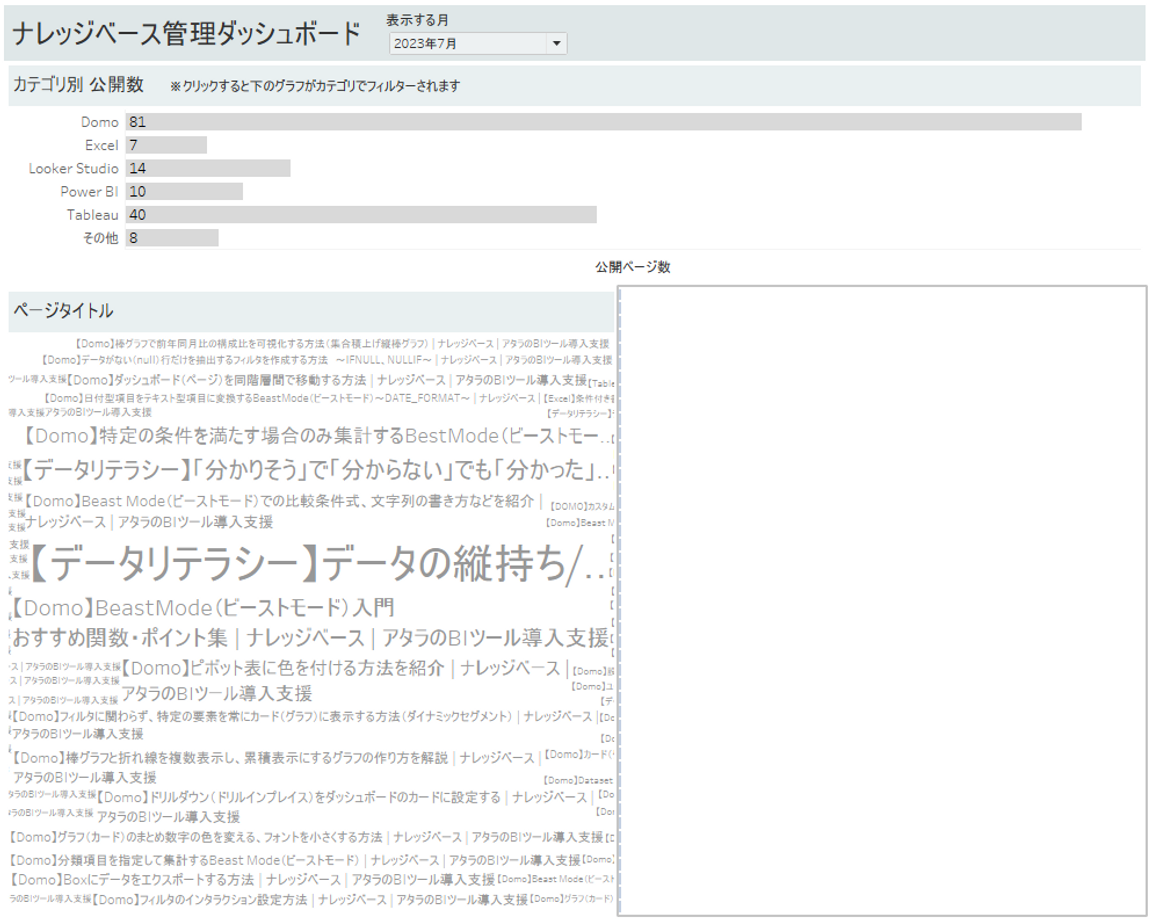
- 新しいブラウザタブ
こちらを選択すると、URLアクションで指定したWebページを常に新しいブラウザのウィンドウまたはタブで表示させることができます。
アクションの実行対象
アクションの実行対象とは、ページ遷移のトリガーとなるアクションのことです。
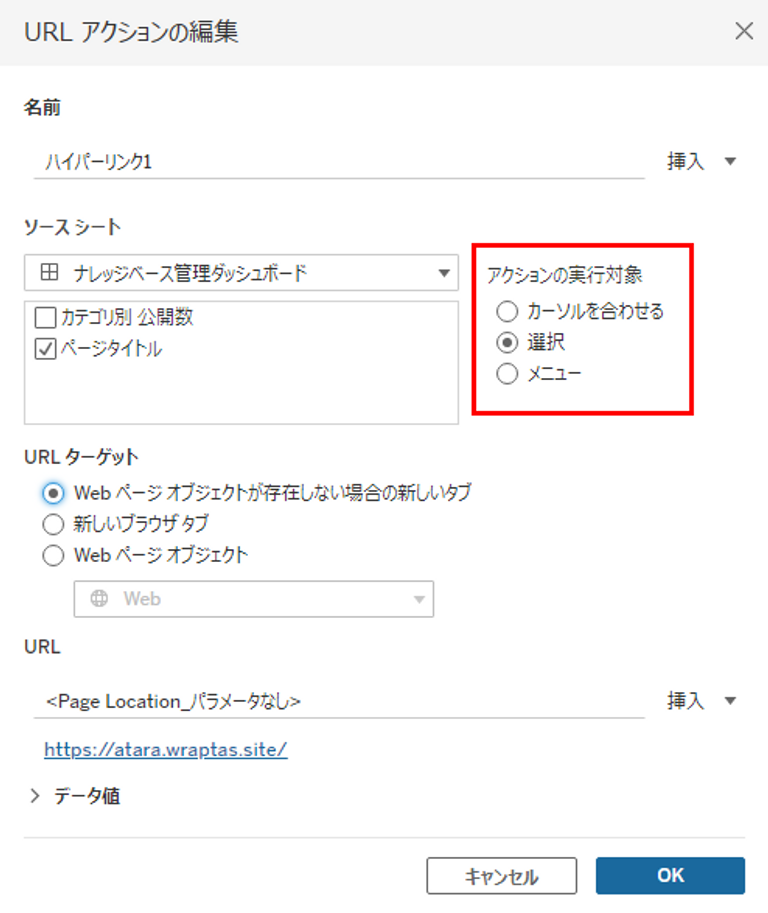
選択肢は次の3つがあります。
- カーソルを合わせる
グラフにマウスオーバーするとWebページを表示します。カーソルを動かすだけで大量のWebページが表示される恐れがあるため、おススメしません。
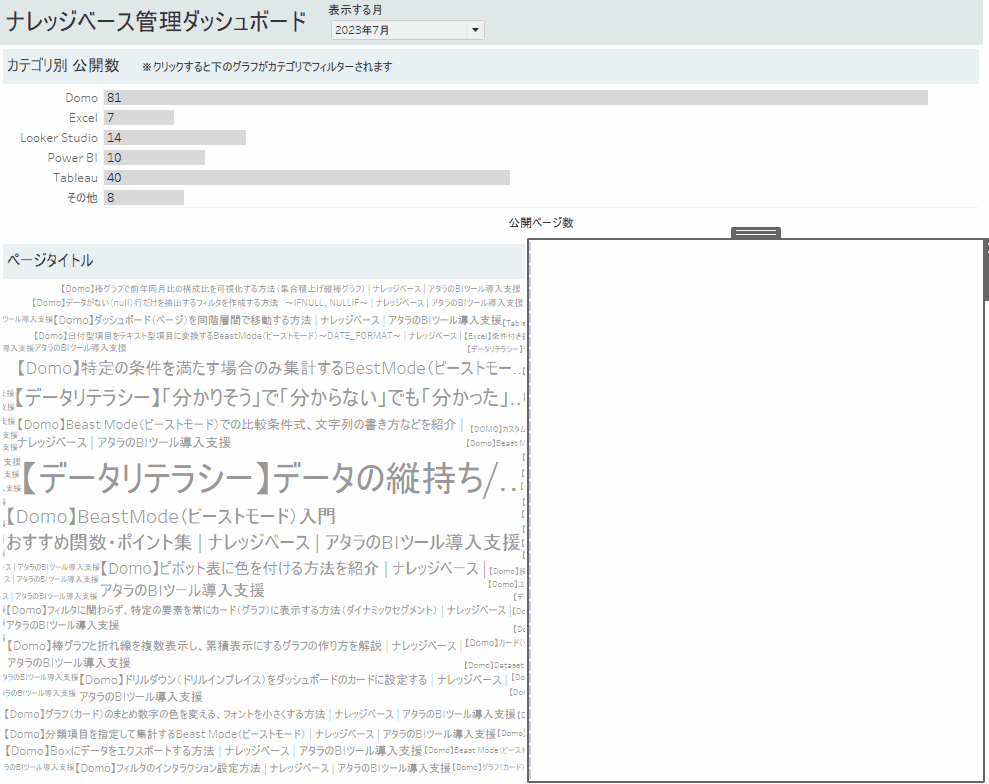
- 選択
グラフをクリックするとWebページを表示します。
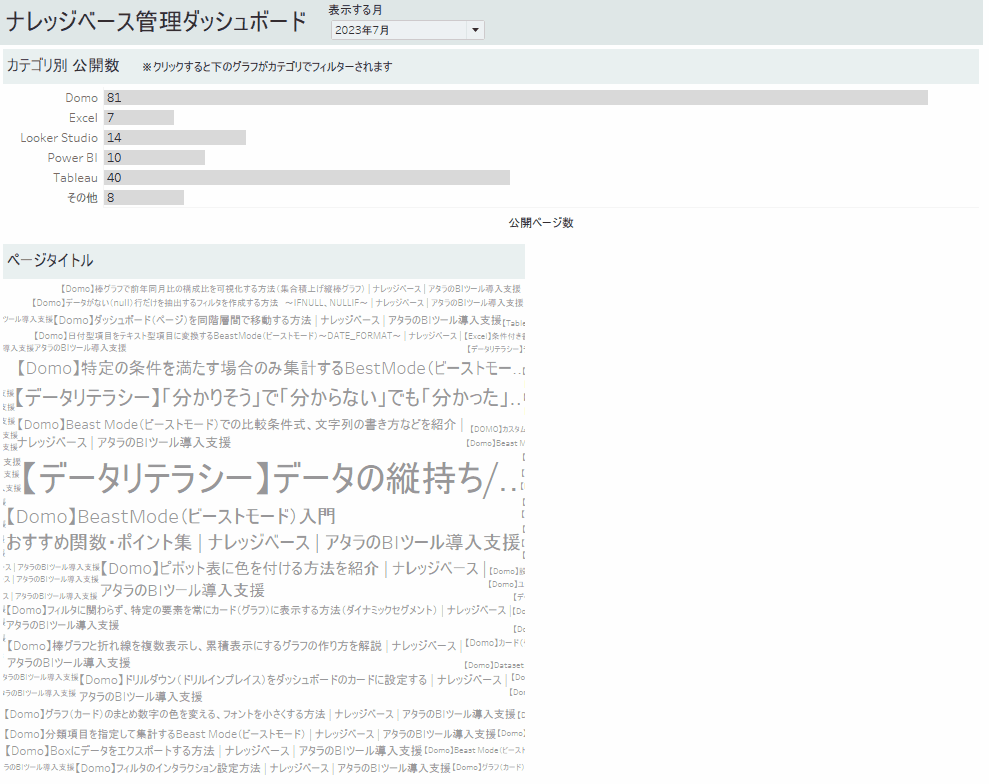
- メニュー
グラフをクリックしたあとに表示されるツールヒント内に表示されるメニューをクリックでハイライトがかかります。
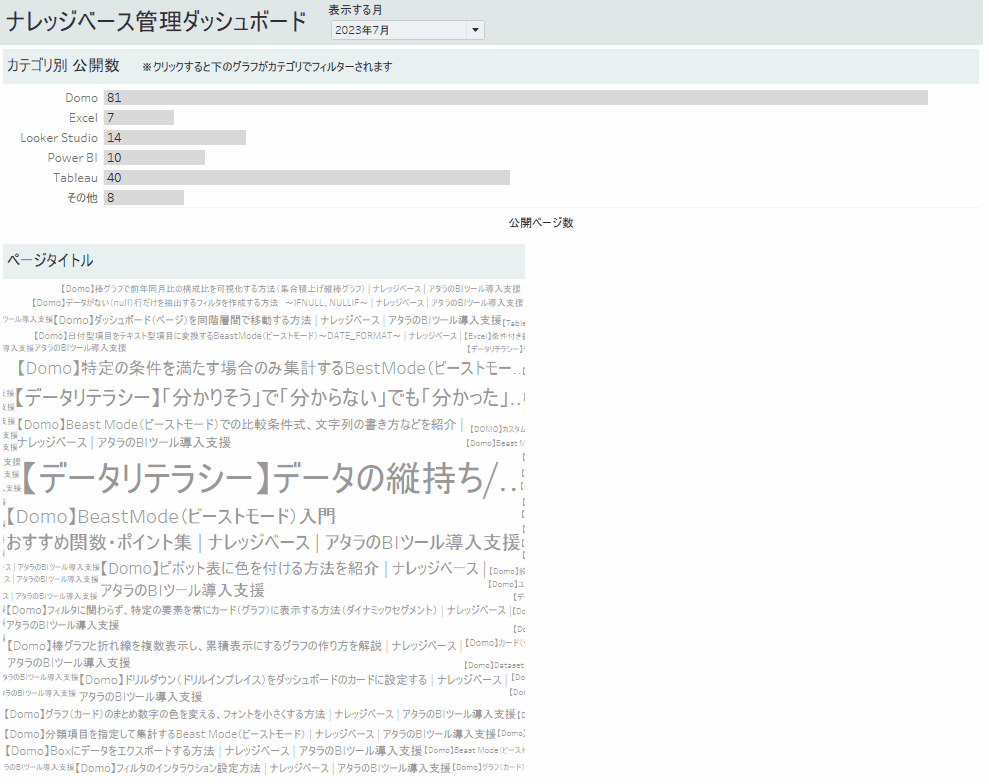
ツールヒント内に表示されるメニューの文言はURLアクションの名前になります。
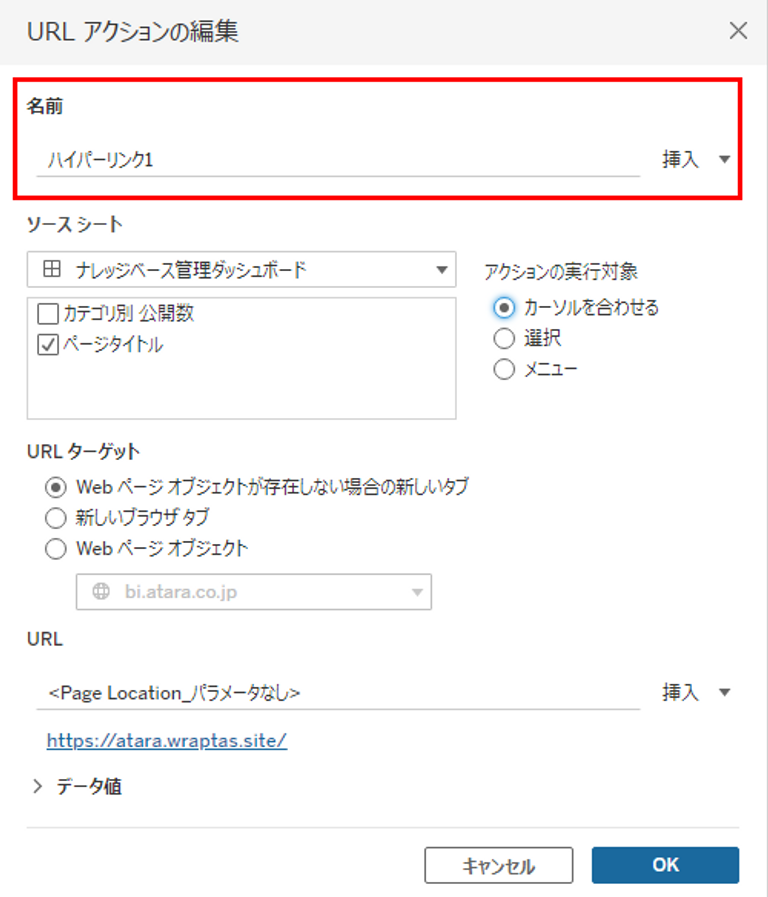
デフォルトだと、「ハイパーリンク1」となっていてリンク先が分かりづらいため、変更することを推奨します。
アクションの名前の中にもフィールドを追加することができるので、遷移先のURLを名前として指定したり、さまざまな工夫が可能です。
例として、選択結果をGoogle検索させるURLアクションの名前として、「<フィールド名>をGoogle検索する」と指定してみます。
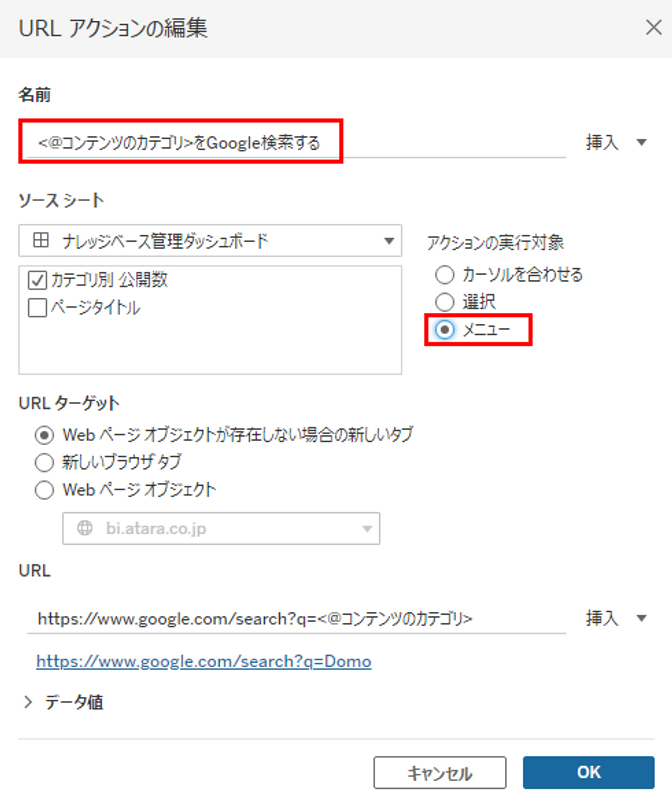
その結果、グラフを選択した際に表示されるツールヒントの中で、指定した通りの文言が表示されました。
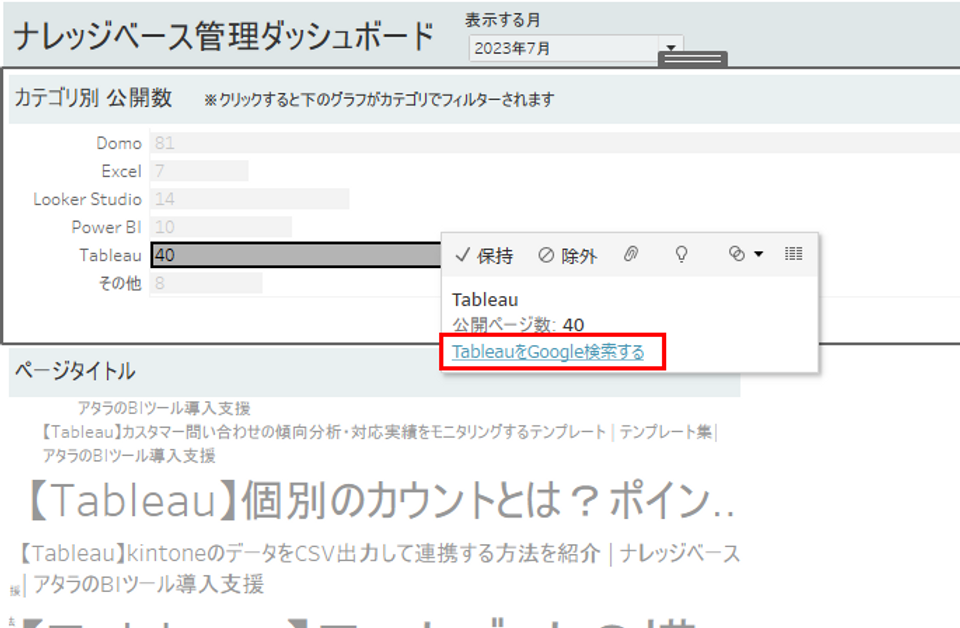
さいごに
いかがでしたか?今回ご紹介した機能を使うことで、実際のWebページとダッシュボードを同時に見ることが可能になります。閲覧ユーザーが必要に応じてWebページを確認することができ、データとその背景などを理解することに繋がるので、ぜひ活用してみてください。
・Tableauに取り込みたいデータソースがある
・Tableauの効果的な可視化についてもっと知りたい
・組織においてのTableauの定着化をもっと推進したい
・新しいKPIを作りたいが、自信がない
アタラにはTableauを含むBIツールのエキスパートが在籍しております。
このような課題をお持ちの方は、ぜひお気軽にこちらまでご相談ください。
この記事をシェアする



