【Tableau】ダッシュボードアクション フィルター編
また、ダッシュボードアクションはフィルター以外もハイライトアクションや他ページに遷移するURLアクションなどがあります。
その実装方法についても別記事で紹介しておりますので、こちらも参考にどうぞ。
解説
フィルターアクションを追加する
まずは、ダッシュボードアクションを追加します。
フィルターアクションは冒頭でもお見せした通り、ワンクリックで実装できるのですが、他にもアクションを追加する方法があります。
上部メニューの「ダッシュボード」→「アクション」をクリックします。
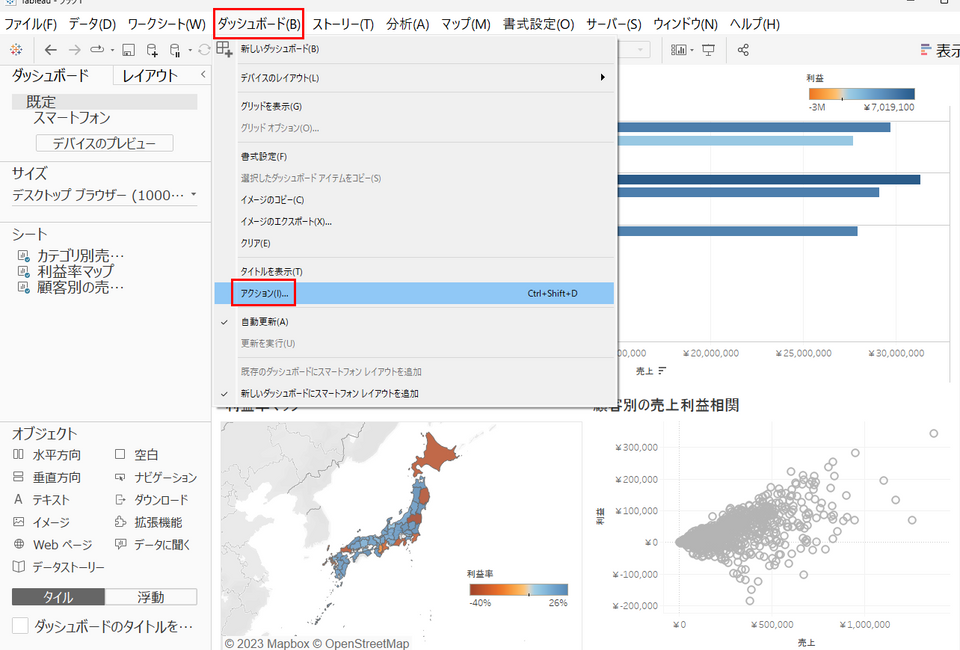
表示されたアクションウィンドウで、「アクションの追加」→「フィルター」をクリックします。
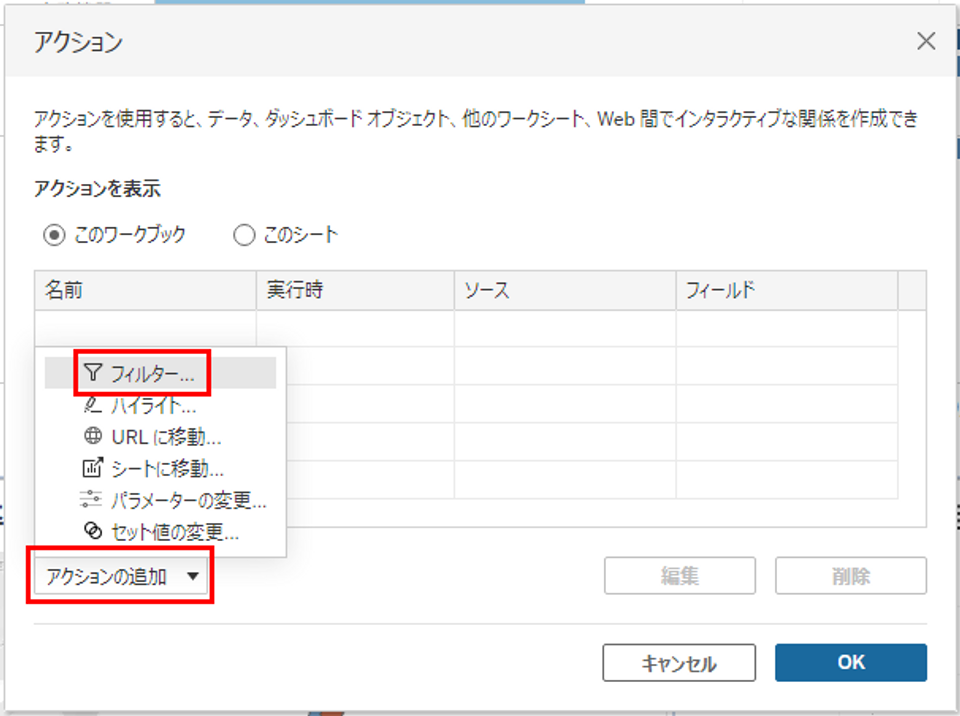
フィルターアクションの追加のウィンドウが表示されます。
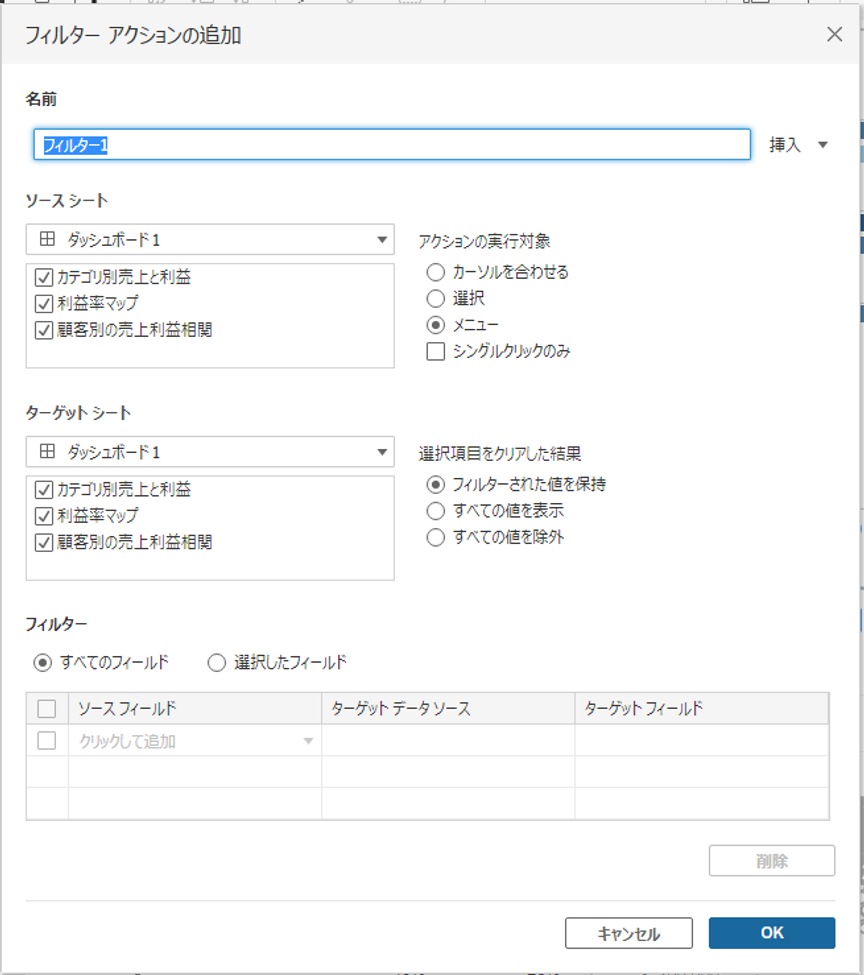
このウィンドウでフィルターアクションの詳細設定をして、右下のOKボタンでアクションを保存します。
ソースシートとターゲットシートの設定
ソースシートとは、フィルターとなるグラフのことです。
また、ターゲットシートとは、フィルターをかけたいグラフのことです。
それぞれをチェックボックスで選択することができます。
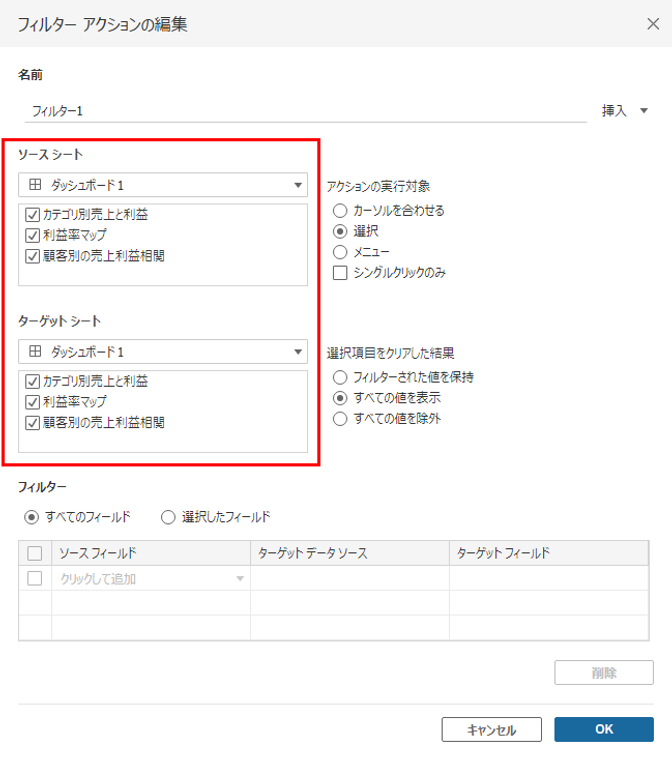
ソースシートは、フィルターとして使用するグラフを選択するので、逆にフィルターにしたくないシートはチェックボックスを外す必要があります。
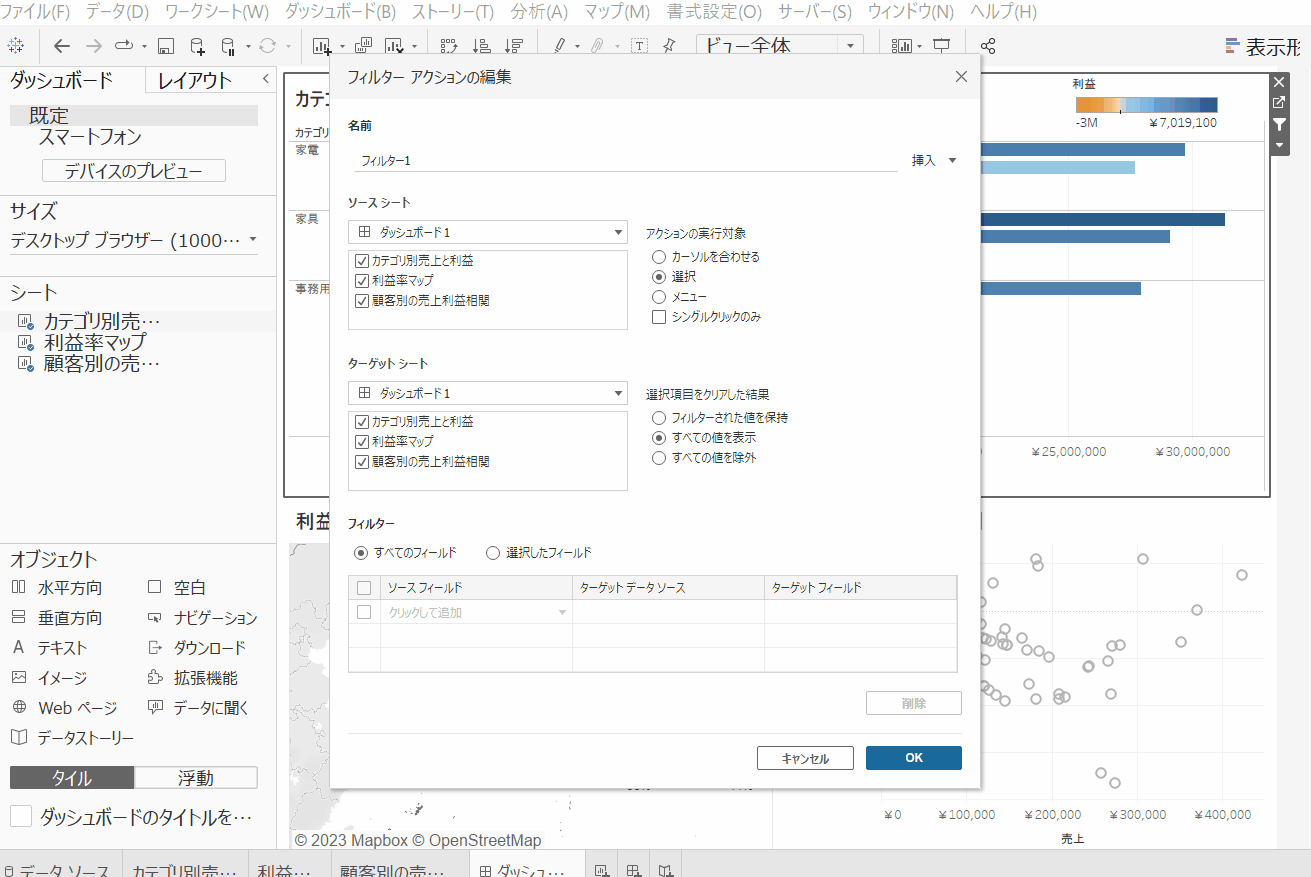
ターゲットシートは、フィルターをかけたいグラフを選択するので、フィルターをかけたくないシートはチェックボックスを外す必要があります。
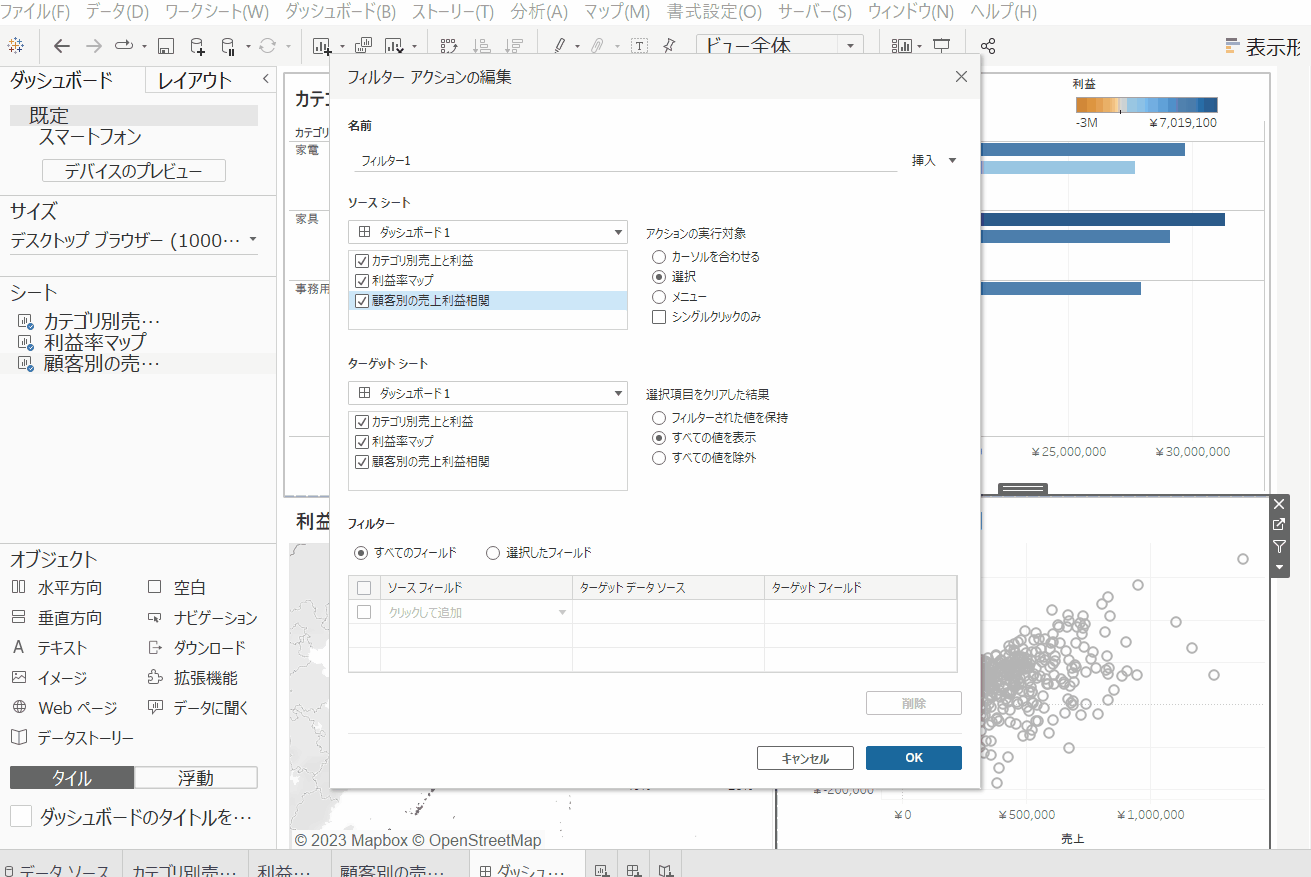
アクションの実行対象
アクションの実行対象とは、フィルターのトリガーとなるアクションのことです。
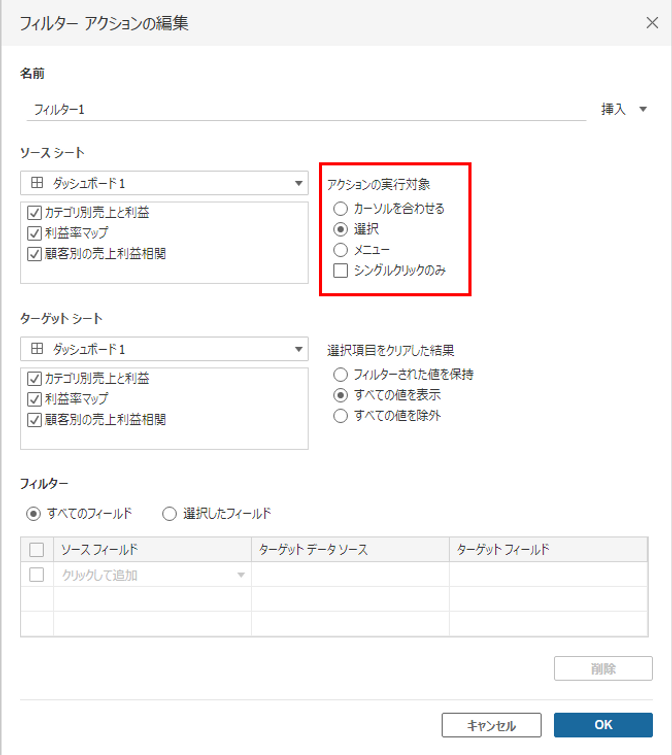
選択肢は次の3つがあります。
- カーソルを合わせる
グラフにマウスオーバーするとフィルターがかかります。
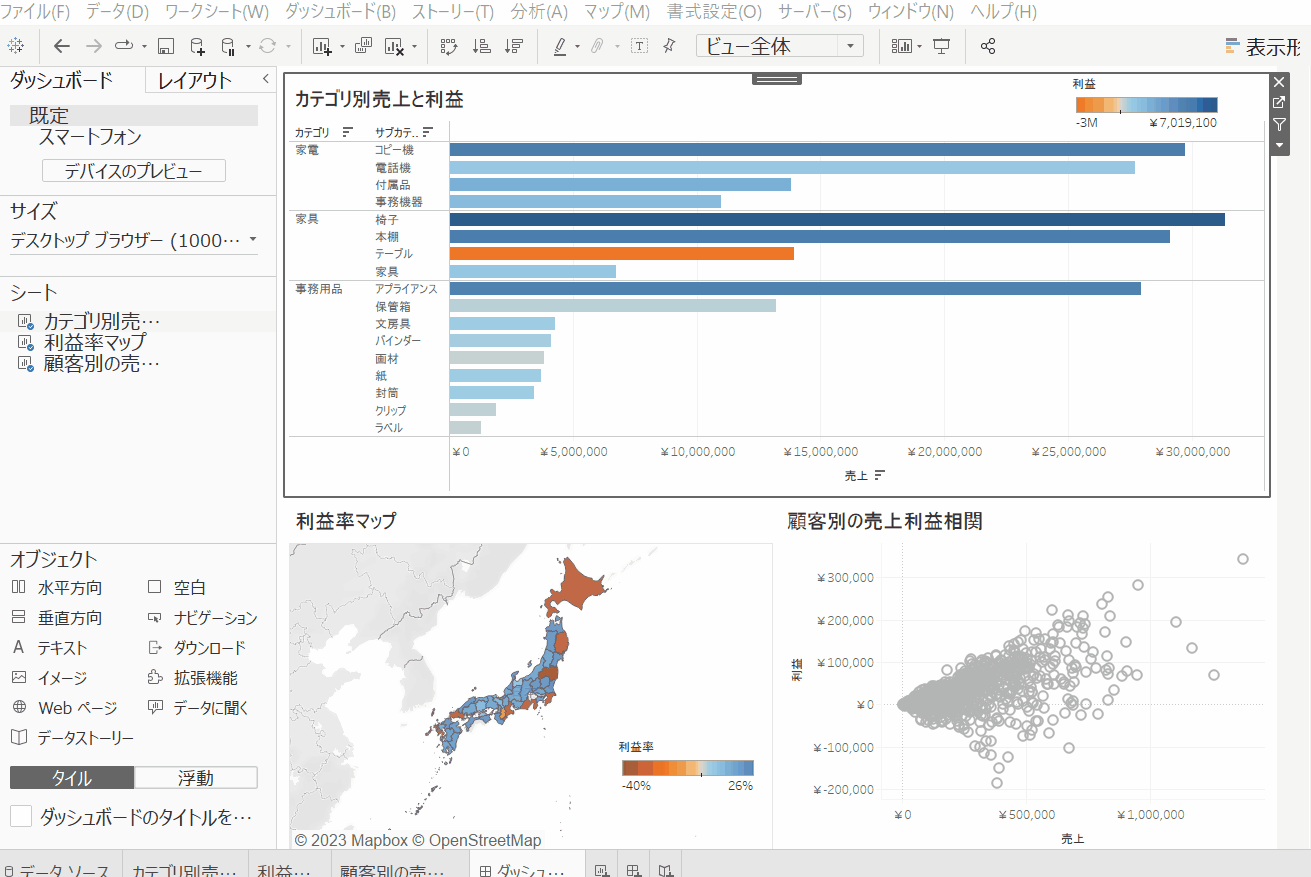
- 選択
グラフをクリックするとフィルターがかかります。
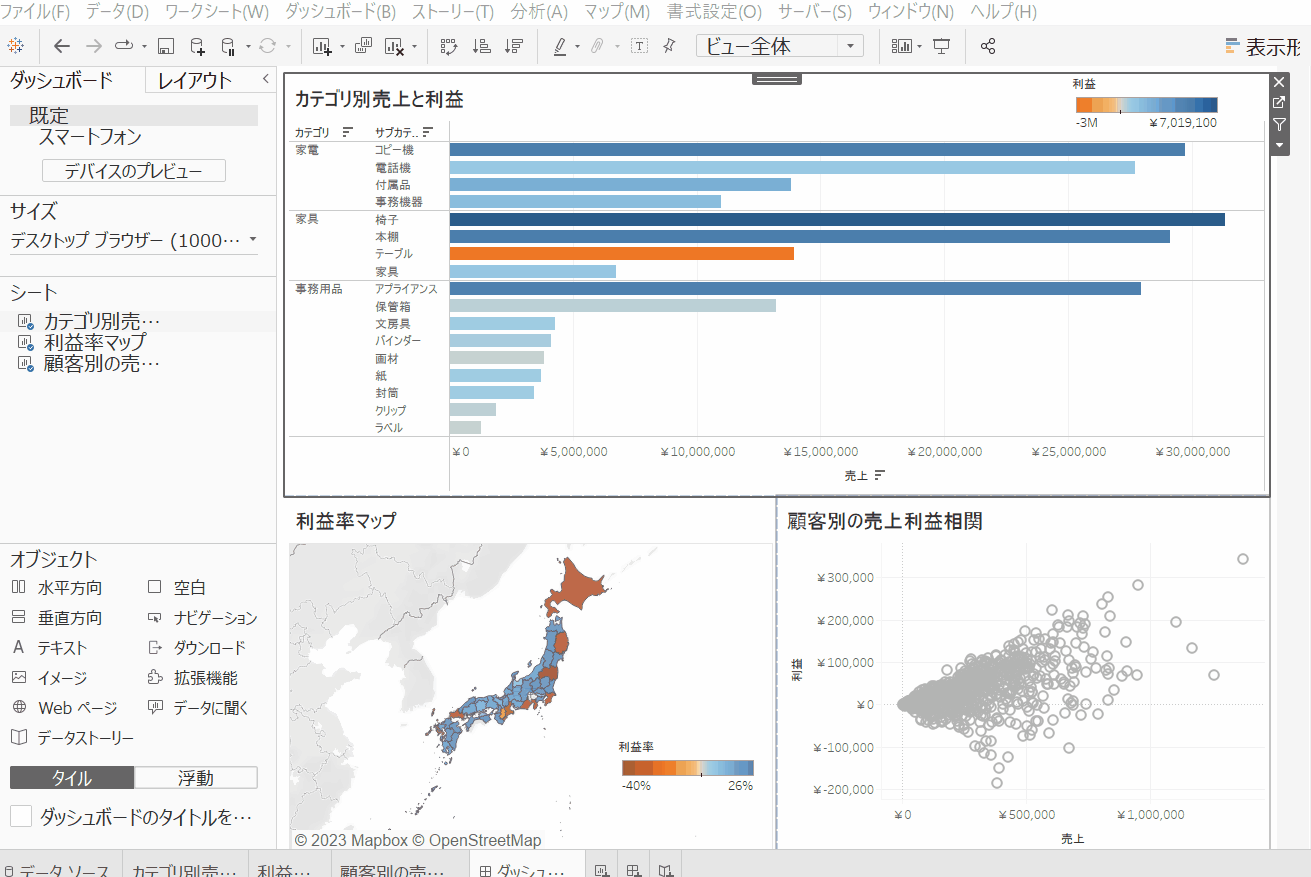
- メニュー
グラフをクリックしたあとに表示されるツールヒント内に表示されるメニューをクリックでフィルターがかかります。
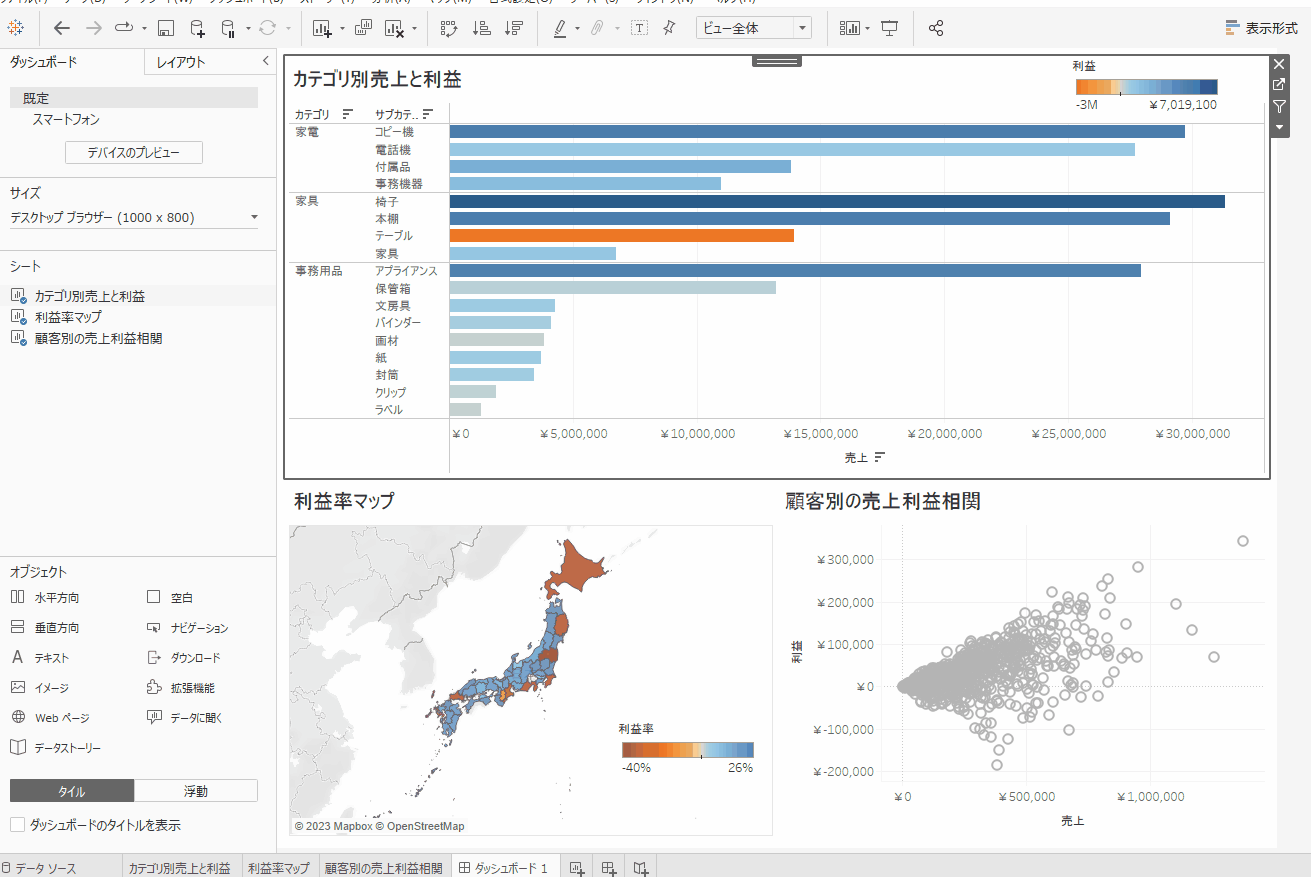
シングルクリックのみ
アクションの実行対象の選択肢の一番下に「シングルクリックのみ」というチェックボックスがあります。
これは、複数のマークを選択したときにフィルターをかけるかどうかを選択するものです。
たとえば、シングルクリックのみにチェックを入れた場合、棒グラフを2つ以上範囲選択してもフィルターは適用されません。
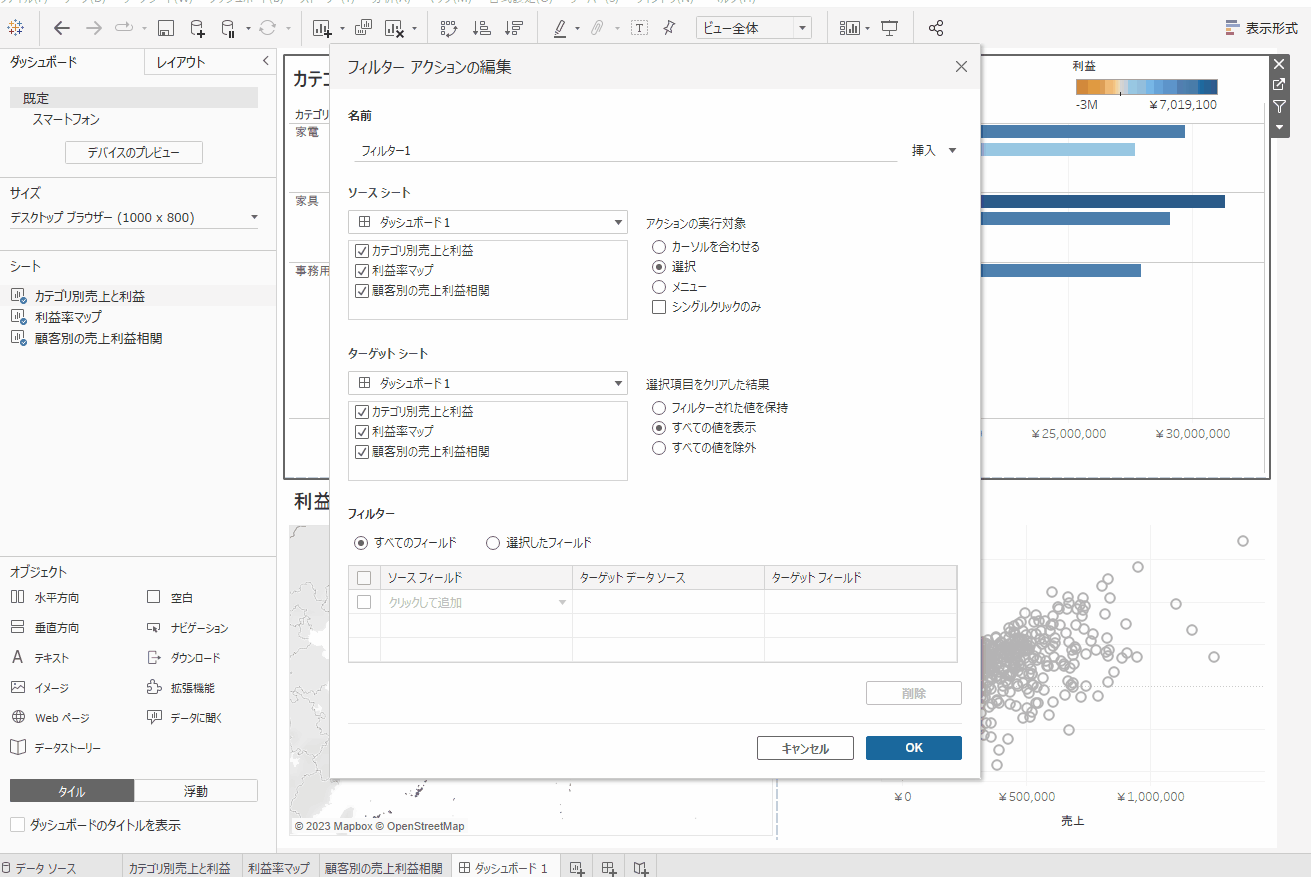
選択項目をクリアした結果
こちらは、グラフの一部を選択してフィルターをかけたあと、その選択を外したあとの挙動を決めることができます。
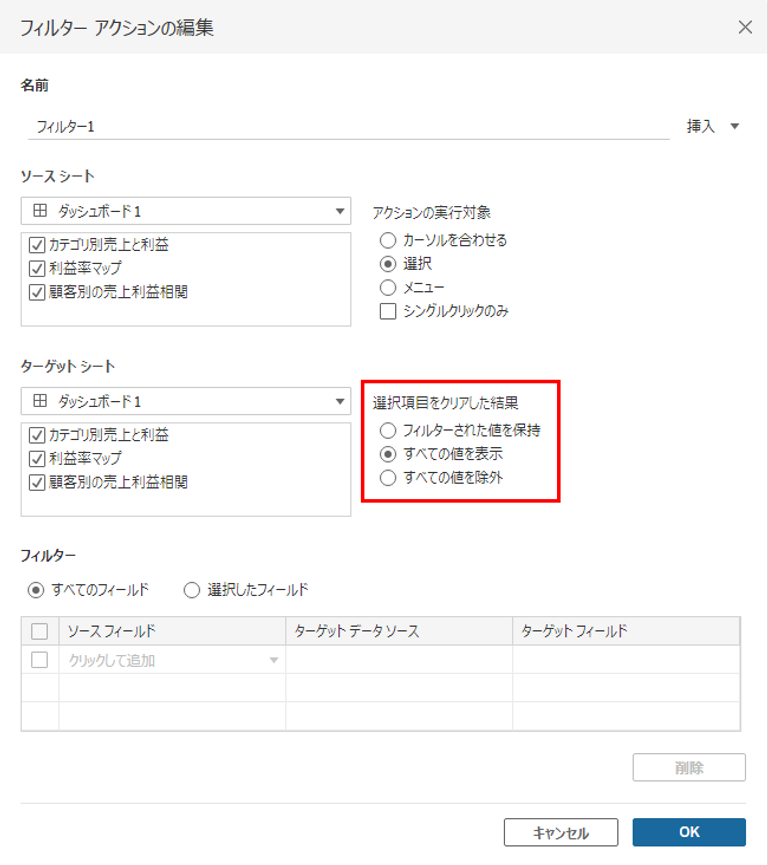
選択肢は次の3つがあります。
- フィルターされた値を保持
フィルターの結果を残します。
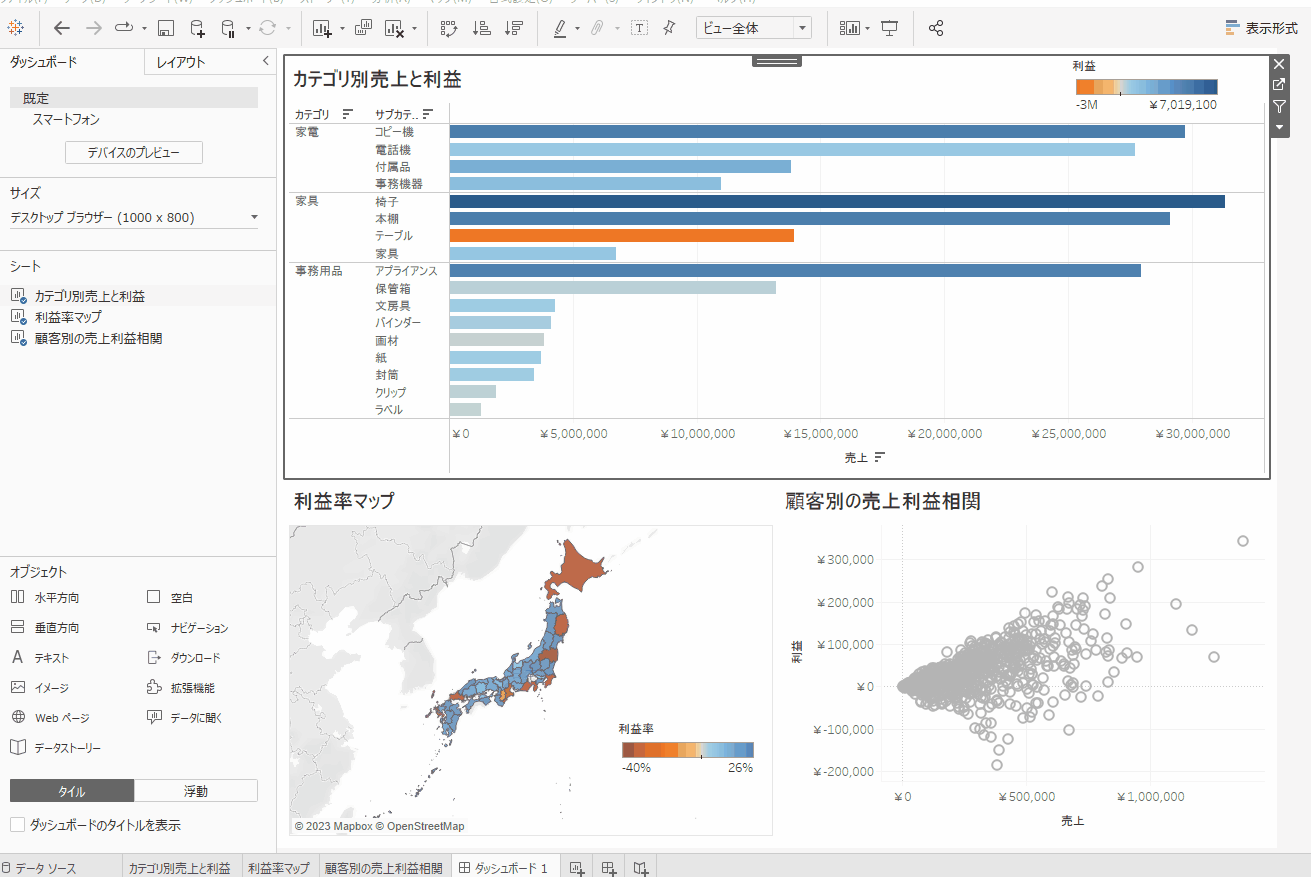
- すべての値を表示
フィルターを外してすべてのデータを表示します。
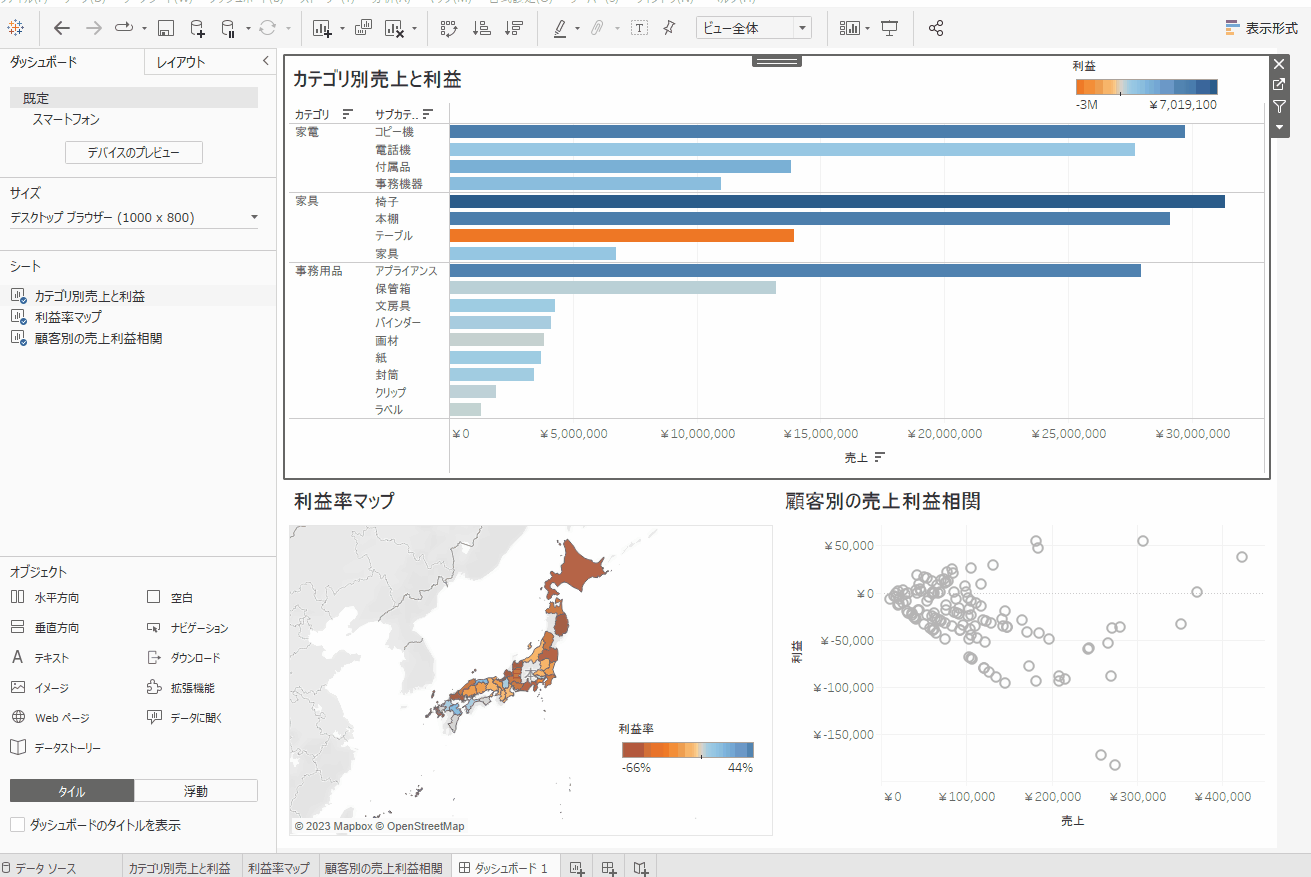
- すべての値を除外
すべてのデータを除外するので、対象のグラフは何も表示されなくなります。
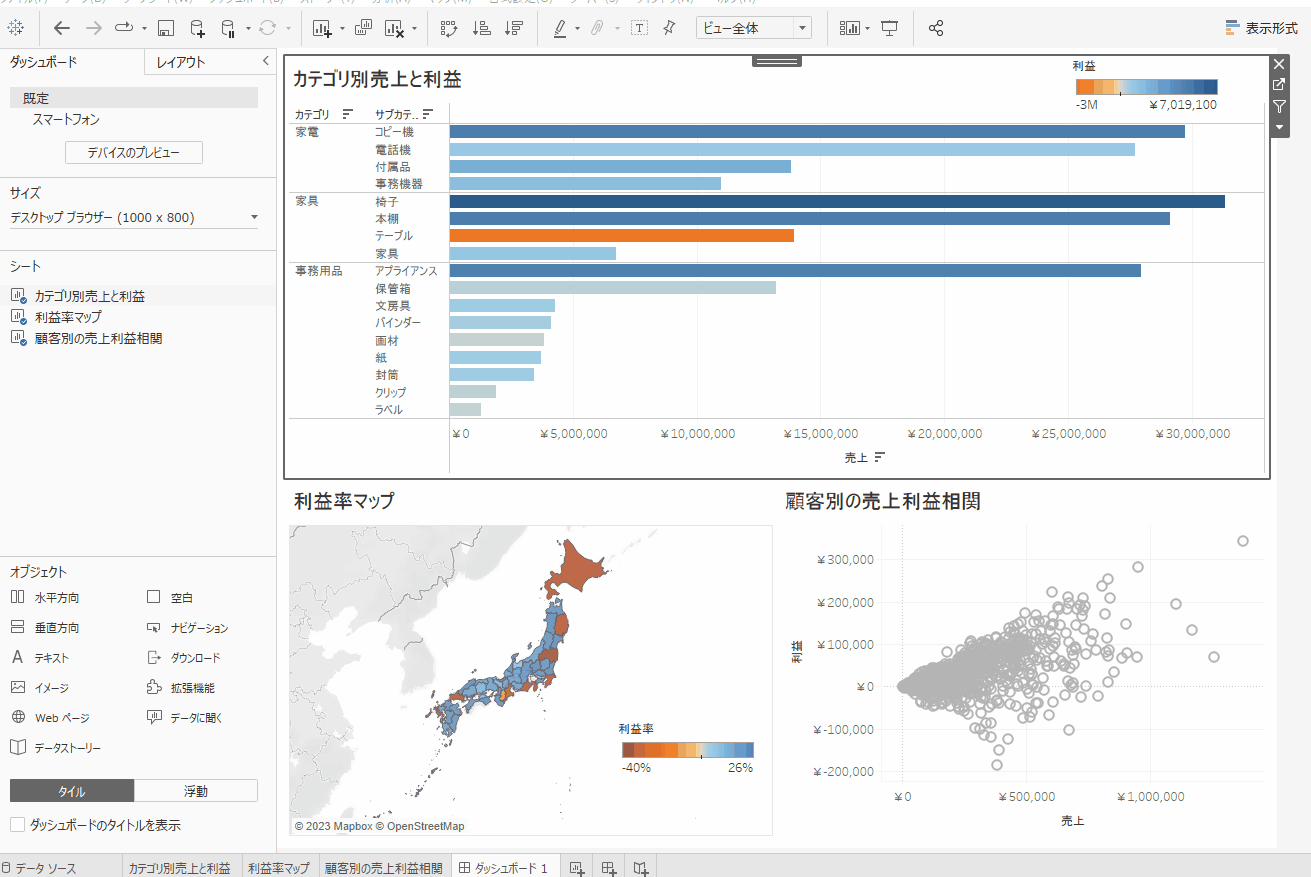
フィルター
ここでは、フィルターの対象となるフィールドを選択します。
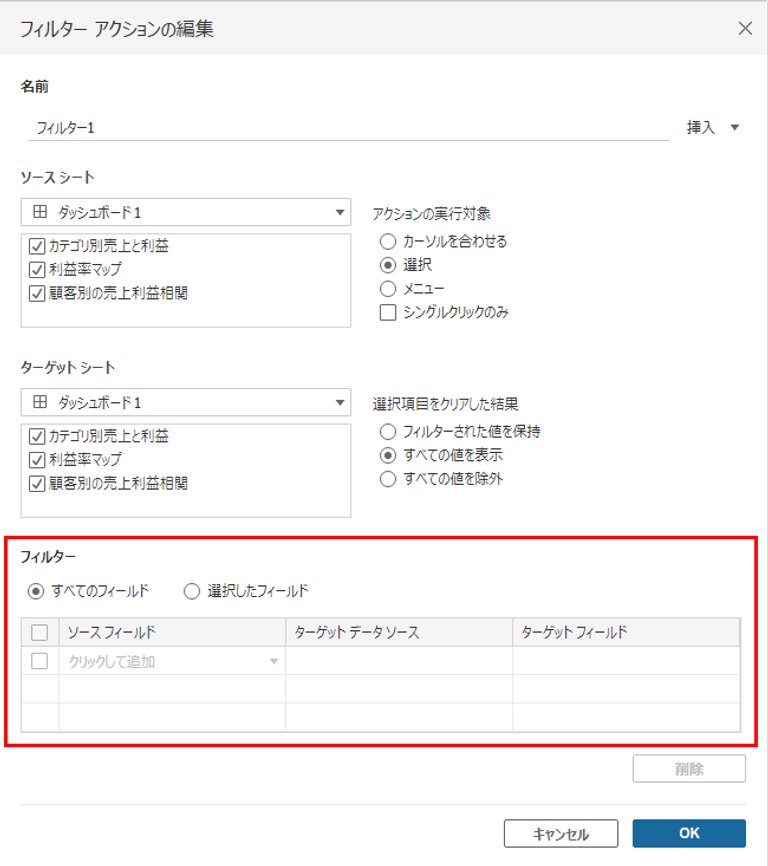
たとえば、下の図のようにグラフを選択したとします。
この選択結果は次の通りです。
[カテゴリ]は家具
[サブカテゴリ]はテーブル
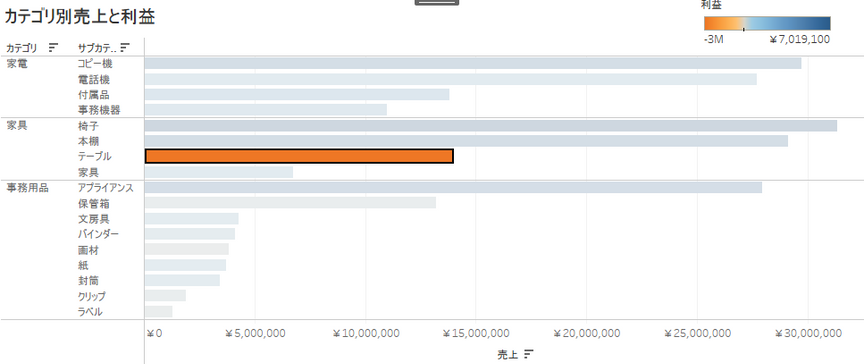
「すべてのフィールド」でフィルターする場合、[カテゴリ]が家具、[サブカテゴリ]がテーブルのデータを表示します。
逆に、「選択したフィールド」で[カテゴリ]のみを選択すると、[カテゴリ]が家具のデータを表示します。
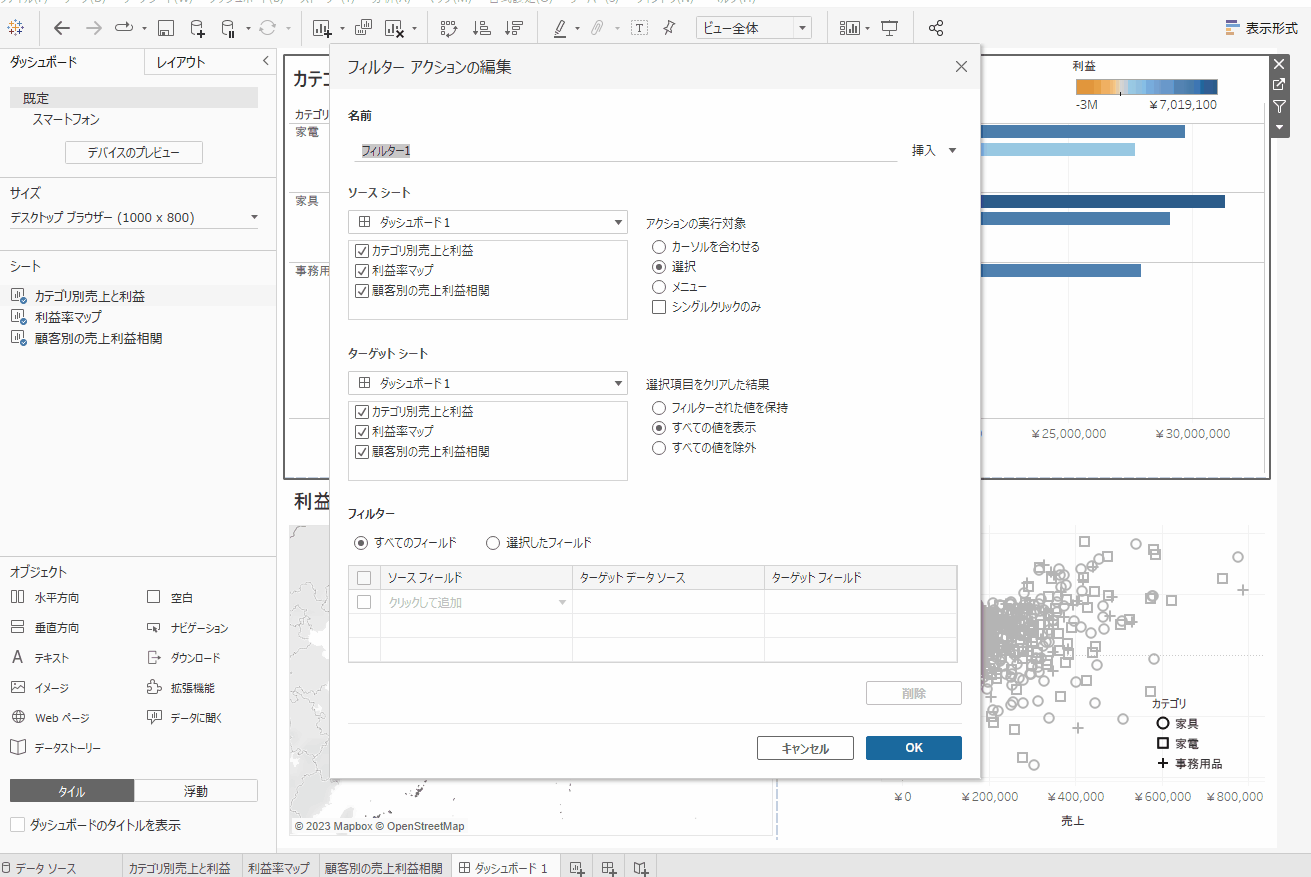
注意する点として、選択したフィールドがソースシートで使われていないと、そのソースシートのグラフをクリックしてもフィルターはかかりません。
上の動画の例では、ソースシートに利益マップが選択されていますが、利益マップの中には[カテゴリ]を使用していません。そのためフィルターアクションの追加ウィンドウの下部に警告文が表示されています。
さいごに
いかがでしたか?ダッシュボードのフィルターアクションはワンクリックでも実装できますが、詳細を設定することで多種多様なフィルターをダッシュボードに追加することができます。閲覧者が見たい情報に正しくアクセスできるように、ダッシュボードの設計を工夫するために、ぜひ活用ください。
・Tableauに取り込みたいデータソースがある
・Tableauの効果的な可視化についてもっと知りたい
・組織においてのTableauの定着化をもっと推進したい
・新しいKPIを作りたいが、自信がない
アタラにはTableauを含むBIツールのエキスパートが在籍しております。
このような課題をお持ちの方は、ぜひお気軽にこちらまでご相談ください。
この記事をシェアする



