【Looker Studio】スコアカードの設定:スタイルの設定について紹介
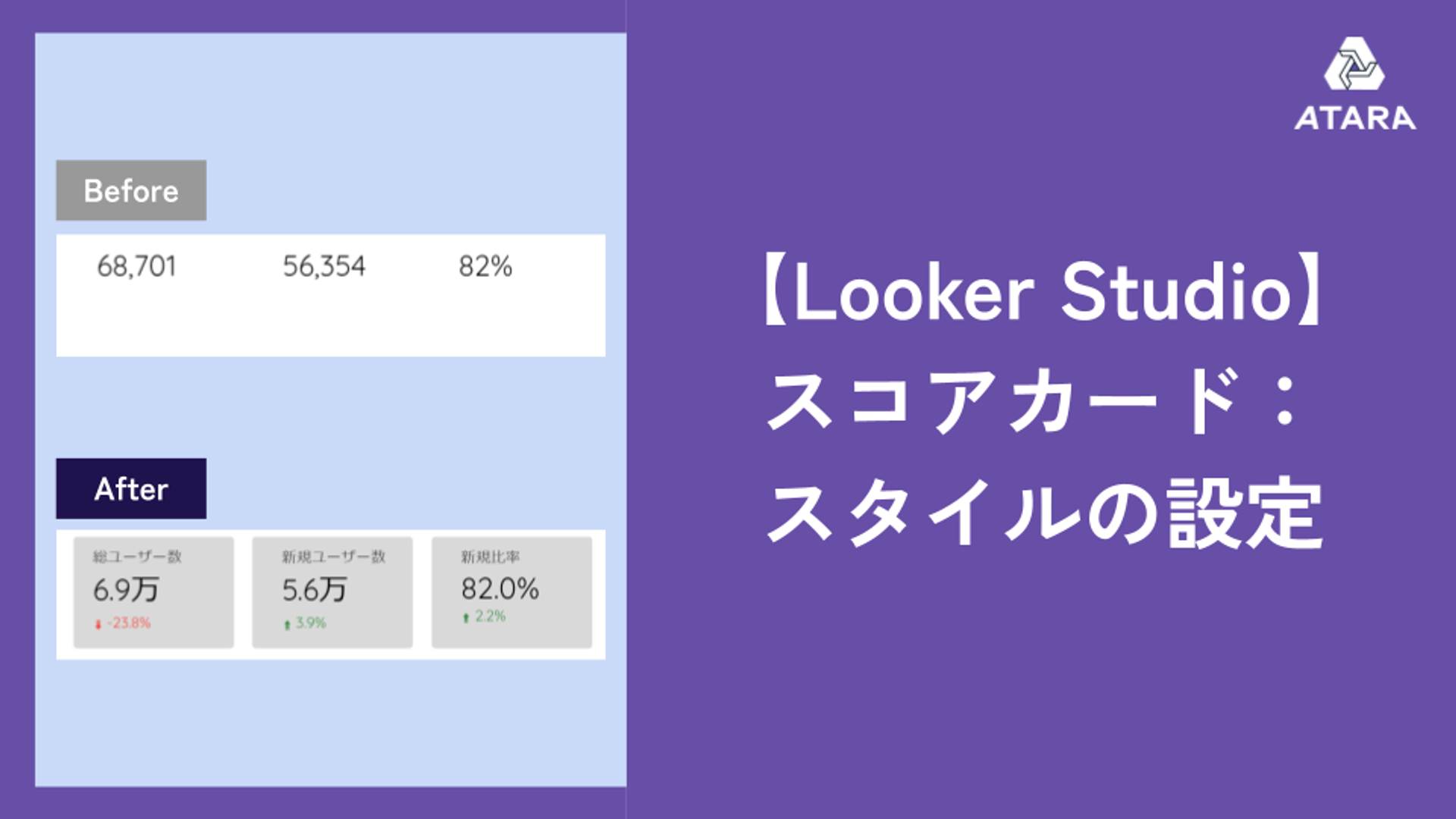
この記事では、Looker Studioのスコアカードのスタイルの設定方法について紹介します。
スコアカードは、棒グラフや折れ線グラフといったいわゆるチャート形式のものではなく、サマリーされた数値を1枚のタイルの形式で表示するものです。
「ぱっと一目で見てわかる」という特徴は、他のどのチャートタイプにもないもので、ダッシュボード・レポートの上部に配置し、「まず目に入るもの」として活用することがオススメです。
本記事では、より見やすいスコアカードにするための色や書式設定といったスタイル設定の方法について紹介します。
以下の記事では、本記事の前編として、基本的な設定方法をまとめています。ぜひ併せてご覧ください。
スコアカードのスタイルの設定方法
今回はサンプルとして、以下のデータを使うこととします。とある商品の販売実績データです。
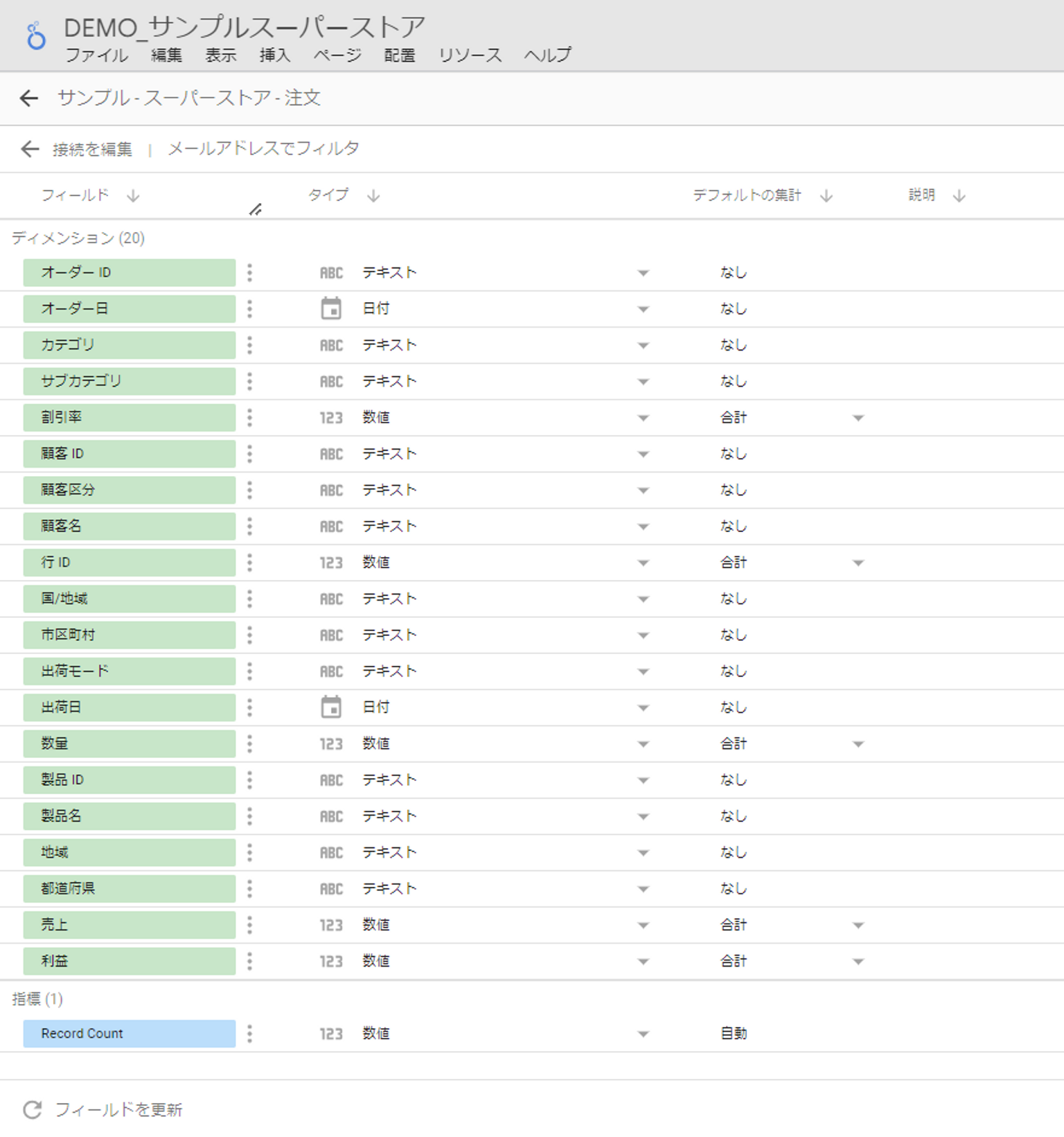
前月と比べた売上を集計した、以下のスコアカードのスタイル変更をする、とします。
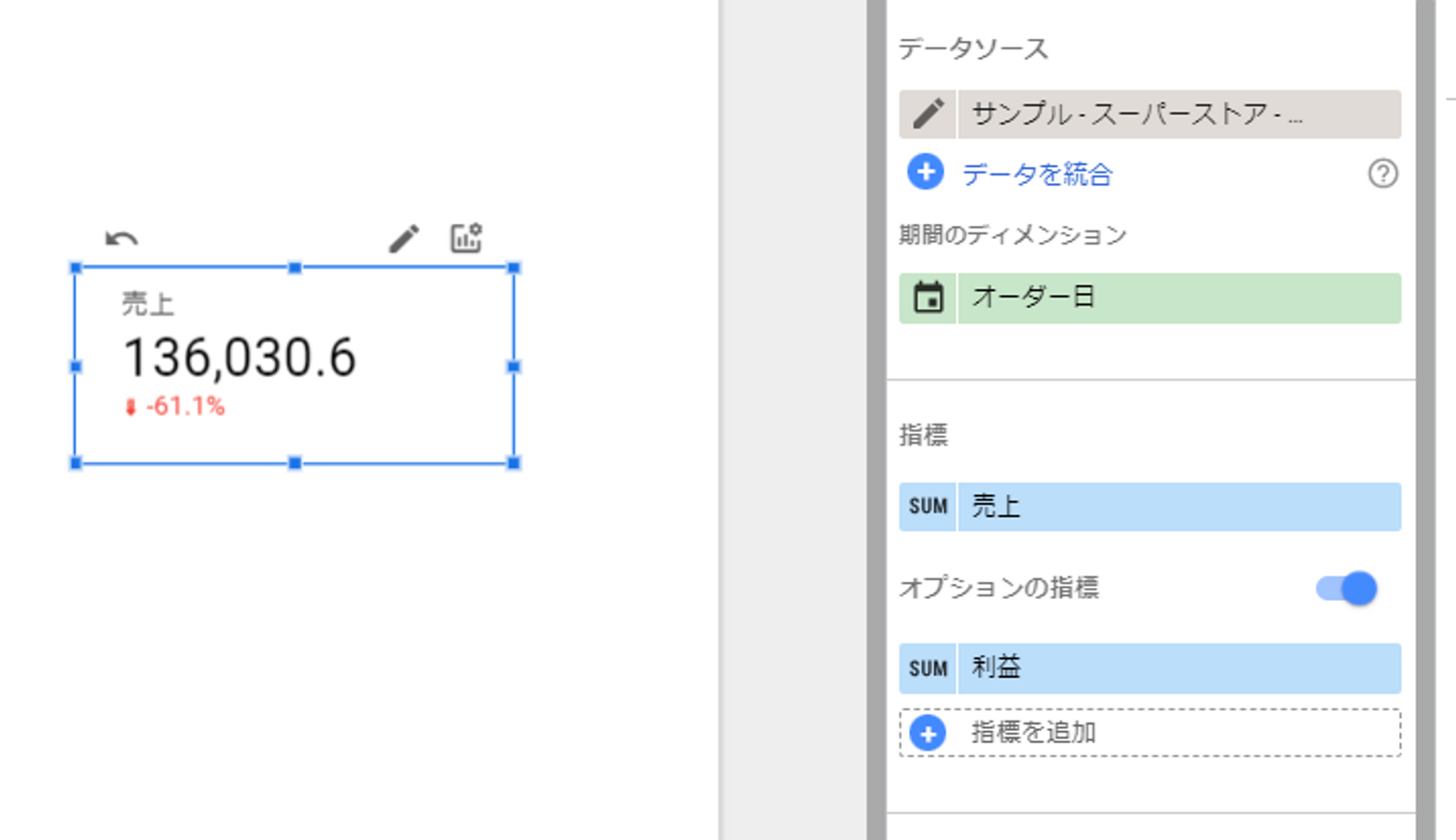
スタイルの設定ウインドウは、チャートを選択した際に表示される、下図の赤枠の [スタイル] をクリックすると表示されます。
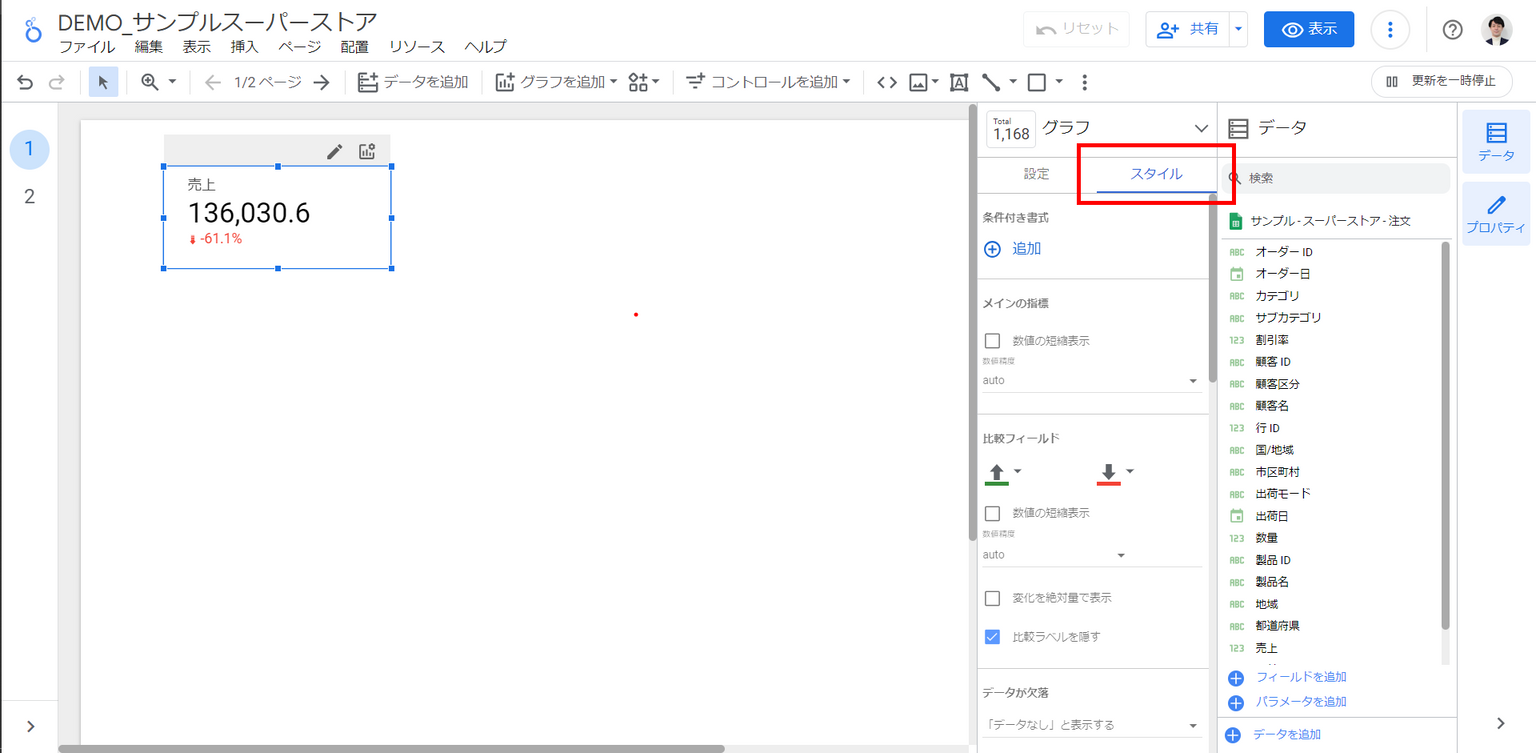
スタイルの設定での設定欄は以下の通り。(縦長なので、分割したスクリーンショットです。)以下、各項目の設定方法を解説します。
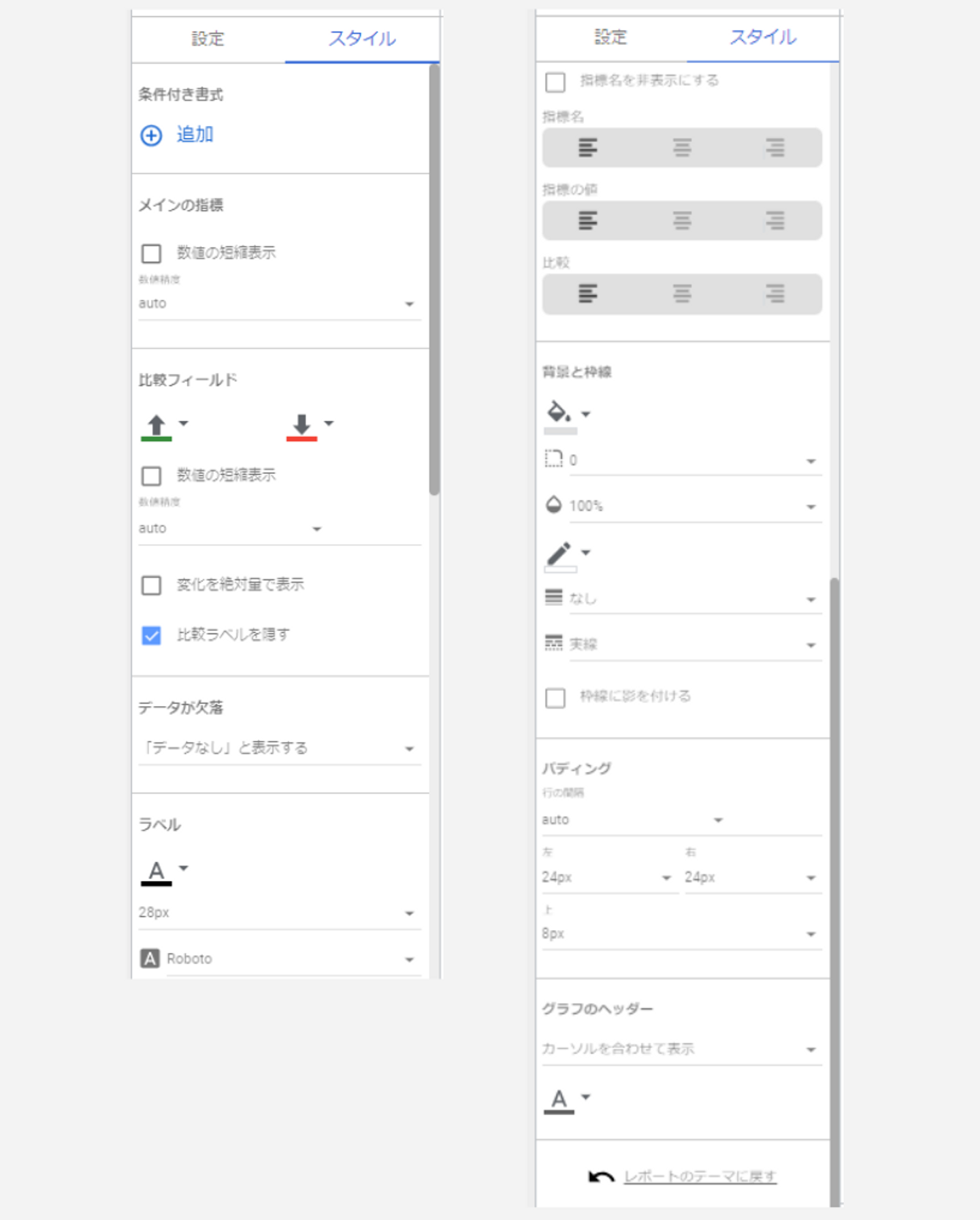
条件付き書式
条件付き書式は、条件を指定してスコアカードの色を出し分ける機能です。
[条件付き書式] の欄内の [追加] ボタンを押すと、設定画面に進みます。
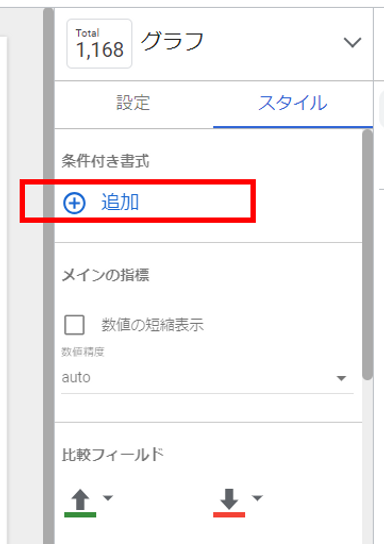
以下のようなウインドウが開き、条件設定を行うことができます。
「単一色」「カラースケール」の2種類の設定が可能です。
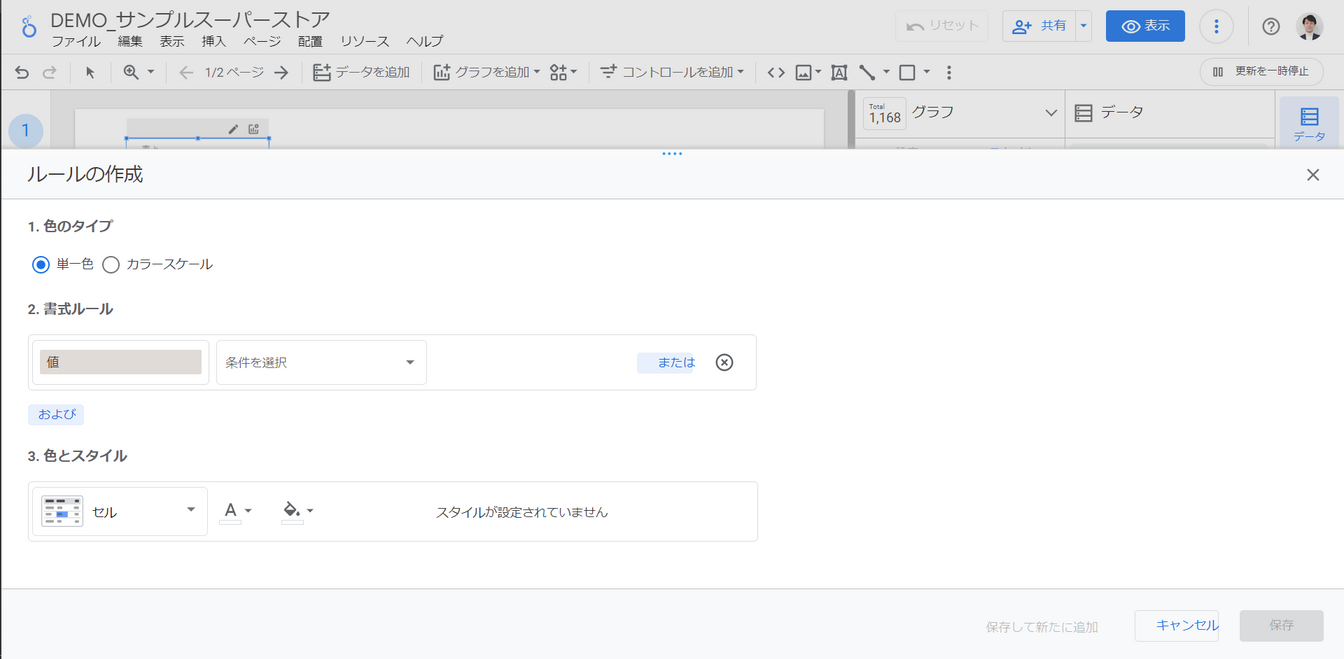
単一色の場合、特定の値をしきい値にした条件の設定や、○○と等しい場合など、特定の条件を満たす場合の設定ができます。
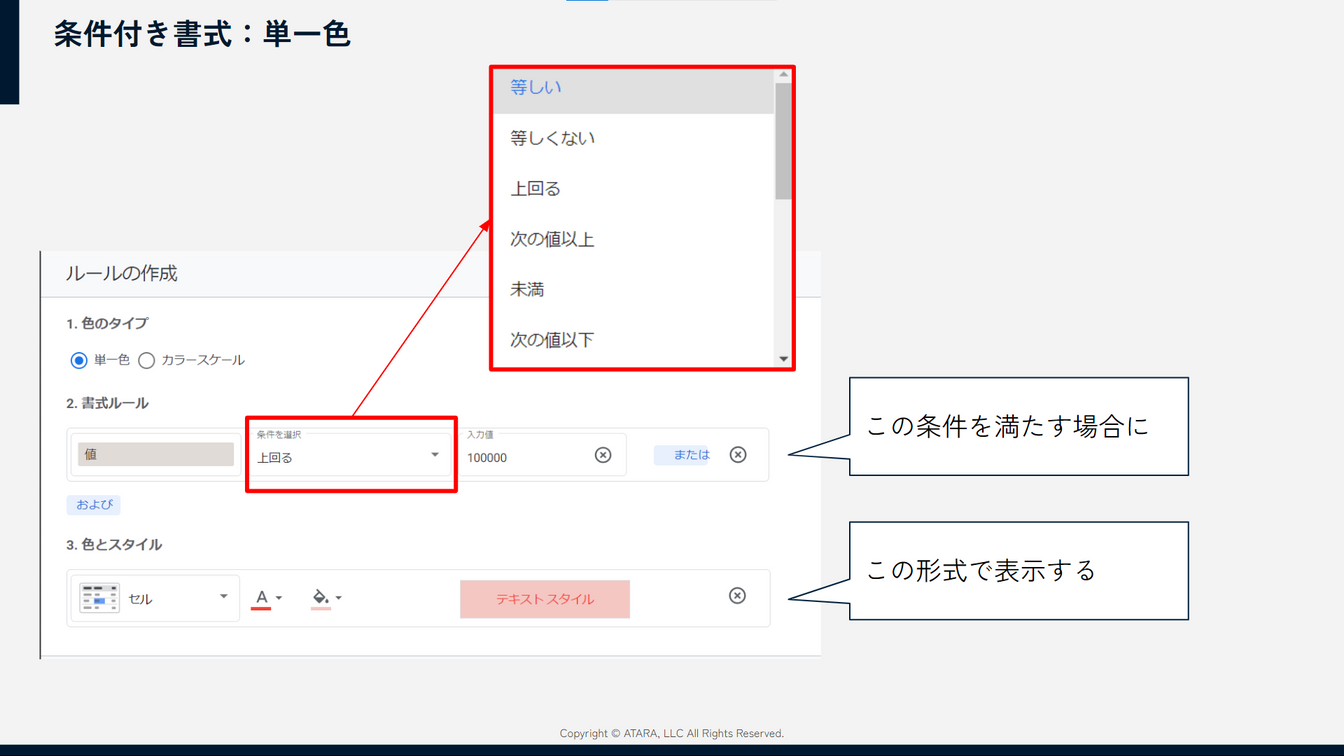
カラースケールの場合、複数の段階に分けて、値の範囲に応じた色の出し分けができます。
下の図の場合、50,000は赤、100,000は黄色、150,000は緑、としています。
それぞれのしきい値の間の数値は、グラデーションで色付けがされます。グラデーションはカラーパレットを使用するか、しきい値ごとに色の設定を行うこともできます。
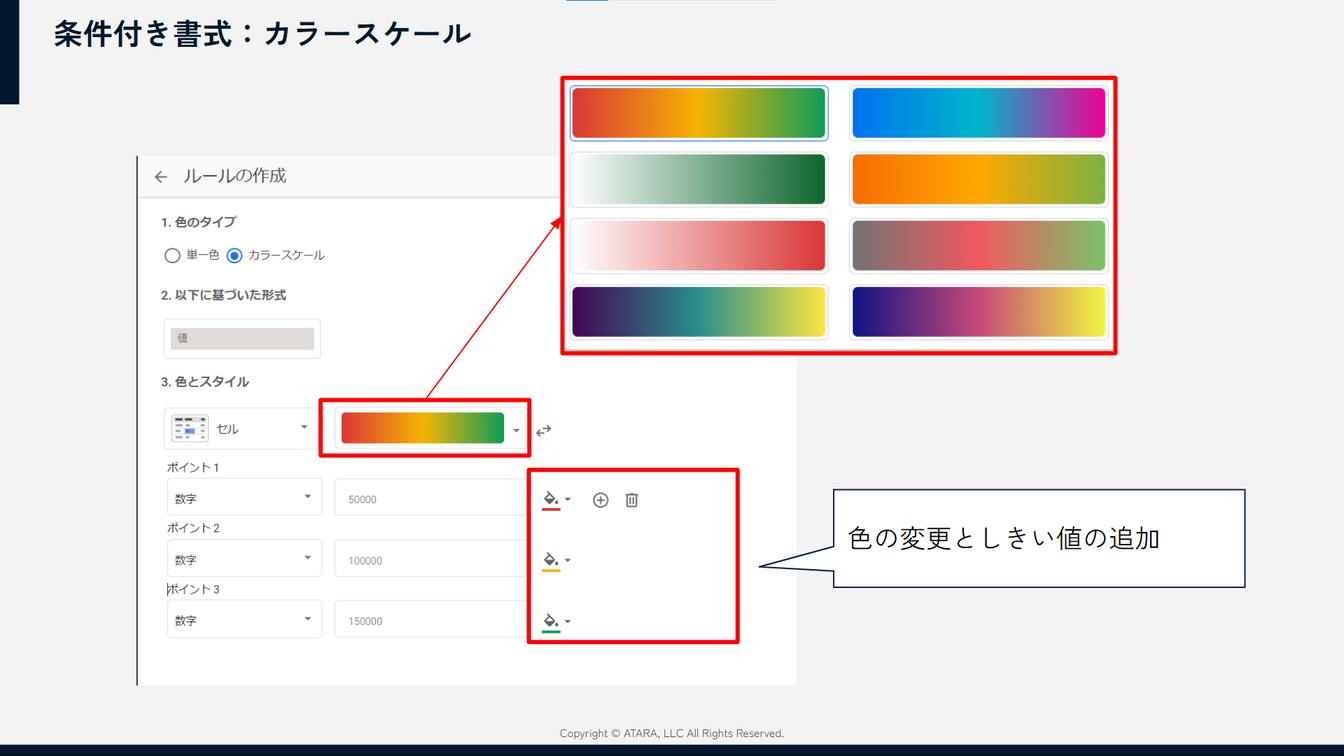
この2つの設定の違いについて。例えば、10、100をしきい値として色付け設定したい場合、
単一色:~10は赤、11~99は黄色、100~は緑、という単一色の設定が可能。値が50だった場合、黄色になる。
カラースケール:10は赤、100は黄色、という基準のみを設け、グラデーションで色付けが可能。値が50だった場合、中間色のオレンジ色になる。
メインの指標
スコアカードの中央に表示されるメインの指標の短縮表示のオンオフ、桁数を設定できます。
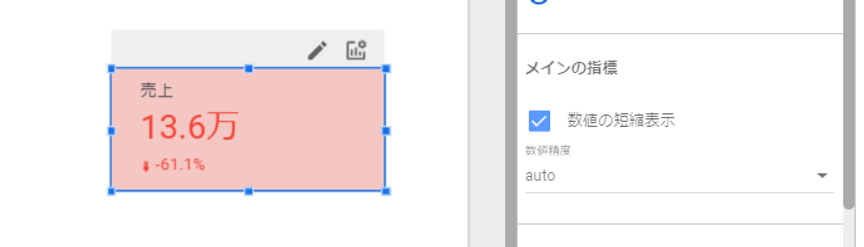
比較フィールド
メインの指標の下に小さく配置されている比較フィールドの書式設定ができます。
この例では、プラスの場合は赤、マイナスの場合は青、としています。
比較ラベルとして、テキストでの説明を加えることもでき、チェックボックスでオン・オフを切り替えできます。
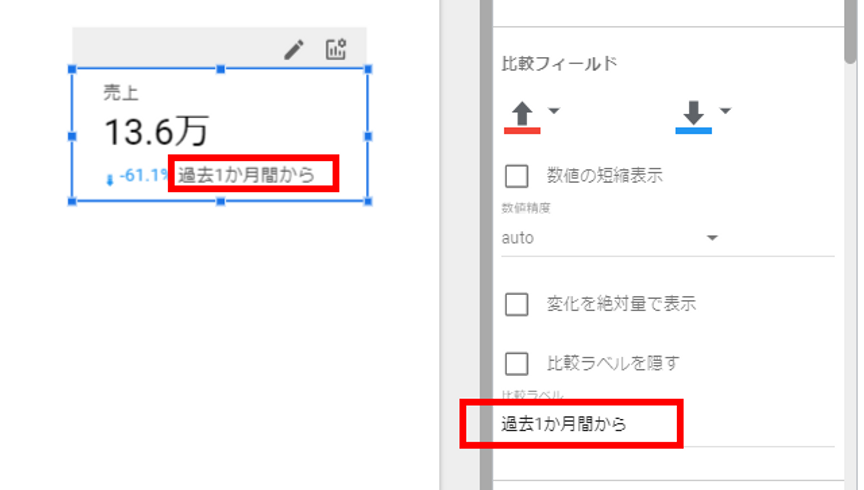
ラベル
スコアカードのタイトルにあたるものをラベルと呼びます。この例でいうと「売上」がラベルにあたります。
フォントの色、サイズ、配置の変更が可能です。
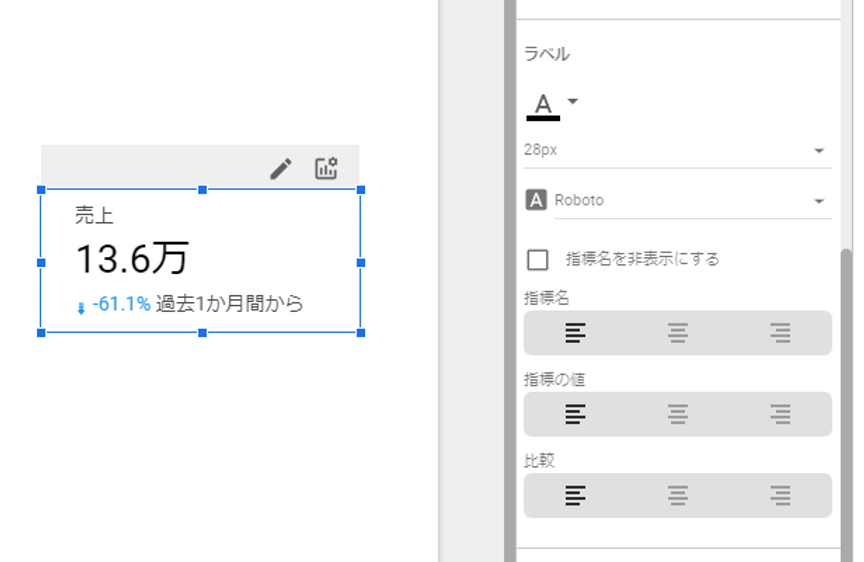
背景と枠線
スコアカードの四角い背景部分の色や形の設定ができます。
背景色、枠線、丸さの設定などが可能です。
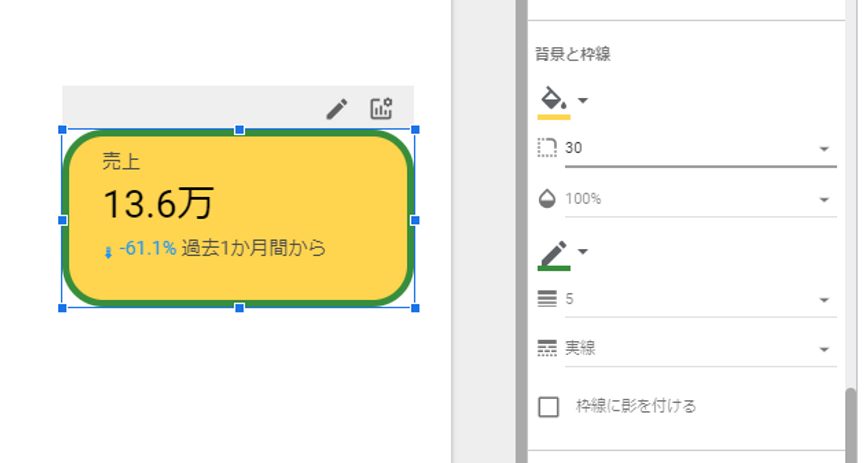
パディング
テキストをどれだけずらすか・余白をどれだけとるか、といった背景の四角の中でのレイアウトの調整を行うことができます。
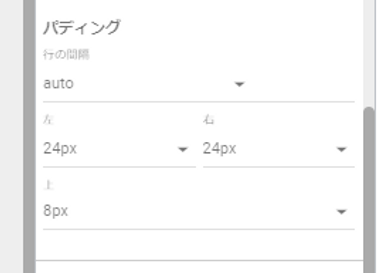
グラフのヘッダー
下の画像の赤枠で囲っている、オプションボタンの表示についての設定です。
「表示しない」「常に表示」「カーソルを合わせて表示」から選択が可能です。
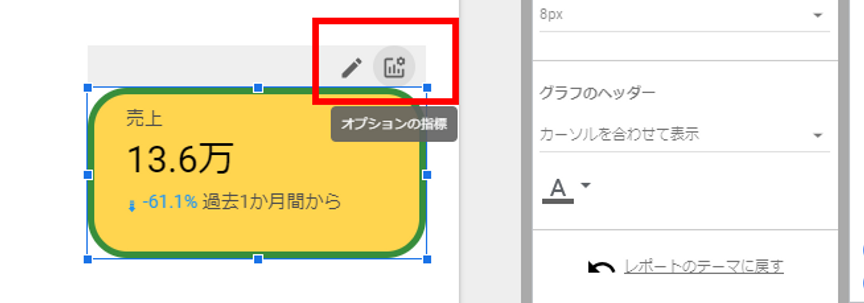
最後に
以下の記事では、本記事の前編として、基本的な設定方法をまとめています。ぜひ併せてご覧ください。
・会社のデータをもっと有効活用をしたい
・BIツールを導入したい
・BIツールに取り込みたいデータソースがある
・BIツールの効果的な可視化についてもっと知りたい
・組織においてのBIツールの定着化をもっと推進したい
・新しいKPIを作りたいが、自信がない
アタラにはBIツールのエキスパートが多数在籍しております。このような課題をお持ちの方は、アタラ合同会社のBIツール導入コンサルティングサービスへお気軽にお問い合わせください。
この記事をシェアする

