【Tableau】ヒストグラムの作り方
はじめに
データの分布を把握することは、データを理解する上でとても大事です。
データの分布を把握する代表的な方法として、ヒストグラムがあります。
Tableauでどのようにヒストグラムをつくるのかを説明します。
解説
まずビンをつくる
ヒストグラムはデータを等間隔の区間にわけて、その区間に入る個数がY軸になります。
ビンはヒストグラムのX軸、つまり各区間のことです。
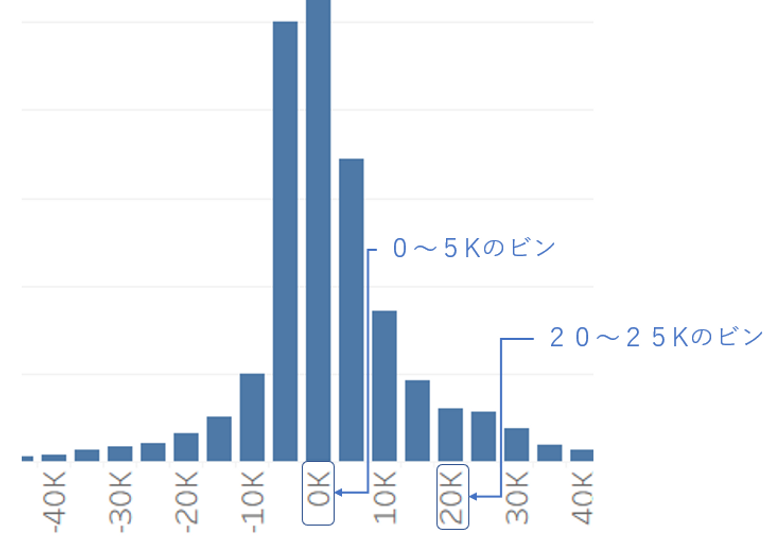
上の図では、サンプルスーパーストアの「利益」をヒストグラムにしています。
この「利益」を各区間に変換した新しいフィールドが必要です。
たとえば、「利益」が3,000円であれば 0~5K、22,100円であれば 20~25Kというように変換が必要です。変換された新しいフィールドをビンと呼びます。
それでは、ビンのつくり方を説明します。
まずヒストグラムをつくりたいメジャーフィールドを右クリックしてメニューを表示します。
その中の「作成」の中の「ビン…」をクリックします。
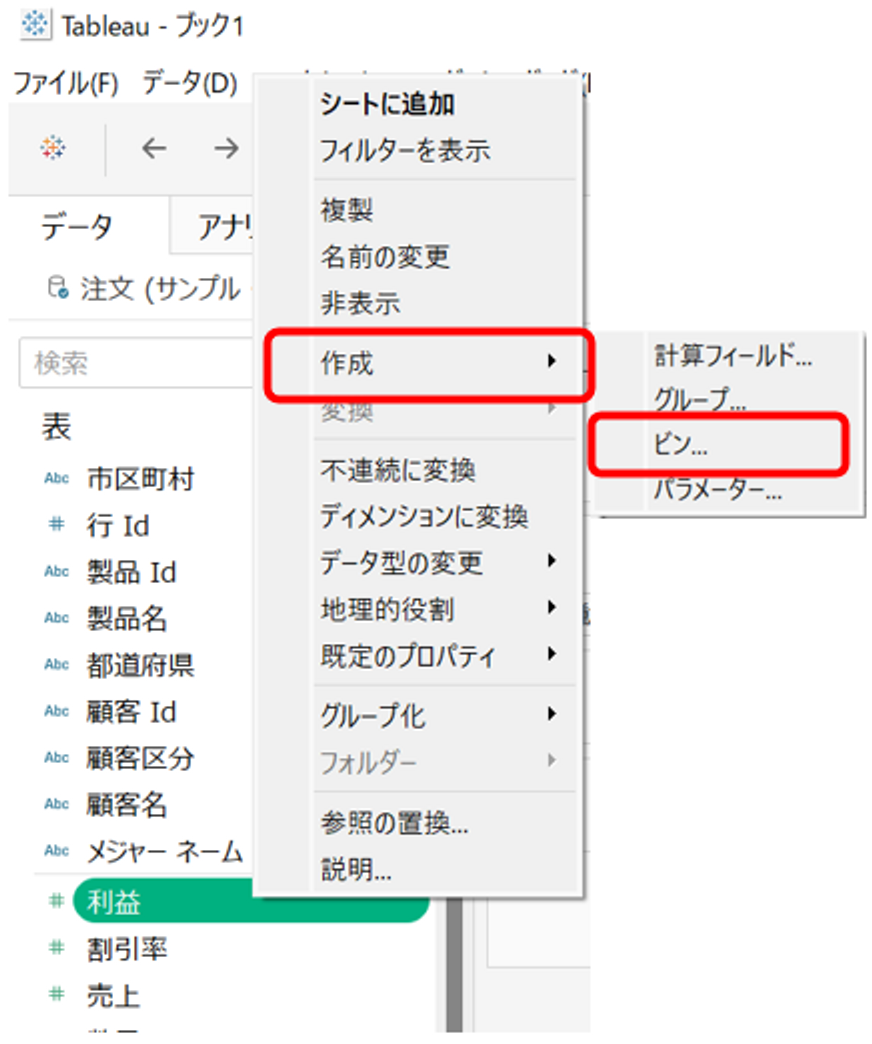
次に、下の図のようなウィンドウが出ます。このウィンドウでビンの詳細設定を行います。
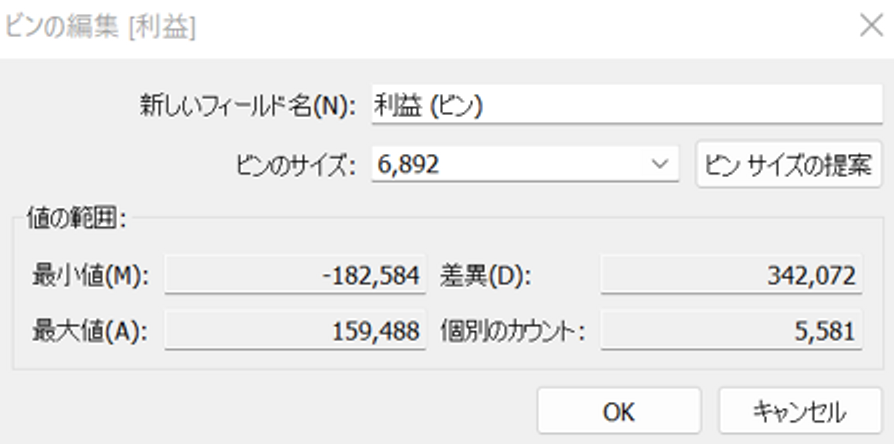
- 新しいフィールド名
ビンのフィールドの名前を指定できます。
「ビン」と聞いてもピンとこない人もいると思うので、
「利益(ヒストグラム)」など伝わりやすい名前にするのもよいですね。
- ビンのサイズ
区間の幅を決めます。デフォルトでは、Tableauが計算した値が入力されています。
ここには自分で好きな値を入れることができます。
たとえば、説明しやすいようにキリの良い値を入れてもよいです。
また、任意の固定の値だけでなく、パラメータを入れることもできます。
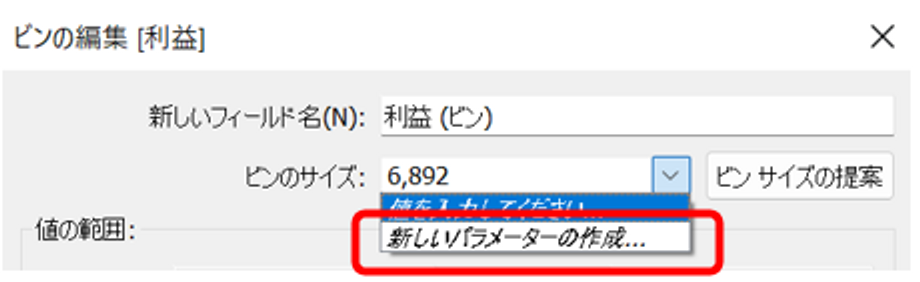
ここでは、すでに作成されたパラメーターを選べる他、新しくパラメーターを作成することもできます。
- ビンサイズの提案
ビンのサイズを手入力もしくはパラメーターを選択した後に、やっぱりデフォルトの値を使いたいと思った際に、このボタンをクリックするとデフォルトの値が再入力されます。
- 値の範囲
ここは入力できるエリアではありません。
対象のメジャーフィールドの最小値、最大値、差異(最大値ー最小値)、個別のカウントが表示されます。
フィールド名とビンのサイズを設定したら「OK」ボタンを押下します。
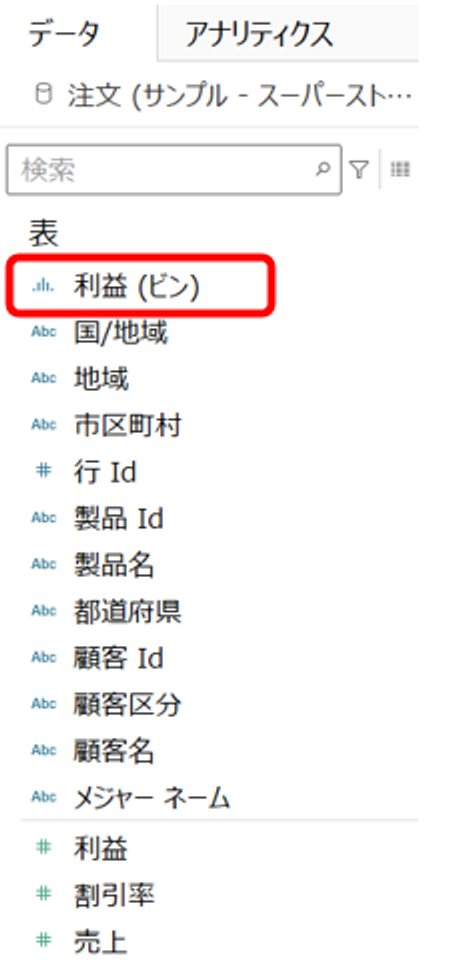
ディメンションフィールドの中にヒストグラムのマークの「利益(ビン)」が作成されました。
ヒストグラムを作成してみよう
ビンが作成できたので、ヒストグラムを作成してみましょう。
列シェルフにビンを、行シェルフに度数(ヒストグラムの高さ)になるフィールドを入れましょう。
今回は度数として、オーダーIDの個別のカウントをいれると、下のようなヒストグラムができます。
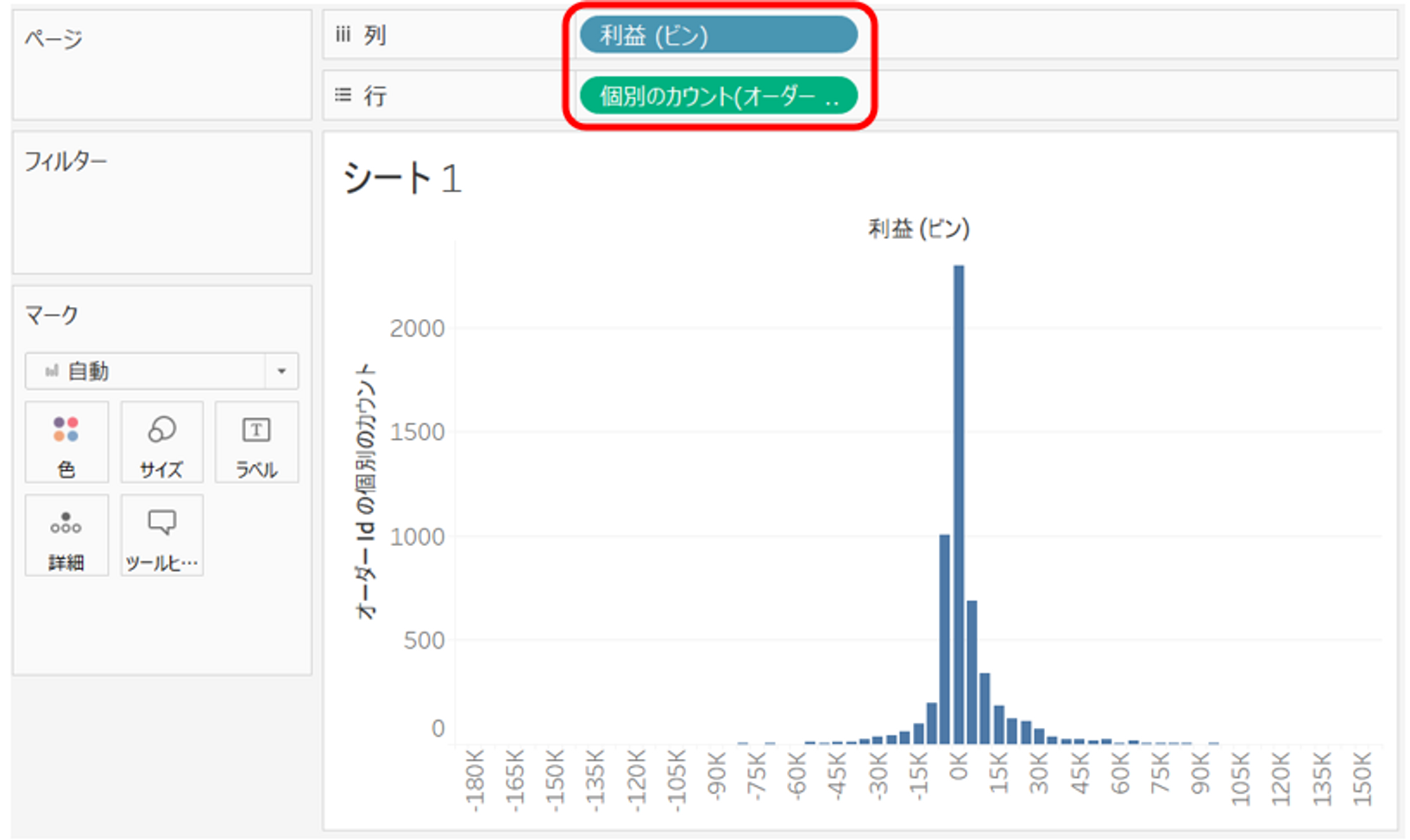
ビンの編集
できあがったヒストグラムをみて、区間の幅を変えたいと思ったら
ビンの編集をしましょう。
編集したいビンのフィールドを右クリックしてメニューの中の「編集…」をクリックしましょう。
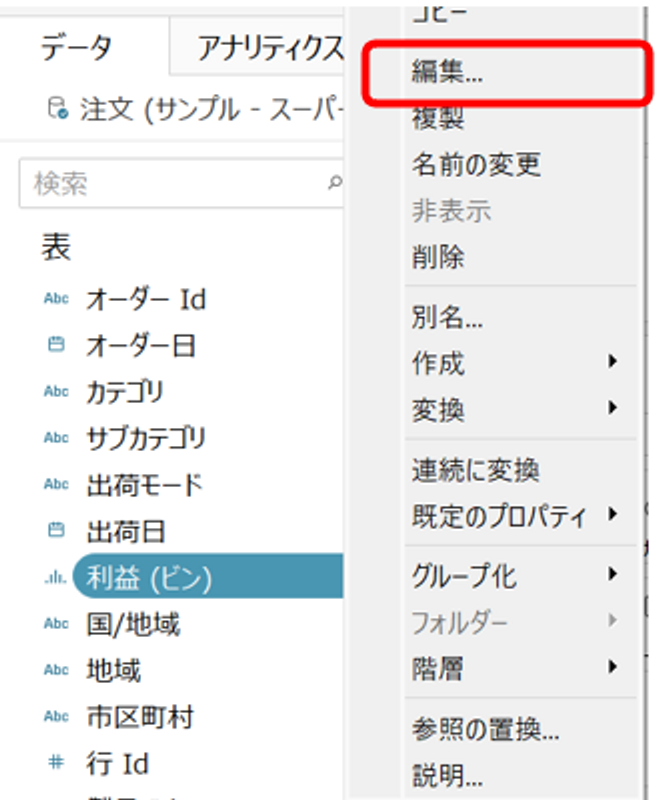
ビンの編集の画面が再度表示されます。
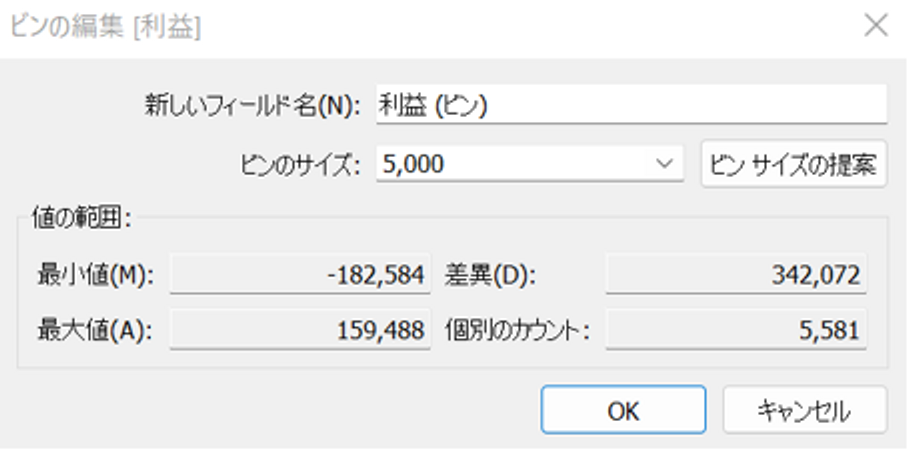
あとから何度でも編集することができます。
おまけ パラメーターをビンにしてみる
上の例のように、ビンのサイズを頻繁に変更する場合はパラメーターを活用することをおすすめします。
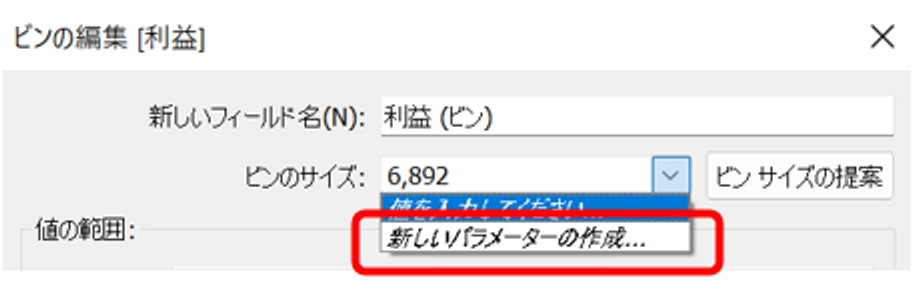
ビンのサイズで「新しいパラメーターの作成…」を選択して、パラメーターを作成します。
今回は下の図のように設定しました。
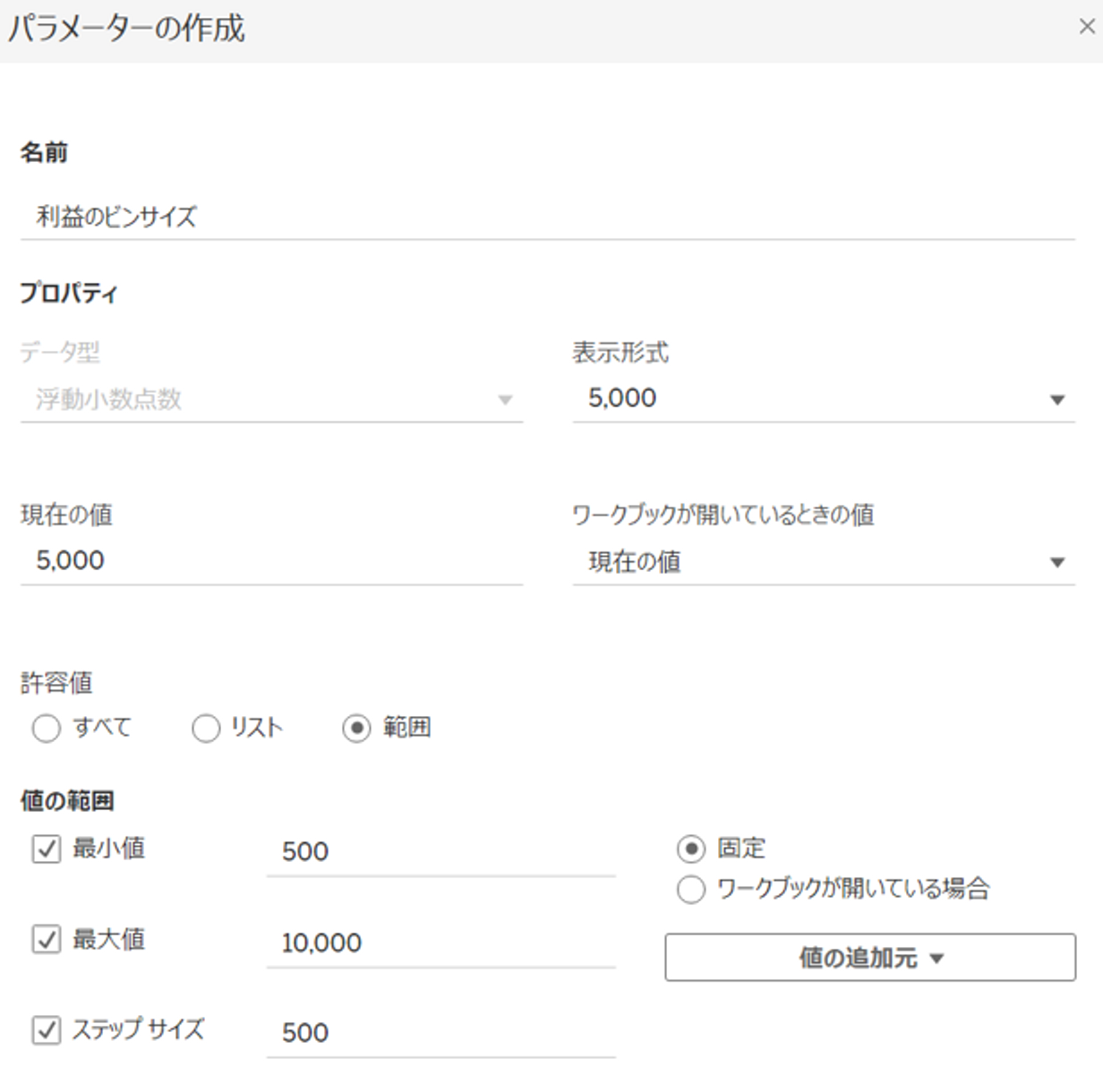
今回は、デフォルト値5,000、500~10,000の間を500ずつ調整できるパラメーターを作成しました。
(パラメーターの作成については他記事で説明しています。)
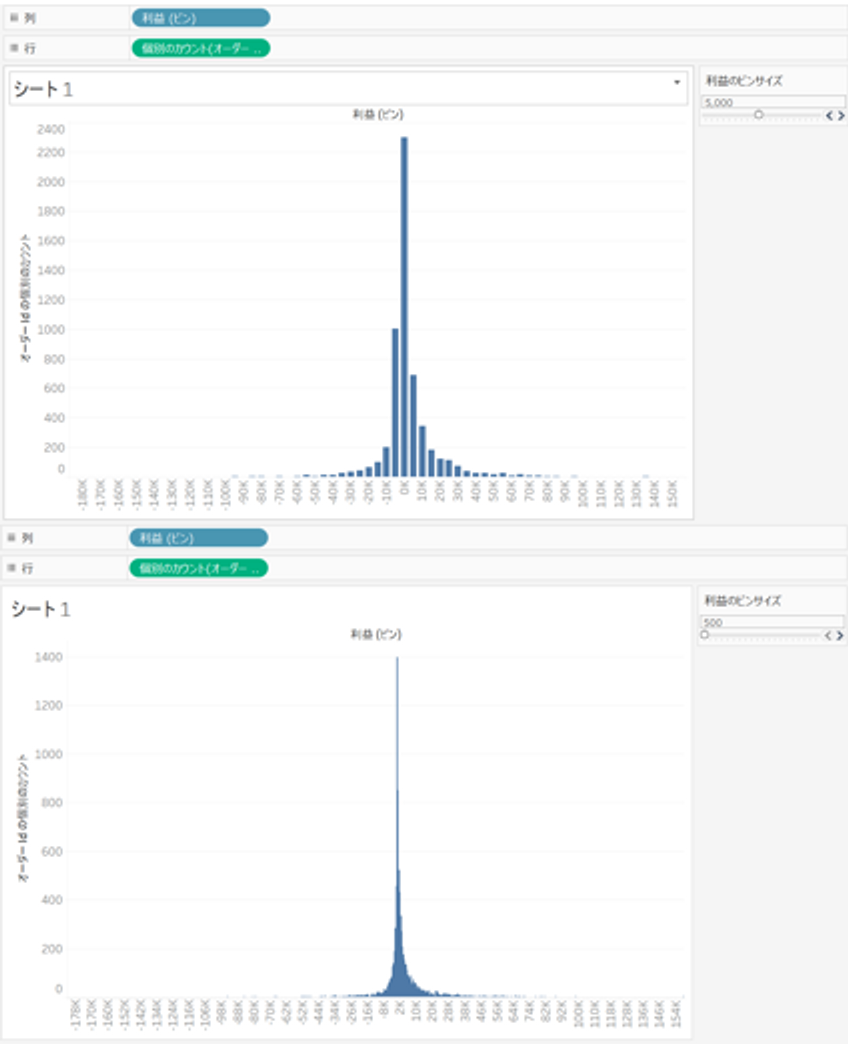
パラメーターを表示すれば、ビンのサイズを自由に変更できるようになりました。
さいごに
ヒストグラムはデータの全体像を把握するためにとても便利なグラフのひとつです。
Tableauでは作成する手順を正しく踏む必要があるので、実際につくる際に見直してみてください。
・会社のデータをもっと有効活用をしたい
・BIツールを導入したい
・Tableauに取り込みたいデータソースがある
・Tableauの効果的な可視化についてもっと知りたい
・組織においてのTableauの定着化をもっと推進したい
・新しいKPIを作りたいが、自信がない
アタラにはTableauを含むBIツールのエキスパートが在籍しております。
このような課題をお持ちの方は、ぜひお気軽にこちらまでご相談ください。
この記事をシェアする

