【Tableau】ドーナツチャートの作り方と使用例を紹介
はじめに
ドーナツチャートは進捗率や達成率などを表すのに適したチャートの一つです。
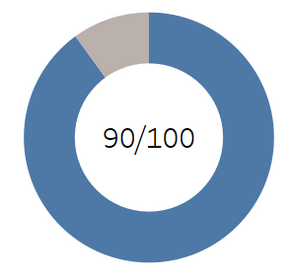
Tableauのチャートタイプの中にはドーナツチャートが含まれていませんが、円グラフを組み合わせることで作成することができるので、その方法を紹介します。
解説
0. 大まかな手順
Tableauにはドーナツチャートはありませんが、円グラフはあります。比率をあらわす円グラフに一回り小さい白い円グラフを重ねて、ドーナツチャートをつくっていきます。
1. 円グラフをつくる
まずは円グラフをつくります。
マークカードでチャートタイプを「円グラフ」にします。
色をわけるディメンジョンをマークカードの「色」に、円グラフの角度をきめるメジャーを「角度」にいれます。
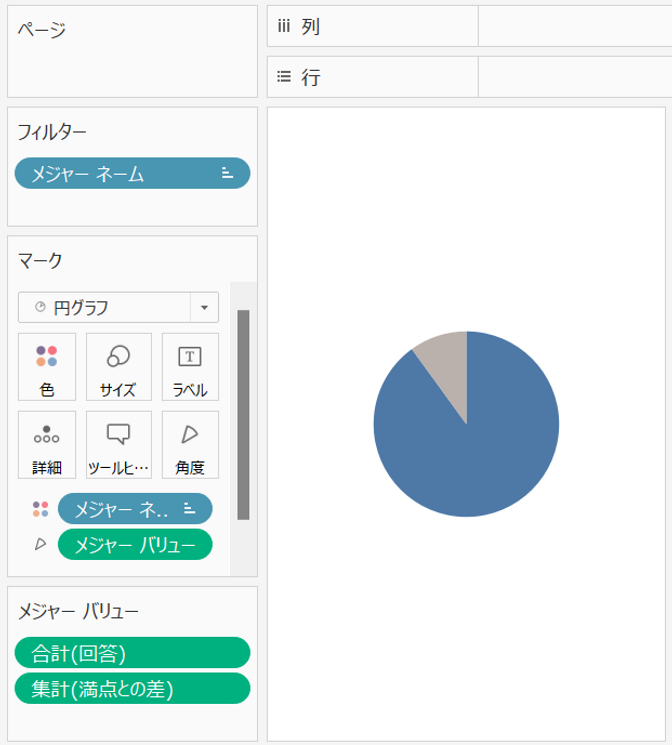
2. 円グラフを2つにする
次に、行シェルフもしくは列シェルフに「0」を入れます。
すると、円グラフが2つになり、行シェルフに入れた場合は縦軸ができます。
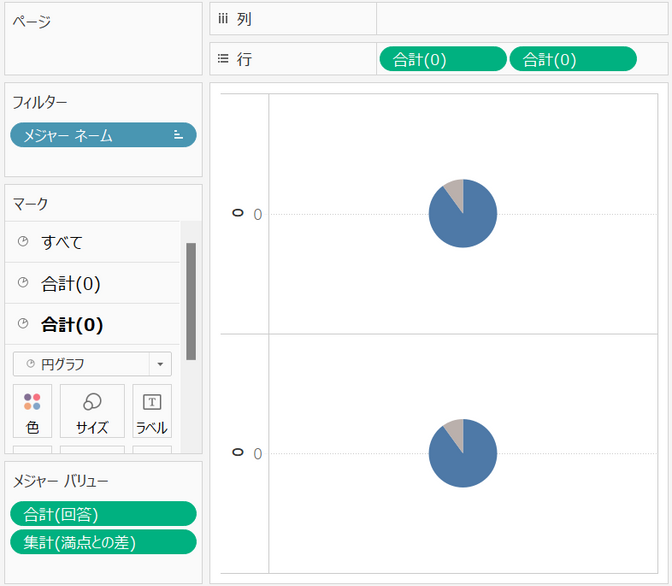
3. 片方の円グラフの色を変える
次に、片方の円グラフの色を白や灰色にかえます。
2つある円グラフのマークカード(合計(0)と書いてあるマークカード)の内のどちらか一つを選び、ディメンジョンとメジャーを取り除きます。
そのあと、「色」をクリックして編集します。
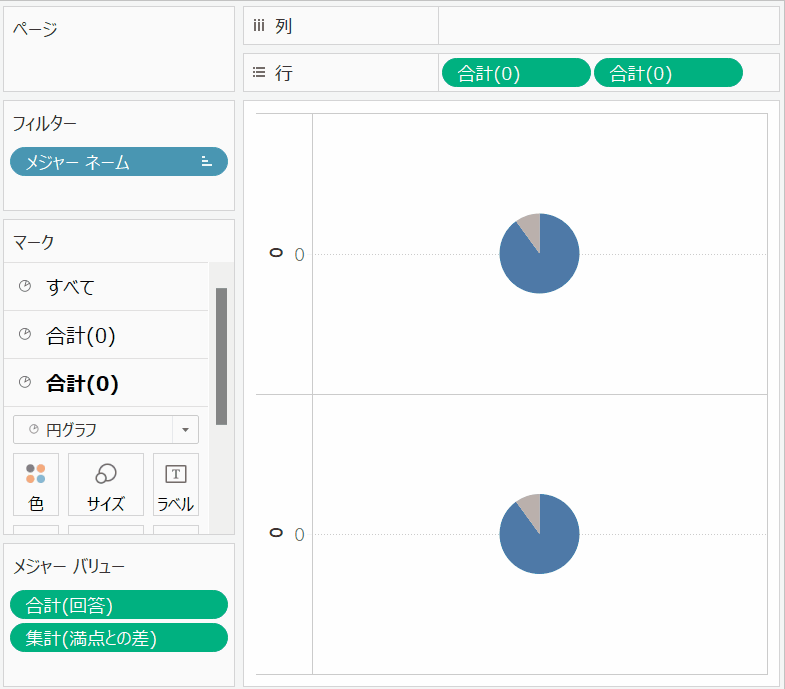
4. 円グラフを重ねる
次に、下のグラフの軸を右クリックして、メニューから「二重軸」を選択します。
これで円グラフが重なりました。
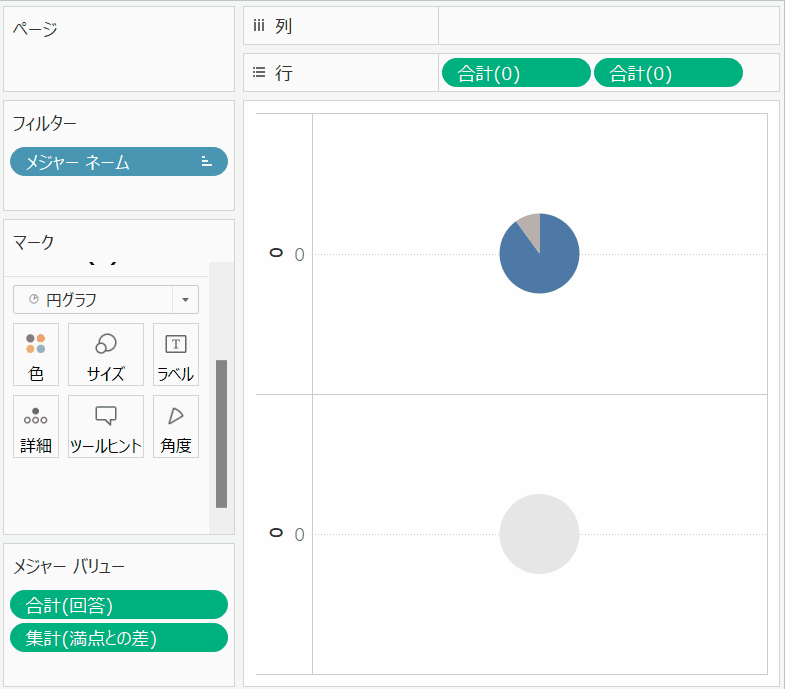
5. 円グラフの大きさを変更する
次は、円グラフの大きさを変えて、ドーナツチャートに整えていきます。
色のついている円グラフを大きくするか、白くした円グラフを小さくします。
円グラフの直径はマークカードの「サイズ」から変更できます。
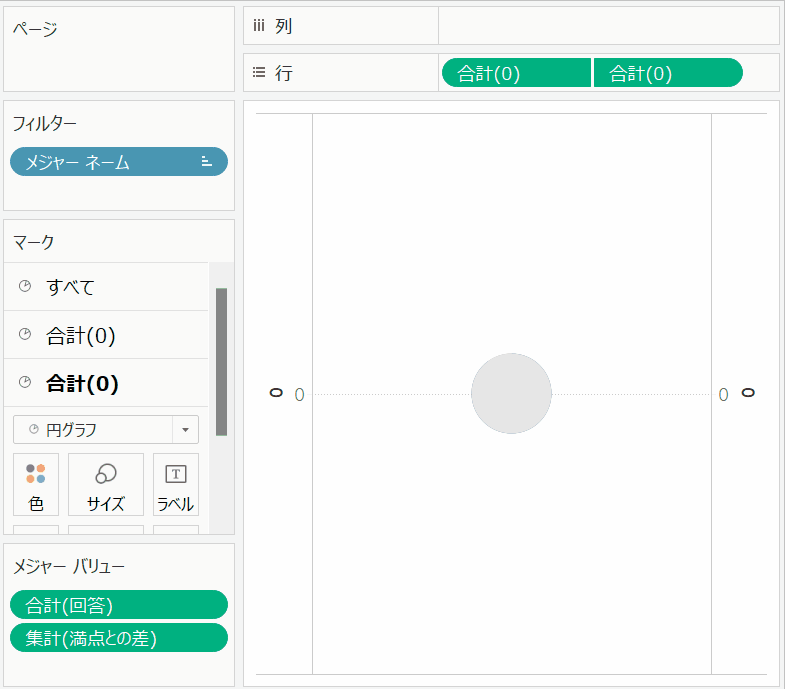
6. 見た目を整える
ドーナツチャートはこれで完成ですが、軸をなくすと綺麗になります。
行シェルフ内の左側の「合計(0)」を右クリックして、メニューから「ヘッダーを表示」のチェックを外すことで縦軸の表示が消えます。
また、「書式設定」内の「線」を編集し、「ゼロ ライン」をなしにすることで点線も消えます。
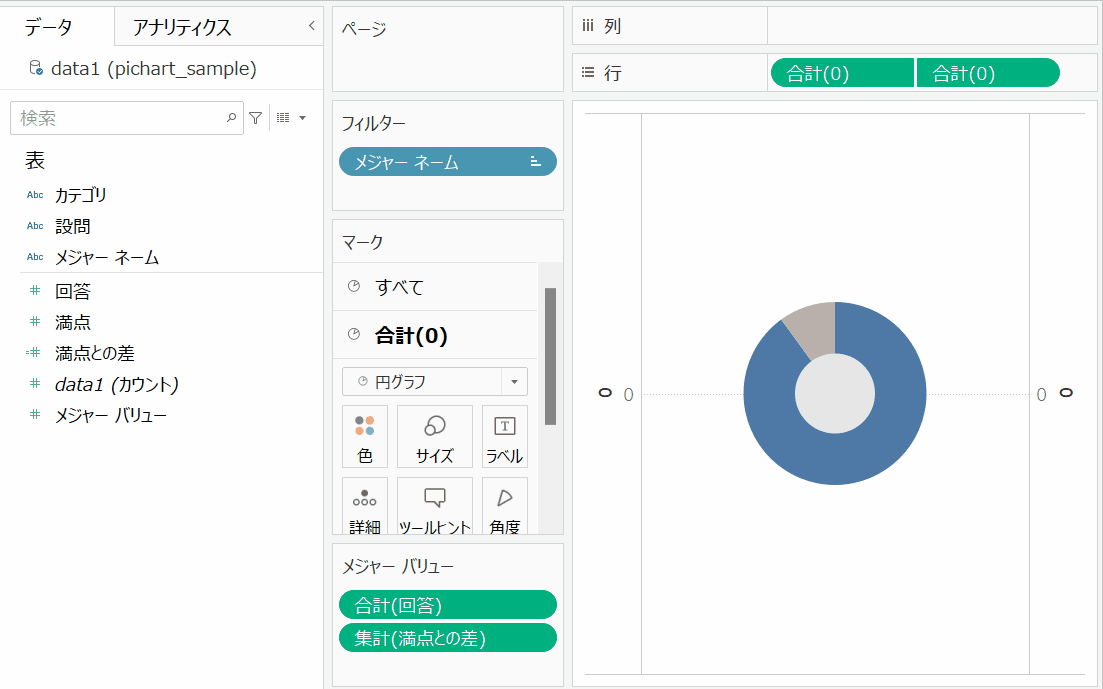
さいごに
いかがでしたか?ドーナツチャートは進捗率などを理解させるのに適したチャートなのでぜひ活用してみてください。
・会社のデータをもっと有効活用をしたい
・BIツールを導入したい
・Tableauに取り込みたいデータソースがある
・Tableauの効果的な可視化についてもっと知りたい
・組織においてのTableauの定着化をもっと推進したい
・新しいKPIを作りたいが、自信がない
アタラにはTableauを含むBIツールのエキスパートが在籍しております。
このような課題をお持ちの方は、ぜひお気軽にこちらまでご相談ください。
この記事をシェアする

