【Tableau】密度マークでヒートマップを作成する方法
はじめに
データが密集しているところをわかりやすく表現する方法のひとつにヒートマップがあります。そんなヒートマップをTableauでつくる方法を説明します。
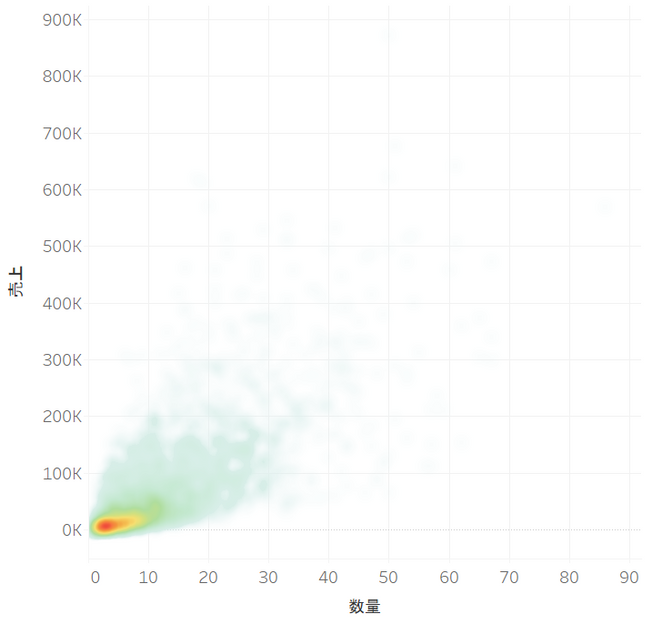
手順
1. 散布図をつくる
まずは散布図をつくります。
縦軸にしたいメジャーを行シェルフに、横軸にしたいメジャーを列シェルフにいれます。
そして、1プロットをあらわすディメンジョンをマークカードの「詳細」に入れます。
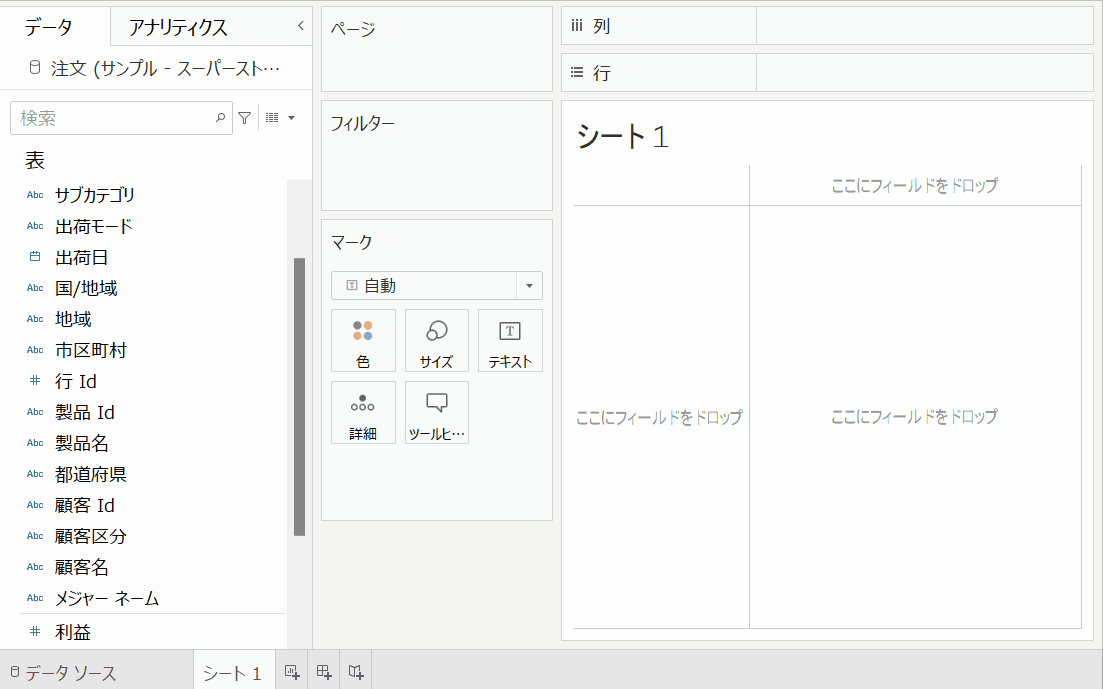
2. 密度マークに変更する
散布図でもある程度の密度は確認できますが、一定以上の密度の中では差がわかりません。
そこで、密度マークをつかいます。
マークタイプを「密度」に変更します。
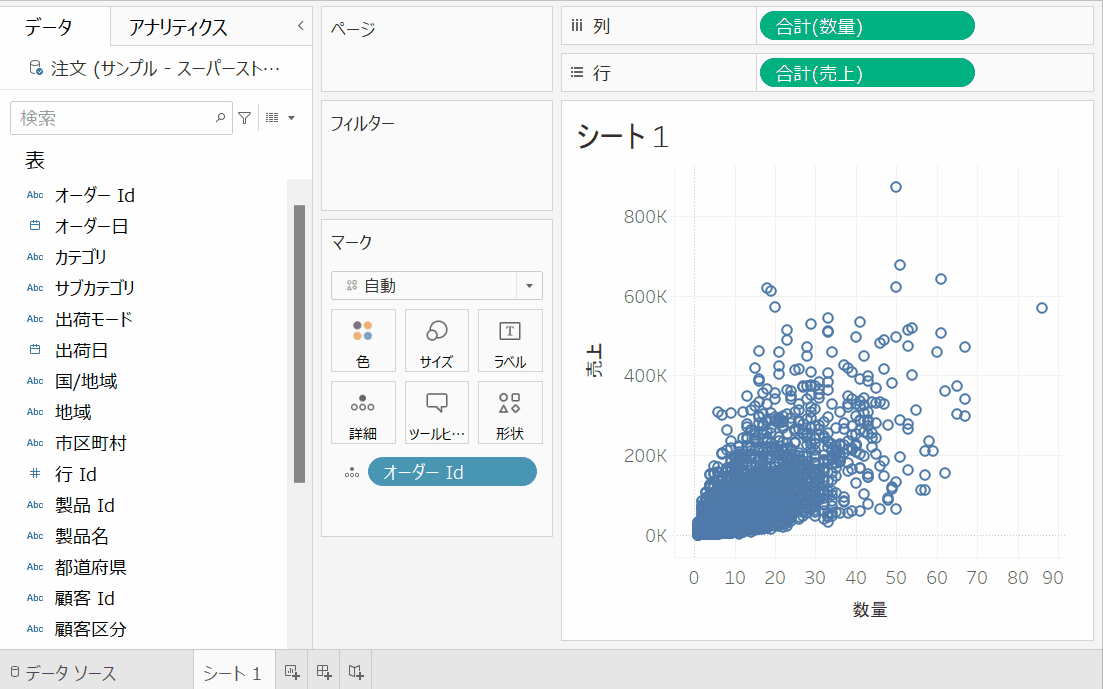
3. お好みで色を変更する
色の濃淡で密度がわかるようになりましたが、温度のヒートマップのように密集しているところを赤、密度が低いところを緑で表すと更に見やすくなります。
マークカードの「色」をクリックで色を選択が可能です。
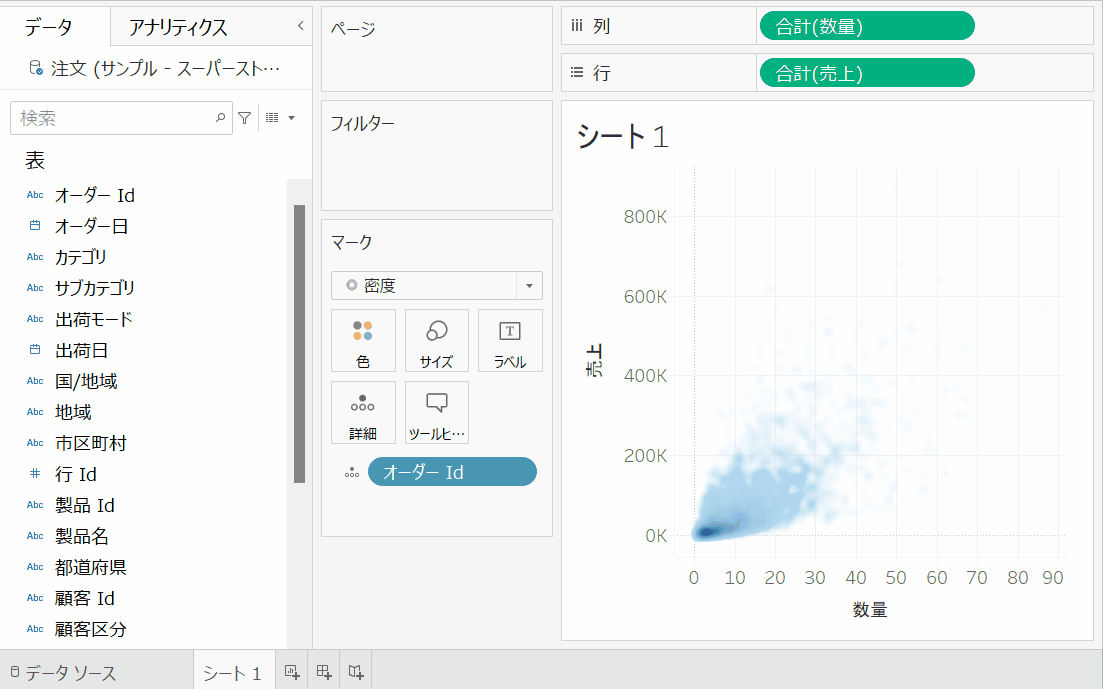
さいごに
いかがでしたか?
2次元におけるデータの分布を把握したいときにとても便利なヒートマップです。ぜひ活用してみてください。
・会社のデータをもっと有効活用をしたい
・BIツールを導入したい
・Tableauに取り込みたいデータソースがある
・Tableauの効果的な可視化についてもっと知りたい
・組織においてのTableauの定着化をもっと推進したい
・新しいKPIを作りたいが、自信がない
アタラにはTableauを含むBIツールのエキスパートが在籍しております。
このような課題をお持ちの方は、ぜひお気軽にこちらまでご相談ください。
この記事をシェアする

