【Tableau】スパークラインで増減傾向をわかりやすく表現する方法(折れ線グラフの応用)
解説
折れ線グラフをつくる
スパークラインは見た目の通り、折れ線グラフです。なので、まずは普通に折れ線グラフをつくってみます。
今回は[数量]の時系列変化を[カテゴリ]ごとに折れ線グラフにしてみます。
まずは[数量]を行シェルフにドロップします。
次に折れ線グラフにするために、時系列のデータである[オーダー日]を列シェルフにドロップします。ここでポイントが、[オーダー日]を右クリックでドロップすることです。
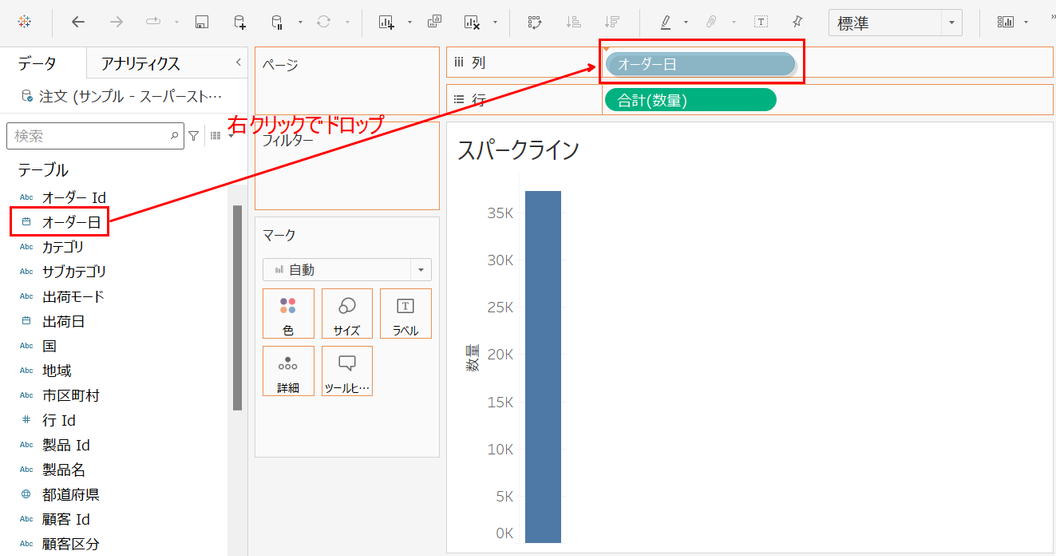
右クリックでドロップすることで、下の図のような画面で[オーダー日]をどのような形で表現するかを選択できます。
線で区切られていますが、下の図のような区分分けになっています。
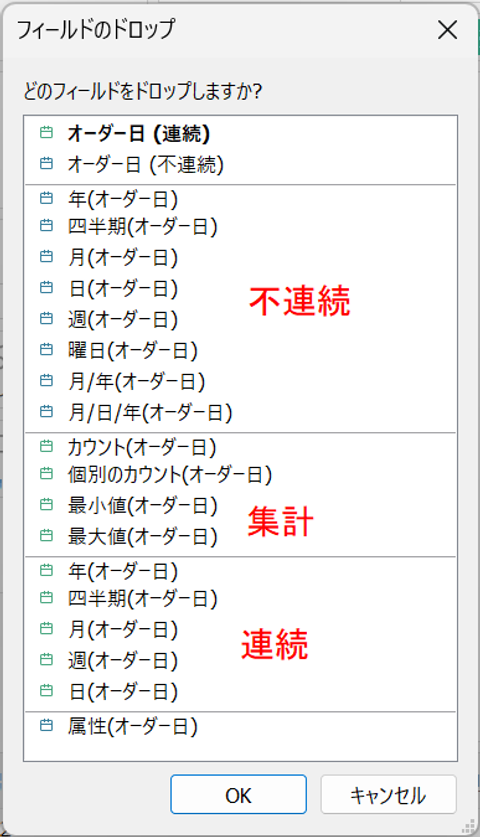
スパークラインをつくる際は連続の日付を選ぶことをお勧めします。
不連続の日付は使い方によっては、折れ線が途中で途切れてしまうからです。
今回は[四半期(オーダー日)]を選択して、下の図のような折れ線グラフをつくります。
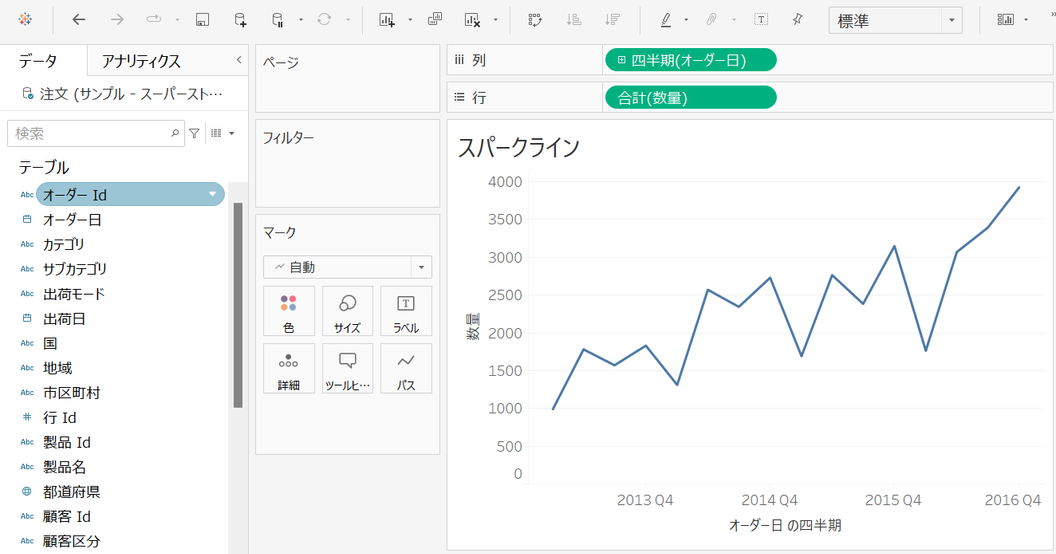
次に、[カテゴリ]を行シェルフにドロップしてカテゴリ別の折れ線グラフにします。
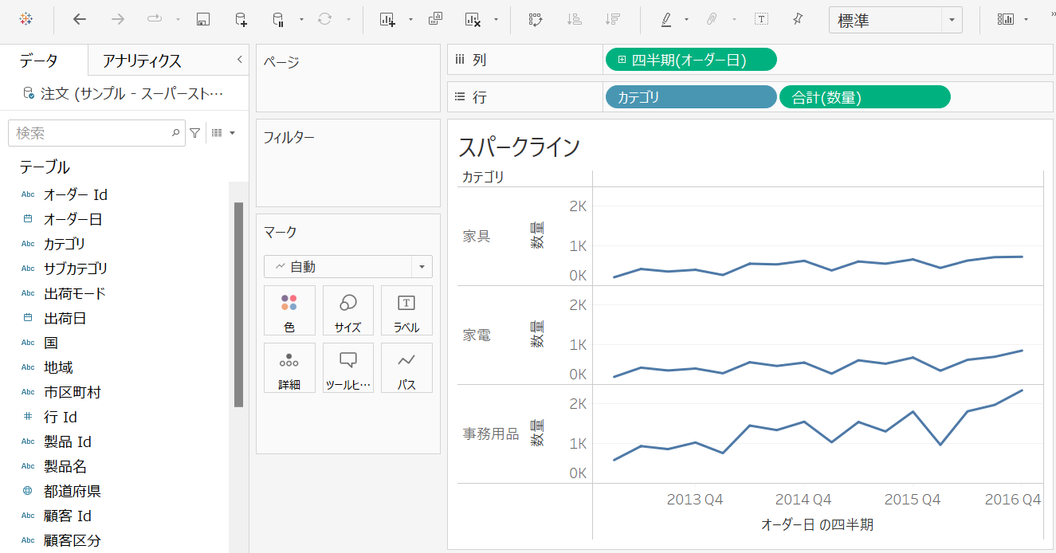
見た目を整えてスパークラインにする
①軸の範囲を独立にする
今のままでは、「家具」や「家電」の数量が「事務用品」に比べて少ないので数量の増減がわかりづらいので軸範囲を編集します。
まず、軸を右クリックして、「軸の編集」を選択します。
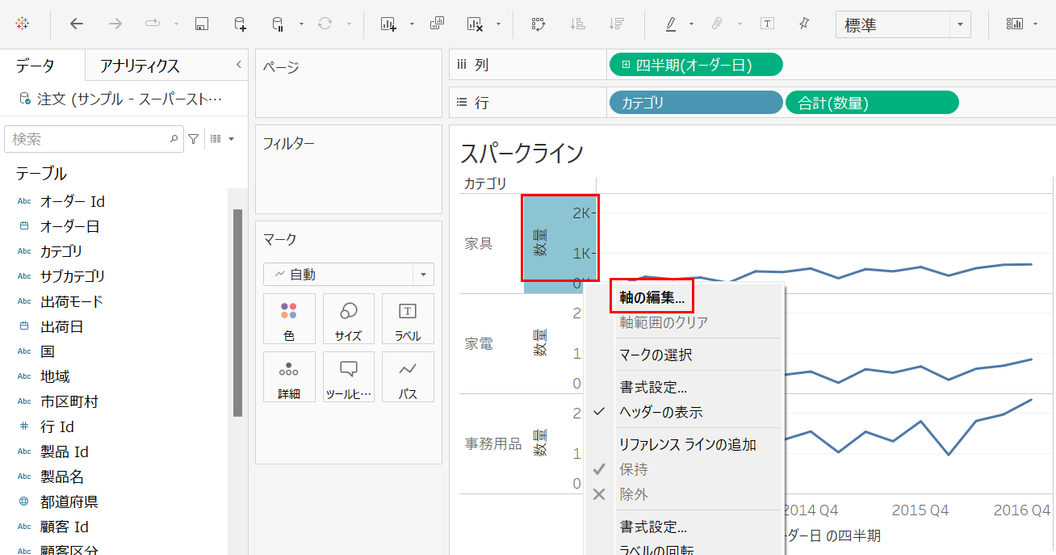
次に表示された画面で軸の編集を行います。今回はカテゴリごとの数量規模に合わせて軸範囲を変更したいので「各行または列の独立した軸範囲」にチェックを入れます。
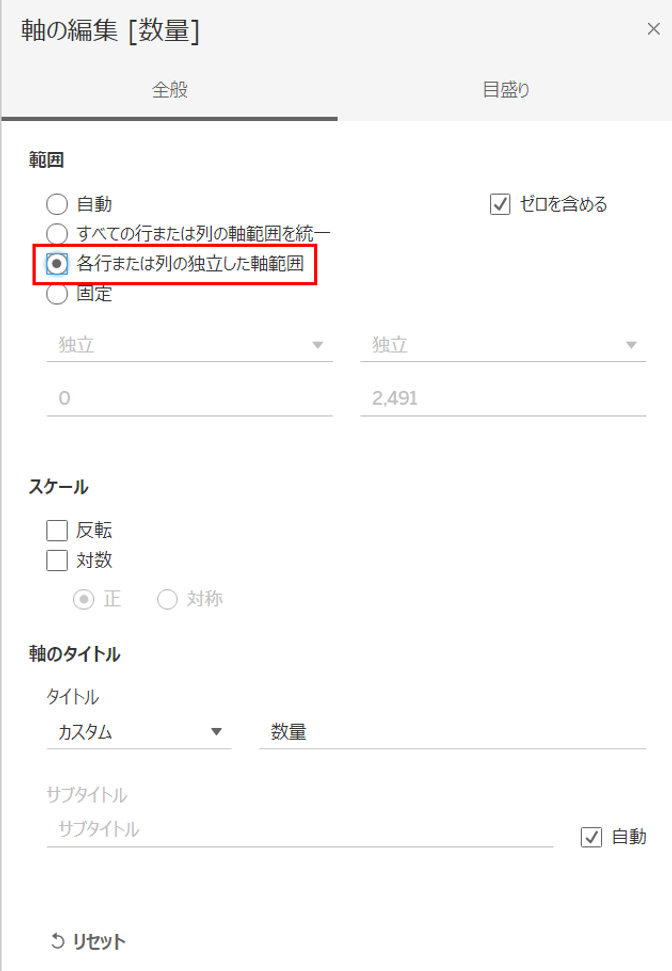
これで、「家具」「家電」「事務用品」それぞれの数量規模に合わせた軸範囲になりました。
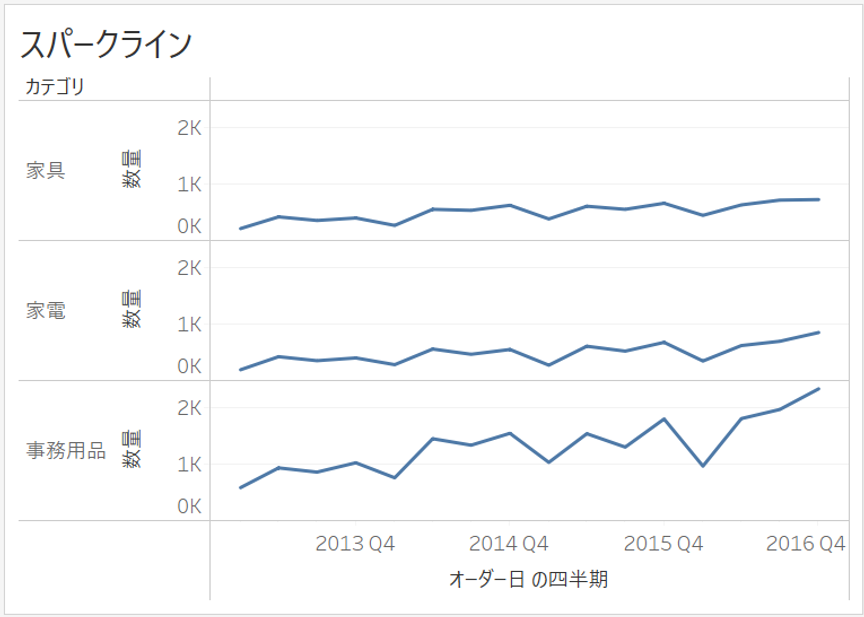
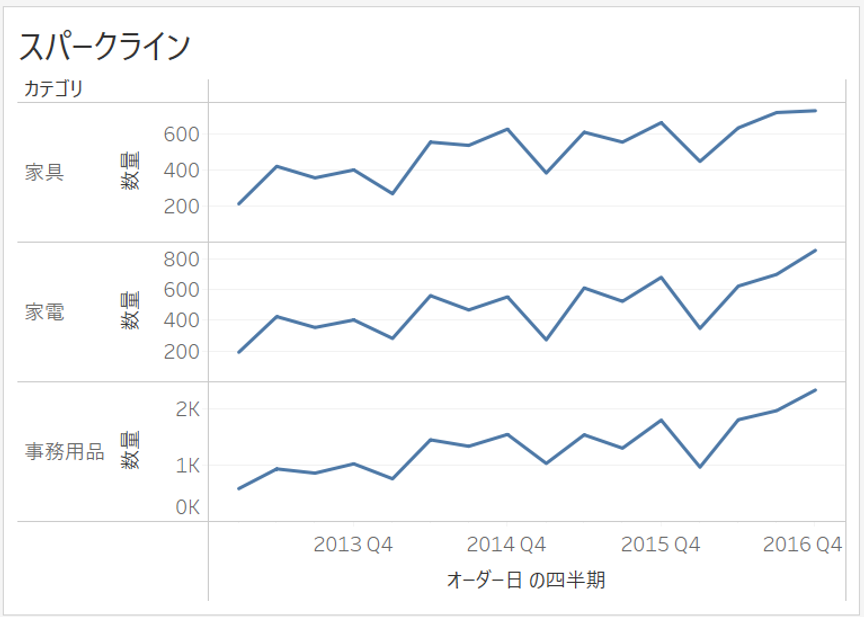
②ゼロを含めない
今回の例ではそこまで気になりませんが、数値が大きい範囲で推移している場合も数値の増減がわかりづらいです。
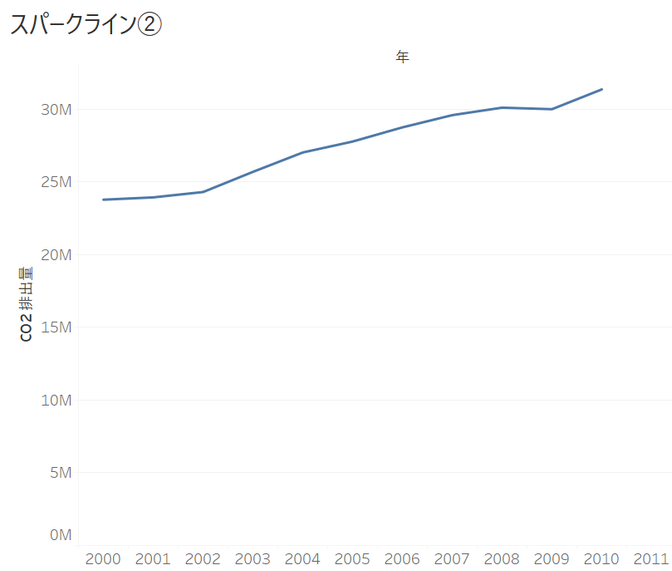
このような場合は、軸範囲の「ゼロを含める」のチェックを外します。
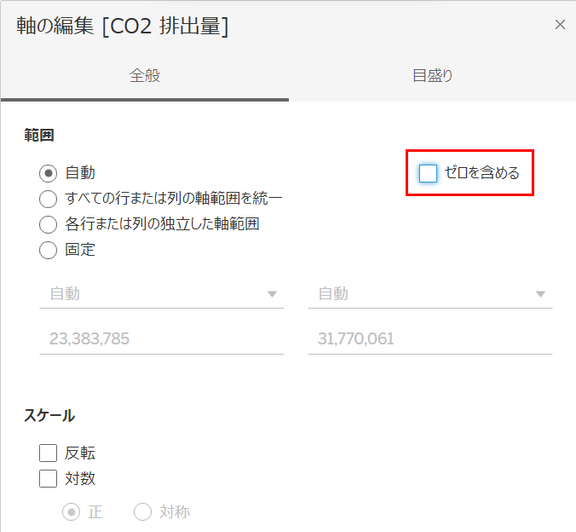
こうすることで、軸の範囲からゼロを除外して、数値の増減に着目しやすくなります。
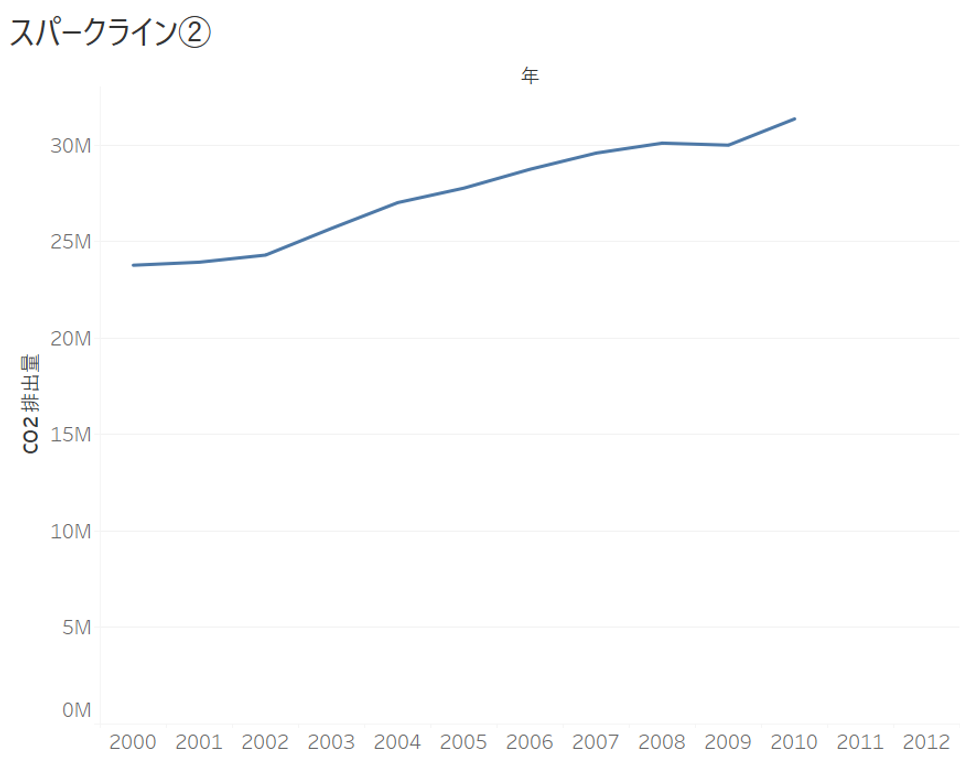
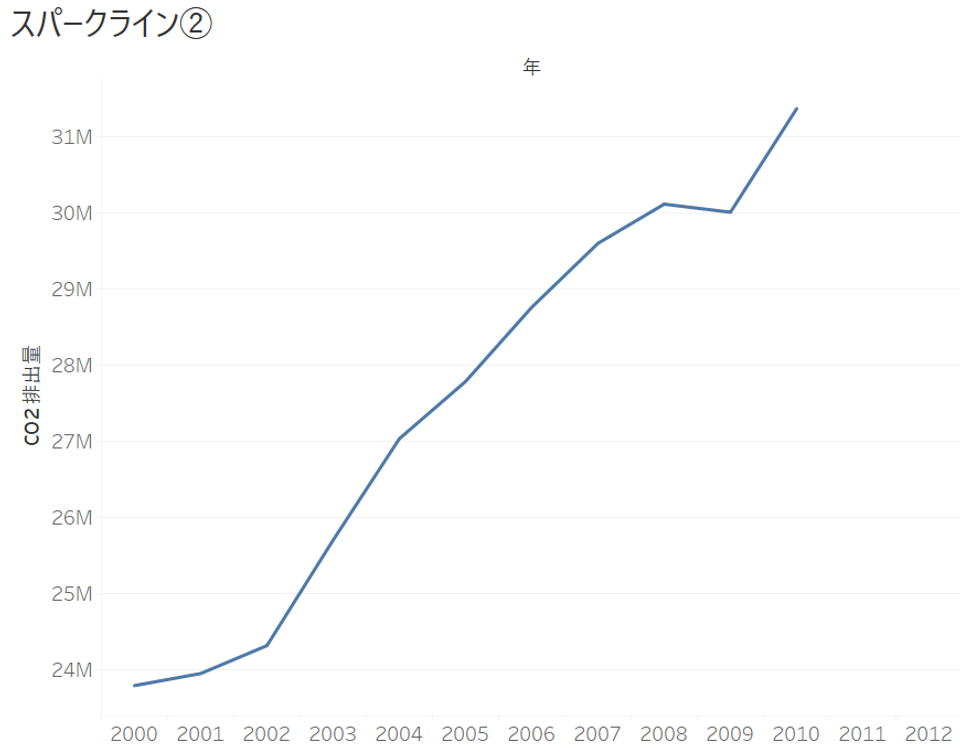
③軸の目盛りなどを非表示にする
スパークラインは数値の増減だけを小さいエリアで表現するグラフなので、正確な数値や数値規模の情報は不要な場合が多いです。
エリアが小さくても表示できるよう、軸の目盛りなどは非表示にします。
非表示にしたい軸を右クリックして、「ヘッダーの表示」をクリックしてチェックを外します。
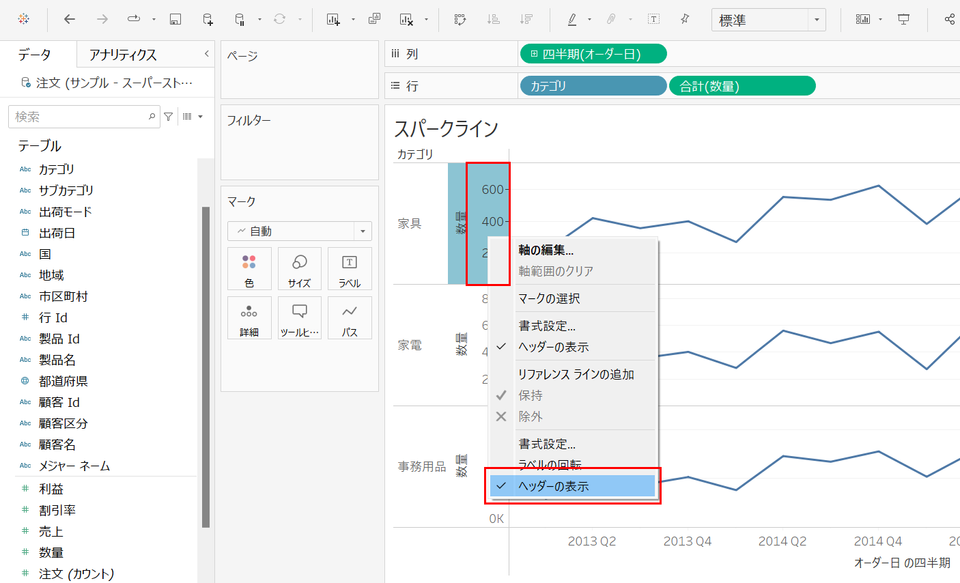
これで、軸の目盛りの表示が非表示になりました。
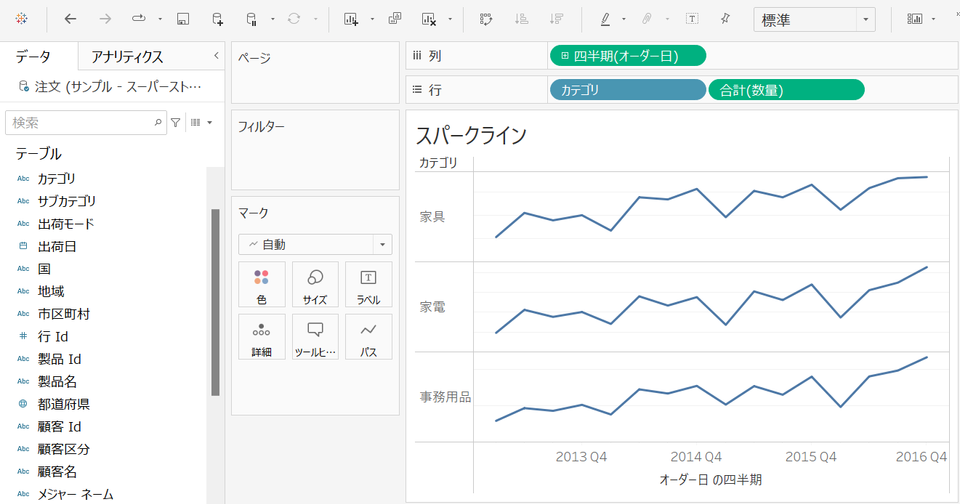
必要に応じて、時系列の軸も非表示にします。
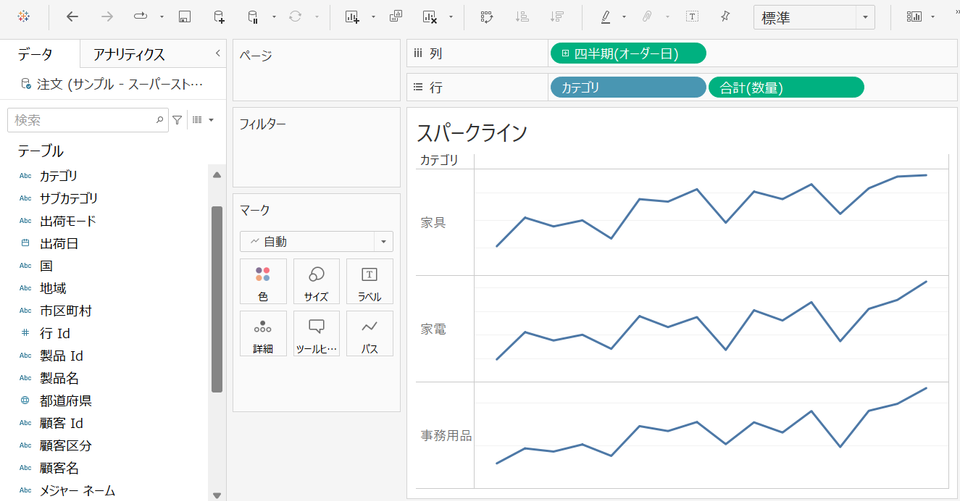
これでスパークラインの完成です。
さいごに
いかがでしたか?Tableauでスパークラインを作る方法を紹介しました。小さいエリアで時系列変化を表現したい時に使える便利なグラフなので、ぜひ参考にしてみて下さい。
・Tableauに取り込みたいデータソースがある
・Tableauの効果的な可視化についてもっと知りたい
・組織においてのTableauの定着化をもっと推進したい
・新しいKPIを作りたいが、自信がない
アタラにはTableauを含むBIツールのエキスパートが在籍しております。
このような課題をお持ちの方は、ぜひお気軽にこちらまでご相談ください。
この記事をシェアする



