【Tableau】平均線を追加する方法(リファレンスライン)
解説
平均線を表示させるために、「リファレンスライン」という機能を使います。
簡易的にリファレンスラインを追加する方法と、細かい設定を入力してリファレンスラインを追加する方法、この2つを紹介します。
今回は、顧客区分・カテゴリ・サブカテゴリごとの売上と利益の棒グラフを例に説明します。
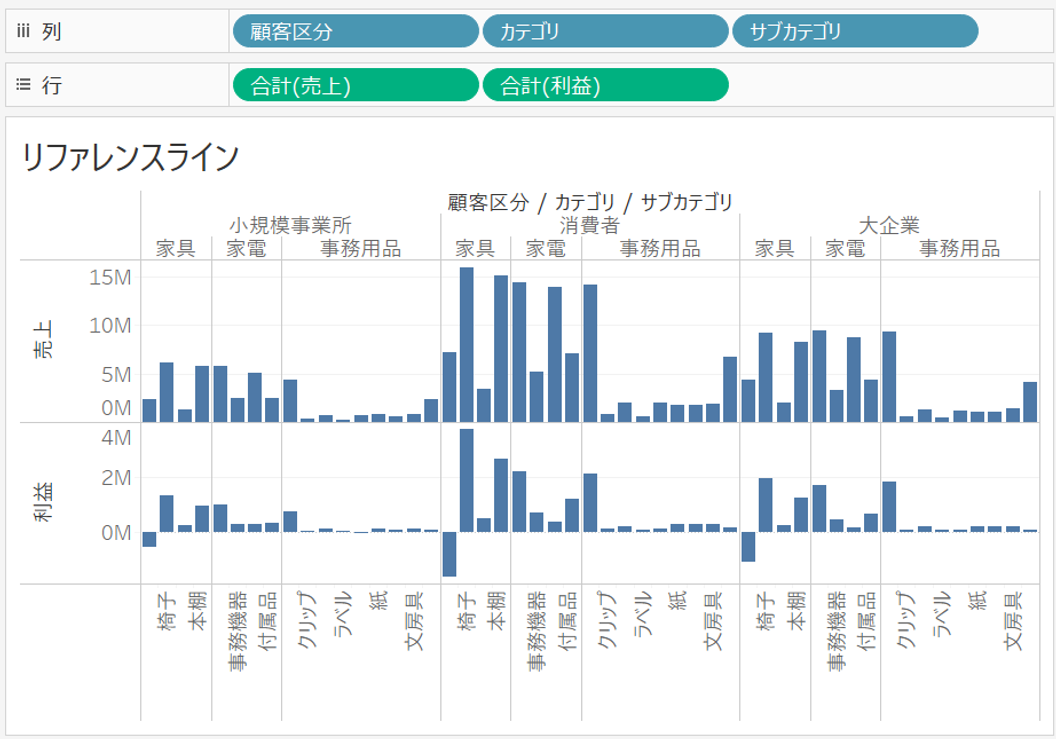
簡易的なリファレンスラインの追加方法
まず、データペインの上部にある、「アナリティクス」タブをクリックして、アナリティクスペインを表示させます。
(再度、データペインを表示したい場合はアナリティクスペインの上部の「データ」タブをクリックすると表示されます。)
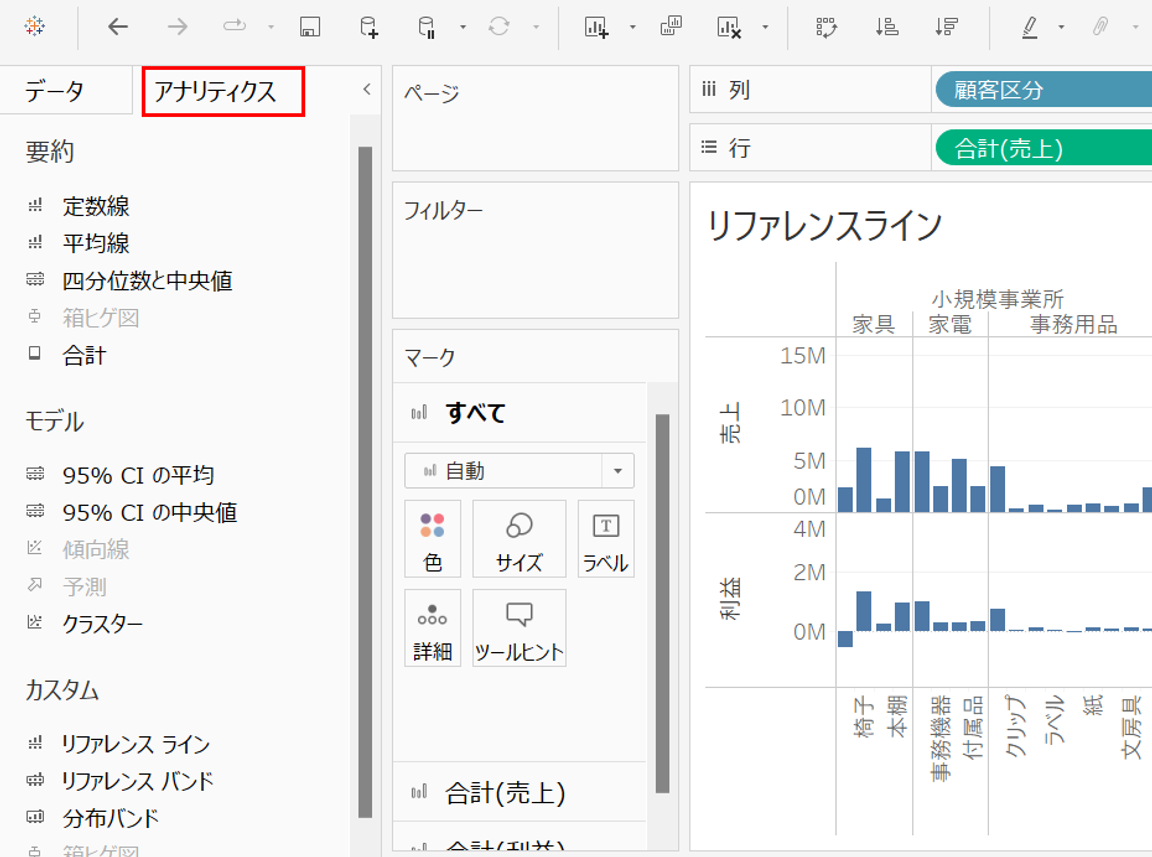
アナリティクスペイン内の「平均線」をドラッグすると、シート左上に下の図のような表示が出ます。
これは、どの範囲で平均を計算させるのか、と平均を計算するフィールドを選択する画面です。
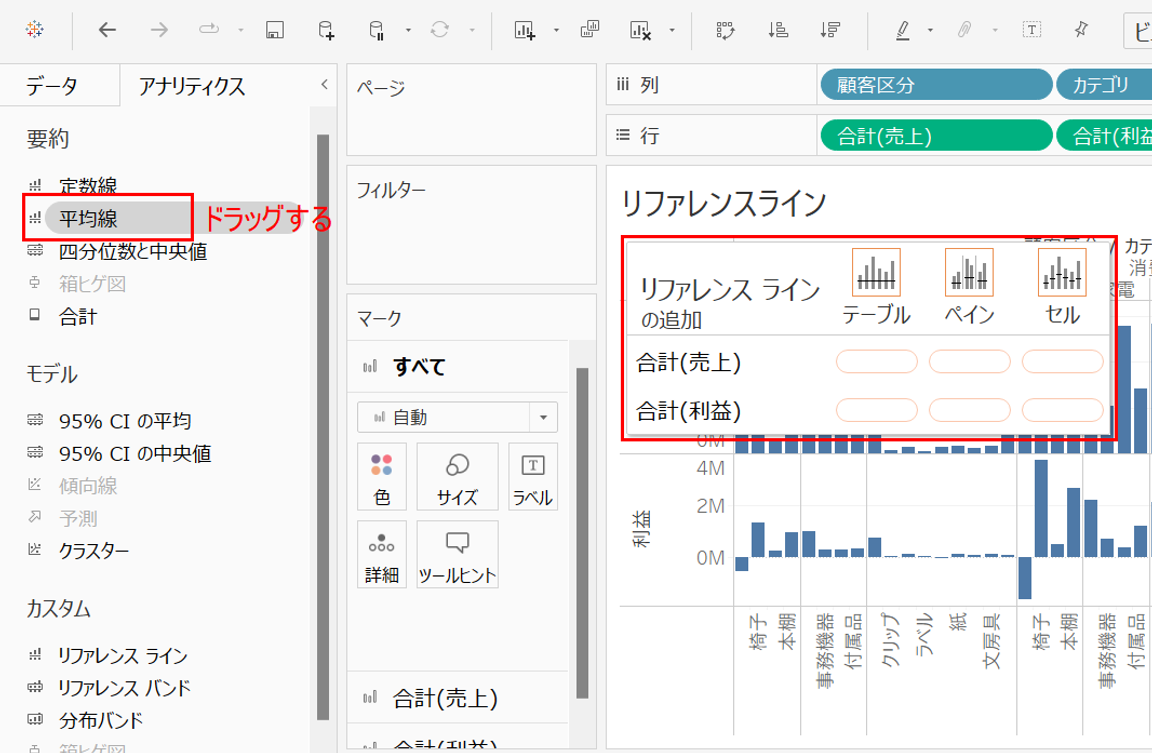
この画面内で、任意の範囲・フィールドが交差するところに「平均線」をドロップすることで、グラフに平均線が表示されます。
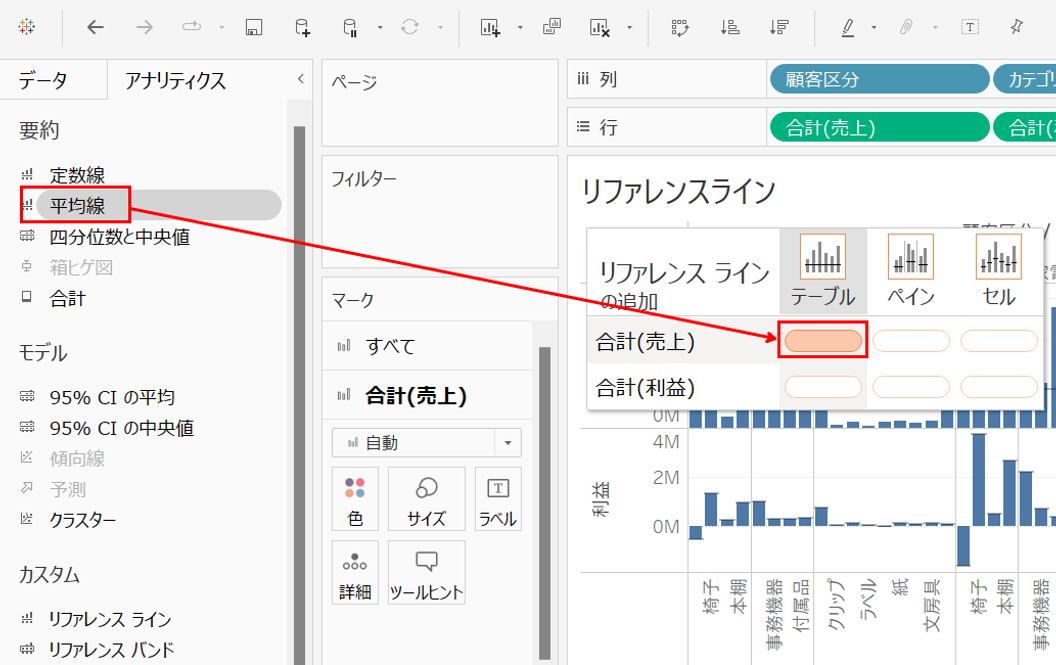
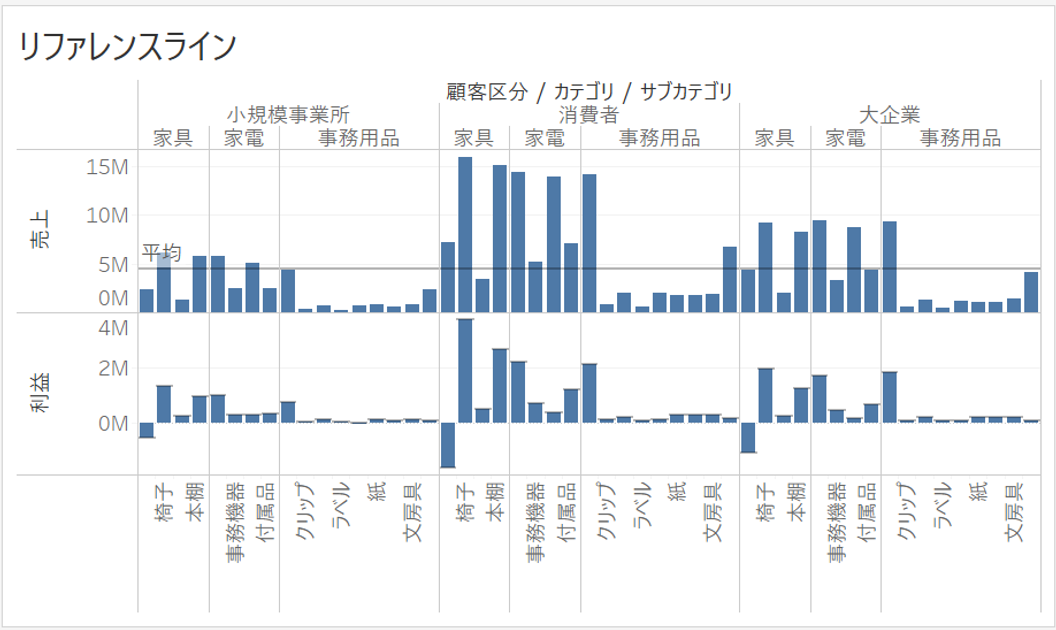
補足) 計算の範囲
計算の範囲は、テーブル・ペイン・セルの3つから選択できます。
テーブルは、全体で平均を計算します。
セルは、1番最小の単位のディメンションの中で平均を計算するので、今回の例では棒グラフの値そのままになります。
ペインとは、2番目に最小の単位のディメンションの中で平均を計算します。
今回の例で考えると、
テーブル: 全体の平均値
セル: 顧客区分・カテゴリ・サブカテゴリの中の平均値(=棒グラフの値)
ペイン: 顧客区分・カテゴリの中の平均値
になります。
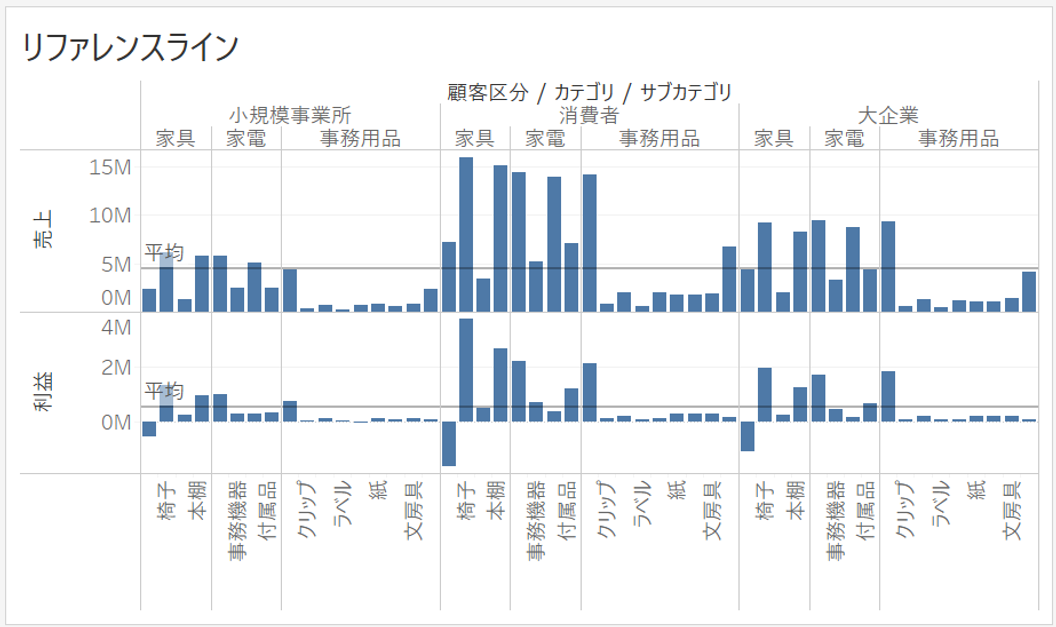
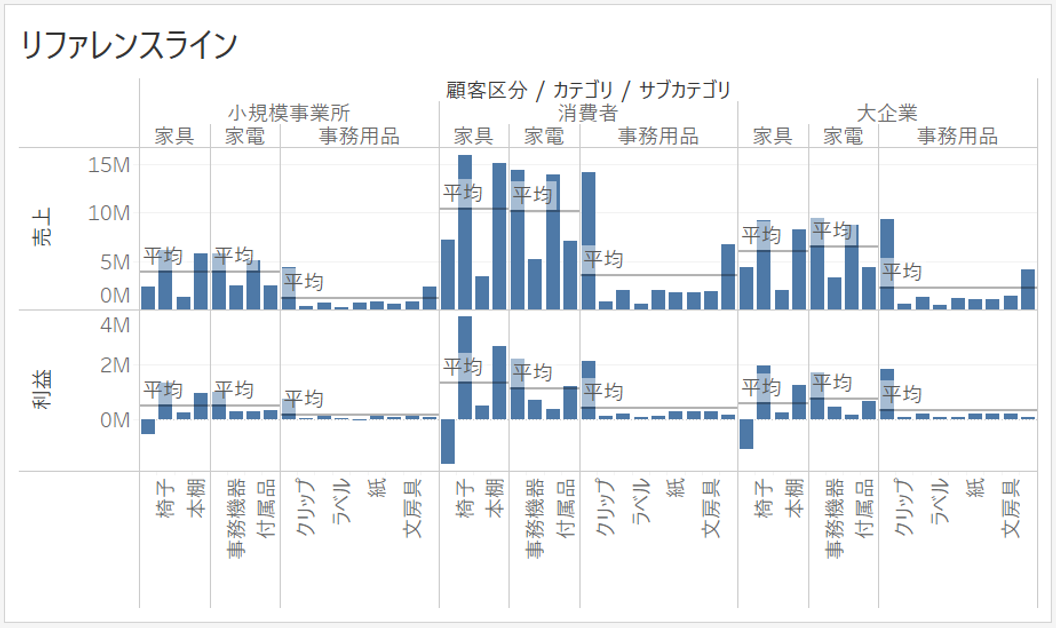
詳細を設定してリファレンスラインを追加する方法
まず、グラフの軸を右クリックして、「リファレンスラインの追加」をクリックします。
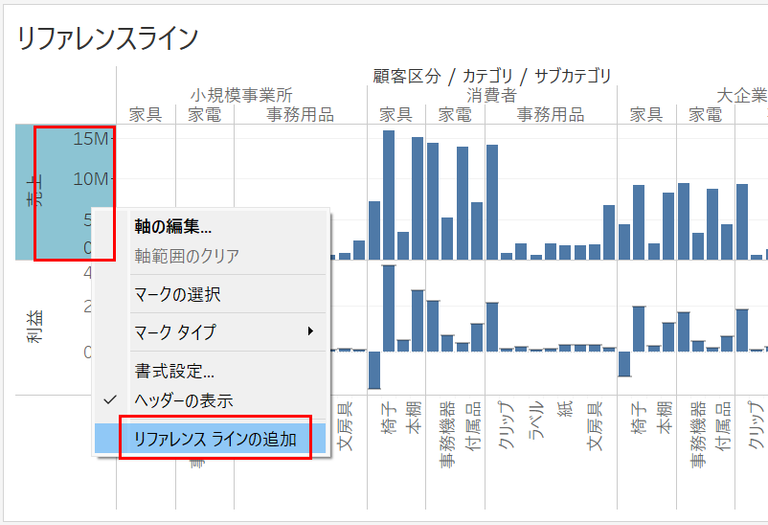
次に表示されたリファレンスラインの画面で、詳細設定を入力します。
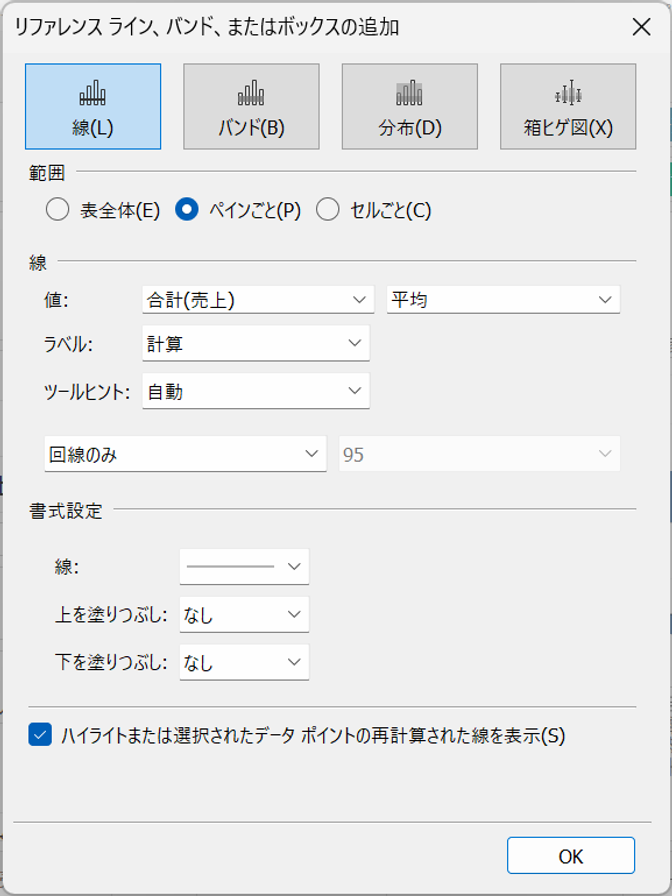
まず、リファレンスラインには複数種類があります。
- 線
- バンド
- 分布
- 箱ひげ図
今回は線について解説します。
線のリファレンスラインについて、この画面で設定できる項目は、以下の通りです。(トグルボタンをクリックすると詳細設定方法が表示されます。)
範囲:計算の範囲
計算の範囲は、表全体・ペイン・セルの3つから選択できます。
表全体は、全体で平均を計算します。
セルは、1番最小の単位のディメンションの中で平均を計算するので、今回の例では棒グラフの値そのままになります。
ペインとは、2番目に最小の単位のディメンションの中で平均を計算します。
線:線の値、ラベル、ツールヒント
<線の値>
線の値は、フィールドと集計方法を選択します。
まずフィールドは、軸のメジャーフィールドまたはパラメーターから選択できます。平均線をひく場合はデフォルトで表示されているメジャーフィールドのままにしましょう。
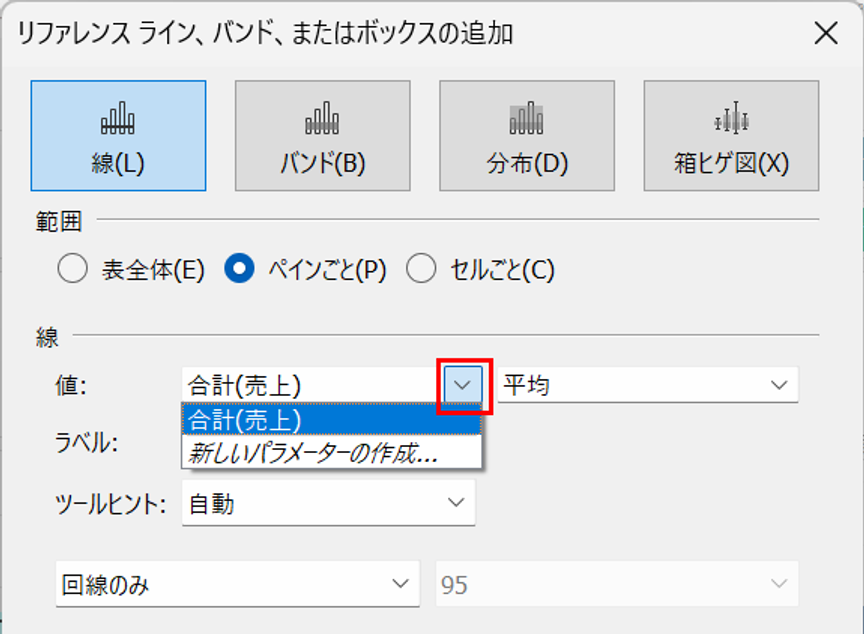
集計方法もさまざま選択ができます。デフォルトでは「平均」が選択されています。
(この中に「定数」があり、これを選択するとメジャーフィールドを無視して好きな定数で線を引くことも可能です。)
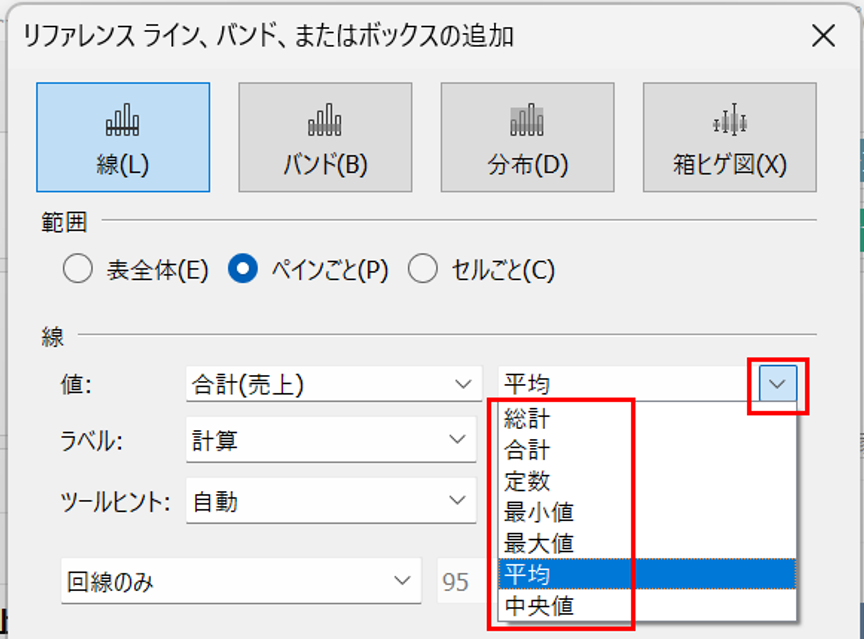
<ラベル>
ラベルとは、グラフ上に引いたリファレンスラインに対して表示されるラベルテキストのことです。
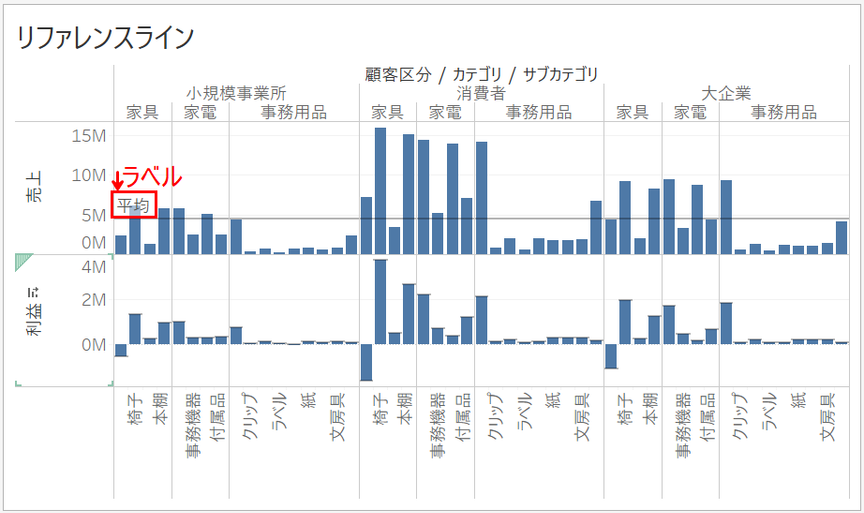
ラベルは、なし・値・計算・カスタムから選択することができます。
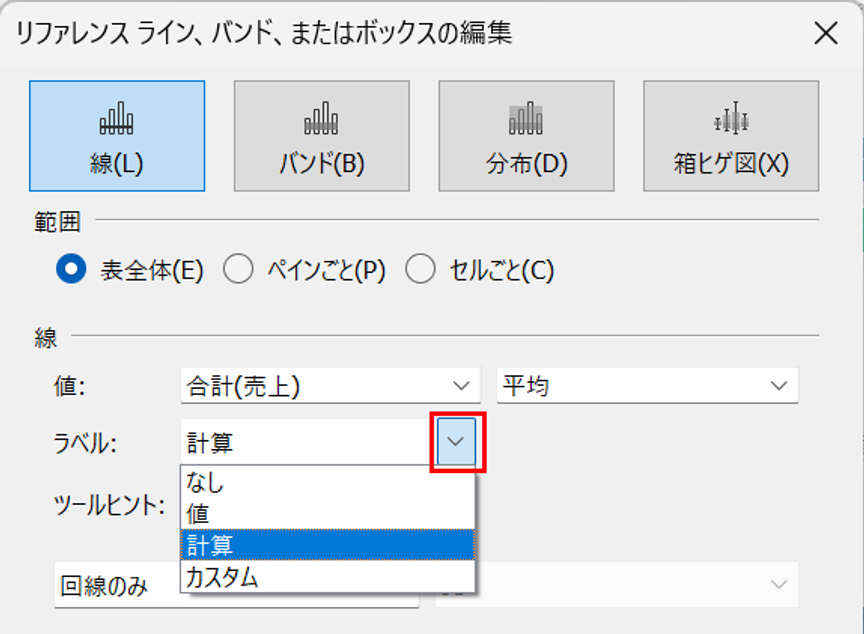
なし:ラベル非表示
値:計算結果の値 (ex. 「4,454,448」)
計算:計算の種類 (ex. 「平均」)
カスタム:任意の文字列と値や計算の種類のかけあわせ (ex. 「売上平均は4,454,448円です」)
<ツールヒント>
ツールヒントは、グラフ上のリファレンスラインにカーソルを合わせた際に表示される吹き出しテキストのことです。
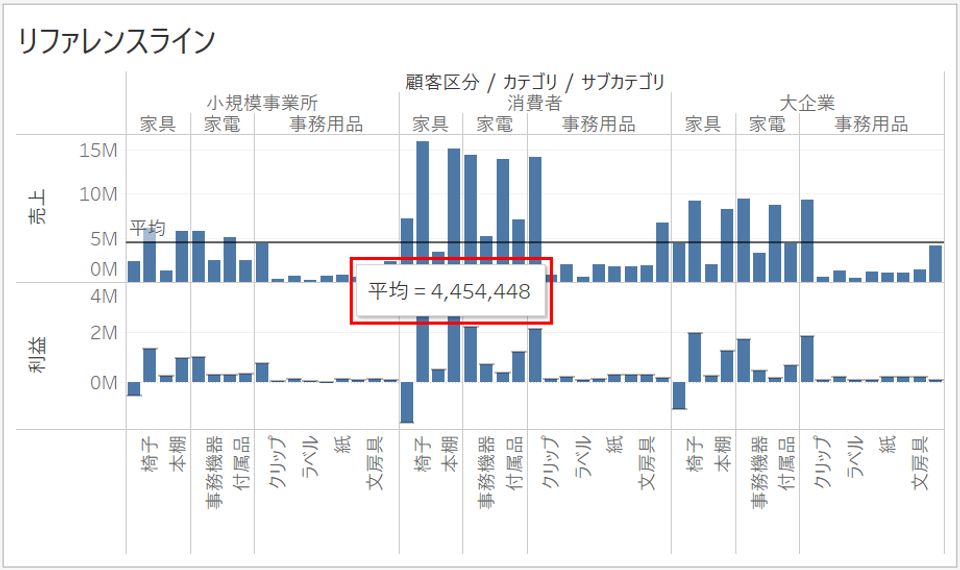
ツールヒントは、なし・自動・カスタムから選択できます。
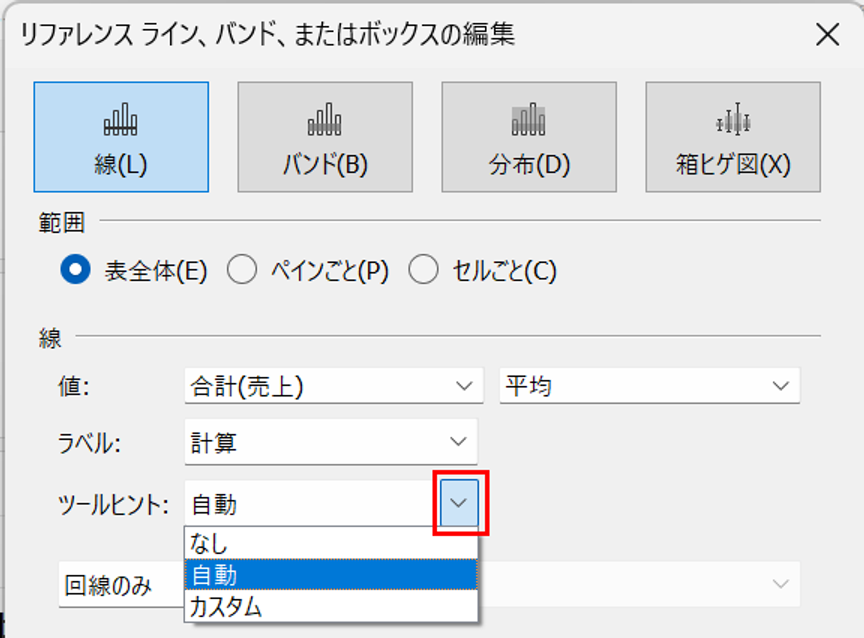
なし:ツールヒント非表示
自動:計算の種類=値 の形式で表示 (ex. 「平均=4,454,448」)
カスタム:任意の文字列と値や計算の種類のかけあわせ (ex. 「売上平均は4,454,448円です」)
書式設定:線のスタイル・色、上または下の塗りつぶし
<線のスタイル・色>
線のスタイルは、なし・実線・破線・点線から選択でき、太さも選択できます。
色も自由に編集でき、透明度も変更可能です。
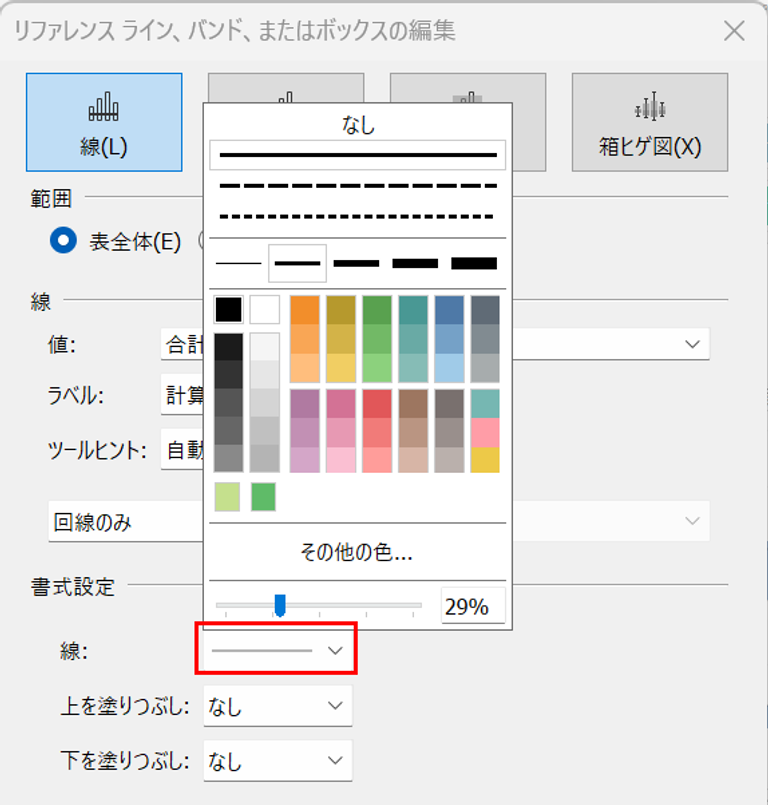
<塗りつぶし>
線の上や下を塗りつぶすことができます。例えば下を塗りつぶすと、このような見た目になります。多用するとグラフがわかりづらくなるので注意して下さい。
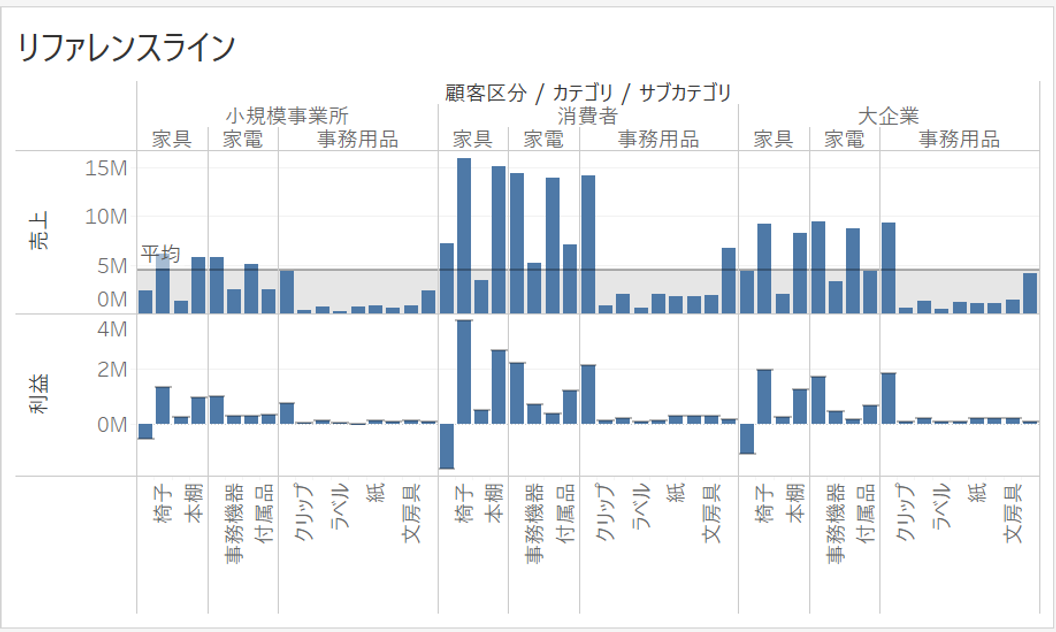
塗りつぶしは、上・下それぞれでカラーパレットから選択できます。
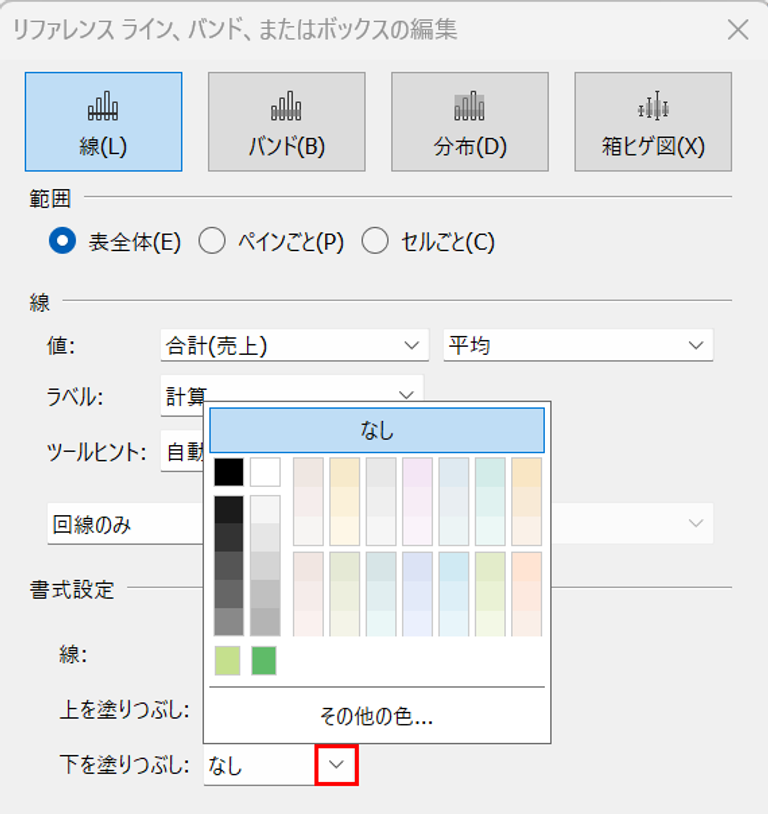
詳細を設定したら、右下の「OK」ボタンをクリックしてリファレンスラインを表示します。
補足) リファレンスラインの編集・削除
<リファレンスラインの編集>
上のいずれかの方法でリファレンスラインを追加した後に設定を編集をしたい場合は、リファレンスラインが表示されている軸を右クリックして「リファレンスラインの編集」をクリックします。
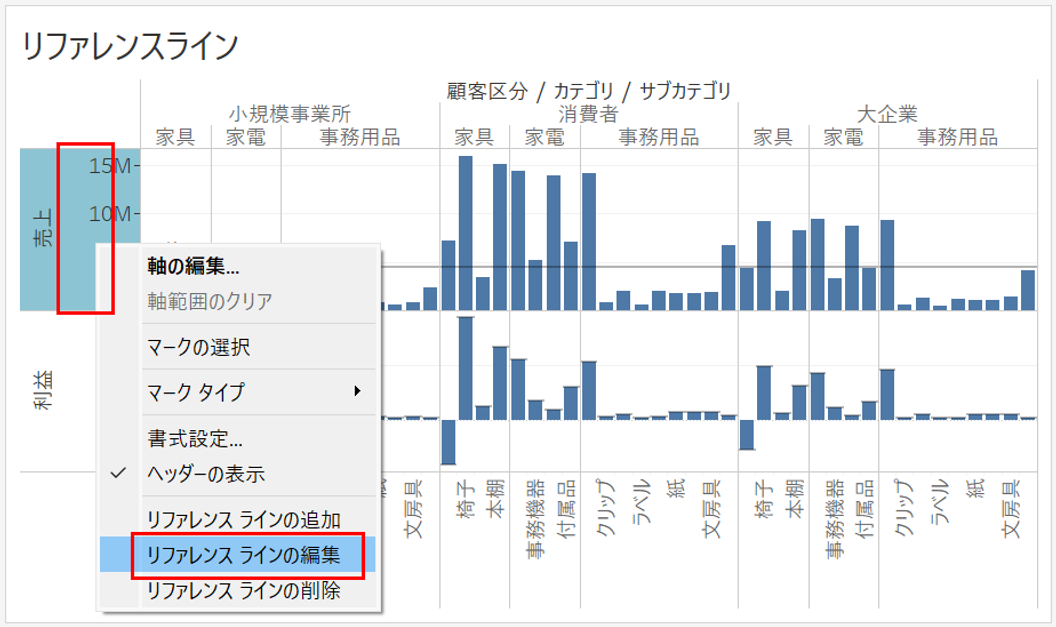
「リファレンスラインの編集」をクリックすると、リファレンスラインの設定画面が開きます。
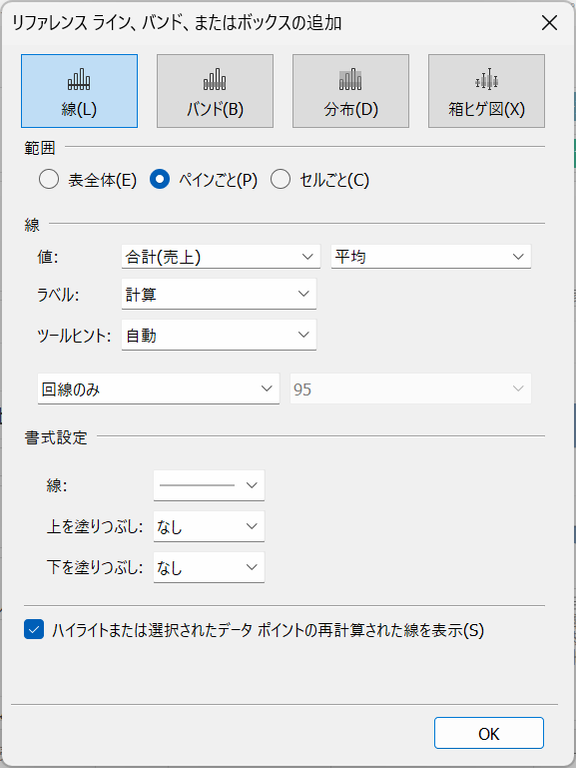
この画面で必要な編集を行い、完了したら右下の「OK」をクリックして適用させます。
<リファレンスラインの削除>
一度表示したリファレンスラインを消したい場合は、編集の際と同様に軸を右クリックして、「リファレンスラインの削除」を選択すると消えます。
または、グラフ上に表示されているリファレンスラインをシートの外にドラッグアンドドロップしても消すことが可能です。
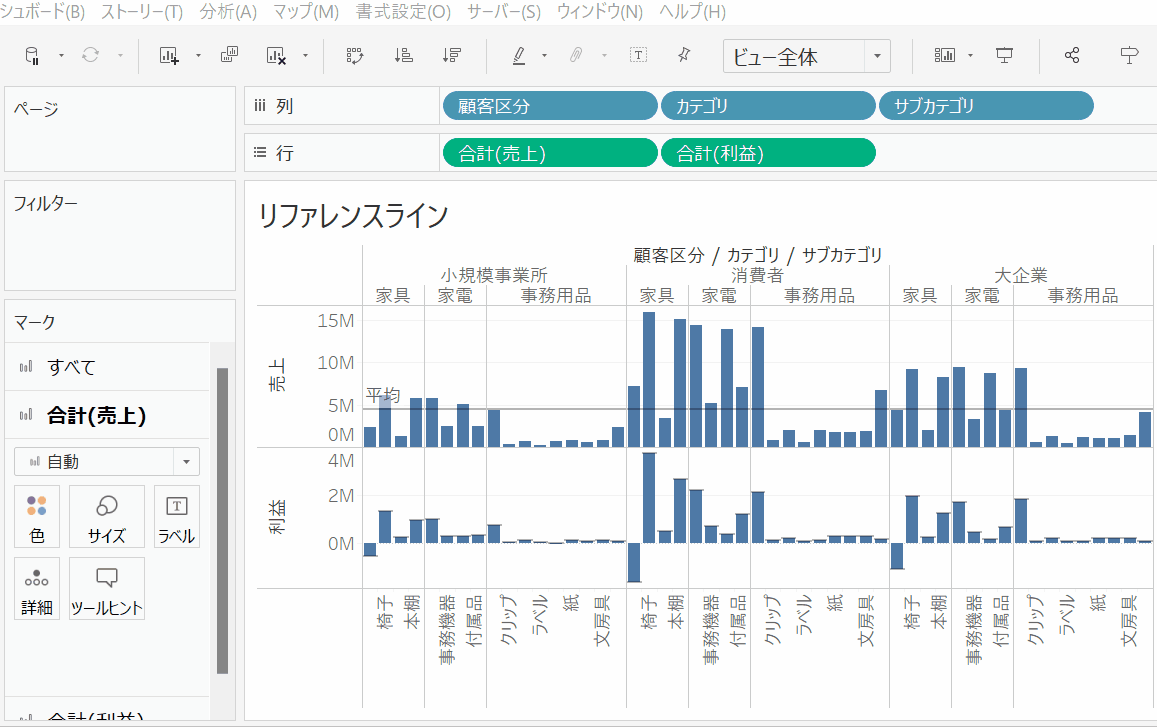
さいごに
いかがでしたか?Tableauのリファレンスラインという機能を使って平均線を追加する方法を紹介しました。リファレンスラインは平均線を入れる他、目標線を表示したり、データの分布を表示することもできます。是非いろいろ試してみてください。
・Tableauに取り込みたいデータソースがある
・Tableauの効果的な可視化についてもっと知りたい
・組織においてのTableauの定着化をもっと推進したい
・新しいKPIを作りたいが、自信がない
アタラにはTableauを含むBIツールのエキスパートが在籍しております。
このような課題をお持ちの方は、ぜひお気軽にこちらまでご相談ください。
この記事をシェアする



