【Tableau】数値の大きさでフィルターする方法(メジャーフィルター)
解説
メジャーフィルターは大きくわけて2種類のフィルターがあります。
ひとつはメジャーの集計の大きさによってフィルターする方法です。もう一つはメジャー1つ1つの大きさによってフィルターする方法です。
集計後にフィルターするか、集計前にフィルターするかの違いになります。
それぞれの設定方法について説明します。
今回は次のようなデータを元に解説します。
| 従業員ID | 月 | 残業時間(Hr) |
|---|---|---|
| A | 4月 | 10 |
| A | 5月 | 30 |
| A | 6月 | 50 |
| A | 7月 | 40 |
| A | 8月 | 20 |
| A | 9月 | 50 |
| B | 4月 | 20 |
| B | 5月 | 10 |
| B | 6月 | 10 |
| B | 7月 | 5 |
| B | 8月 | 10 |
| B | 9月 | 50 |
メジャーの集計でフィルターする方法
数値の合計が一定以上のグラフだけ表示するようなフィルターです。
今回のデータを使って、6ヶ月の残業時間合計が180時間を超えている従業員のみ表示させてみます。
まずは従業員ごとの残業時間合計を棒グラフで表現します。
[残業時間]を行シェルフ、[従業員ID]を列シェルフにそれぞれドロップして棒グラフを作ります。
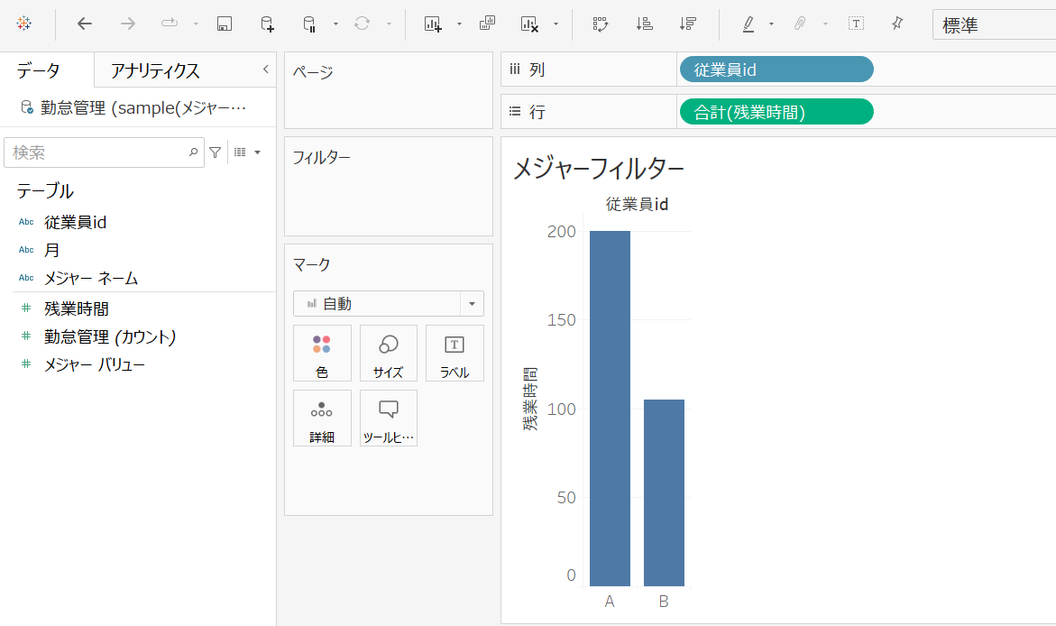
次にフィルター条件となるメジャーをフィルターシェルフにドロップします。今回は[残業時間]です。
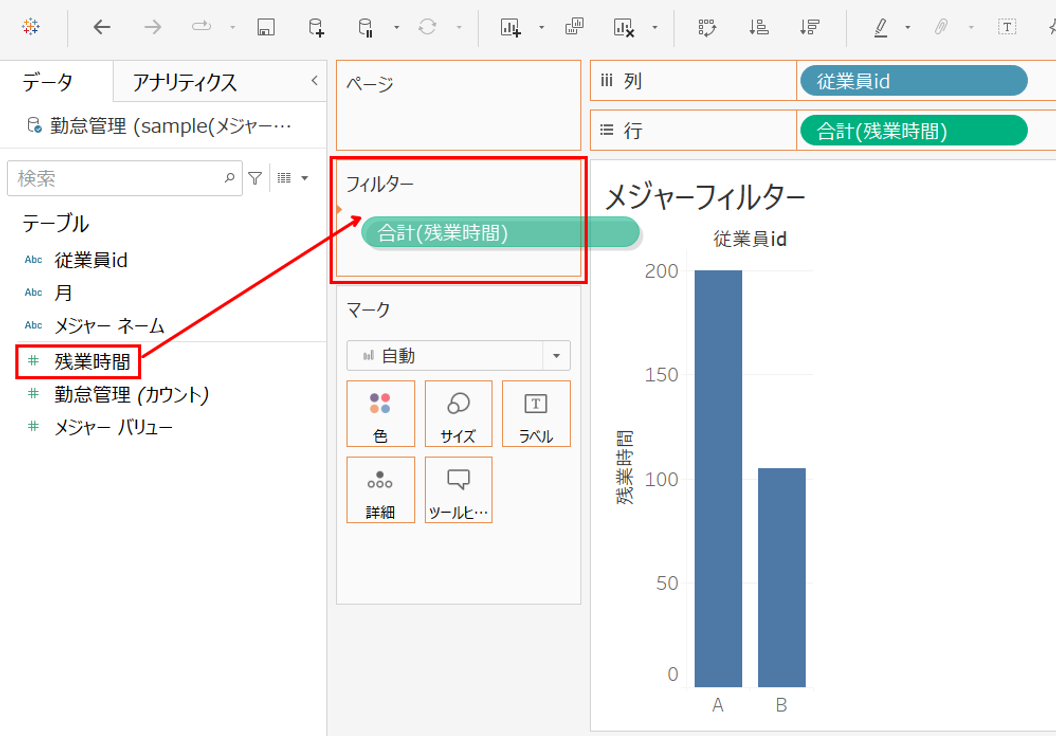
フィルターシェルフにメジャーフィールドをドロップすると次のような画面が表示されます。
ここで、メジャーの集計でフィルターするか、どの集計でフィルターするかなどを選択します。今回は残業時間の合計でフィルターをかけたいので「合計」を選択します。
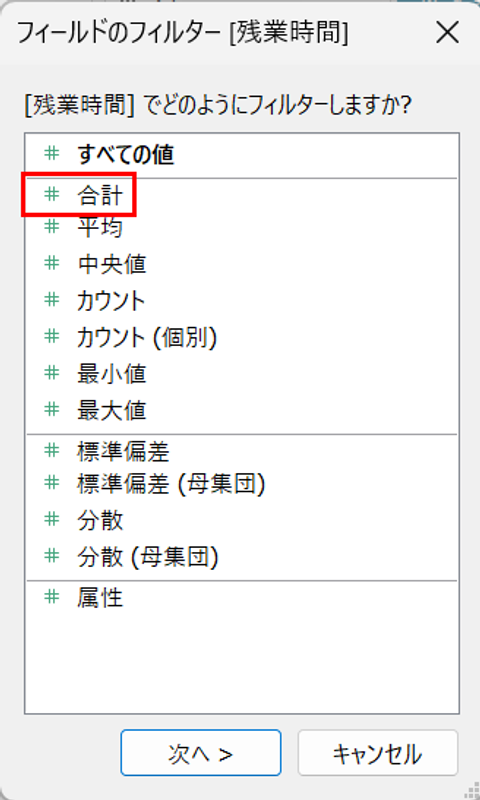
「合計」を選択して「次へ」をクリックすると下のような画面が表示されます。
この画面で、残業時間の合計のフィルター条件を設定します。
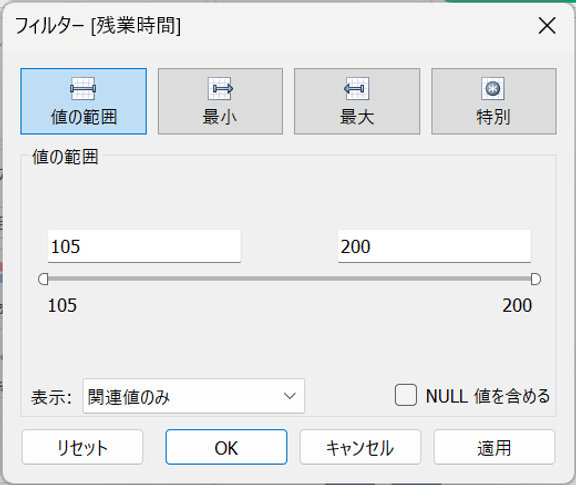
メジャーフィルターの条件は4つのパターンで指定できます。
- 値の範囲:最小値と最大値を指定して、メジャーの集計がその間に入るものだけ表示
- 最小:最小値のみを指定して、メジャーの集計がその値以上のものだけ表示
- 最大:最大値のみを指定して、メジャーの集計がその値以下のものだけ表示
- 特別:NULLのみ、NULL以外、すべての値 のいずれかを選択
今回は、6か月の残業時間合計が180時間を超えている従業員を表示したいので、「最小」を選択します。
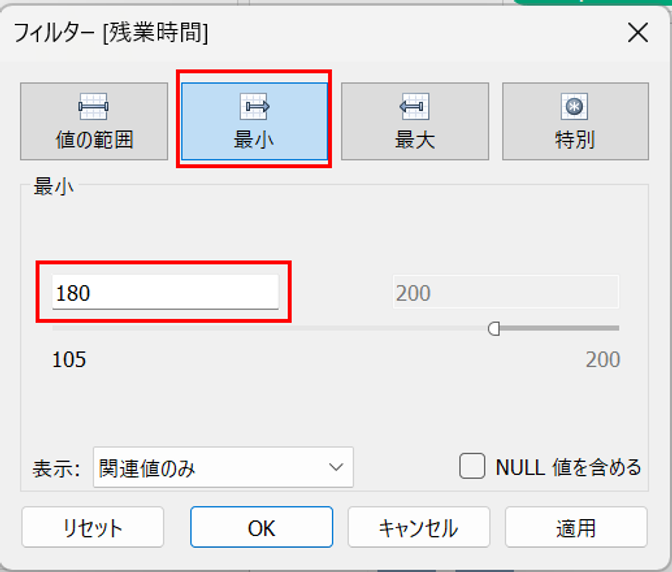
「OK」をクリックしてフィルター条件を適用すると、残業時間の合計が180時間を超えているAさんのみ表示されるようになりました。
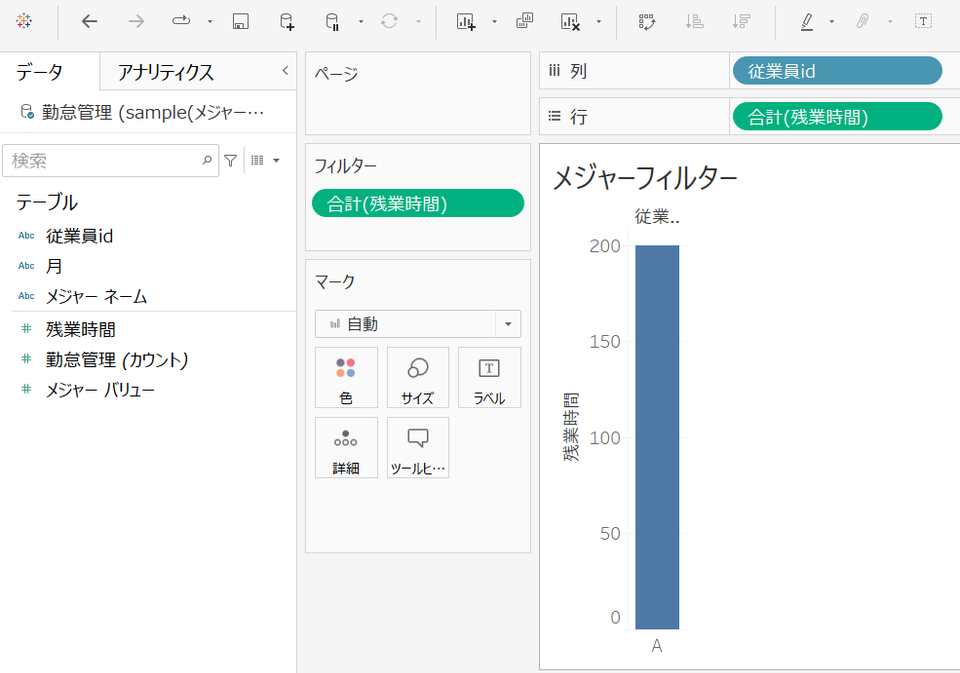
集計前のメジャーでフィルターする方法
集計前の数値、つまりレコード単位の数値の大きさによってフィルターする方法です。元データがExcelなどの表計算ソフトだとすると、1つのセルに入っている数値の大きさでフィルターすることになります。
今回のデータを使って、月の残業時間が45時間以上の回数を従業員別にカウントするグラフを作ってみましょう。
まずは、従業員ごとの残業時間のカウントの棒グラフをつくります。
まずは[従業員ID]を列シェルフにドロップしておきます。次に、[残業時間]を右クリックで行シェルフにドロップし、表示された画面で「カウント」を選択します。
![[残業時間]を右クリックでドロップ](https://s3.ap-northeast-1.amazonaws.com/wraptas-prod/atara/d81955c8-e343-43c0-841a-96641f2d1c31/3f483a174141913dfb7b88978439765a.png)
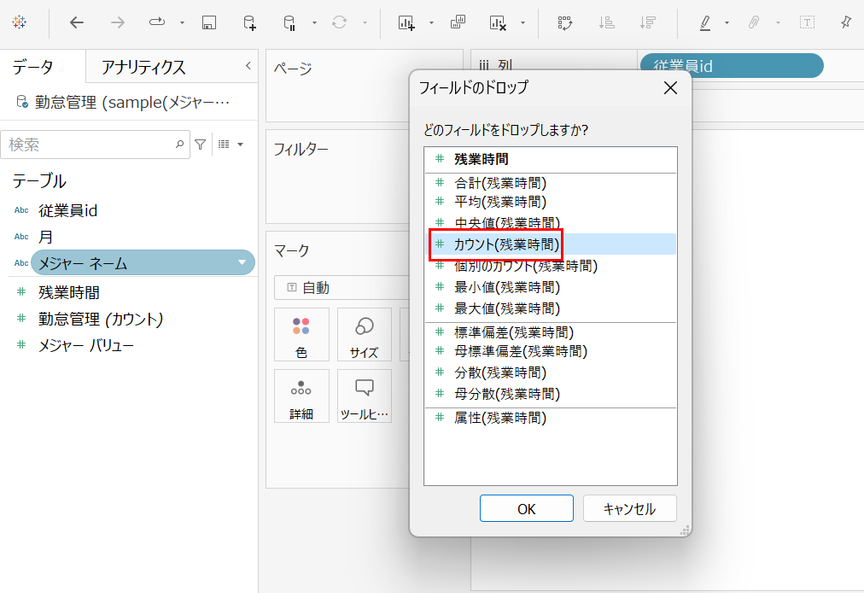
これで、残業時間のカウントの棒グラフができました。
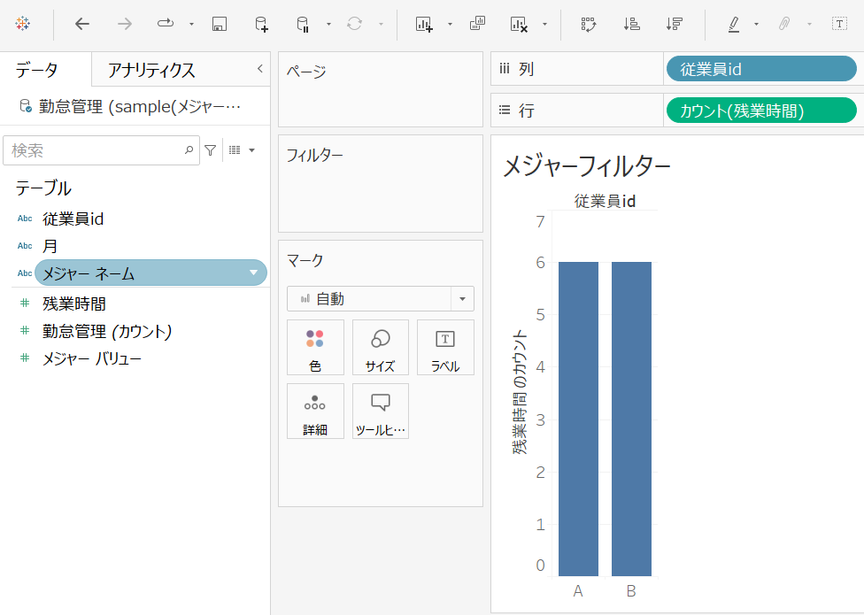
次にフィルター条件となるメジャーをフィルターシェルフにドロップします。今回も[残業時間]です。
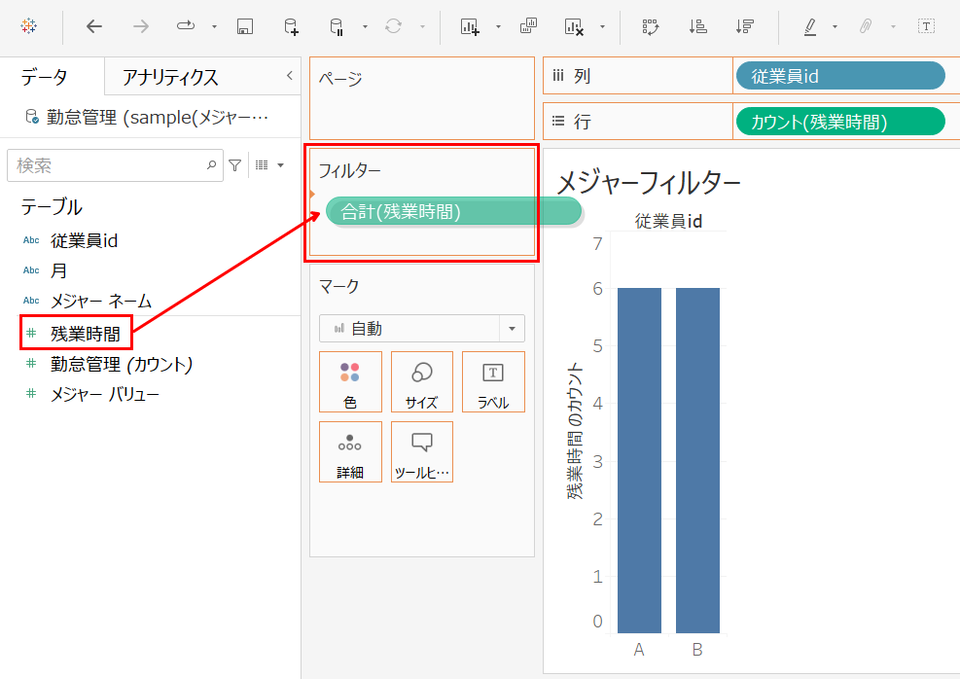
フィルターシェルフにメジャーフィールドをドロップすると、次のような画面が表示されます。
ここで、集計前のメジャーを選択します。集計前のメジャーは「すべての値」になります。
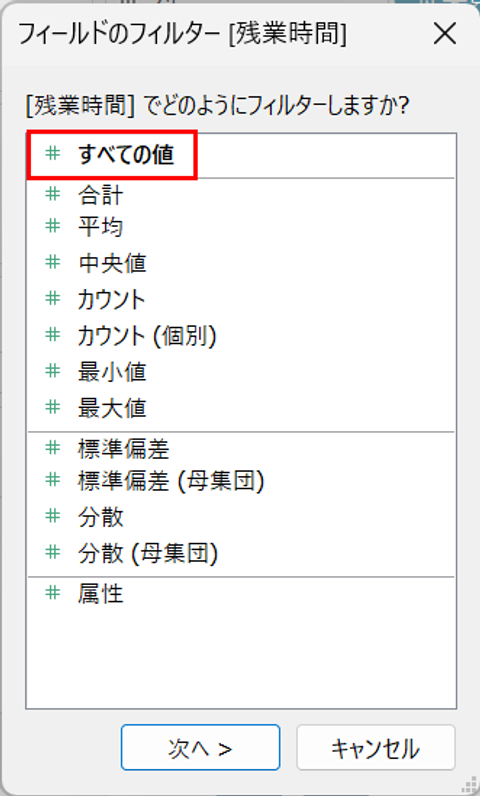
「すべての値」を選択して「次へ」をクリックすると、メジャーの集計でフィルターした時と同様にフィルター条件を設定する画面が表示されます。
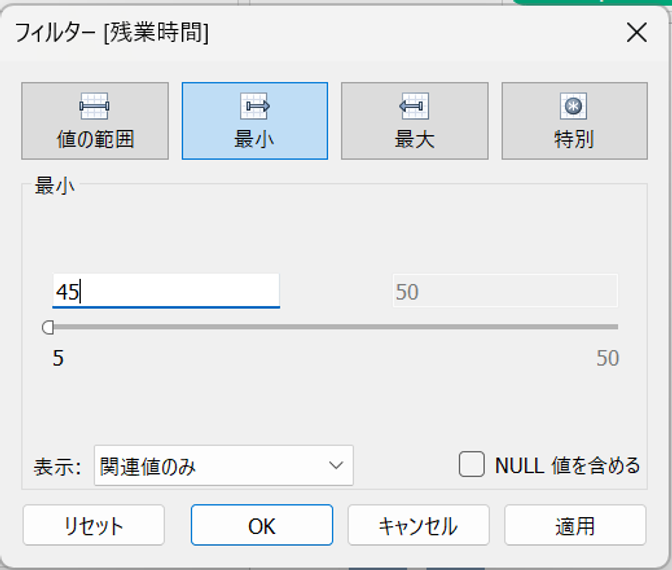
今回は残業時間が45時間以上の回数が知りたいので、「最小」を選んで最小値を45に設定します。
「OK」をクリックしてフィルター条件を適用させると、残業時間が45時間以上の回数の棒グラフになります。
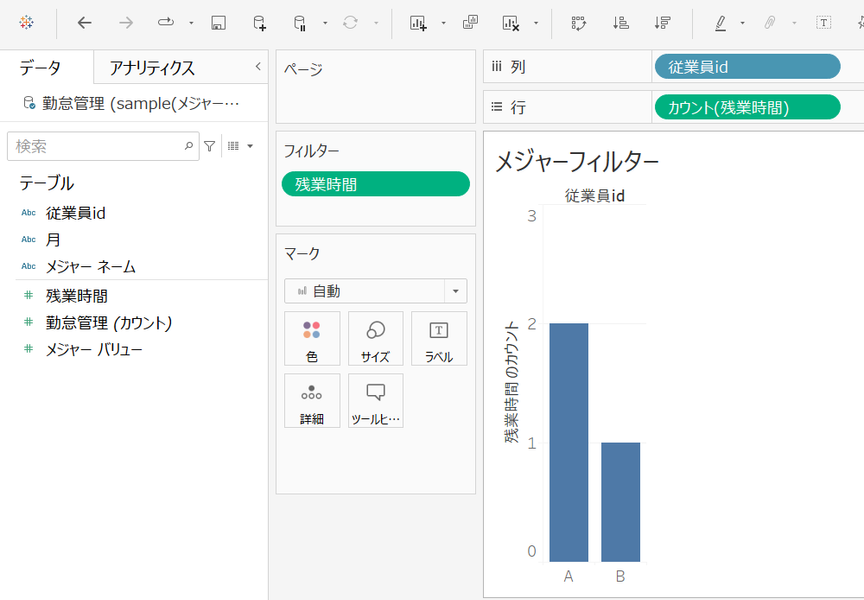
補足) フィルターの編集・表示
上で説明した方法でグラフにフィルターをかけることができます。
一度設定したフィルター条件を変更したい場合は、フィルターの編集を行います。
まず、フィルターシェルフに入っているフィールドを右クリックして「フィルターの編集」を選択します。
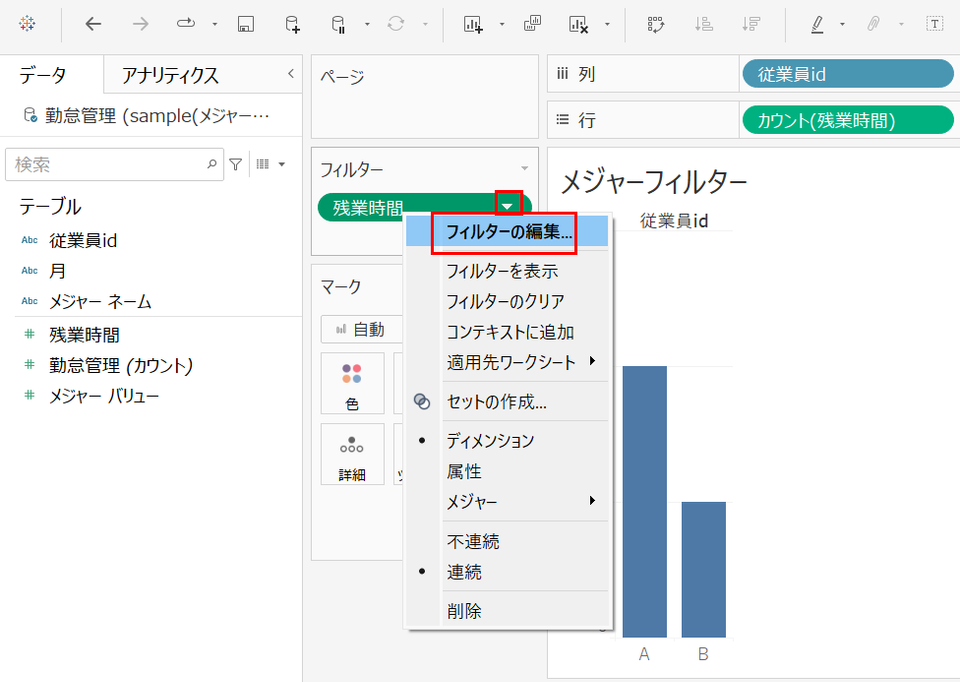
「フィルターの編集」をクリックすると、フィルター条件を入力する画面が再表示されるので、条件を再設定できます。
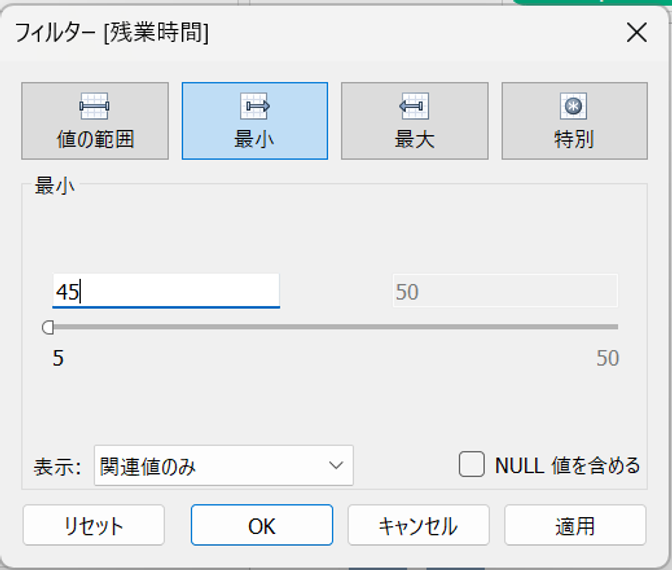
この方法でフィルター条件を編集できますが、フィルター条件を何度も変更してグラフを確認したい場面もあるかと思います。
そのような場合は、自由に条件を変えられるようにフィルターを表示しておくことをお勧めします。
フィルターシェルフに入っているフィールドを右クリックして「フィルターを表示」を選択します。
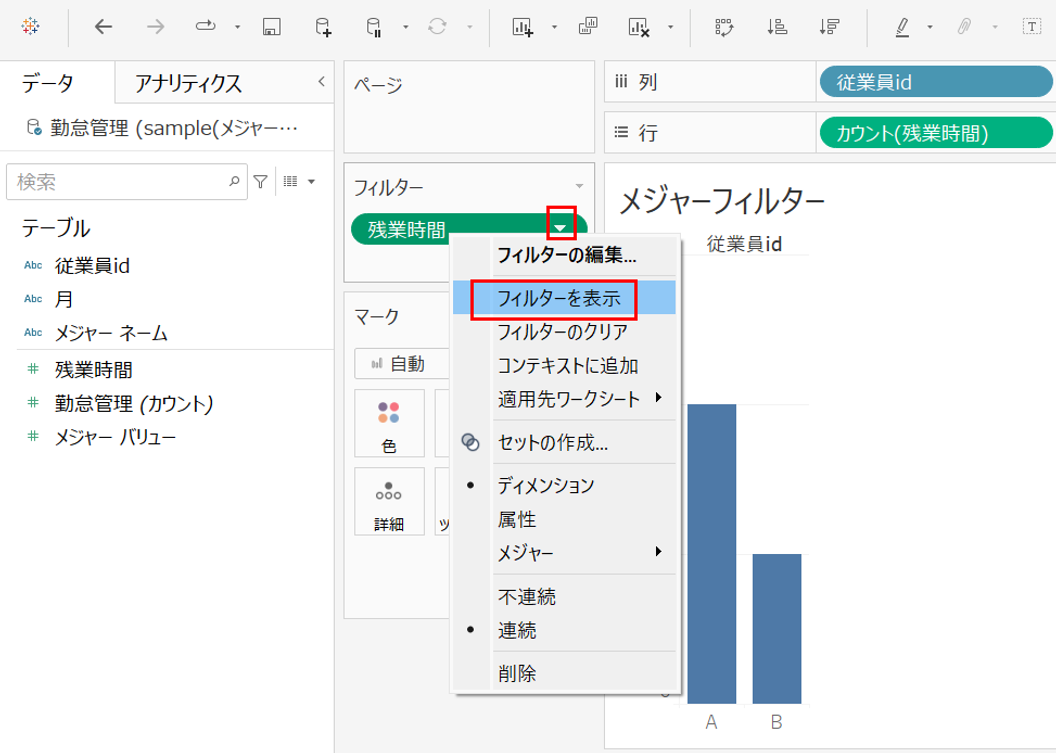
「フィルターを表示」をクリックすると、シートの右側にフィルターカードが表示されます。
ここでフィルターの条件を変更しながらグラフを確認することができます。
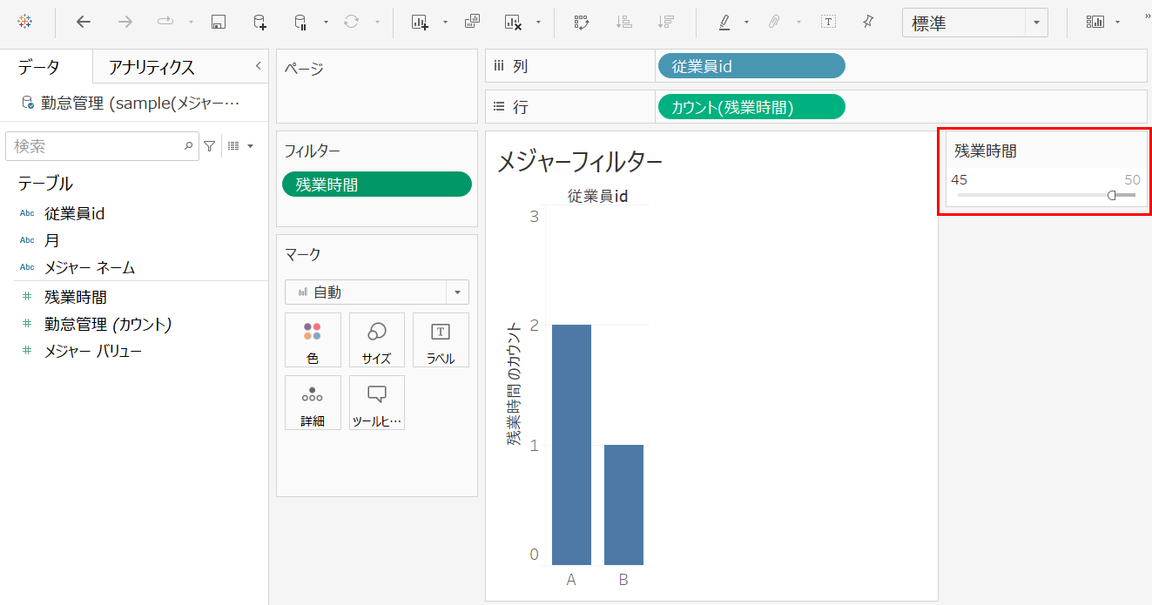
さいごに
いかがでしたか?メジャーでフィルターを設定する方法を紹介しました。今回はメジャーの合計でフィルターする方法と、集計する前のメジャーでフィルターする方法を紹介しましたが、それ以外にも平均や最小・最大でフィルターをかけることもできます。表示したいデータに応じて様々なフィルター条件を試してみてください。
・Tableauに取り込みたいデータソースがある
・Tableauの効果的な可視化についてもっと知りたい
・組織においてのTableauの定着化をもっと推進したい
・新しいKPIを作りたいが、自信がない
アタラにはTableauを含むBIツールのエキスパートが在籍しております。
このような課題をお持ちの方は、ぜひお気軽にこちらまでご相談ください。
この記事をシェアする


