【Tableau】日付フィルターのかけ方
解説
日付フィルターの作成
まずはフィルターの作成方法からです。データペインから、フィルター条件となる日付型のフィールドを、フィルターシェルフにドロップします。
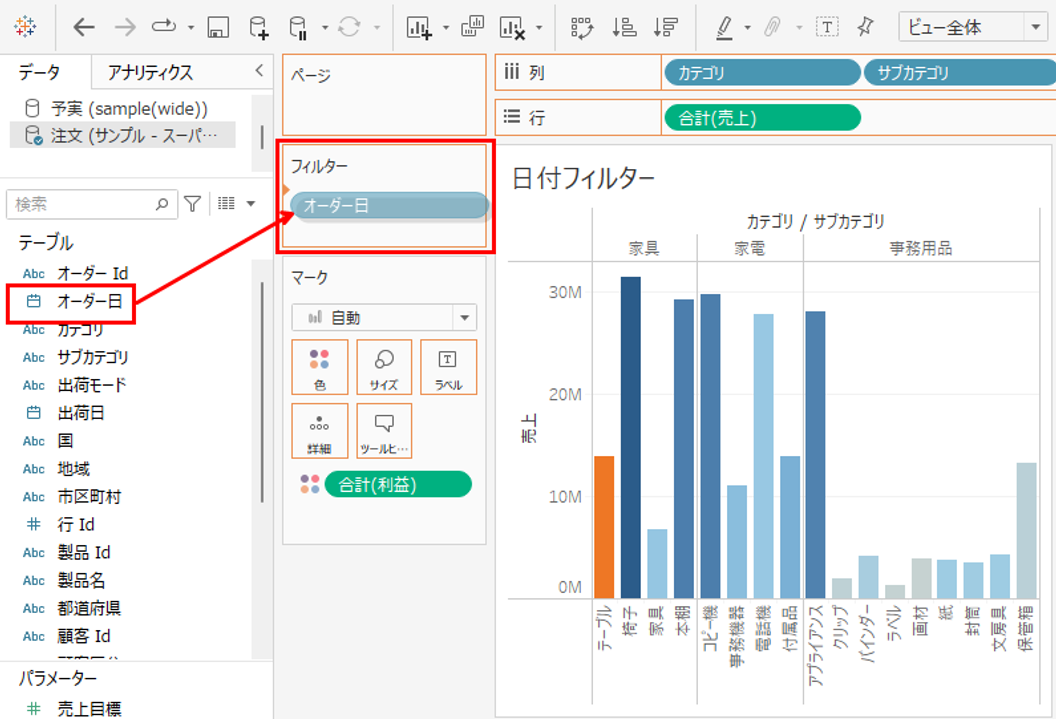
日付型のフィールドをフィルターシェルフにドロップすると、下の図の画面が表示されます。
日付をどの単位でフィルターするかを選択ができます。
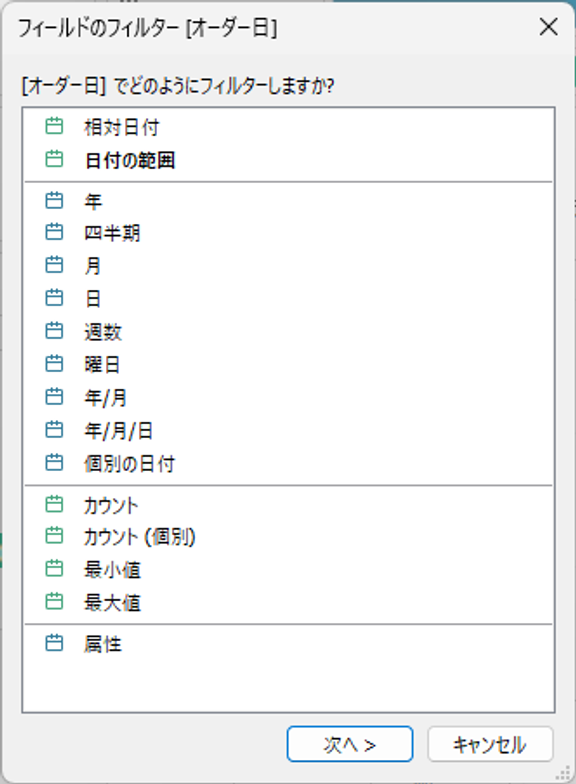
ここからはそれぞれが、どのようなフィルターがかけられるのかを説明していきます。
相対日付や日付の範囲などの範囲フィルター
まずは、上2つのフィルターについてです。これらのフィルターは範囲で日付を選択することができます。
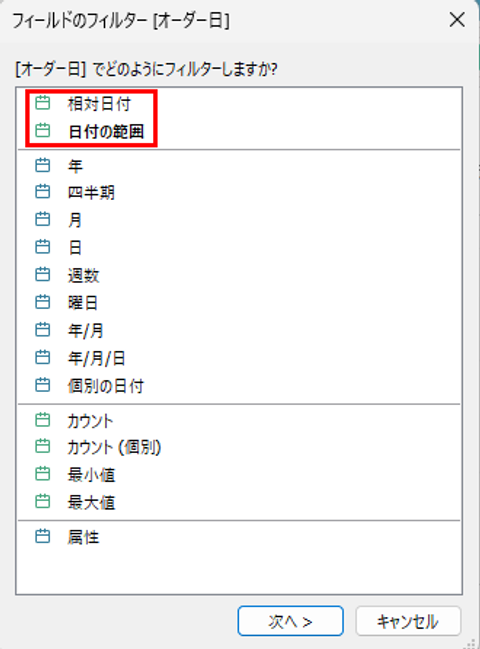
この2つのどちらかを選択して「次へ>」をクリックすると、下の図のような画面が表示されます。
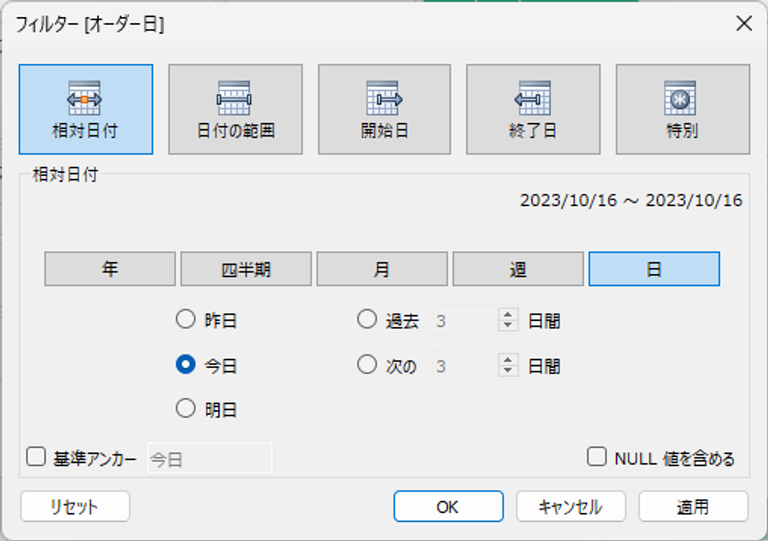
範囲の選択の方法として、次の5つがあります。
- 相対日付
- 日付の範囲
- 開始日
- 終了日
- 特別
<相対日付>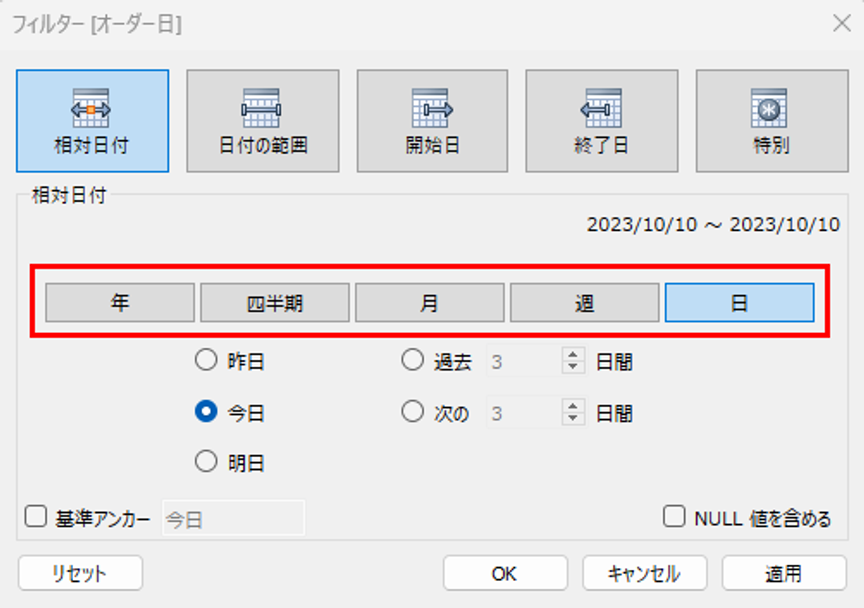
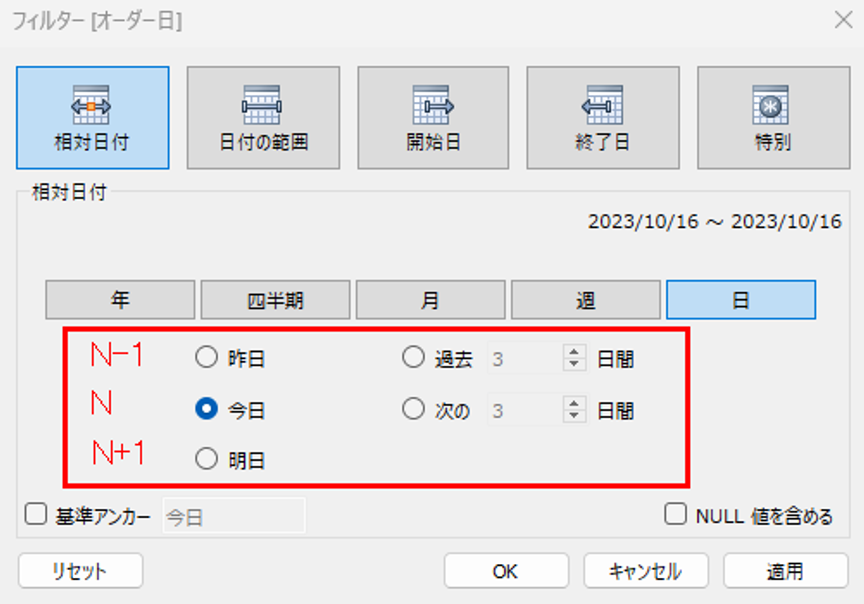
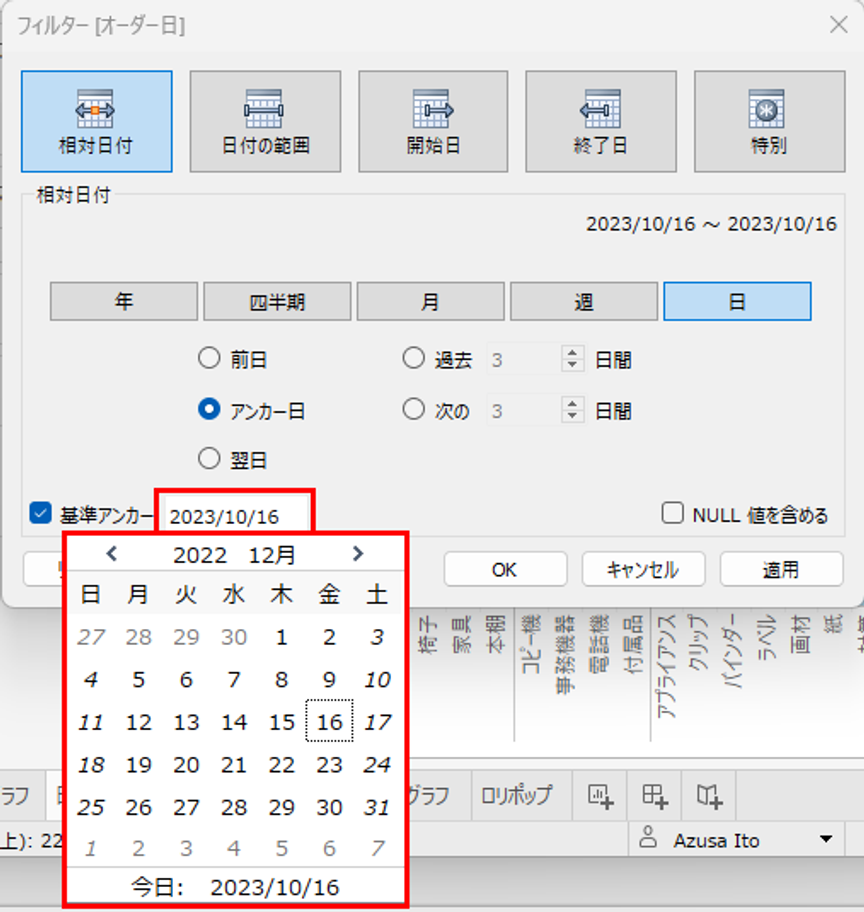
相対日付とは基準の日付(=基準アンカー)の前後の期間を指定して日付を選択するフィルターです。
まず、期間の単位を選択します。
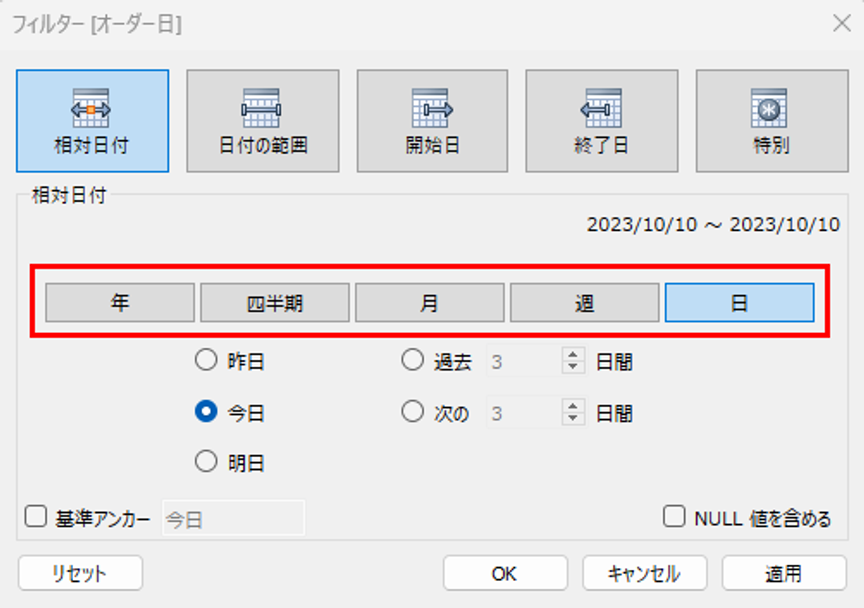
次に、基準アンカーの前後の期間を選択します。選択している単位によって表示が異なりますが、左側は、上から順にN-1, N, N+1を選択します。右側は期間を1以上指定したい場合に選択します。
(「過去」と「次の」は基準アンカーの日付を含みます)
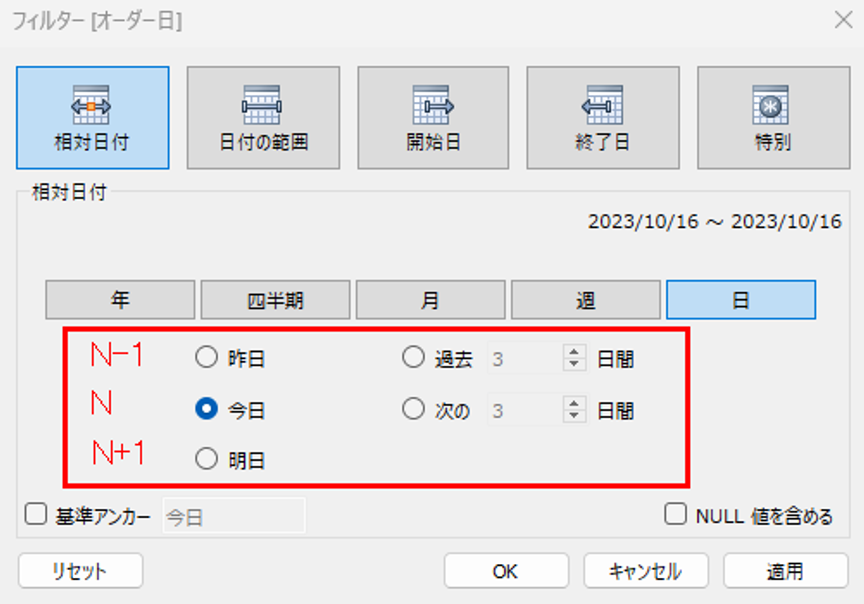
基準アンカーはデフォルトでは「今日」が選択されていますが、特定の日付を選ぶこともできます。
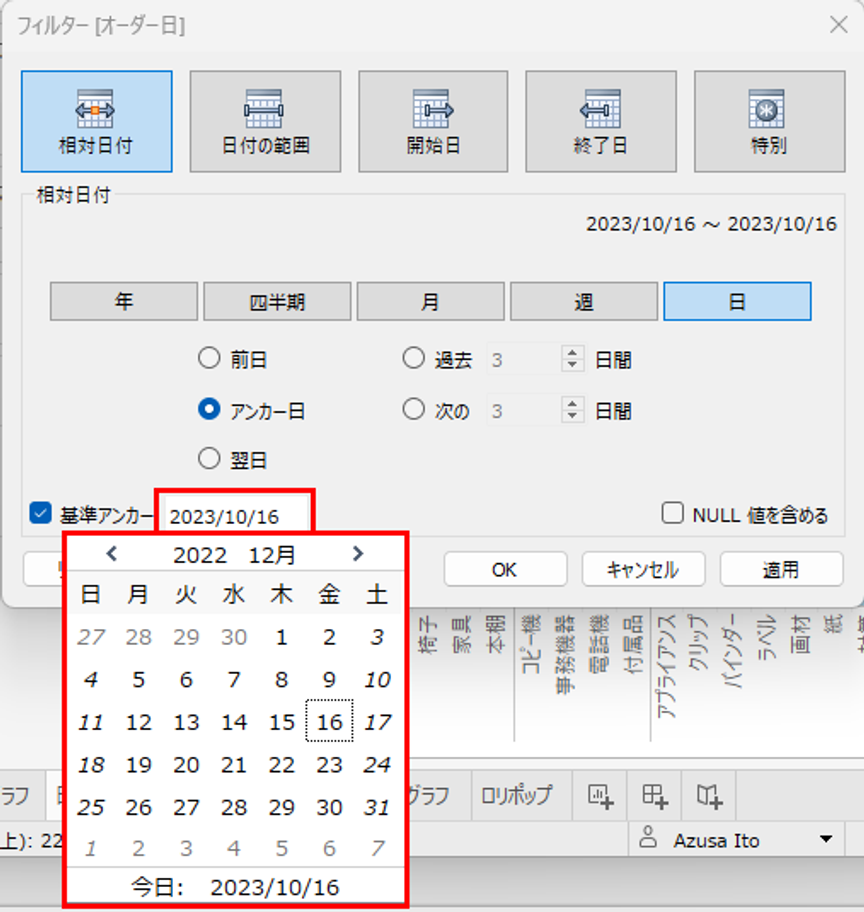
<日付の範囲>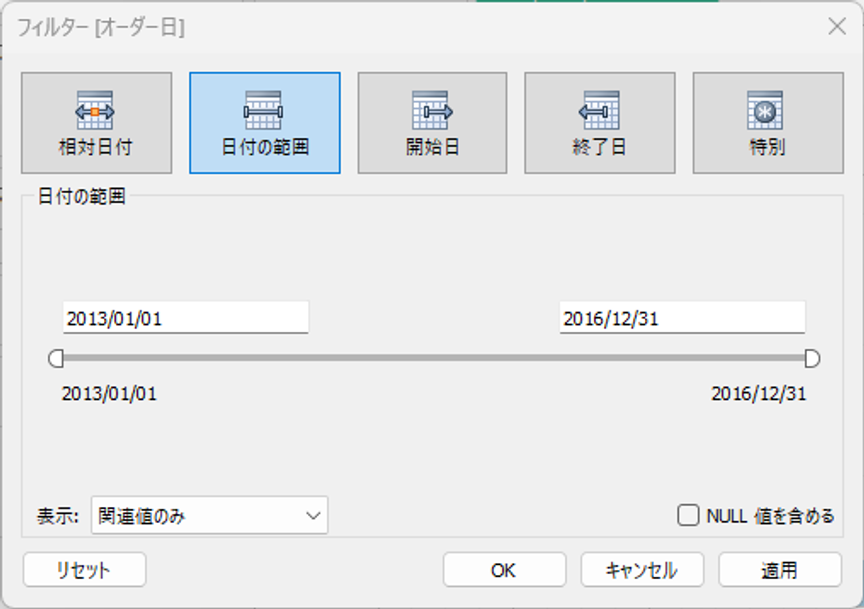
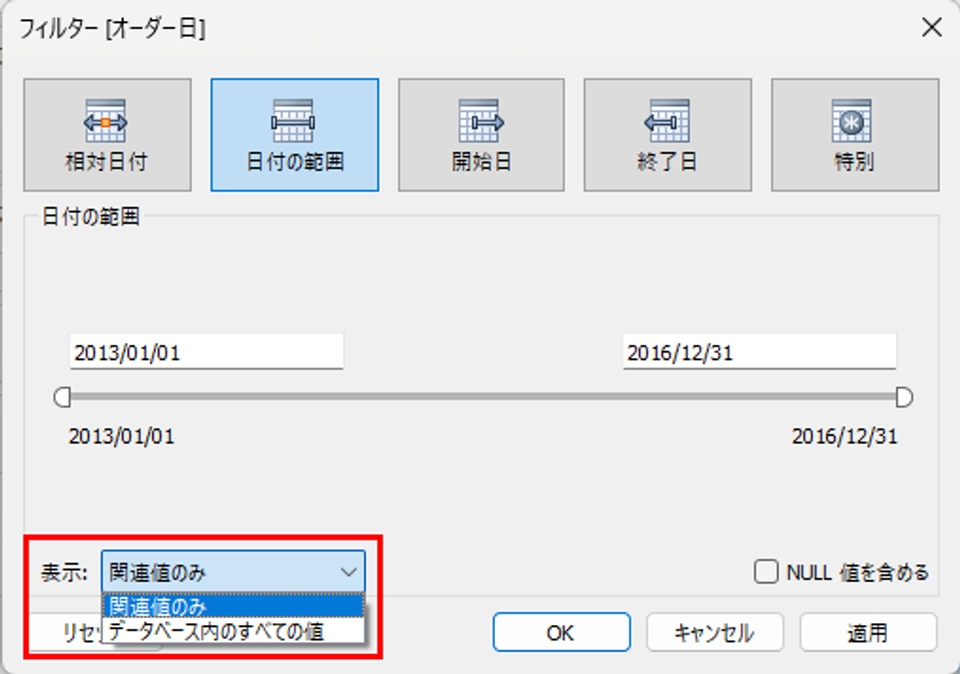
日付の範囲とは、言葉の通りですが範囲を指定できます。開始日と終了日を選択して範囲を指定します。
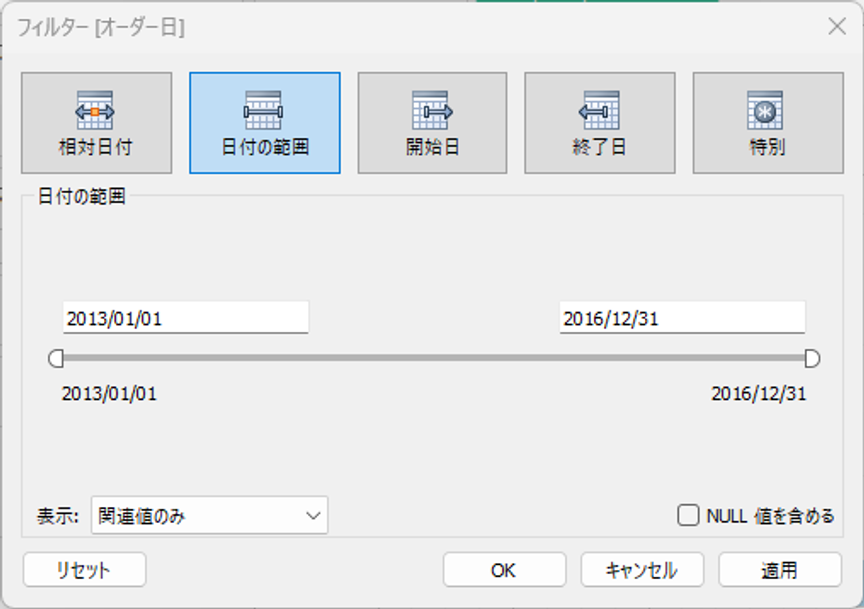
下の方に表示されているオプションの「表示」は、「関連値のみ」もしくは「データベース内のすべての値」の2つから選択できます。
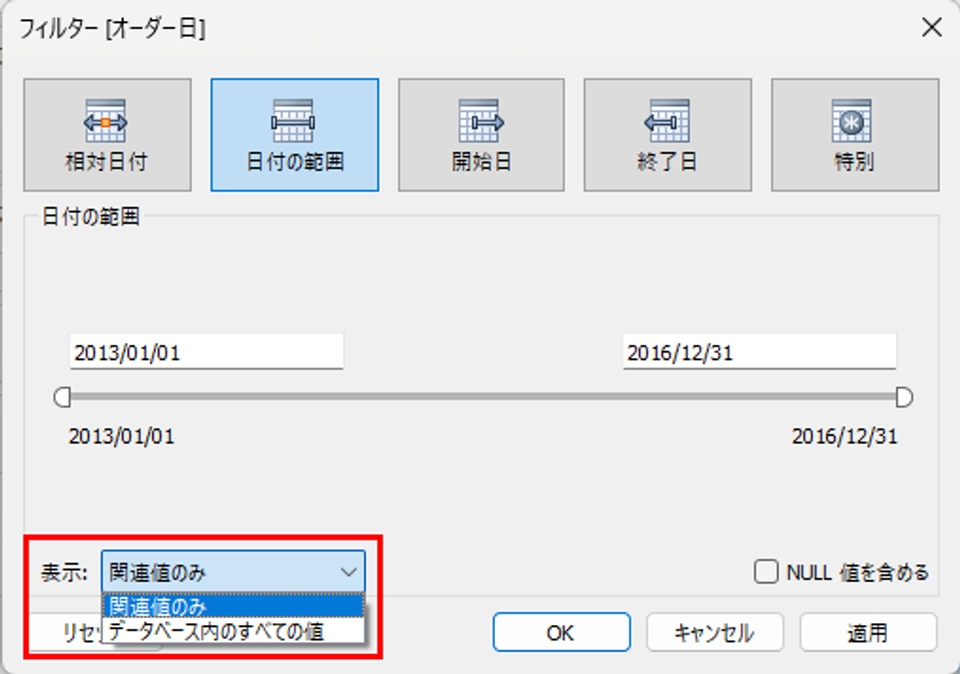
「関連値のみ」とは、対象のグラフが他にフィルターがかけられていた場合、そのフィルターがかかっている範囲の日付のみを選択できます。「データベース内のすべての値」はその逆で、フィルターがかけられていようがいまいが、データ内のすべての日付が選択できます。
<開始日、終了日>
開始日と終了日は、言葉の通りで日付範囲の開始日もしくは終了日のどちらかを指定することができます。
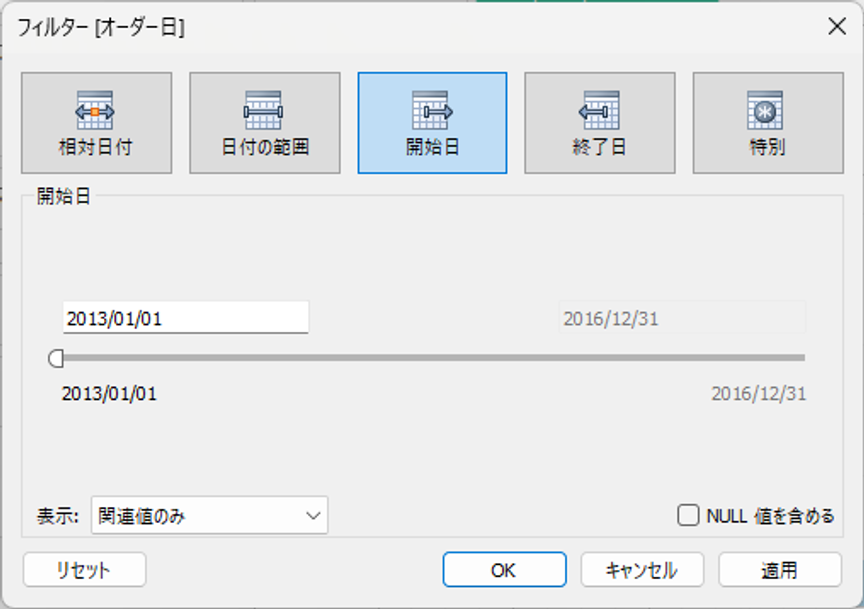
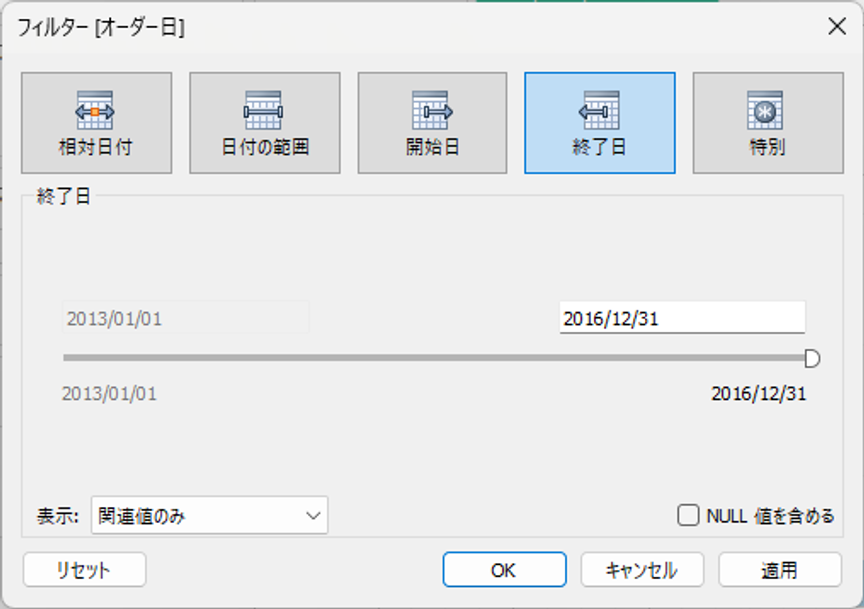
<特別>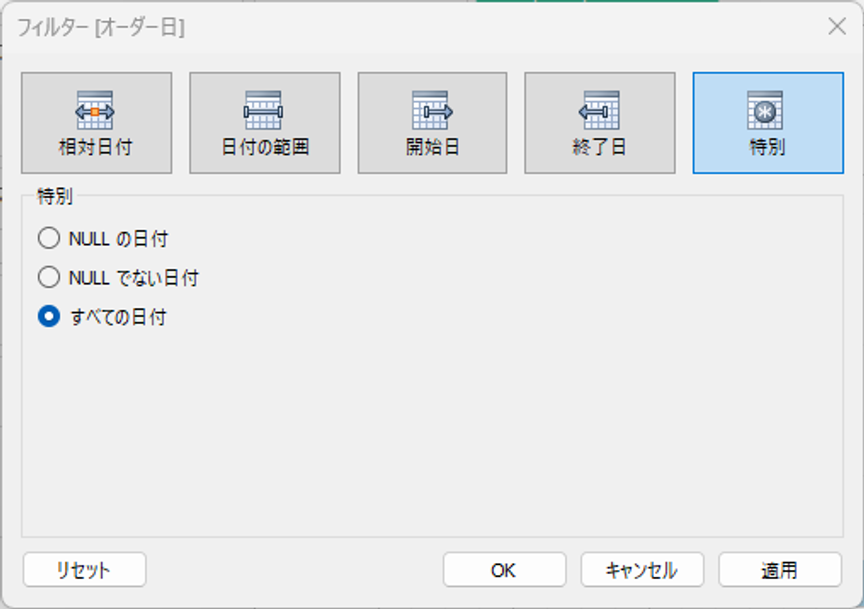
このフィルターは日付の範囲ではなく、NULLについての選択です。
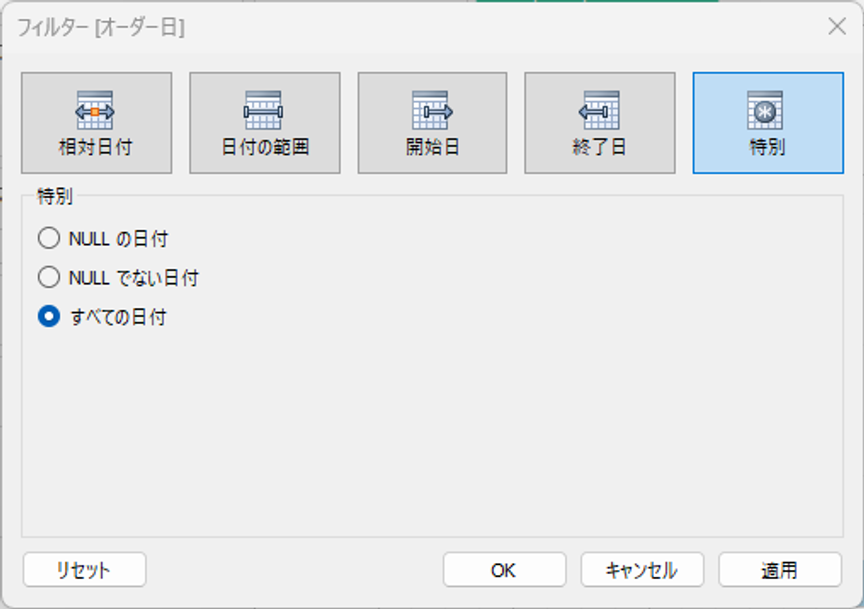
NULLの日付、NULLでない日付、すべての日付の3パターンから選択できます。
ちなみに相対日付や日付の範囲でも、NULLの日付もあわせて選択させることが可能です。
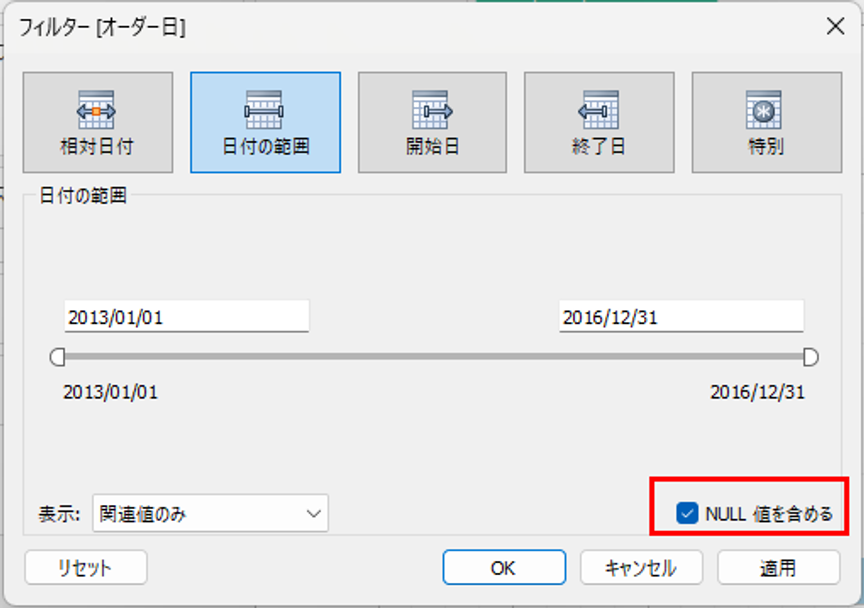
不連続の日付の選択フィルター
青いアイコンの日付フィルターは、範囲ではなく各日付単位で選択でフィルターをかけることができます。
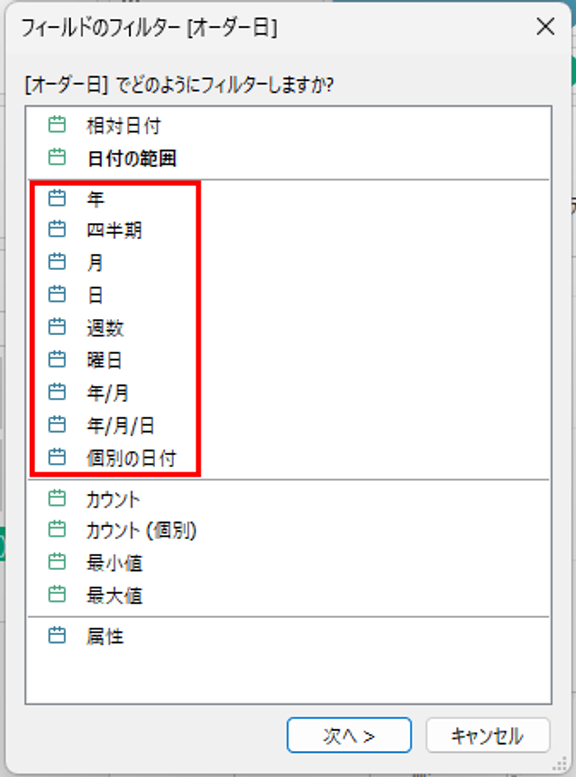
日付単位ごとでの選択が可能です。(日付時刻型のフィールドの場合、更に「時間」「分」「秒」が追加されます。)
- 年
日付の年部分のみ。
- 四半期
日付の四半期部分のみ。Tableauでの四半期は1月~3月が1Q
- 月
日付の月部分のみ。
- 日
日付の日部分のみ。
- 週数
日付の週数。1年間を53週で表現する。
- 曜日
日付の曜日部分のみ。
- 年/月
日付の年/月の形式。
- 年/月/日
日付の年/月/日の形式。
- 個別の日付
正確な日付。日付型の場合は「年/月/日」と同等。日付時刻型の場合は時刻まで選択可。
参考) 2023年10月16日 10:30:00を各日付単位で表現(トグルをクリックで表示されます。)
| 日付単位 | |
|---|---|
| 年 | 2023 |
| 四半期 | 4Q |
| 月 | 10月 |
| 日 | 16 |
| 時間 | 10 |
| 分 | 30 |
| 秒 | 0 |
| 週数 | 第42週 |
| 曜日 | 月曜日 |
| 年/月 | 2023/10 |
| 年/月/日 | 2023/10/16 |
| 個別の日付と時刻 | 2023/10/16 10:30:00 |
日付単位を選択したら「次へ>」をクリックして、表示する対象にチェックを入れて選択します。
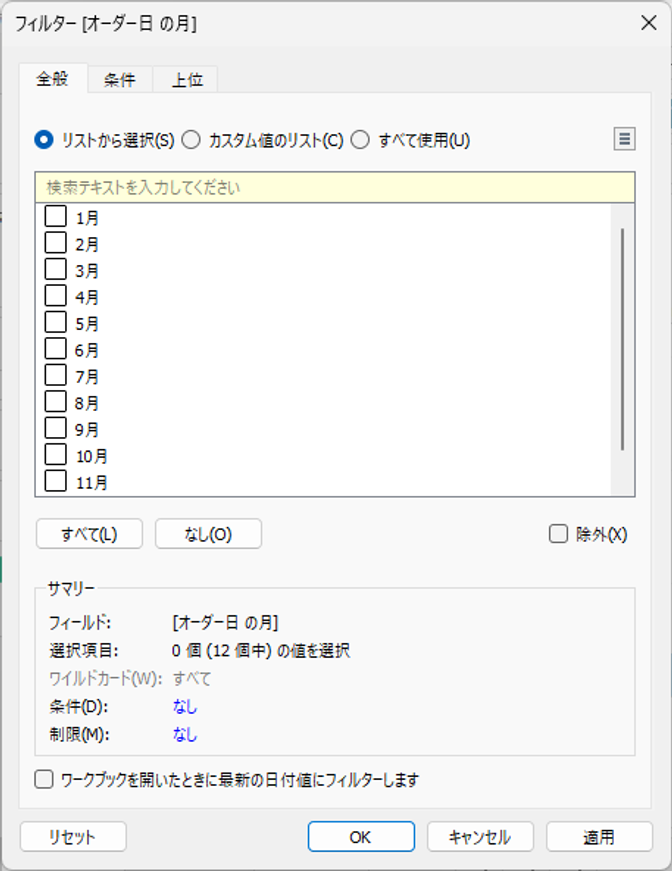
設定したフィルターを表示
フィルターをかけた後、フィルター条件を変更したい場合、フィルターを表示しておくことをお勧めします。
表示方法は次の通りです。フィルターシェルフ内の、フィールド(緑もしくは青いカプセル)を右クリックして「フィルターを表示」を選択します。
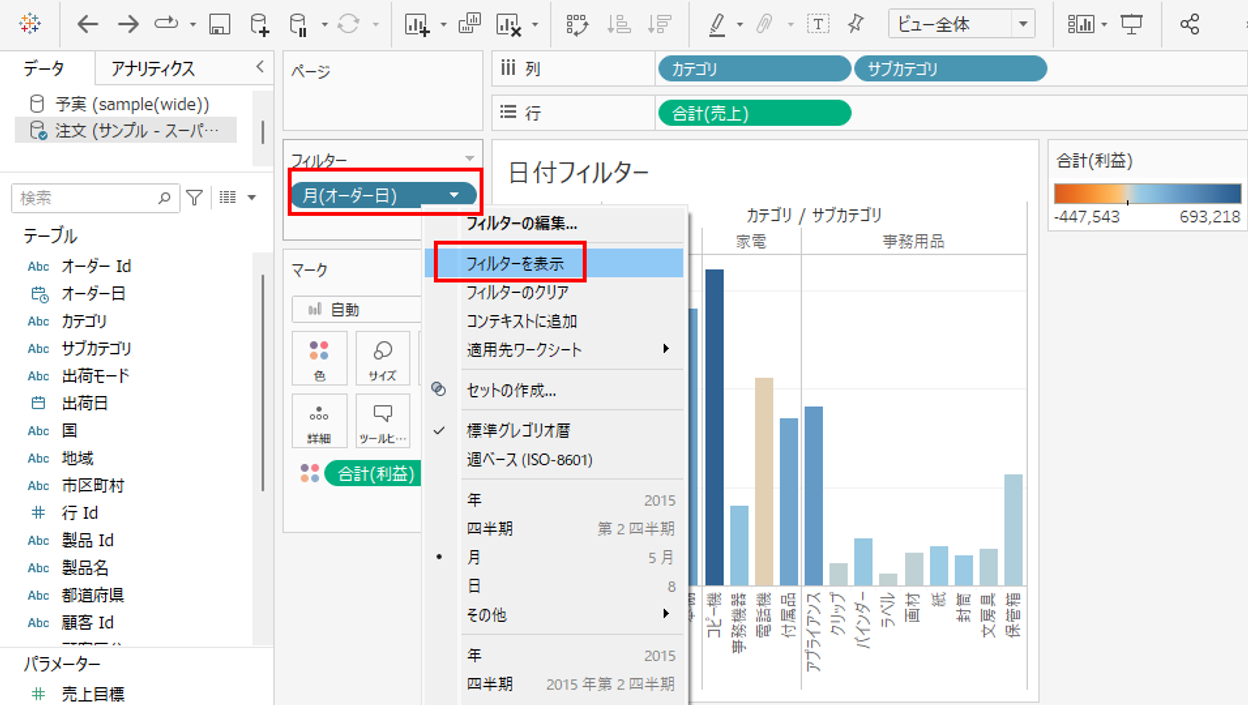
これで、右端にフィルターカードが表示されました。(同じ手順で非表示にできます。)
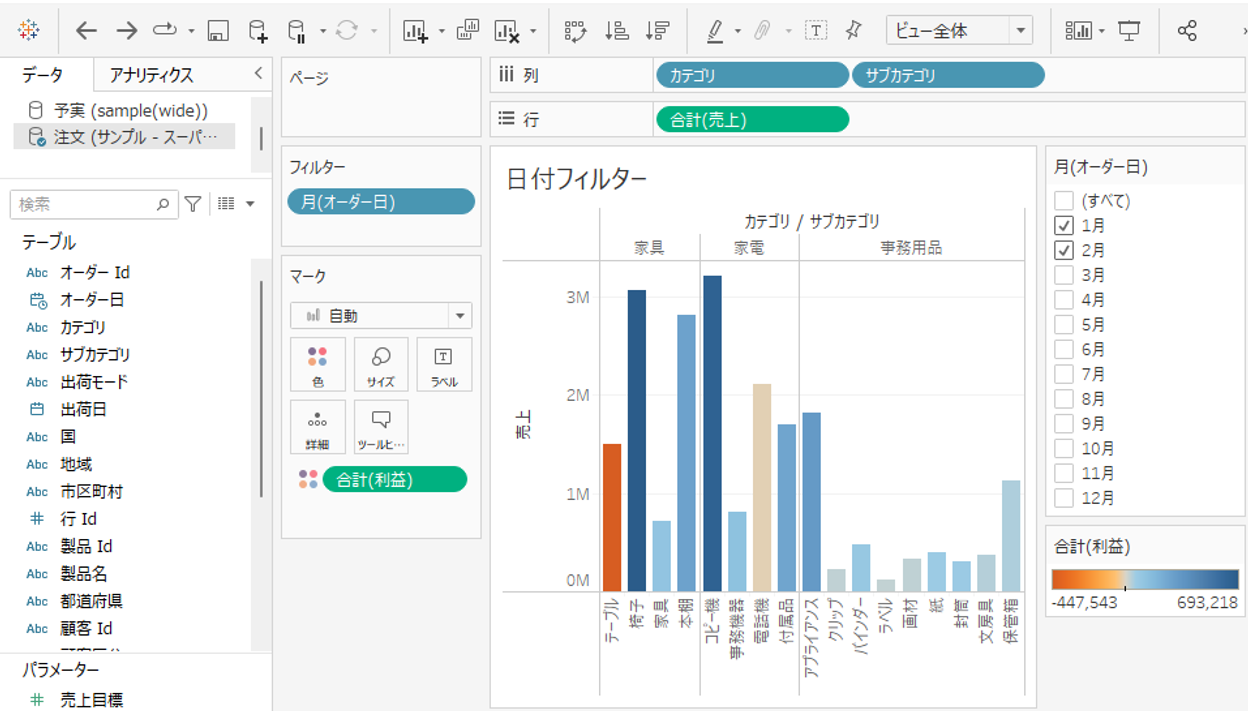
フィルターの表示は、選択したフィルターによって違います。
<相対日付や日付範囲のフィルター>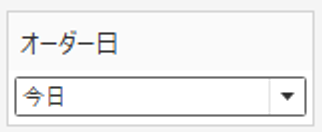
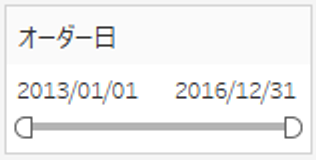
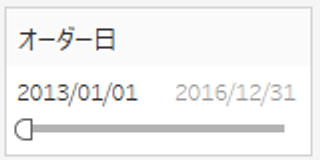
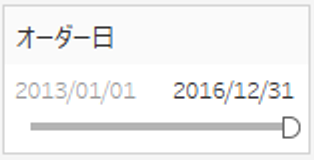
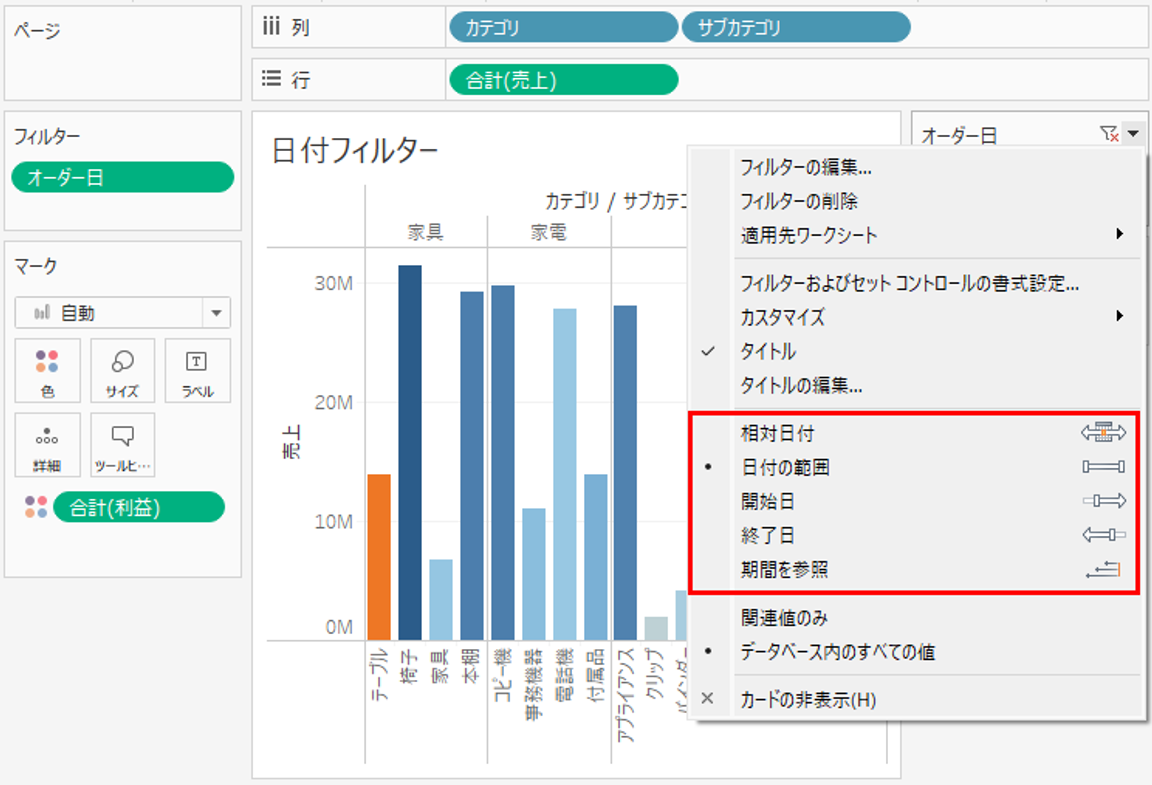
下のトグルをクリックして各フィルターの見た目を確認することができます。
相対日付
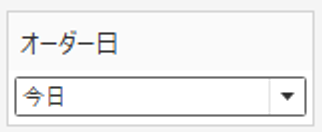
ドロップダウンメニューを開くと期間の変更ができます。(基準アンカーの変更は不可)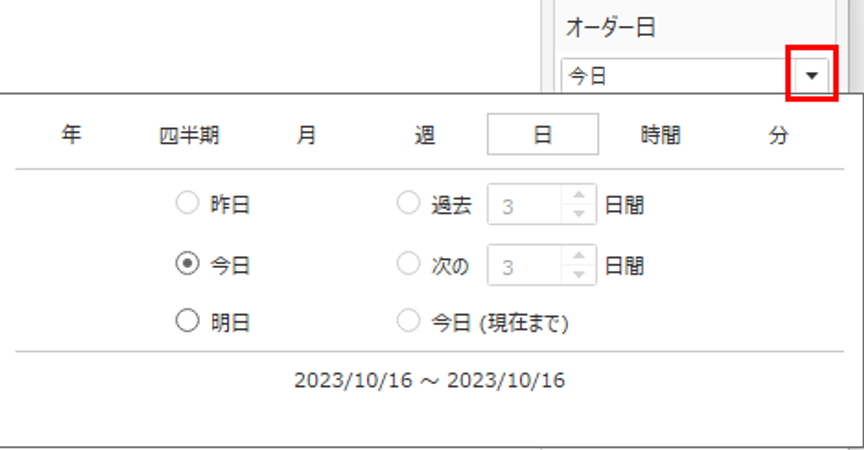
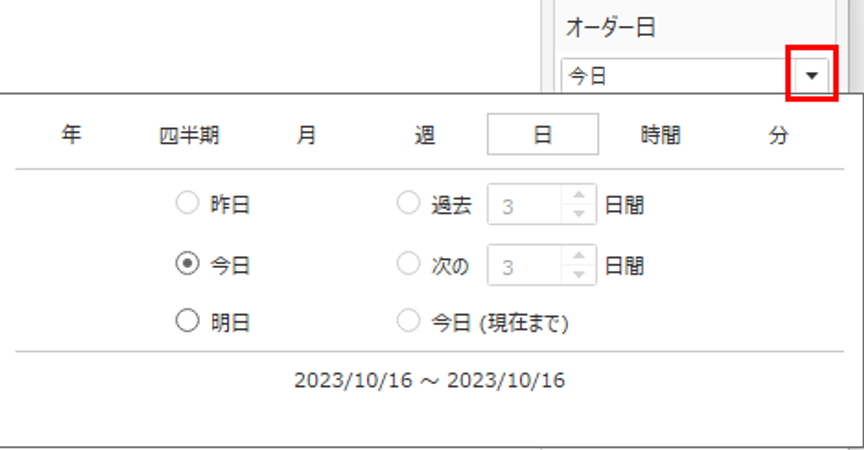
日付範囲
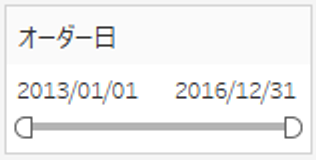
開始日
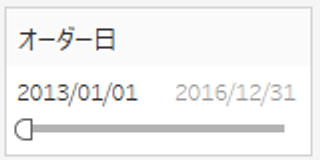
終了日
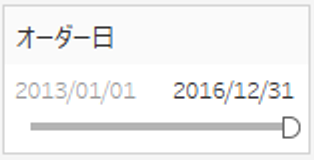
ちなみにこれらの範囲フィルターは、フィルターカードの右上の▼をクリックすることで変更が可能です。
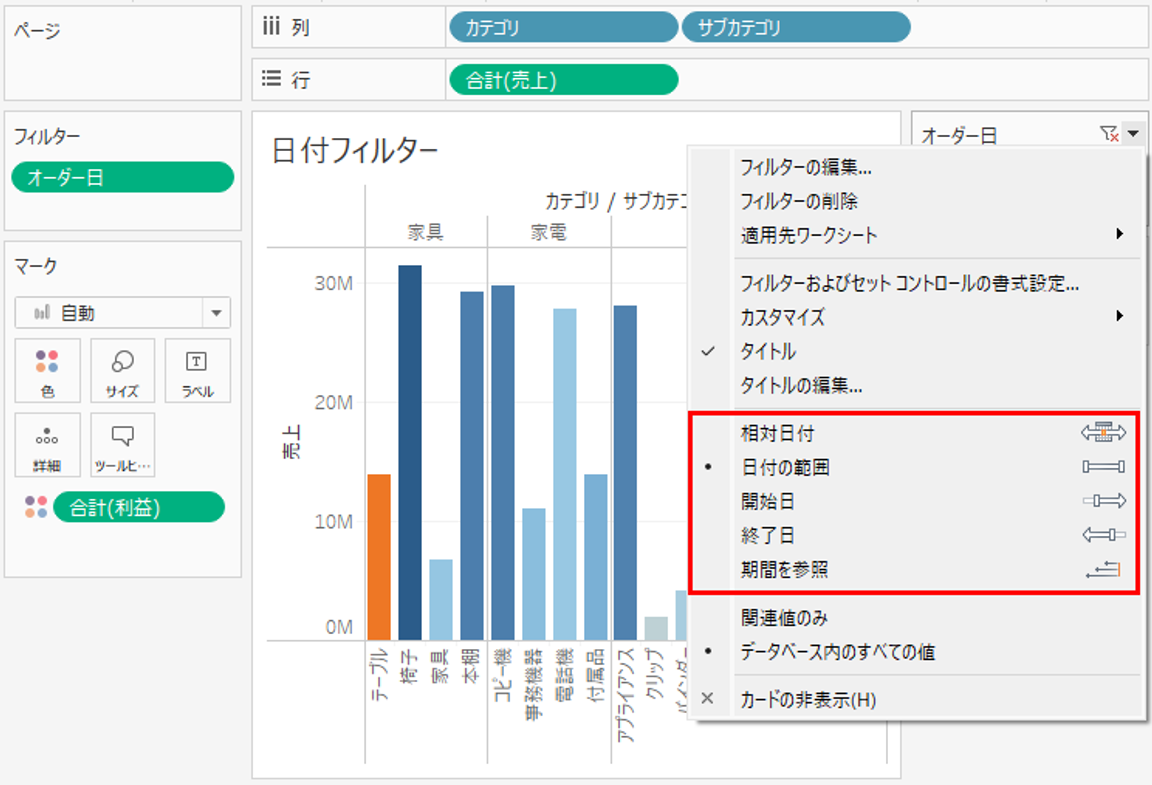
<不連続の日付の選択フィルター>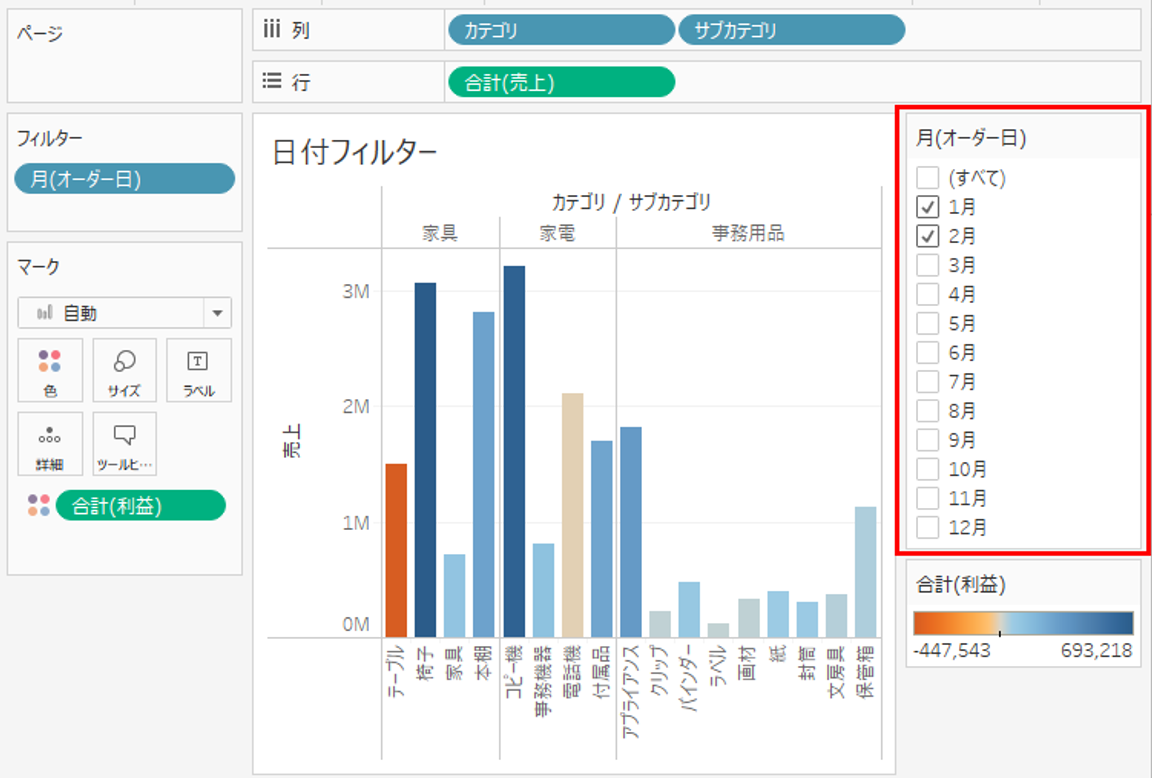
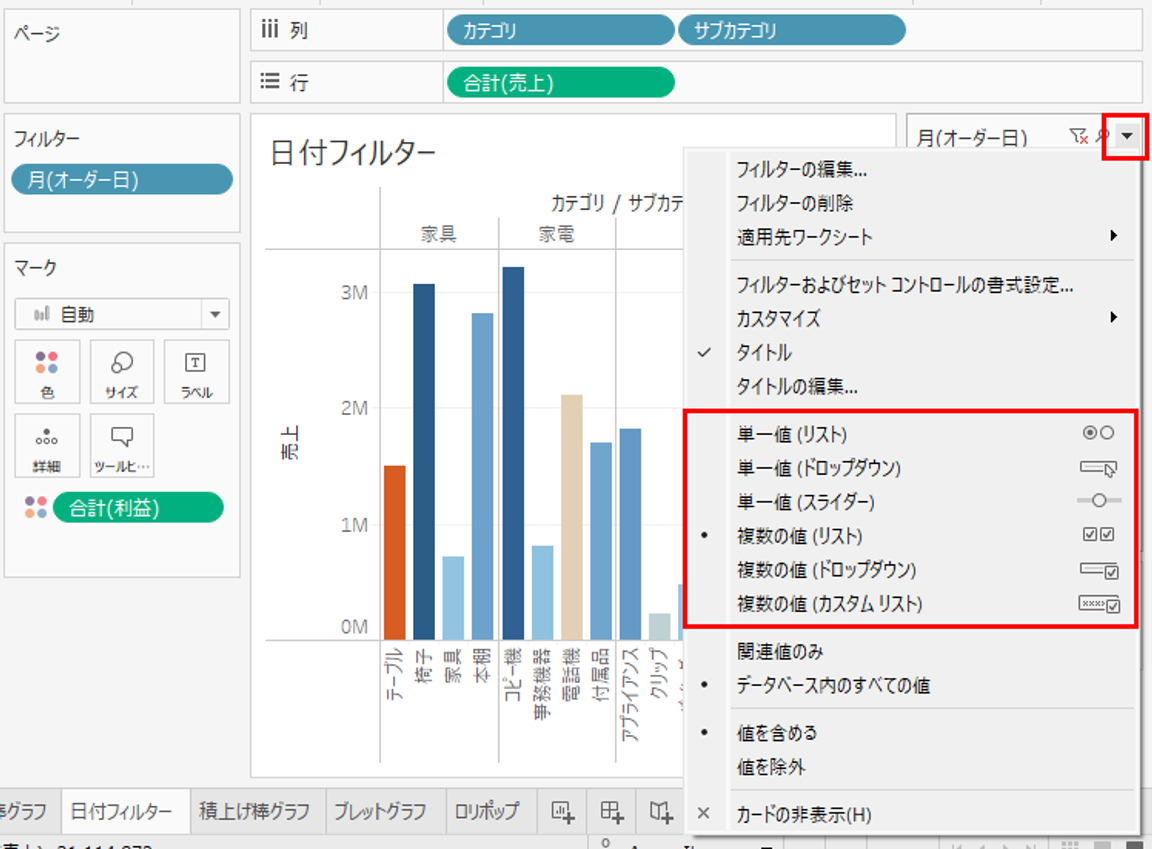
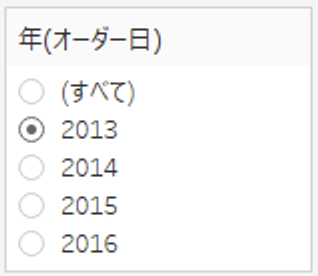
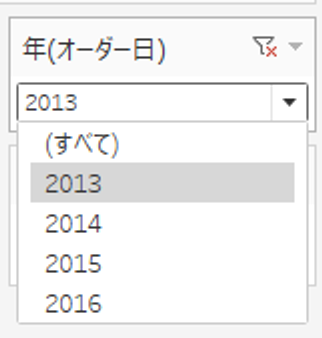
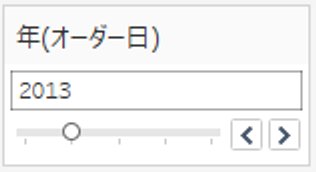
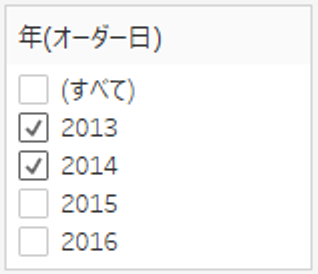
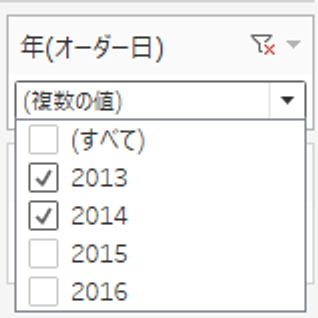
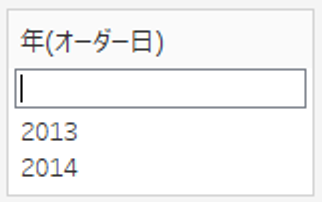
選択している日付単位の選択肢が下の図のように表示されます。
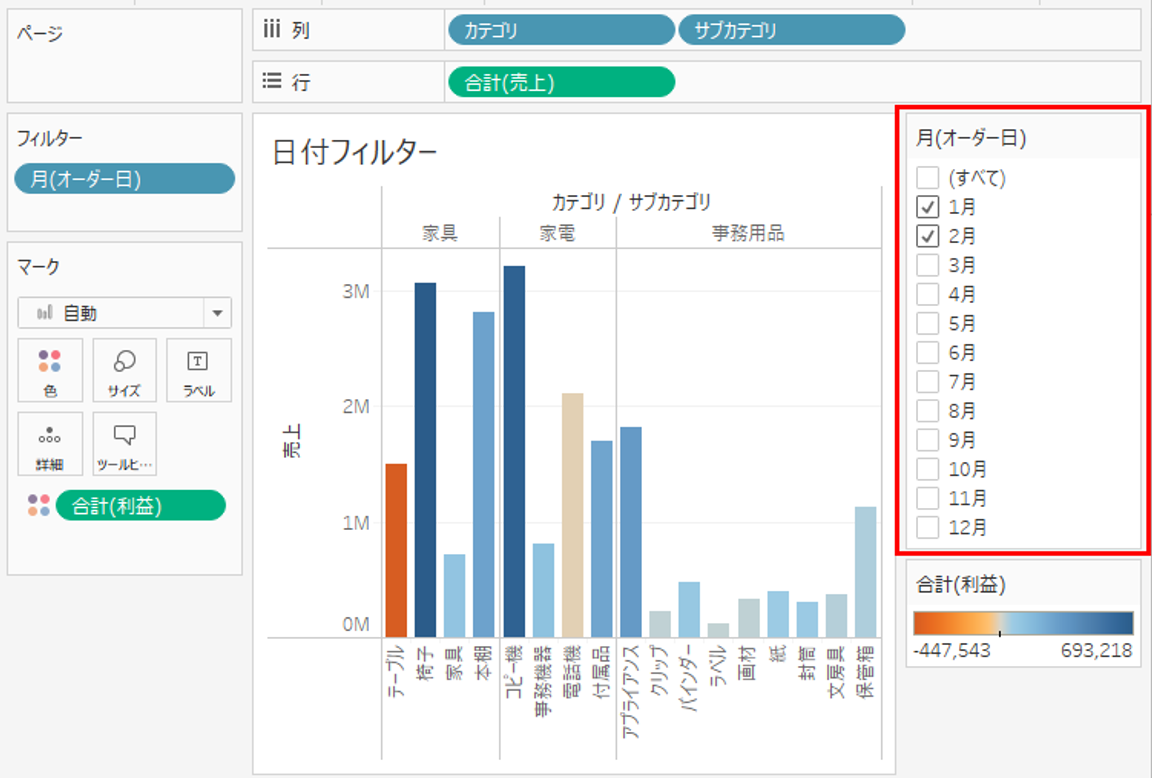
選択フィルターの場合、フィルターの表示方法には複数の選択肢があります。
フィルターカードの右上の▼をクリックで選択可能です。
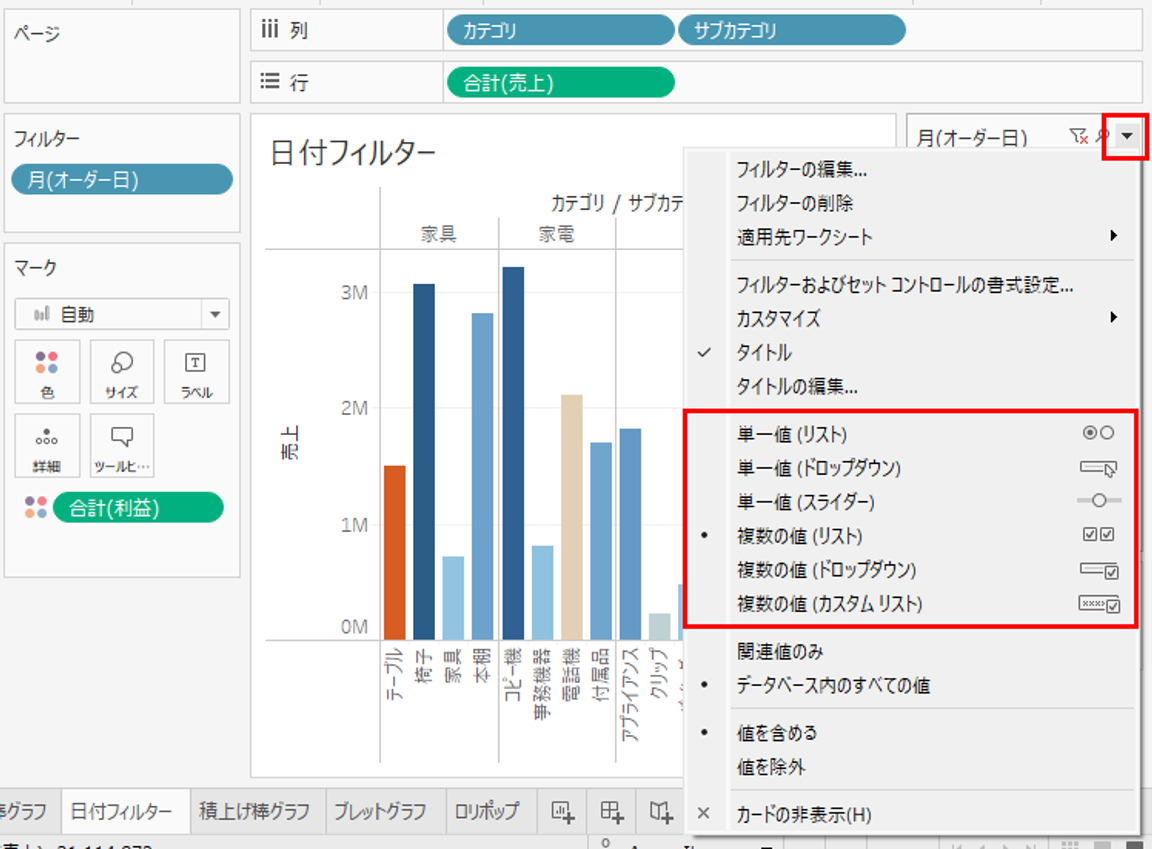
下のトグルをクリックして各フィルターの見た目を確認することができます。
単一値(リスト)
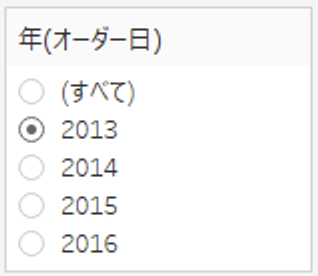
単一値(ドロップダウン)
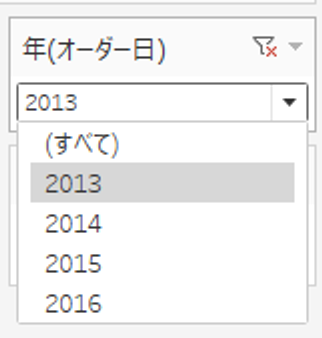
単一値(スライダー)
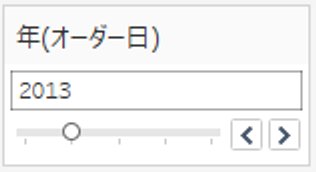
複数の値(リスト)
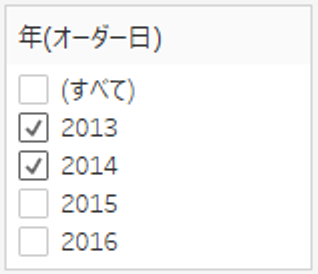
複数の値(ドロップダウン)
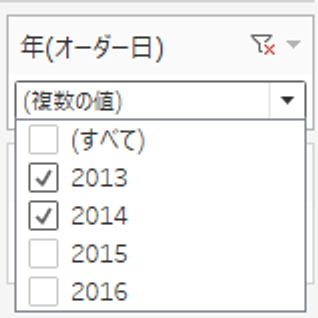
複数の値(カスタムリスト)
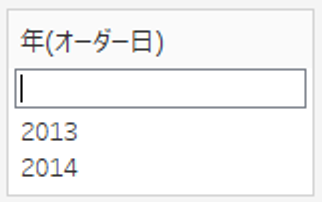
データをどのようにフィルターをかけたいかによって、フィルターの見た目を選択します。
さいごに
いかがでしたか?Tableauでつくるグラフを、ある特定の期間にしぼって表示させたい場合に使う、日付フィルターについての説明でした。ぜひ参考にしてみてください。
・Tableauに取り込みたいデータソースがある
・Tableauの効果的な可視化についてもっと知りたい
・組織においてのTableauの定着化をもっと推進したい
・新しいKPIを作りたいが、自信がない
アタラにはTableauを含むBIツールのエキスパートが在籍しております。
このような課題をお持ちの方は、ぜひお気軽にこちらまでご相談ください。
この記事をシェアする




