【Tableau】表に色をつけてヒートマップをつくる
解説
やりがちな落とし穴
クロス集計表に色をつける方法としてまず思い浮かぶのは、クロス集計表をつくって、さらにマークカードの「色」にメジャーをドロップする方法です。
実際にやってみましょう。
まずはカテゴリ・地域別の売上表をつくります。
次に、メジャー(この場合は[売上])をマークカードの「色」にドロップします。
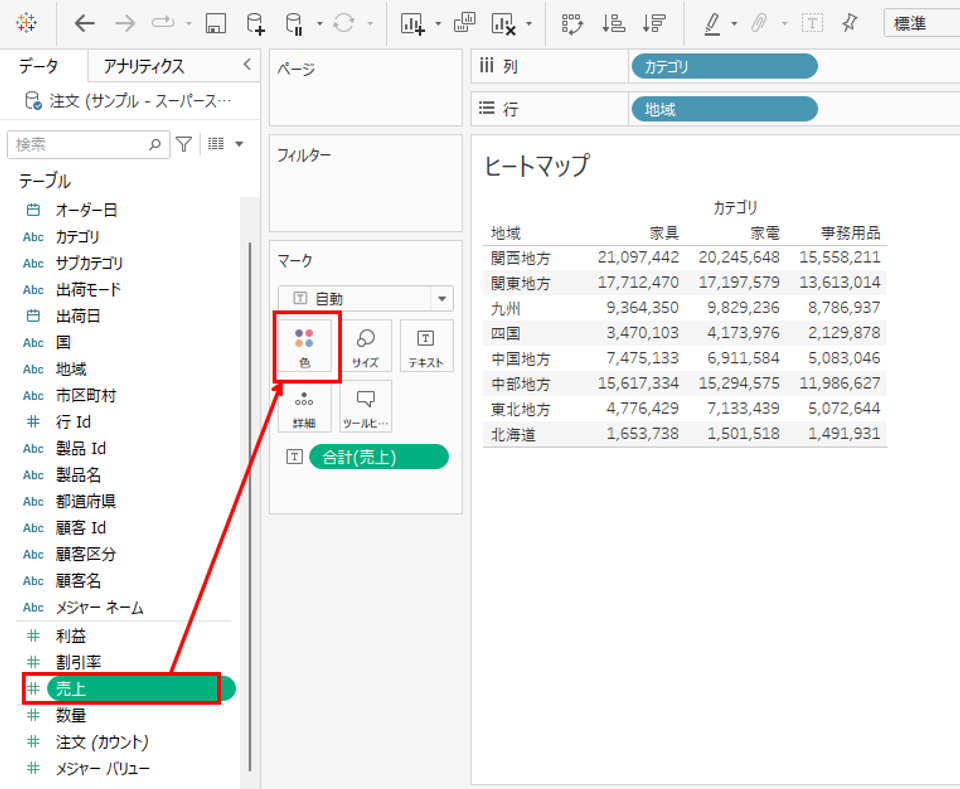
どうでしょうか。残念ながらこの方法ではクロス集計表の文字の色は変わりましたが、表のセルには色がつきませんでした。
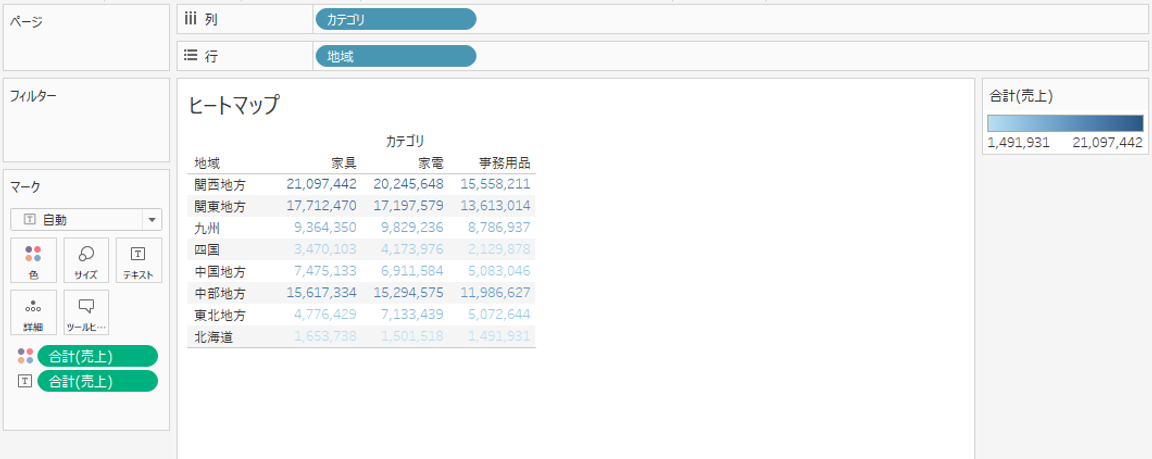
Tableauのヒートマップの作り方
では、どうやって作ったらよいか、手順を紹介します。
まず、クロス集計表をつくるところまでは同じです。
次に色をつけるために、新たにメジャーを「色」に追加するのではなく、マークカードの「テキスト」に入っているメジャーを「色」に付け替えます。
マークカードに入っているメジャー(この場合は[売上])をマークカードの「色」にドロップします。
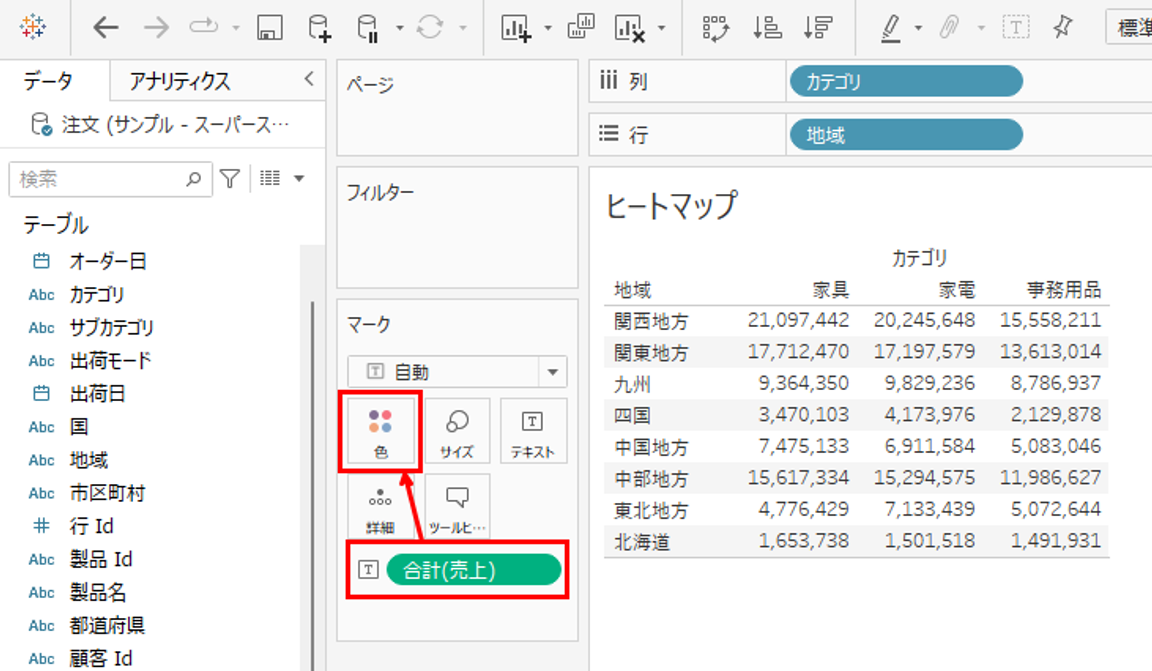
これでクロス集計表のセルに色がつきました。
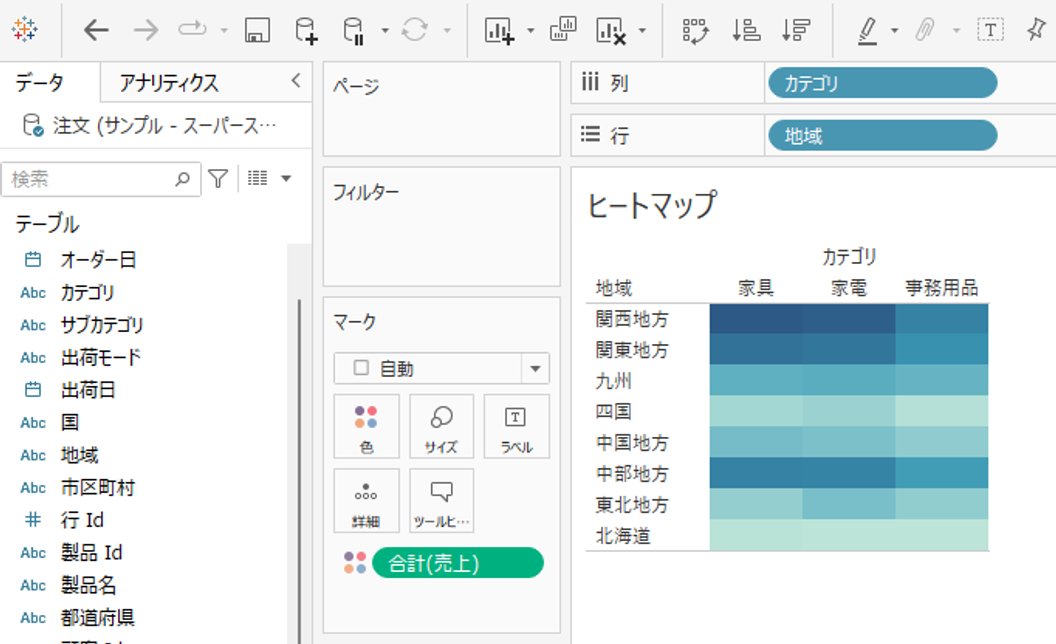
しかし、数値の表示が消えてしまいました。数値を再度表示するために、上部のツールバーのラベルマークボタン(Tと書いてあるボタン)をクリックします。
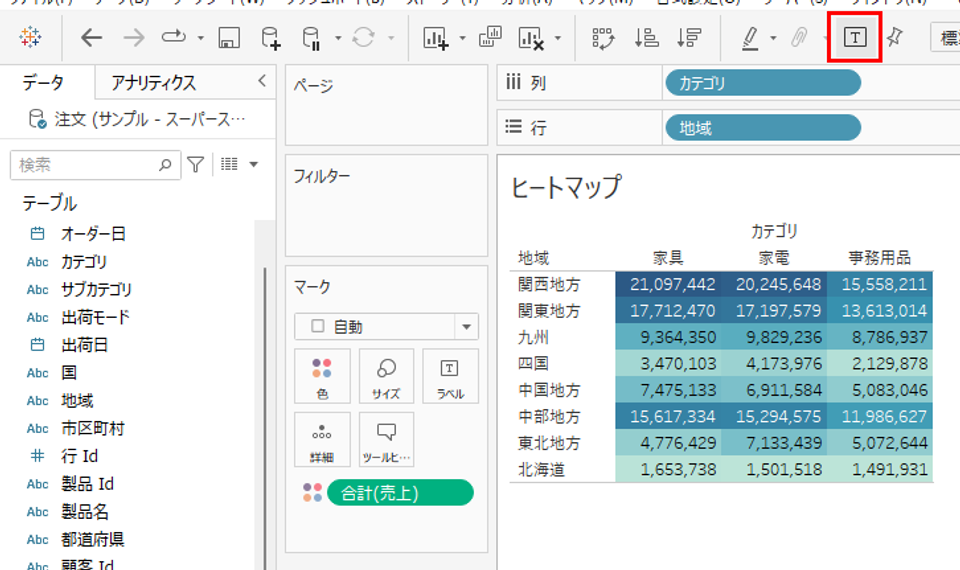
これでセルの中に数値が表示されました。
これでヒートマップの完成です。必要に応じて色を編集して下さい。
さいごに
いかがでしたか?ヒートマップは表のように数値を正しく把握することができ、かつ数値の大小を直感的に把握することができる便利な表現方法です。ぜひ参考にしてみてください。
・Tableauに取り込みたいデータソースがある
・Tableauの効果的な可視化についてもっと知りたい
・組織においてのTableauの定着化をもっと推進したい
・新しいKPIを作りたいが、自信がない
アタラにはTableauを含むBIツールのエキスパートが在籍しております。
このような課題をお持ちの方は、ぜひお気軽にこちらまでご相談ください。
この記事をシェアする



