【Tableau】数値表のつくり方(1つのメジャー、複数のメジャー)
解説
1つのメジャーと1つのディメンションを使う場合
たとえば、カテゴリ別の売上の表をつくることを考えてみましょう。
表の数値となるメジャー(この場合は[売上])をマークカードの「テキスト」にドロップします。
次に表の項目となるディメンション(この場合は[カテゴリ])を行または列シェルフにドロップします。
これで表の完成です。
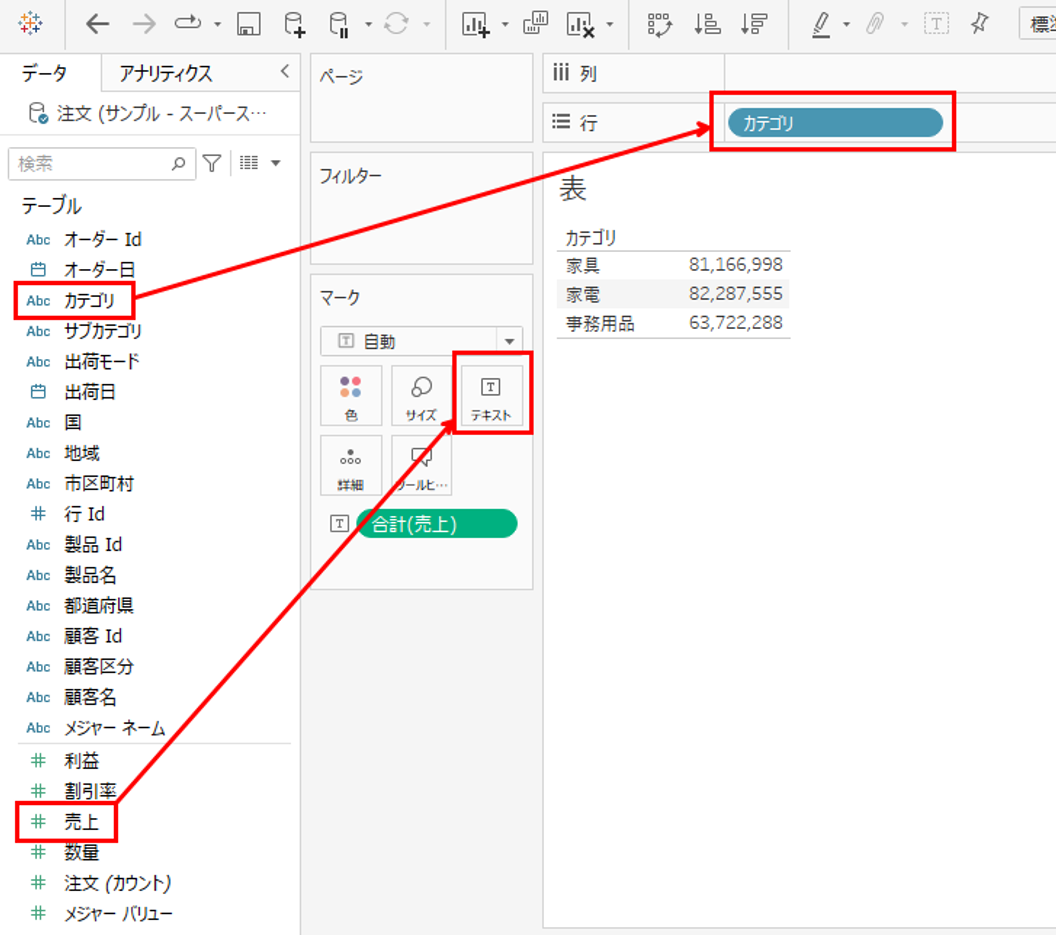
もし表の形になっていなければマークカードのマークタイプを「テキスト」に変更すると表になります。
1つのメジャーと2つ以上のディメンションを使う場合
行と列にディメンションを入れることでクロス集計表をつくることができます。
先ほど作ったカテゴリ別の売上の表に[地域]を追加して、地域・カテゴリ別の売上表をつくってみましょう。
追加したいディメンション(この場合は[地域])を行もしくは列シェルフにドロップします。([カテゴリ]が入っていない方のシェルフ)
これでクロス集計表の完成です。
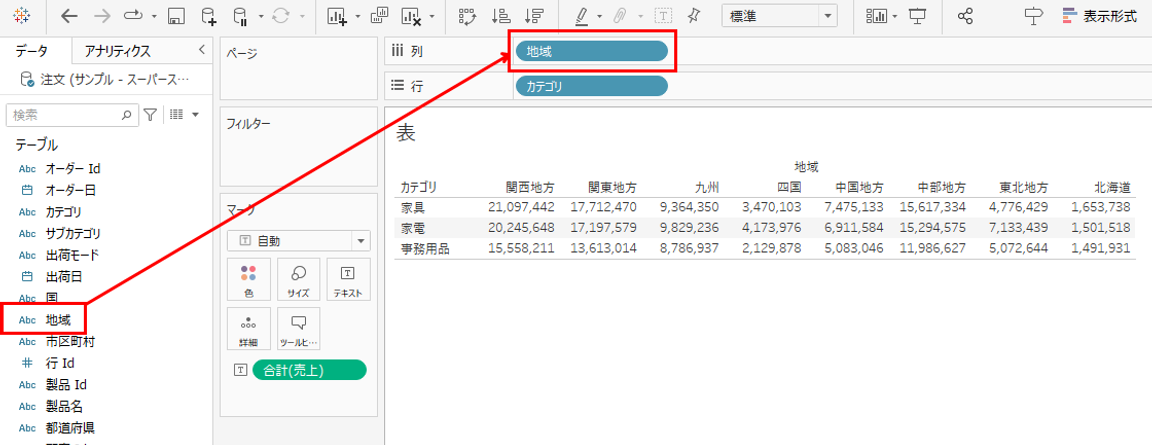
さらにディメンションを追加することもできます。
たとえば、更に詳細なカテゴリ別で売上を把握するために[サブカテゴリ]を表に追加してみましょう。
先ほど作った表に、[サブカテゴリ]を行・列シェルフに入っている[カテゴリ]の右側にドロップします。
これで、各カテゴリのサブカテゴリごとの地域別売上の表が完成しました。
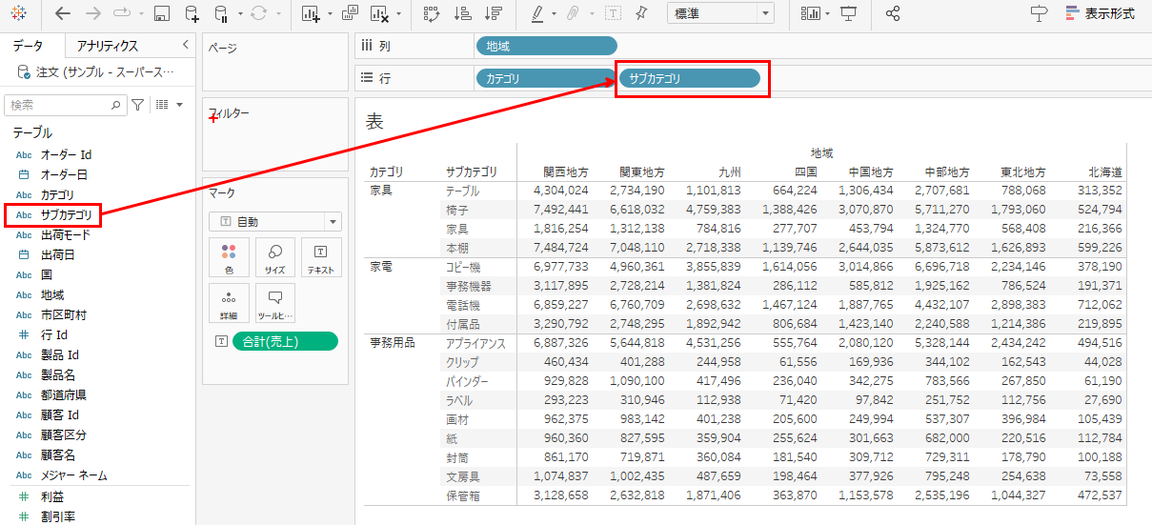
2つ以上のメジャーを使う場合
次は、カテゴリ別の売上だけでなく、さらに数量や利益も表に追加してみましょう。
追加したいメジャー(この場合は[数量])を表の数値の上にドロップします。
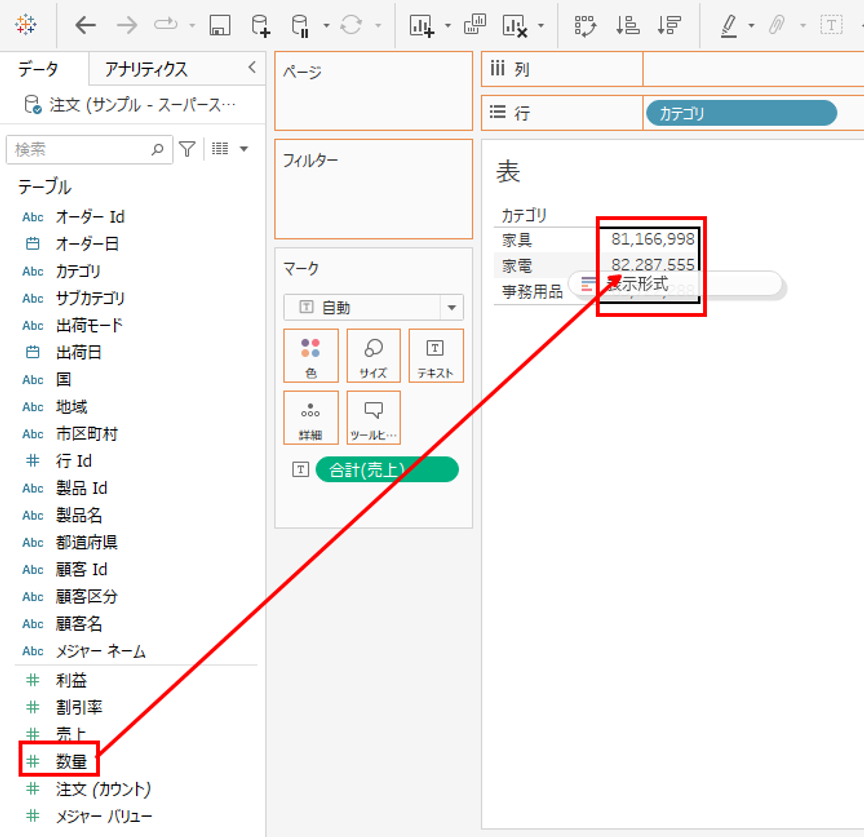
ドロップすると、売上と数値の列がそれぞれ表示されるようになりました。
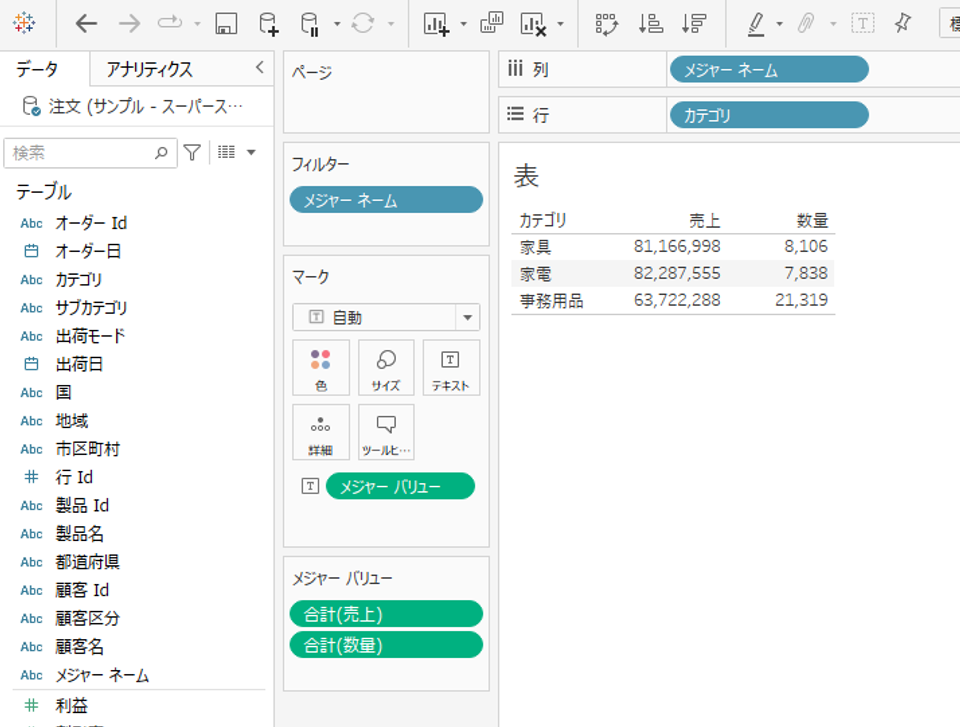
ディメンションを複数追加した時と大きく違う点として、行もしくは列シェルフに[メジャーネーム]というフィールドが入っていることと、マークカードの「テキスト」に入っていた[売上]が[メジャーバリュー]に変わっていることです。また、マークカードの下に「メジャーバリュー」という新しいカードが表示されています。
表にメジャーを複数入れる場合は、3つ目以降のメジャーは、この「メジャーバリュー」のカードの中にドロップします。
実際に、追加したいメジャー(この場合は[利益])を「メジャーバリュー」のカードにドロップしてみます。
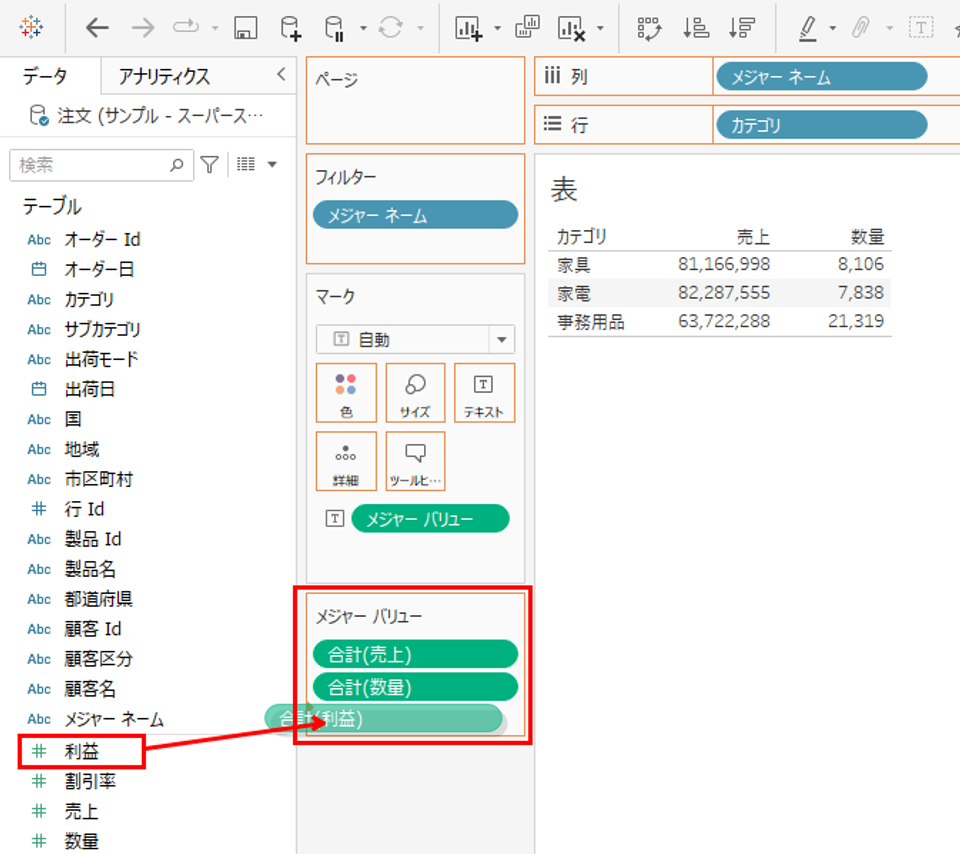
これで利益の列が表に追加されました。
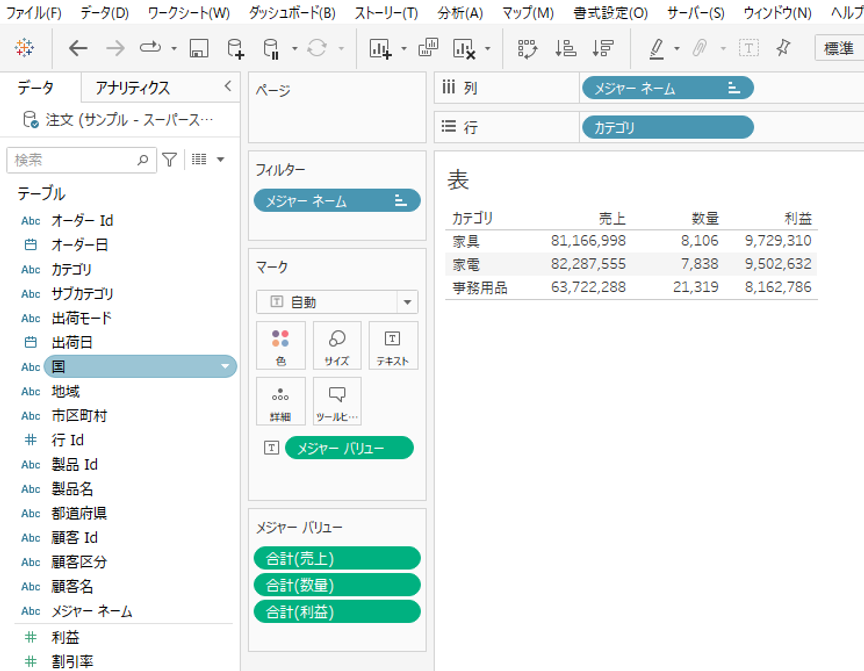
さいごに
いかがでしたか?表はExcelなどの表計算ソフトでよく使われる形式なので、馴染みのある集計方法かと思います。多様すると数値が多く表示されて理解するために時間がかかってしまいますが、適度に使用することで数値を正しく把握することに繋がります。ぜひ参考にしてみて下さい。
・Tableauに取り込みたいデータソースがある
・Tableauの効果的な可視化についてもっと知りたい
・組織においてのTableauの定着化をもっと推進したい
・新しいKPIを作りたいが、自信がない
アタラにはTableauを含むBIツールのエキスパートが在籍しております。
このような課題をお持ちの方は、ぜひお気軽にこちらまでご相談ください。
この記事をシェアする


