【Tableau】条件ごとにプロットの色を変えるグラフ
解説
まず、今回はロリポップチャートをベースに作成していきます。
目標線の追加
目標となる数値をグラフ上に表示します。
目標と対比するグラフの作り方は別記事でも紹介しています。
今回はリファレンスラインを使って表現してみましょう。
軸を右クリックして、「リファレンスラインを追加」をクリックします。
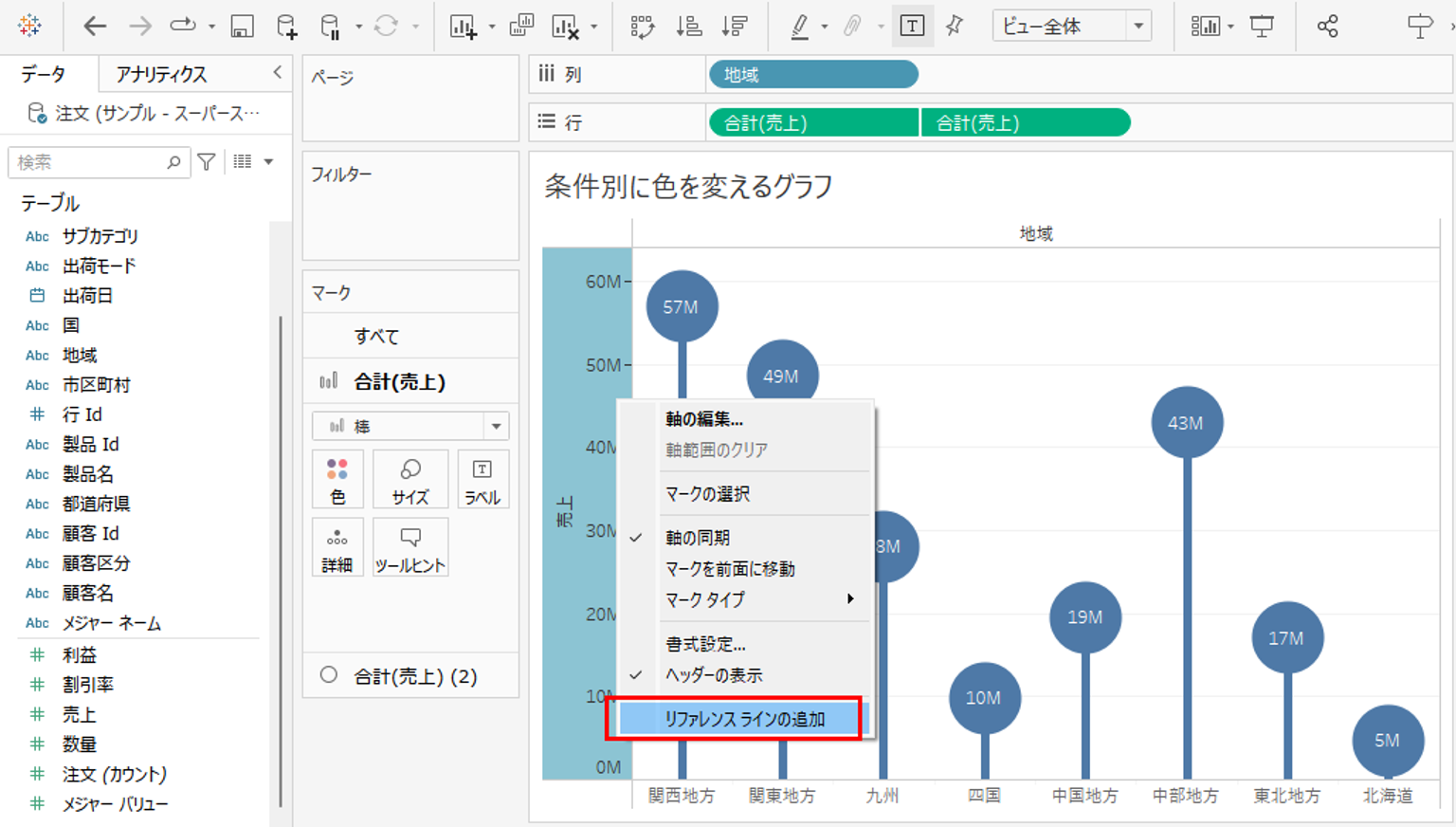
リファレンスラインの画面で、「値」を設定します。
目標となるフィールドがある場合は、そのフィールドをマークカードの「詳細」に入れることで値の一覧に表示されます。今回は、そのようなフィールドがない場合を想定して、目標値を示すパラメーターを作って、それをリファレンスラインとして表示してみます。
「値」のドロップダウンメニューを開いて、「新しいパラメーターの作成」を選択します。
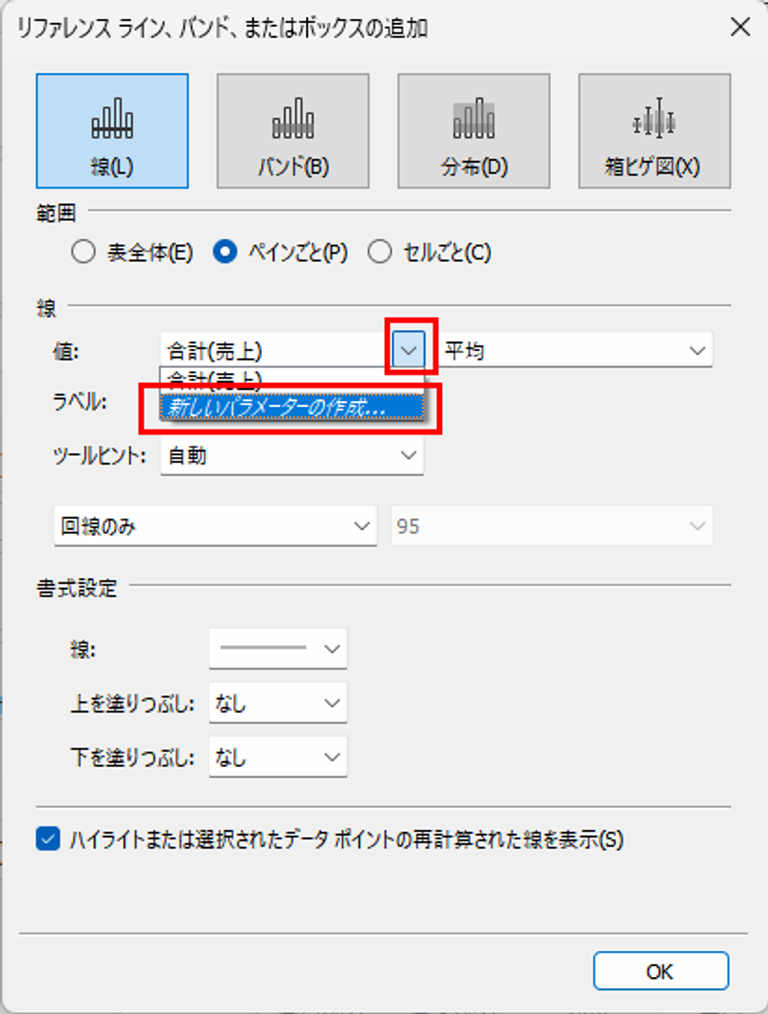
表示されたパラメーターの作成の画面で、パラメーターの名前と値を設定します。今回は[売上目標]という名前で、値を25百万に設定しました。
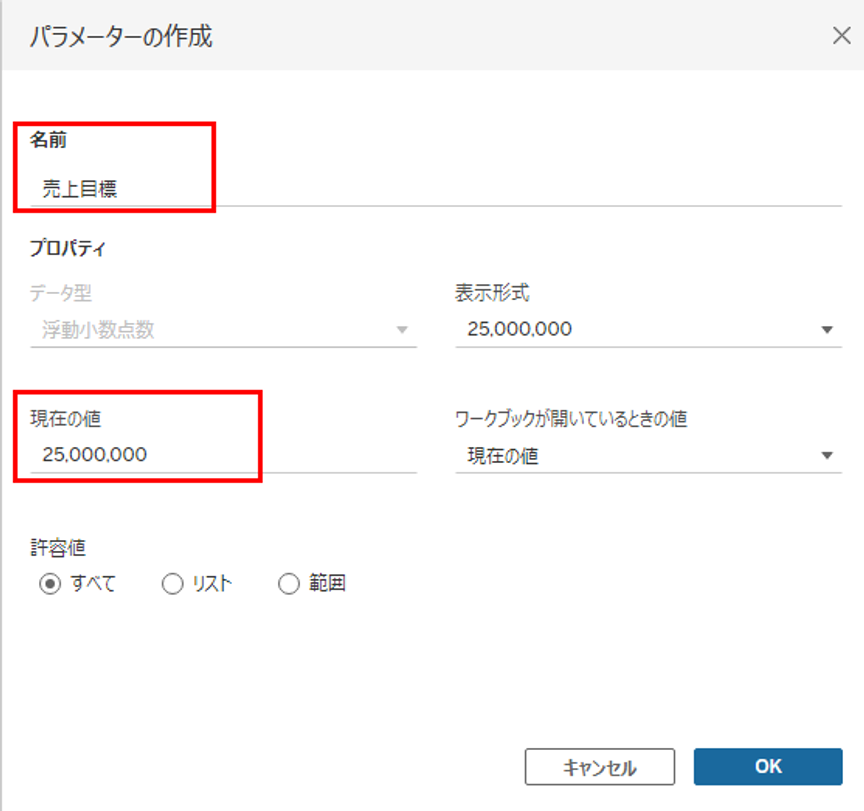
右下の「OK」ボタンを押して、リファレンスラインの設定画面に戻ります。
先ほど作成したパラメーターの値でリファレンスラインが引かれていることを確認して、右下の「OK」ボタンを押して画面を閉じます。
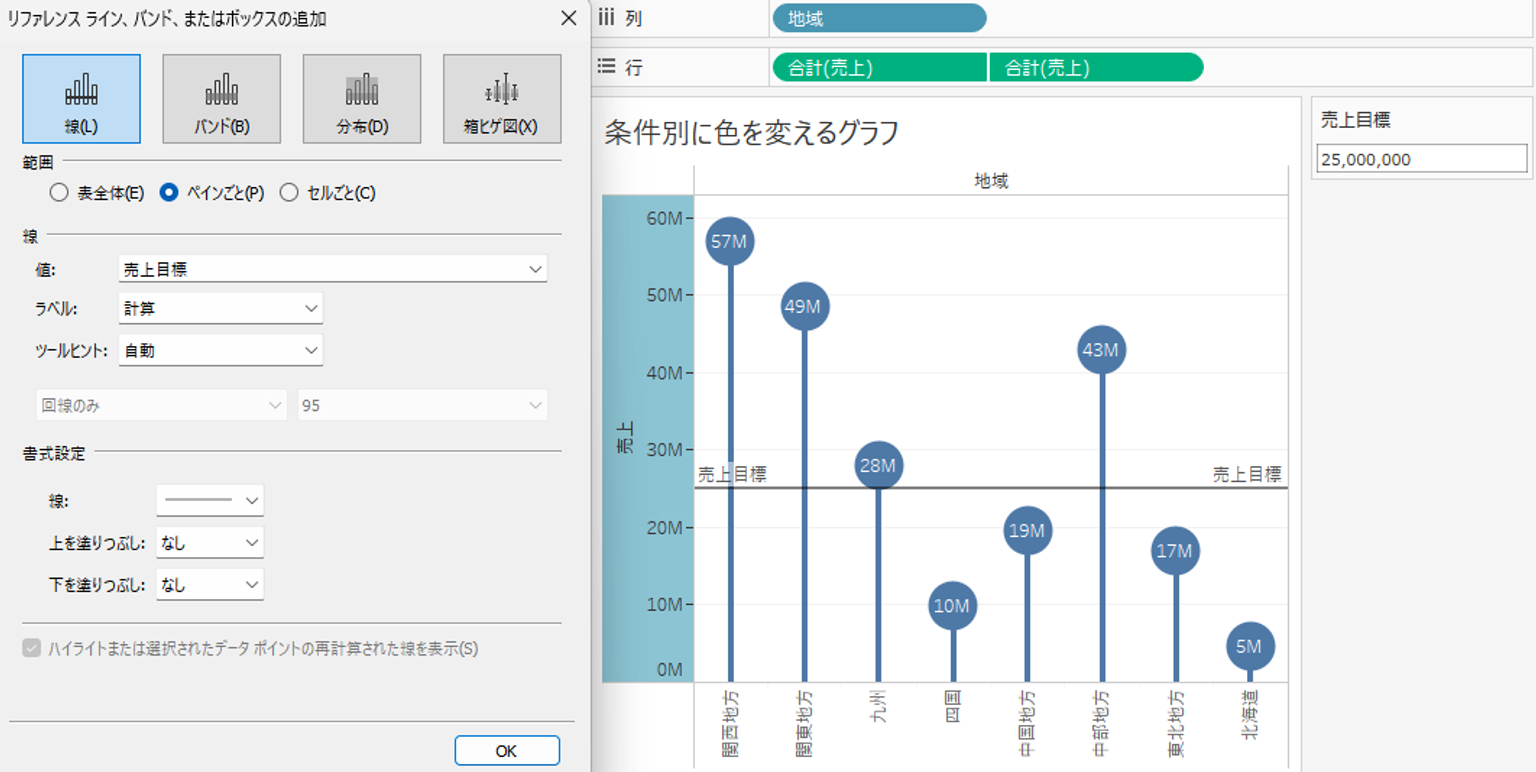
条件を設定して、プロットの色を変える
次に、プロットの色を変える条件を設定します。
条件式は、計算フィールドで作ってもよいですが、今後再利用する予定がなければアドホック計算で作ってもよいです。
今回はアドホック計算で作ってみましょう。
プロットの色を変えたい方のマークカードを開きます。今回は円のプロットのマークカードです。
マークカードの空白の部分をダブルクリックすると、アドホック計算が記述できるエリアが表示されます。
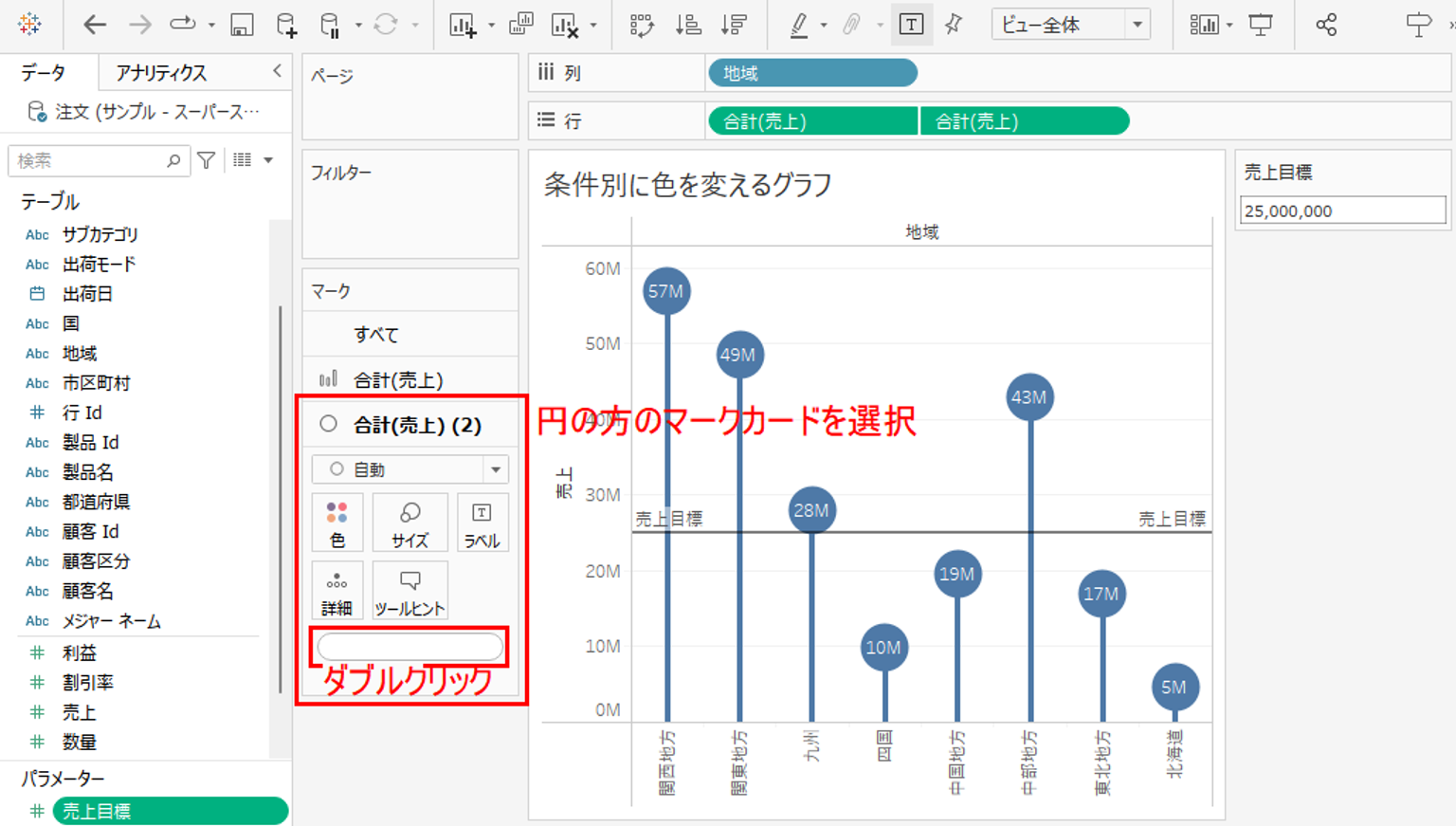
この小さいエディタの中に計算式を書くことができます。
今回は[合計(売上)]が[売上目標]を上回っているか(もしくは下回っているか)が条件になります。
下のような計算式を入力することで、上回っている場合は真、下回っている場合は偽を返すようになります。
アドホック計算に限りませんが、計算式を記述する際にフィールドを使う場合は、データペインや行シェルフに入っているものをドラッグアンドドロップすると簡単に記述できます。
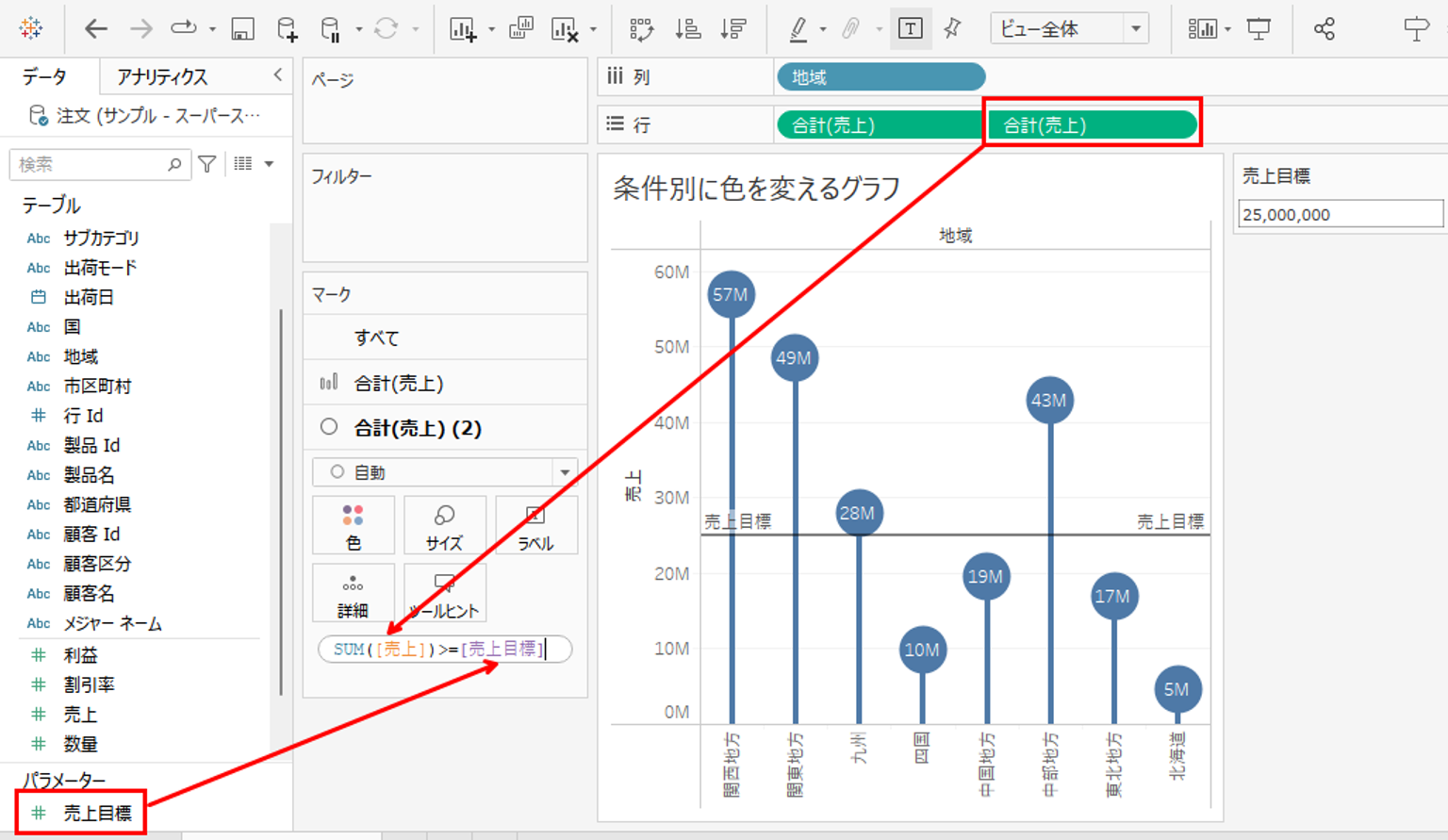
次に、この条件式をマークカードの「色」に入れることで円のプロットの色を変えることができます。
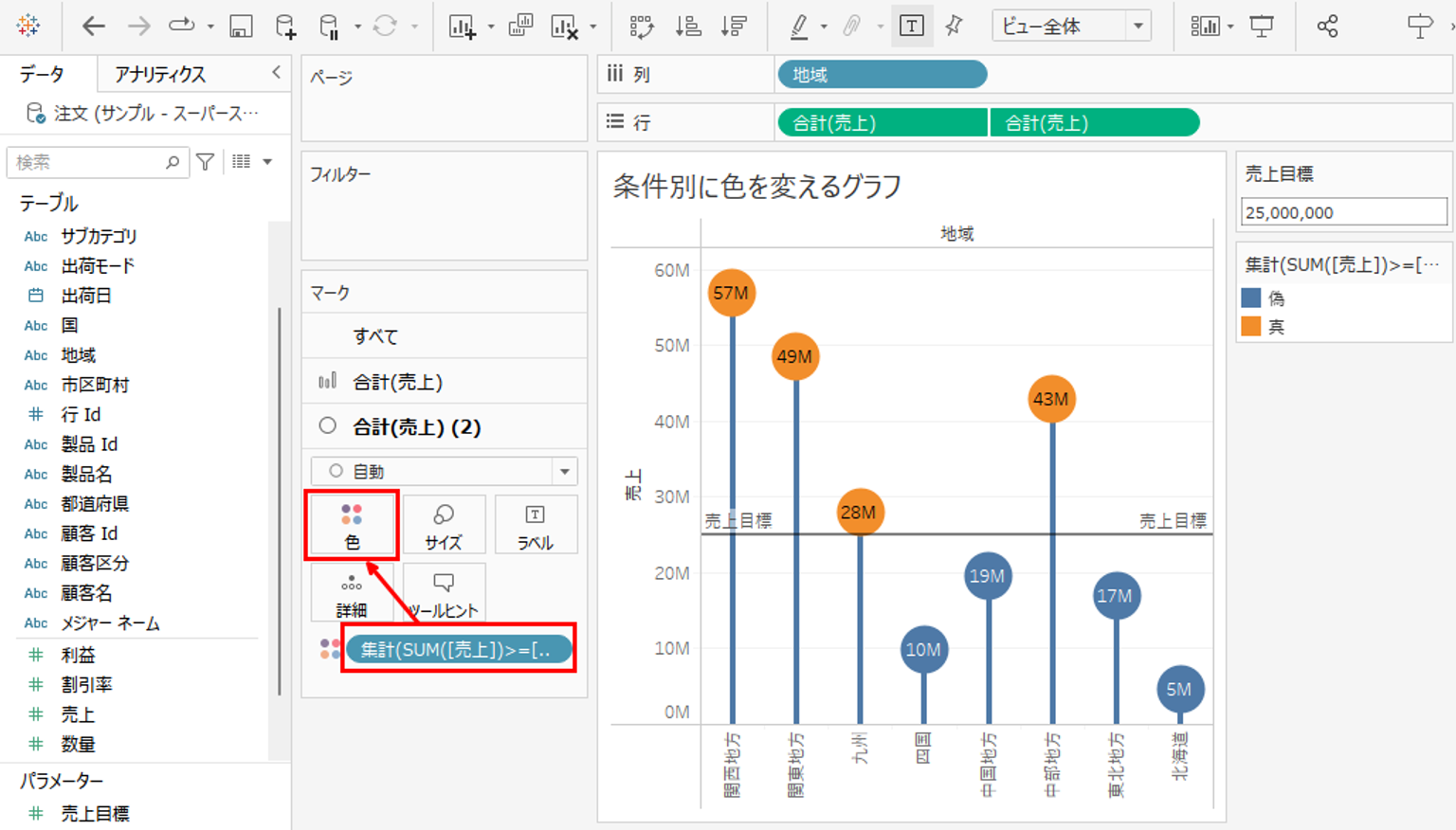
最後に見た目を整える
人間は、色自体に何かしらの印象を抱くことが多いです。たとえば、赤系はネガティブ、青系はポジティブな印象を抱くことが多いです。
この印象と、データの意味を揃えることで、解釈性の高いグラフがつくることができます。
今回は、目標を下回る=ネガティブなので、下回っているプロットを赤く、逆に上回っているプロットを青くします。
円のプロットのマークカードの「色」の中の「色の編集」をクリックします。
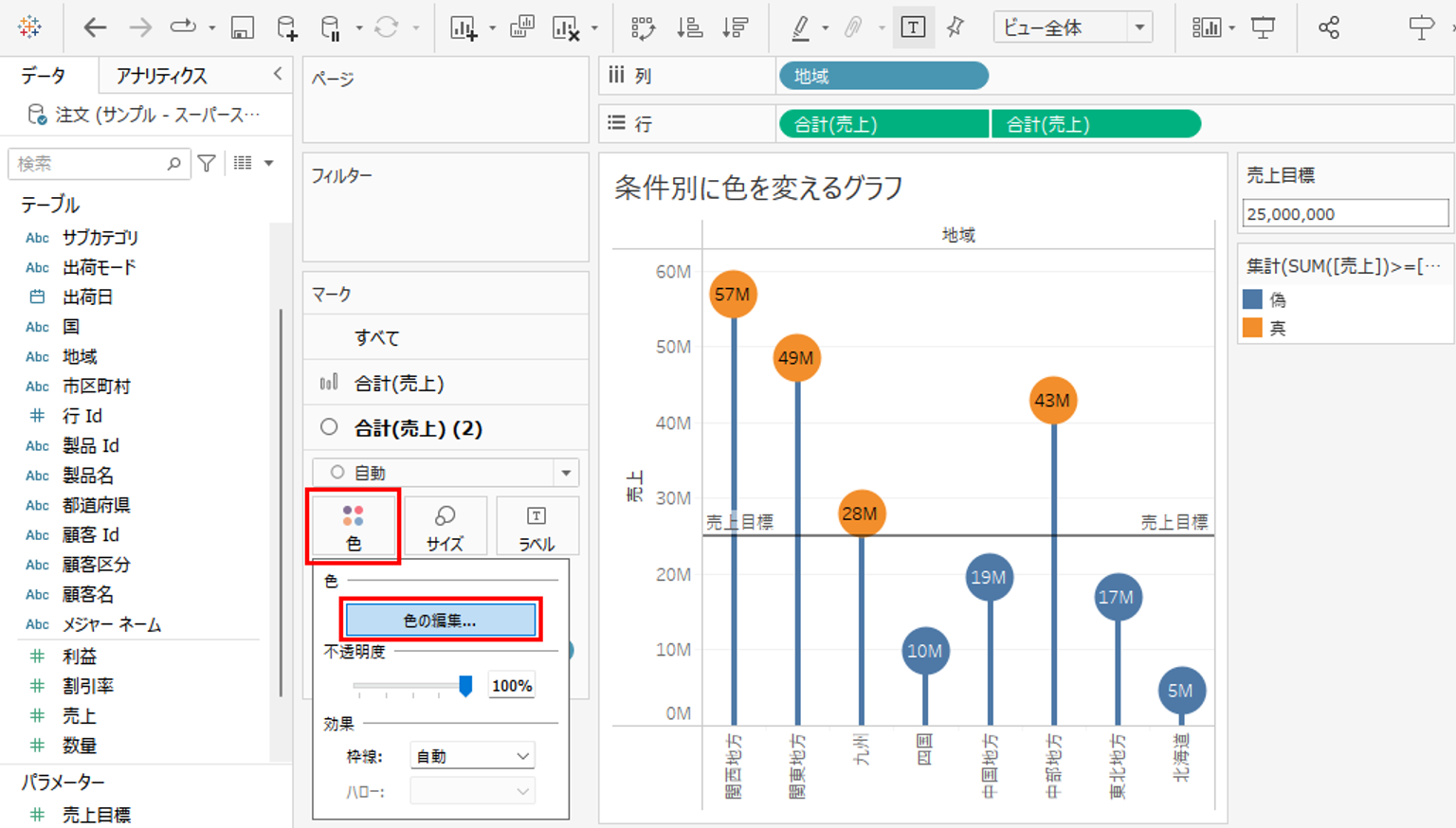
表示された色の編集画面で、偽(=下回っている)を赤系、真(=上回っている)を青系に変更します。
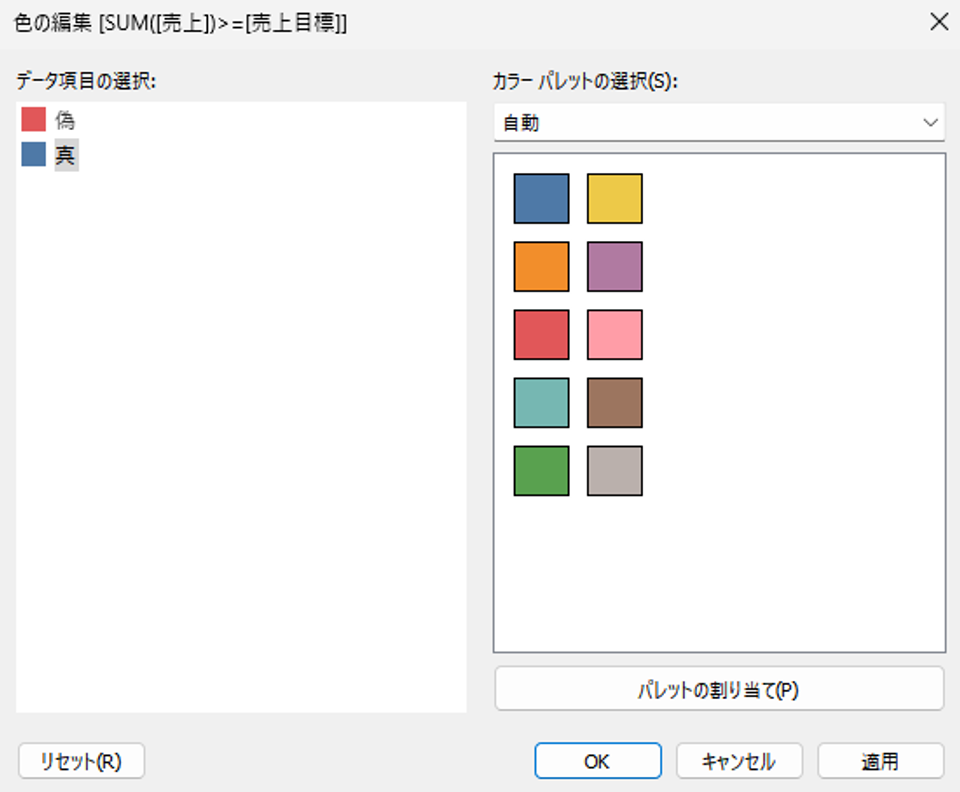
右下の「OK」をクリックして色の編集を終了します。
最後に、棒グラフの部分の色をニュートラルなグレーに変更します。
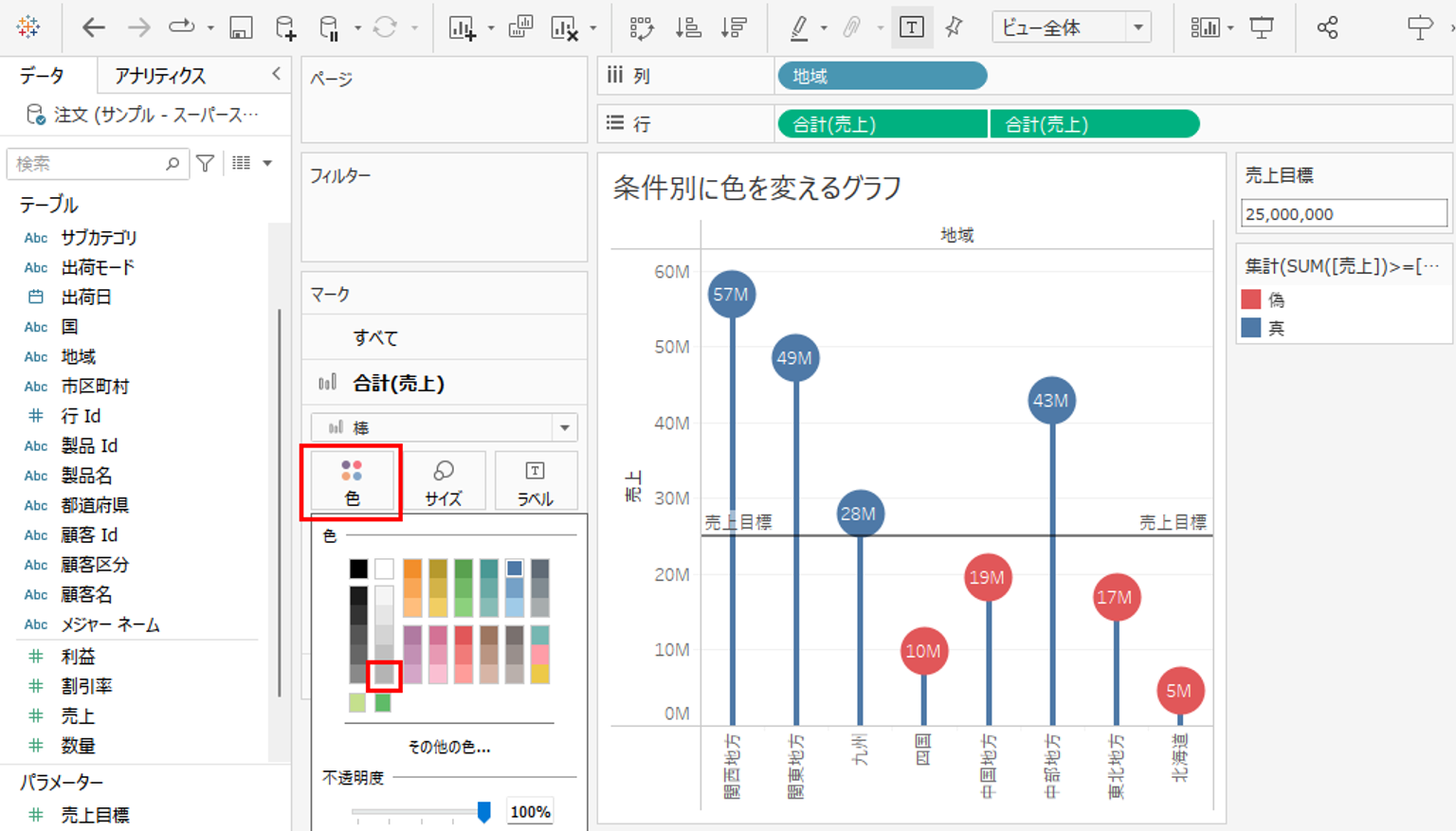
これで、目標に対して達成・未達成で色が変わるグラフが完成しました。
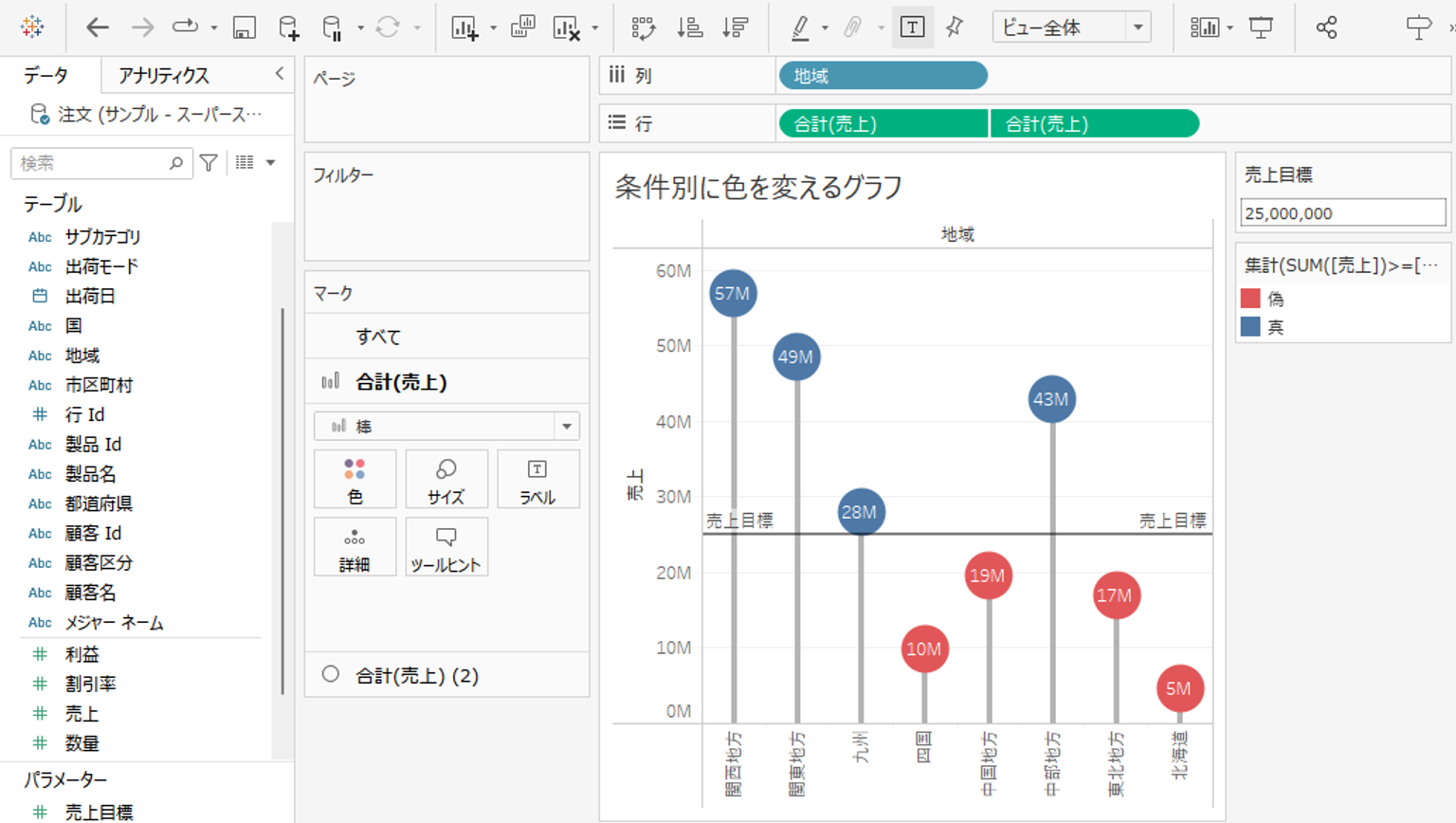
さいごに
いかがでしたか?条件によって色を変更することで、グラフの解釈性が格段に上がります。今回の方法はロリポップチャート以外にも活用ができるので、ぜひ参考にしてみてください。
Tableauでは、行や列以外のプロパティ活用したり、グラフ同士を重ねたりすることでさまざまなグラフをつくることができます。今後もさまざまなグラフの実装方法を紹介していくのでぜひチェックしてみてください。
・Tableauに取り込みたいデータソースがある
・Tableauの効果的な可視化についてもっと知りたい
・組織においてのTableauの定着化をもっと推進したい
・新しいKPIを作りたいが、自信がない
アタラにはTableauを含むBIツールのエキスパートが在籍しております。
このような課題をお持ちの方は、ぜひお気軽にこちらまでご相談ください。
この記事をシェアする



