【Tableau】ロリポップチャートの作り方 (棒グラフの応用)
解説
Tableauのロリポップチャートの構成をおおまかに説明すると、棒グラフと円のプロットを重ねたものです。
同じ棒グラフを2つ作る
まずは、メジャーの集計を行シェルフ、ディメンションを列シェルフにドロップして、棒グラフを1つ作ります。
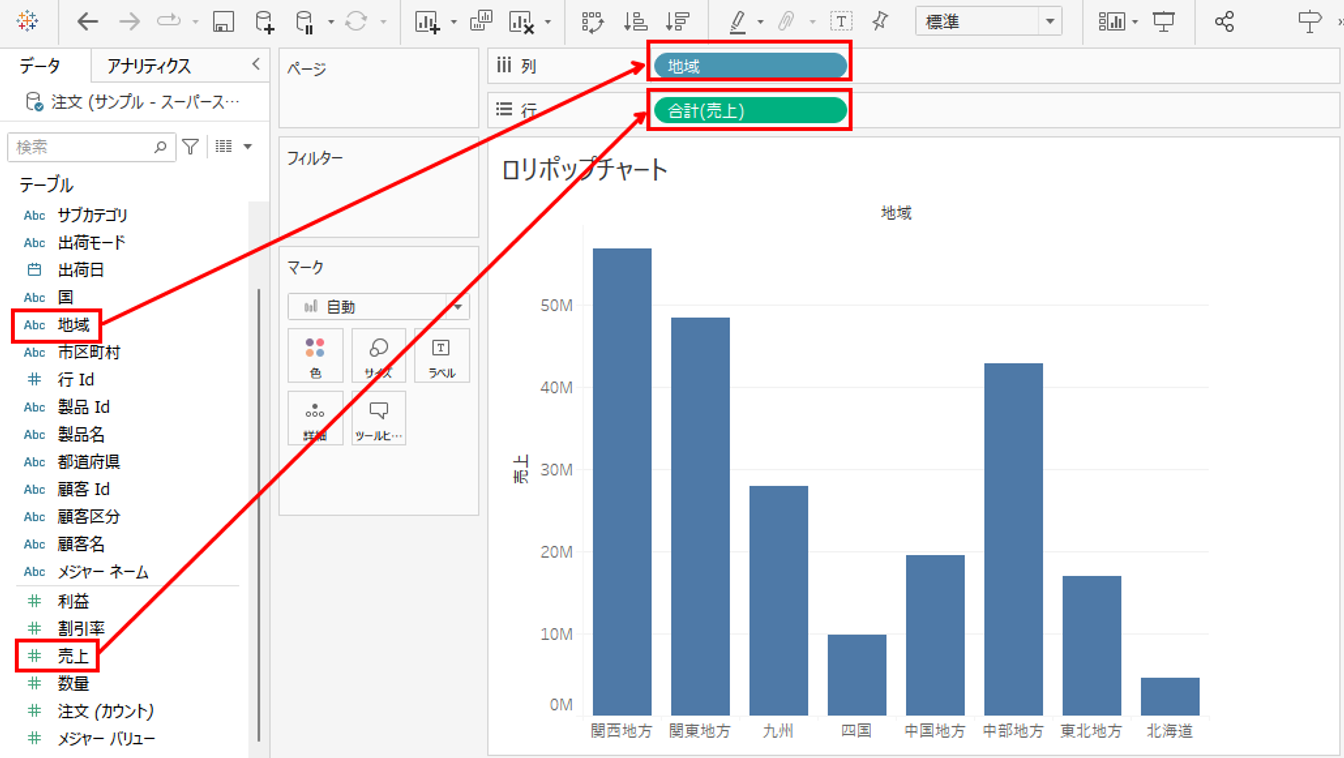
次に、同じメジャーの集計を行シェルフにドロップして、棒グラフを2つに増やします。
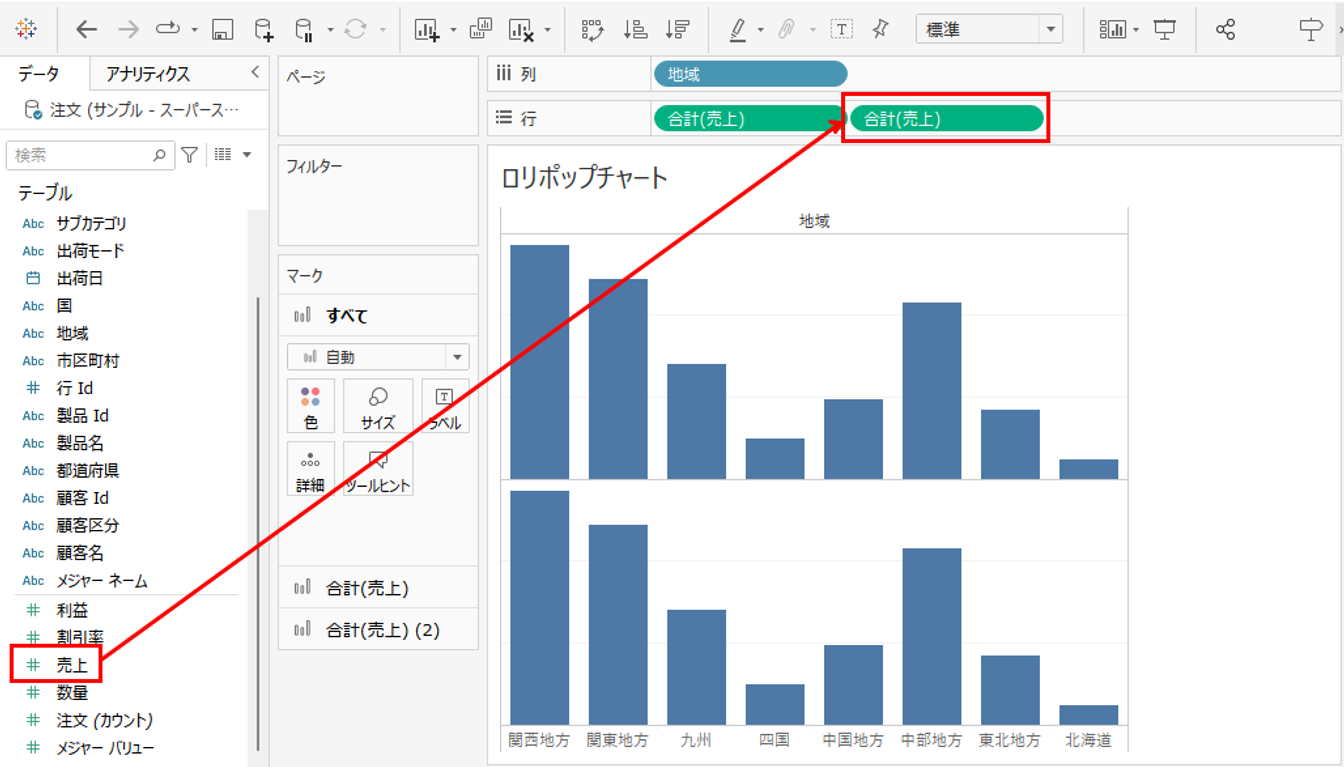
二重軸にする
次に、行シェルフに2つ目に入れた方のメジャーの集計を右クリックして「二重軸」にチェックを入れます。
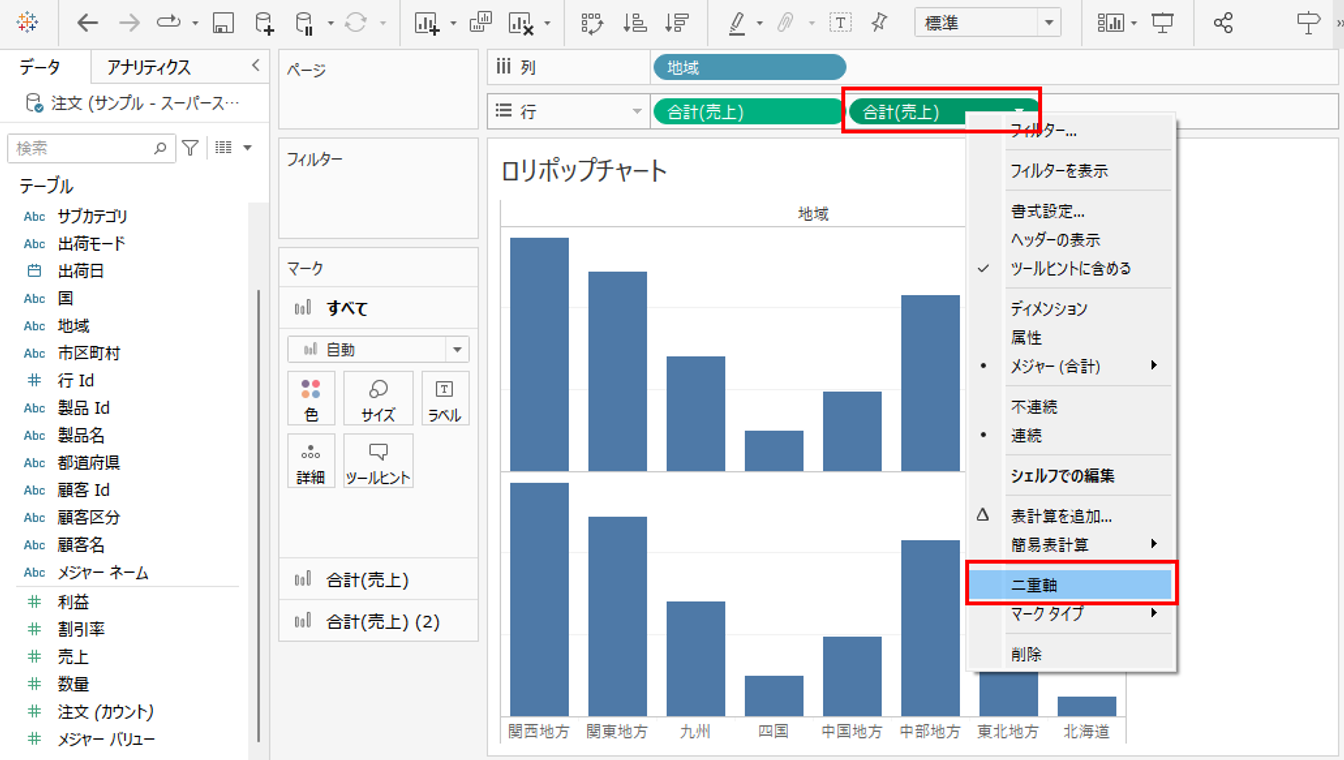
「二重軸」にチェックを入れると、2つの棒グラフが重なり、下の図のようなグラフになります。
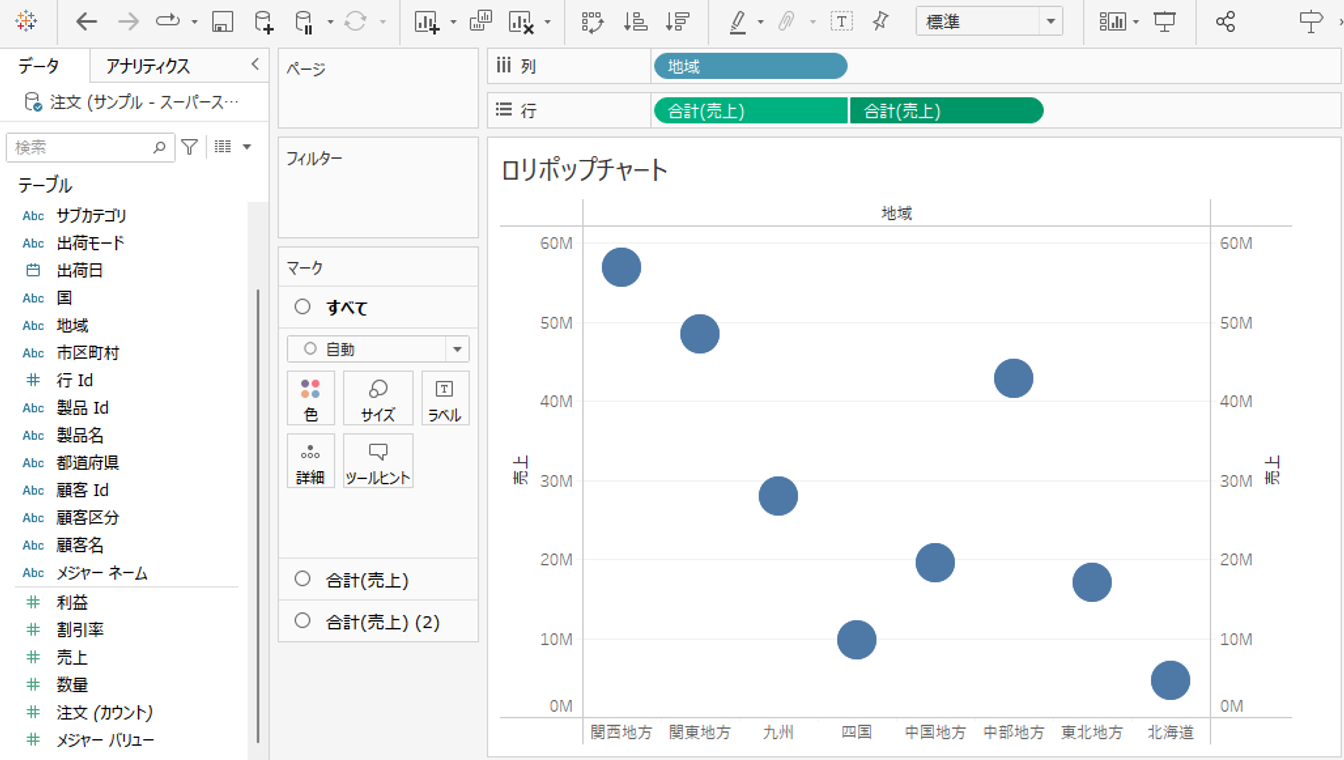
片方を棒グラフにする
行シェルフにメジャーが2つ入っているので、それぞれに対応したマークカードと、「すべて」のマークカード、合わせて3枚のマークカードが表示されています。片方のグラフタイプを変えるには、[合計(売上)]もしくは[合計(売上) (2)]のマークカードを開き、マークタイプを「棒」に変えます。
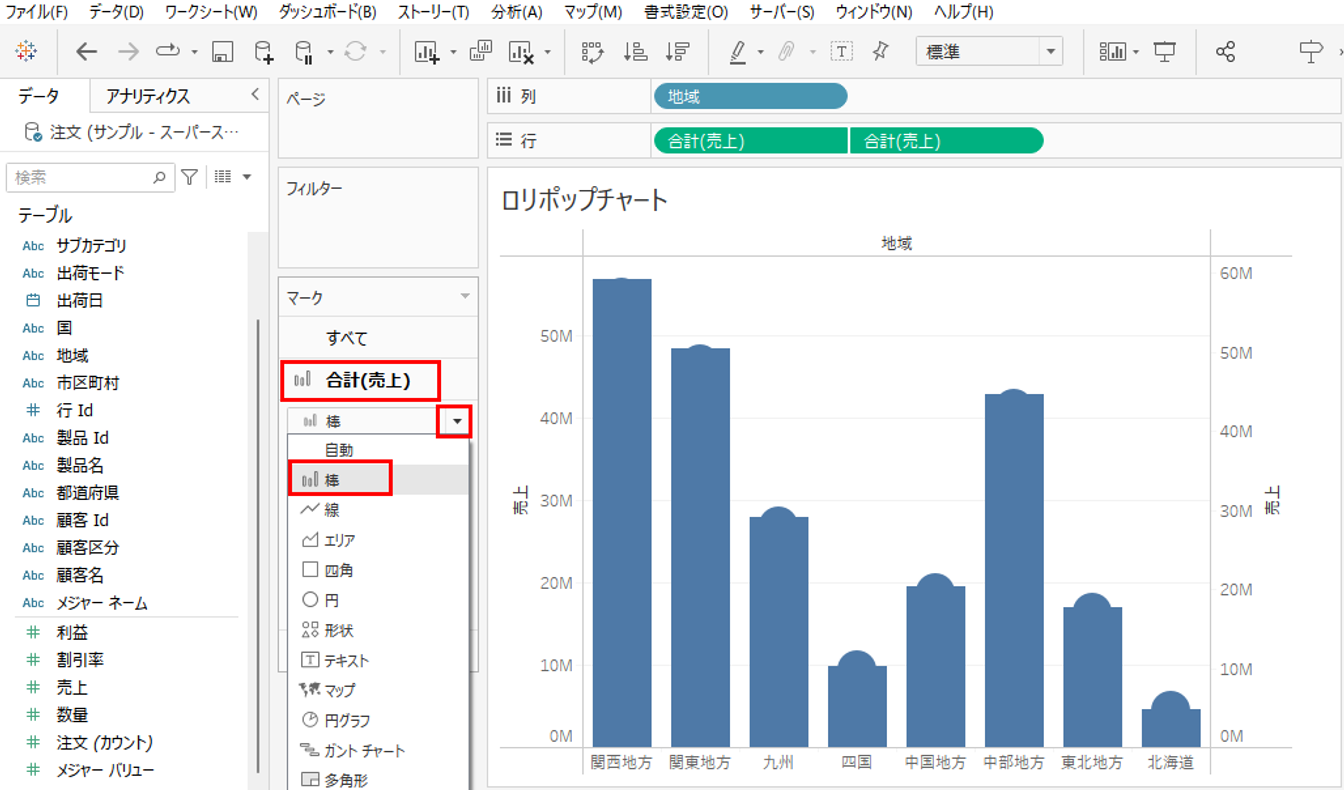
片方を棒グラフにすることによって、棒グラフの軸と円のプロットの軸がズレてしまったので修正します。
左右のどちらかの軸を右クリックして「軸の同期」にチェックを入れます。
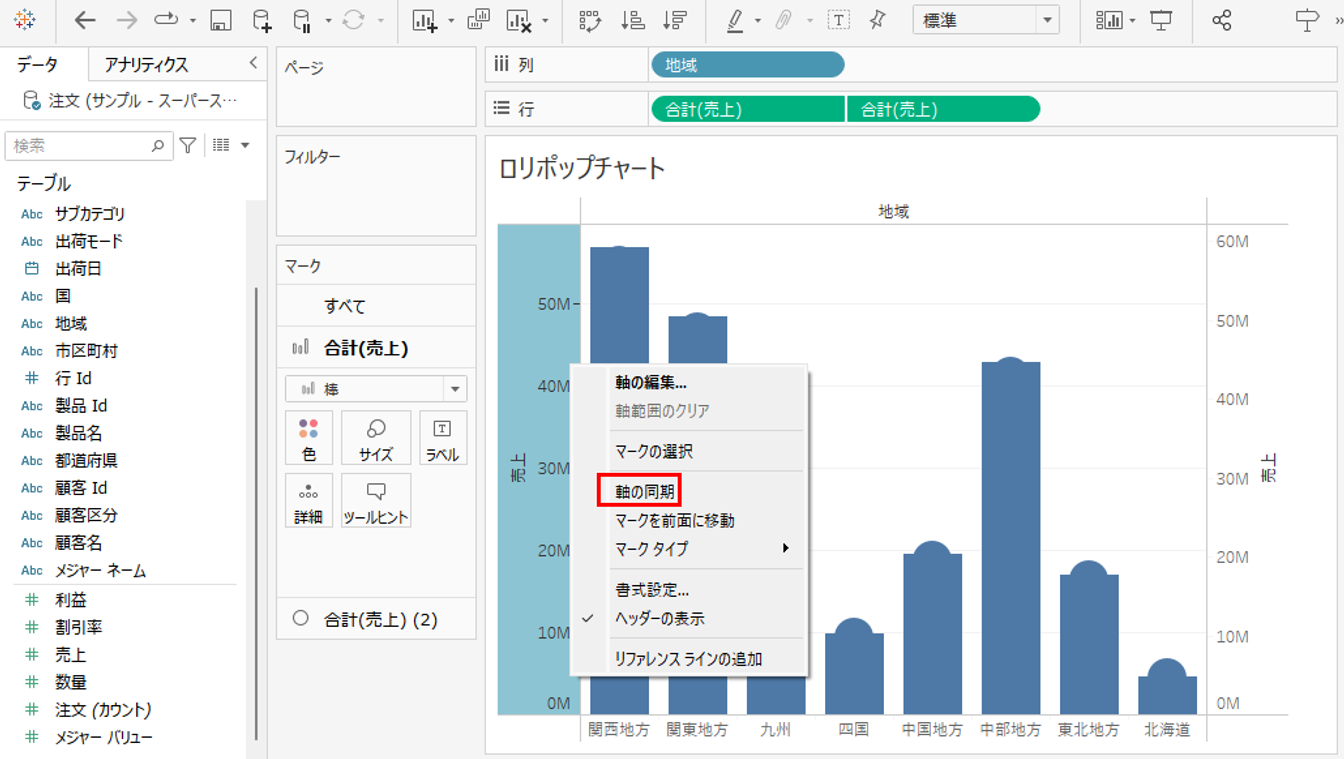
これで左右の軸が同期されました。
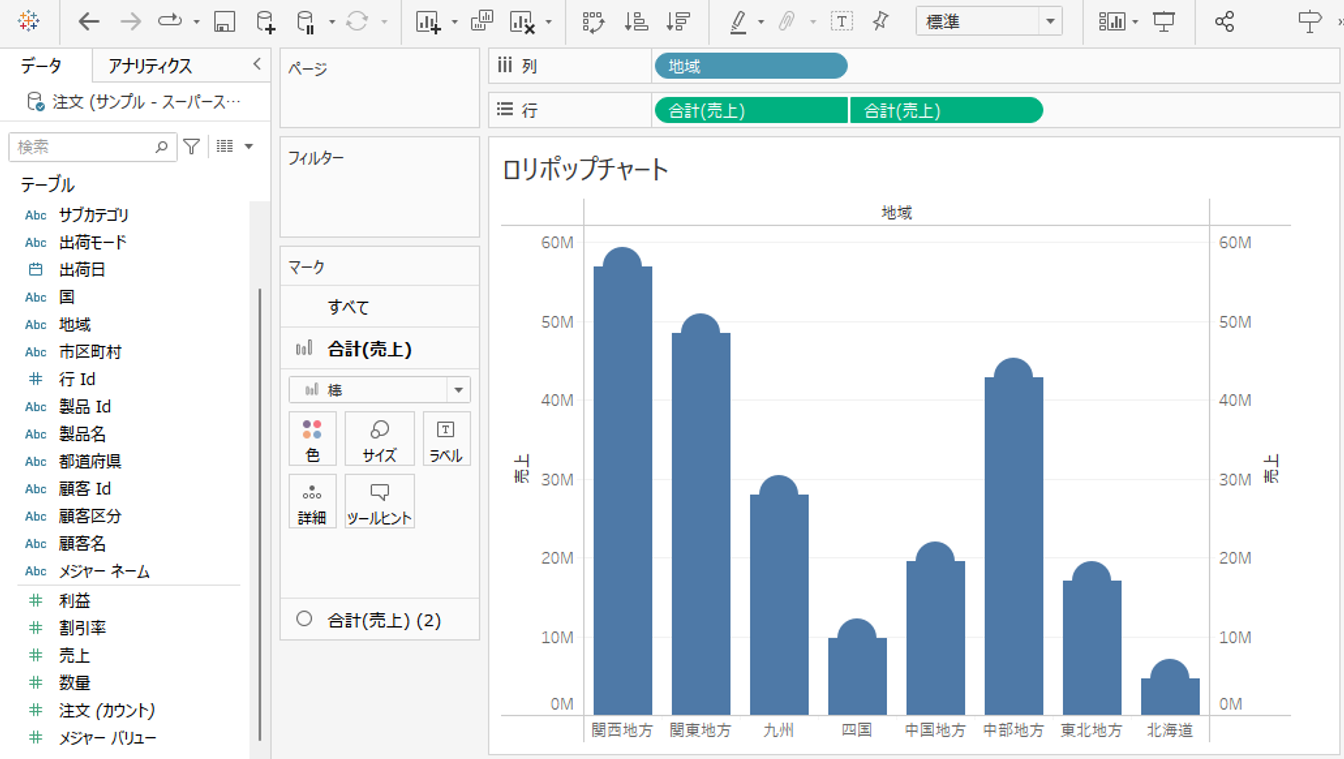
左右の軸が同期しているため、軸の表示はどちらかだけでよくなります。右側の軸を右クリックして「ヘッダーの表示」のチェックを外します。
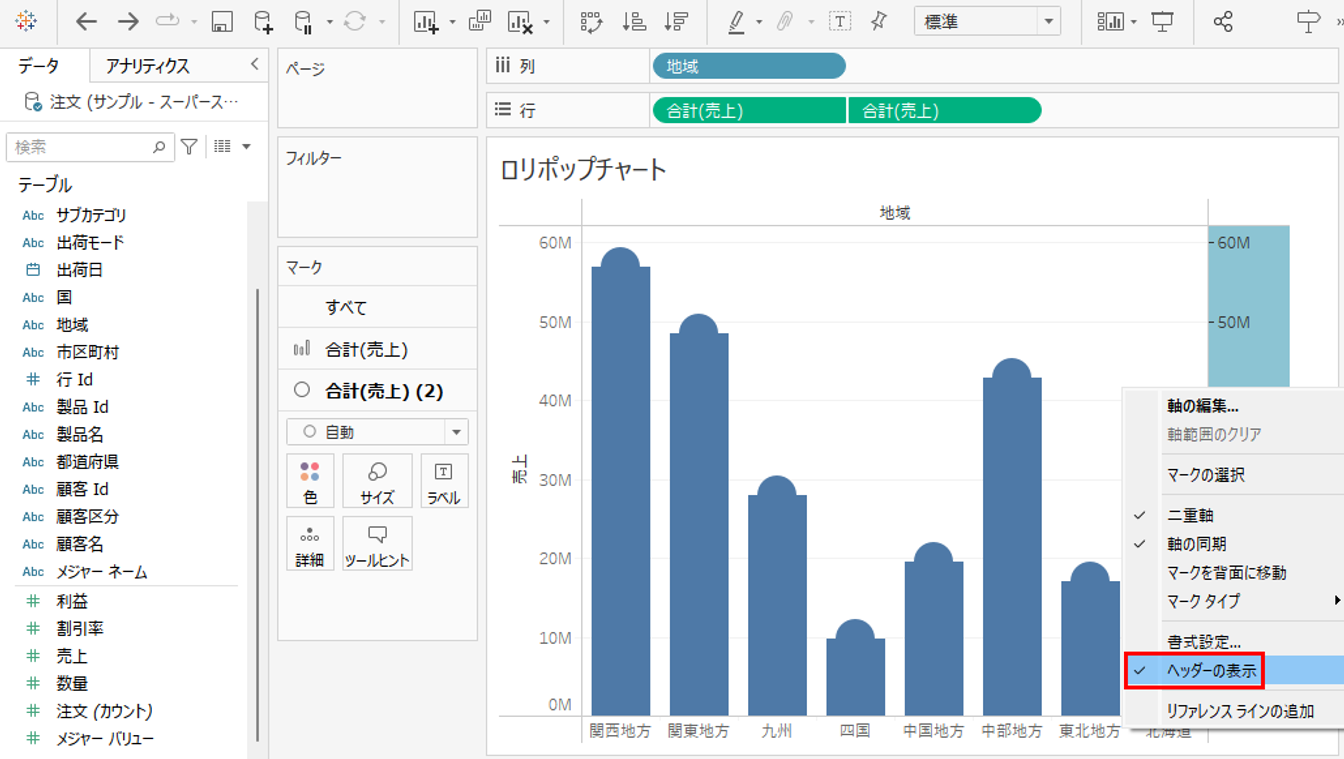
これで右軸の目盛りが消えました。
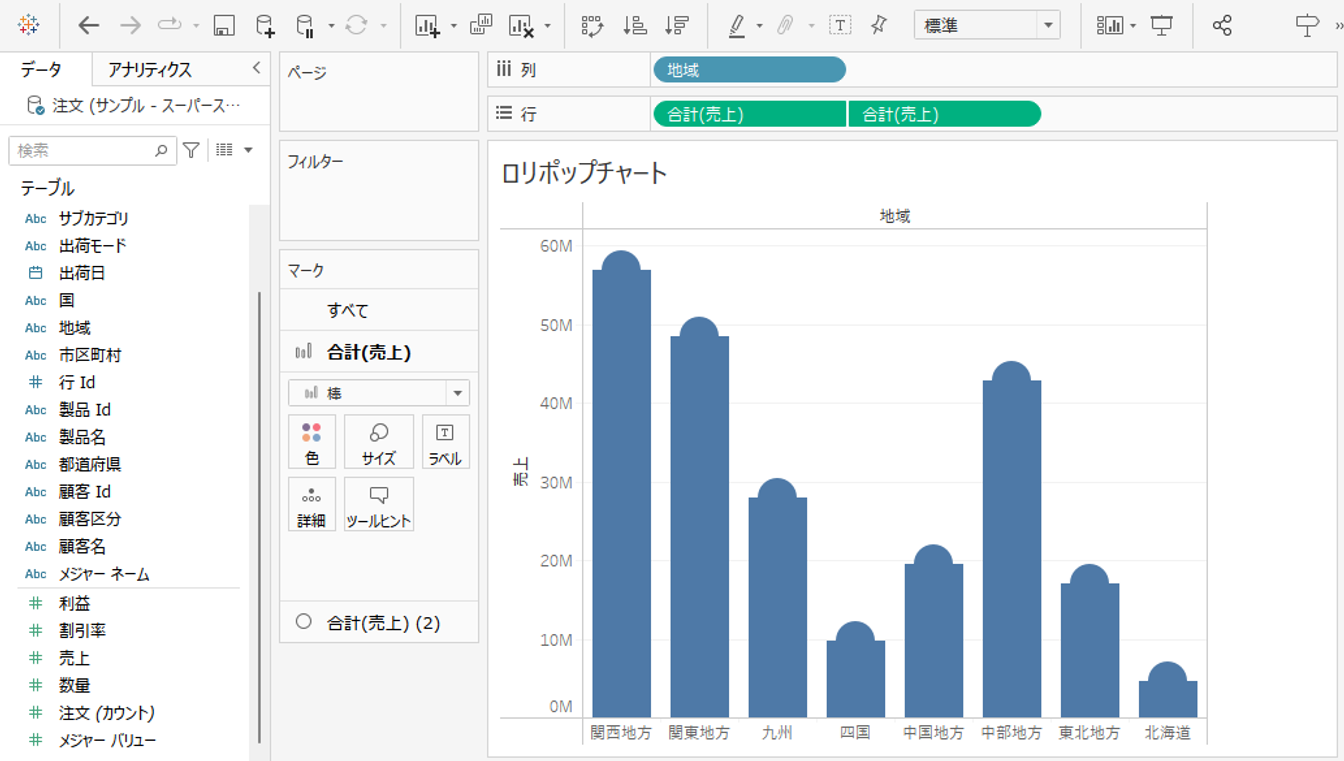
最後に見た目を整える
棒グラフが太すぎるので、棒グラフのマークカードの「サイズ」で太さを調節します。
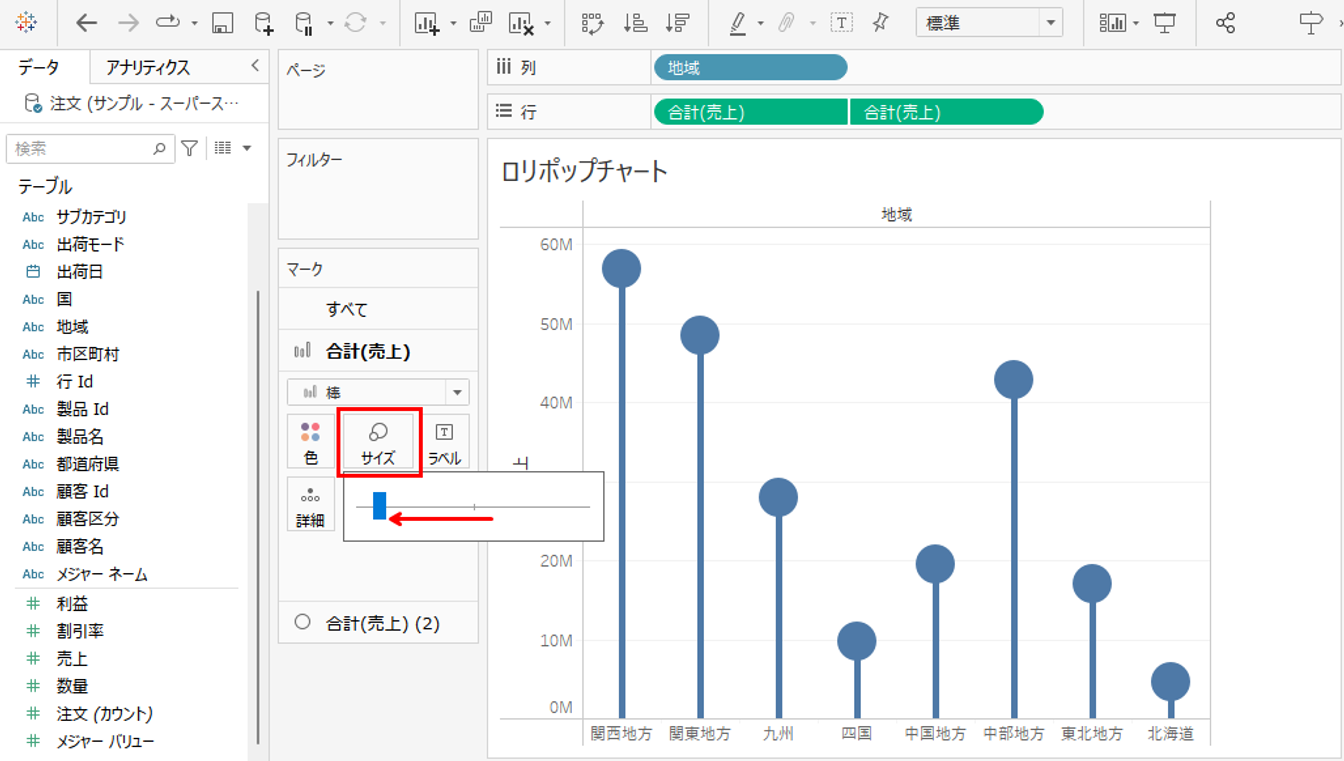
次に円のプロットの中に数値を表示させるため、円プロットのマークカードの「ラベル」の中の「マークラベルを表示」にチェックを入れます。
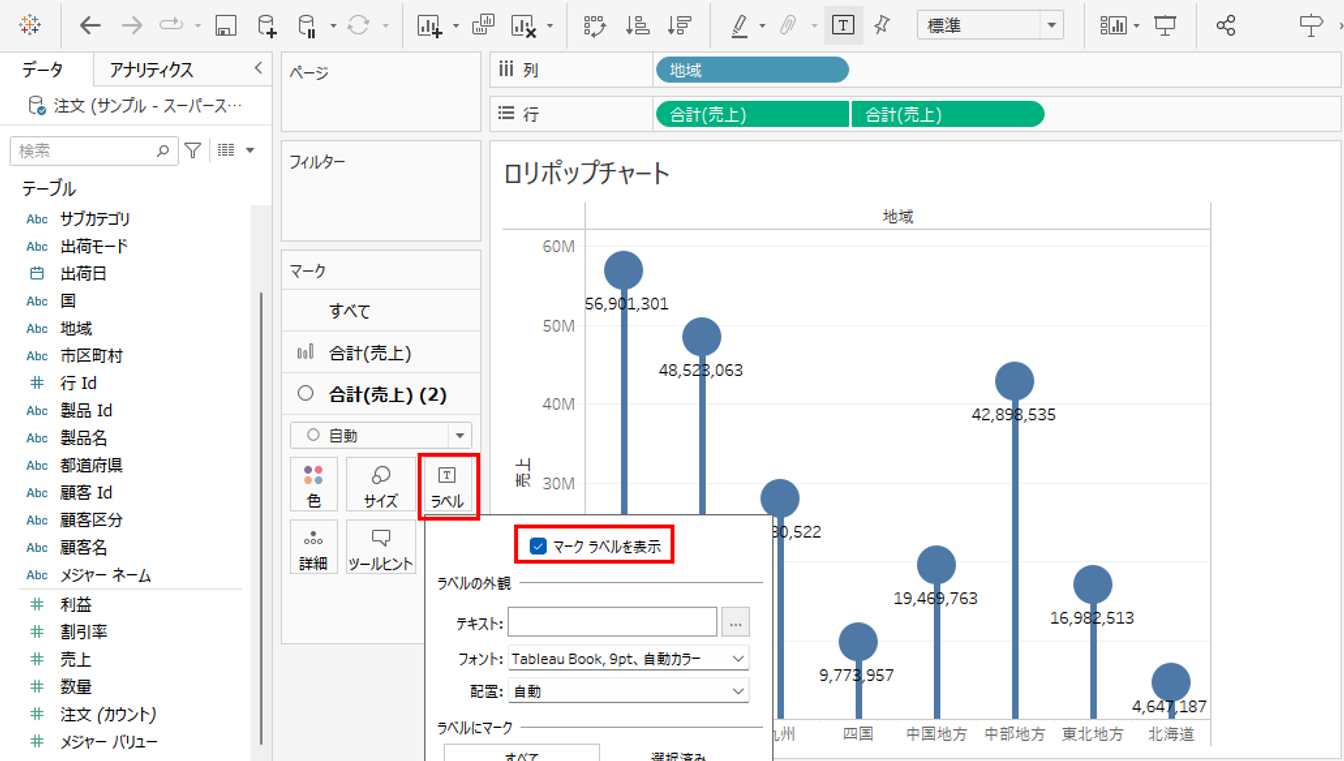
円の中心に表示されるように、「配置」を水平方向・垂直方向ともに中心に設定します。
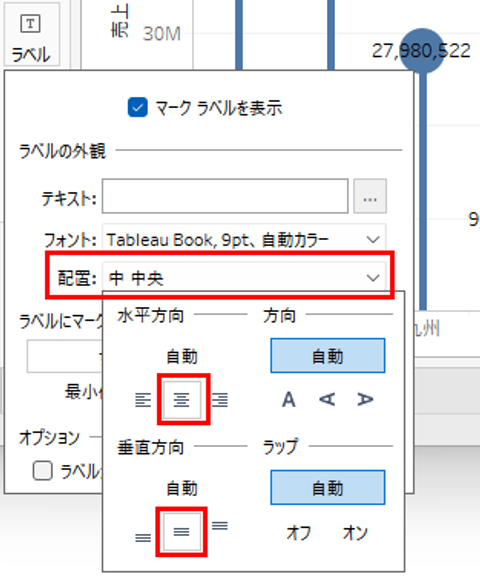
次に、数値が長すぎて円のプロットからはみでているので数値の表示形式を変更します。
円のプロットのメジャーを右クリックして「書式設定」を選択します。
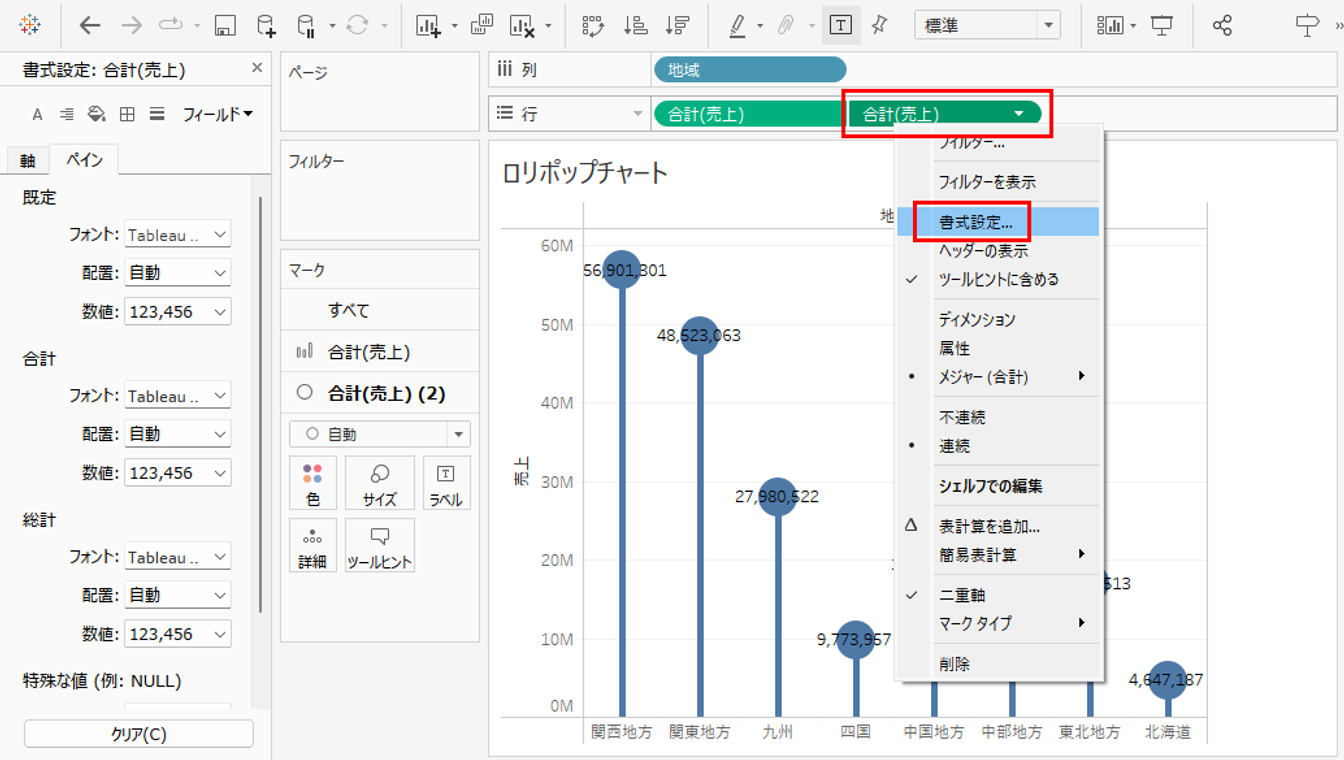
左側に表示された書式設定ペインの「ペイン」→「既定」の「数値:」をクリックして、数値の表示形式を変更します。
「数値(カスタム)」をクリックし、「小数点:」を0 、「表示単位:」を「百万(M)」に変更します。
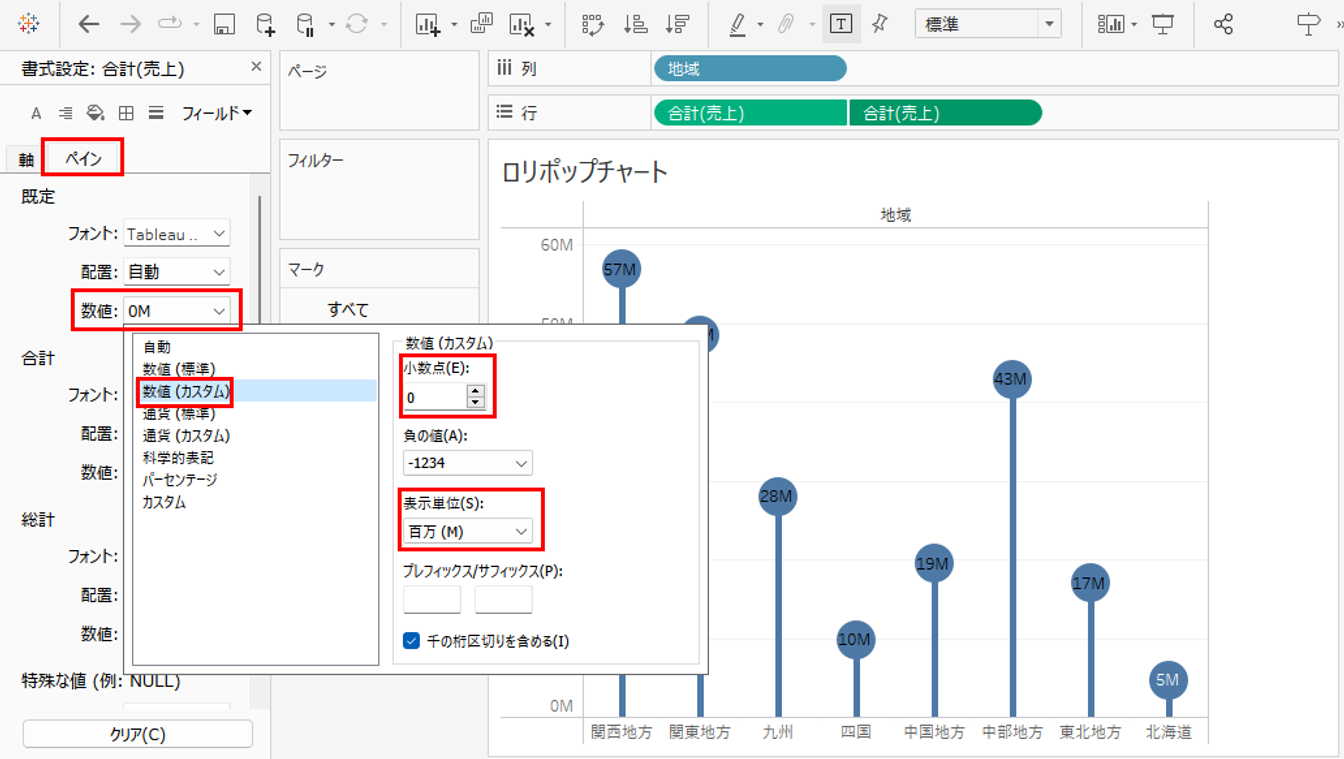
最後に円の大きさを調整します。
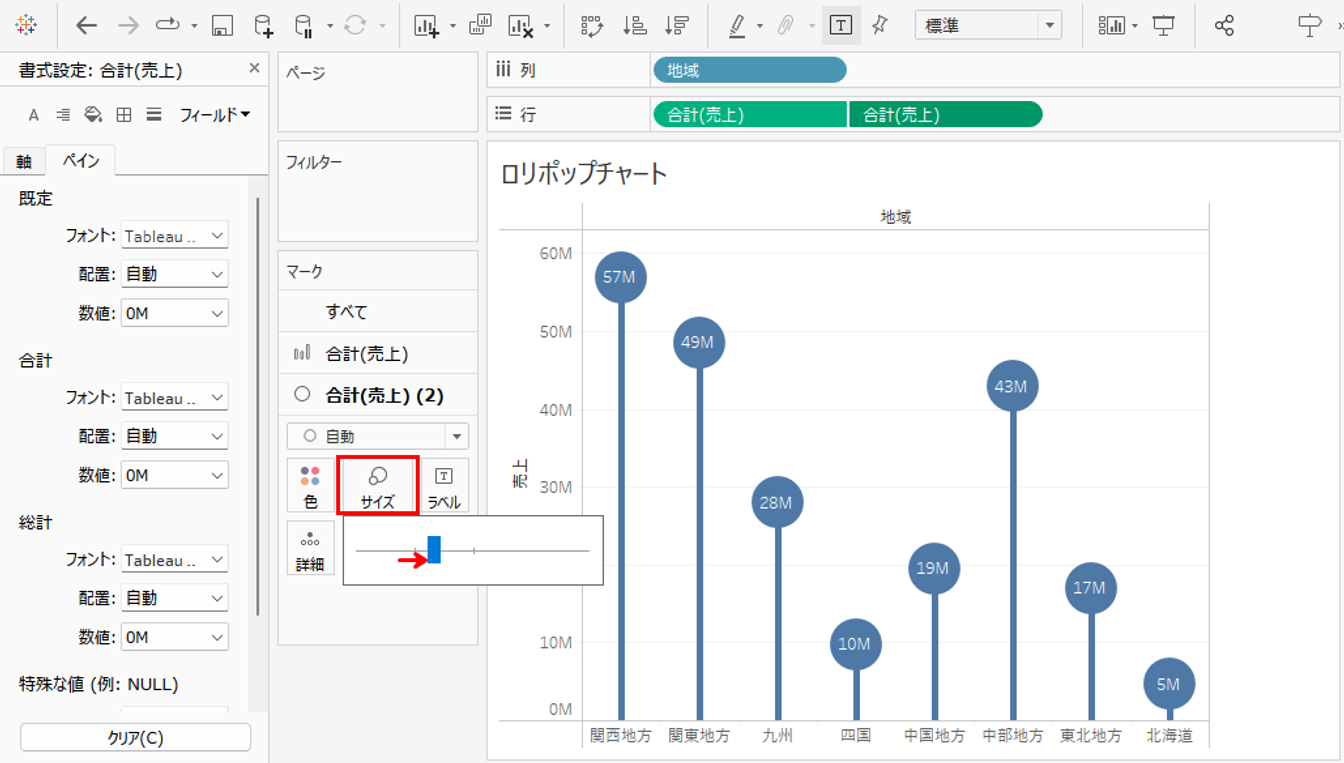
これでロリポップチャートが完成です。
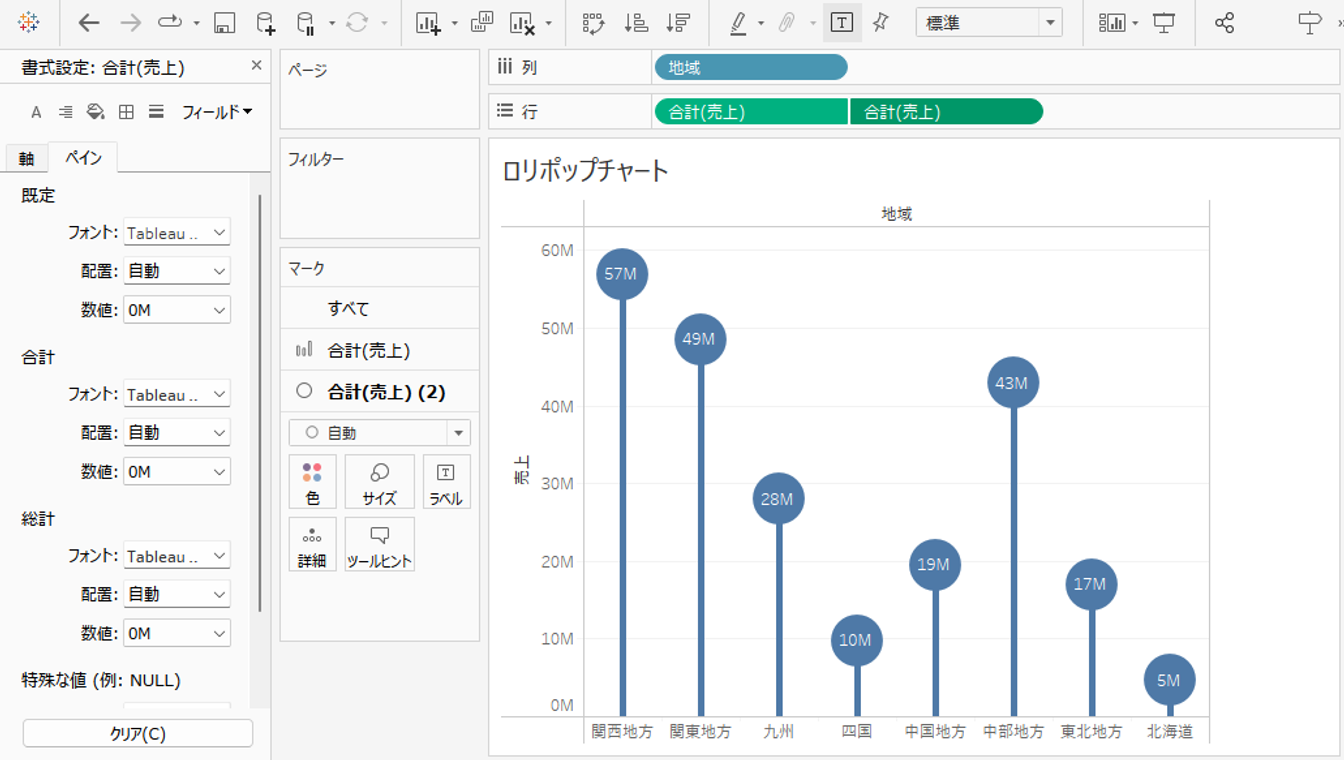
さいごに
いかがでしたか?ロリポップチャートはデータの大小を視覚的だけでなく、正確な数値でも表現できるポップなグラフです。数値を表示しているので、軸を消してスペースの節約も可能です。ぜひ参考にしてみてください。
Tableauでは、行や列以外のプロパティ活用したり、グラフ同士を重ねたりすることでさまざまなグラフをつくることができます。今後もさまざまなグラフの実装方法を紹介していくのでぜひチェックしてみてください。
・Tableauに取り込みたいデータソースがある
・Tableauの効果的な可視化についてもっと知りたい
・組織においてのTableauの定着化をもっと推進したい
・新しいKPIを作りたいが、自信がない
アタラにはTableauを含むBIツールのエキスパートが在籍しております。
このような課題をお持ちの方は、ぜひお気軽にこちらまでご相談ください。
この記事をシェアする



