【Tableau】予実対比に便利な棒グラフ ブレットグラフ (棒グラフの応用)
解説
2つの指標を比較する棒グラフ よくない例
予算や目標と実績の比較をする際、どのようなグラフをつくっていますか?
下の図のようなグラフをつくっているケースが多いのではないでしょうか。
もちろんこのグラフでも2つの指標を比べることはできますが、左と比較してよいのか、右と比較してよいのか、少しわかりづらいです。
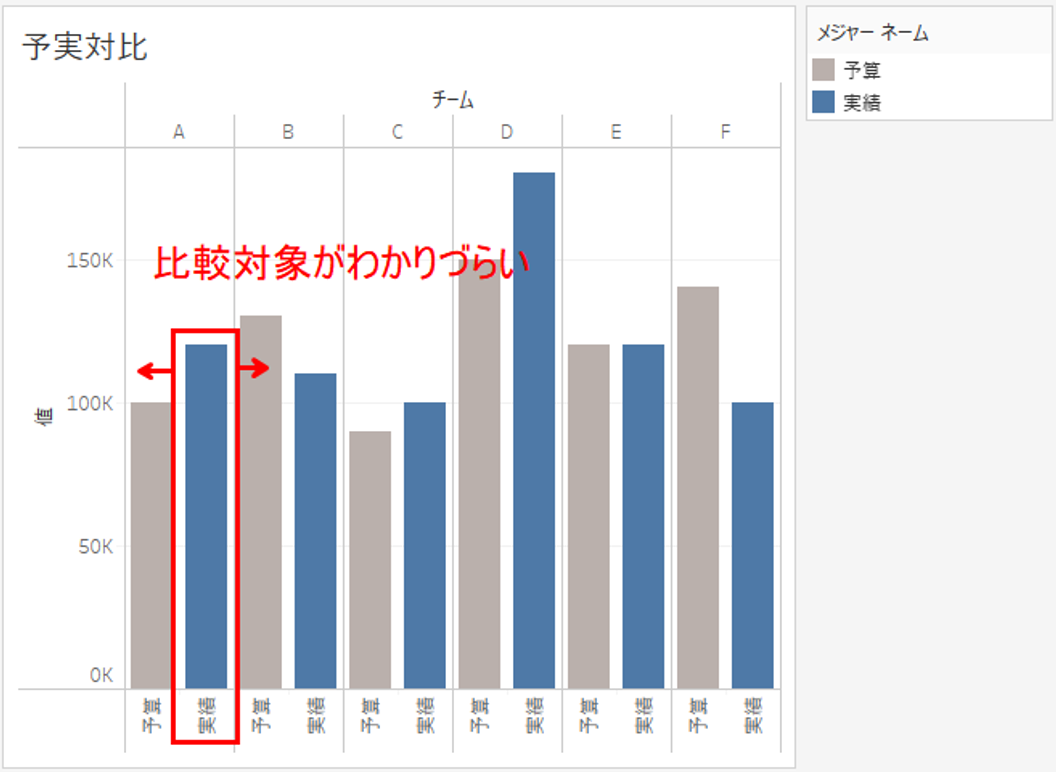
では、下の図のようなグラフはどうでしょう。比較対象を左右ではなく上下で配置してみました。
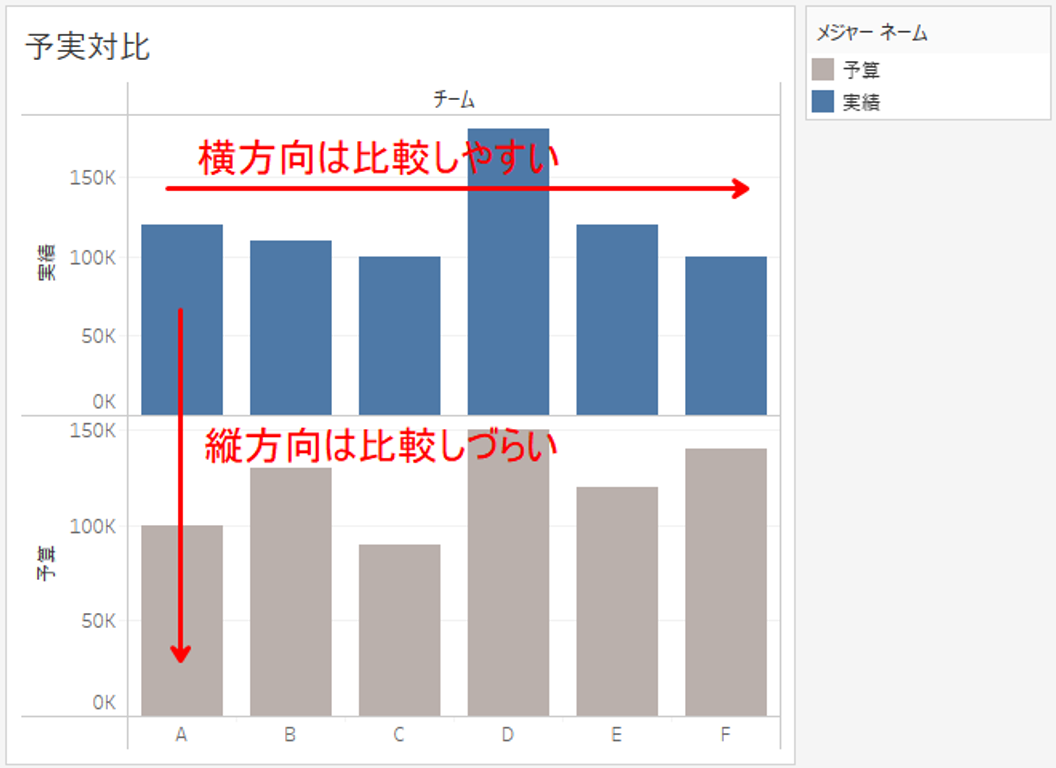
この場合、比較対象はわかりやすいですが、そもそも縦棒グラフの高さを上下で比較するのは難しいです。縦棒グラフは横方向は比較しやすいですが、縦方向は比較が難しいので、このグラフはより分かりづらくなってしまいました。
そこで、比較対象をわかりやすく、かつ比較しやすくするために、比較対象を線で表示して棒グラフに重てねて見る、それがブレットグラフです。
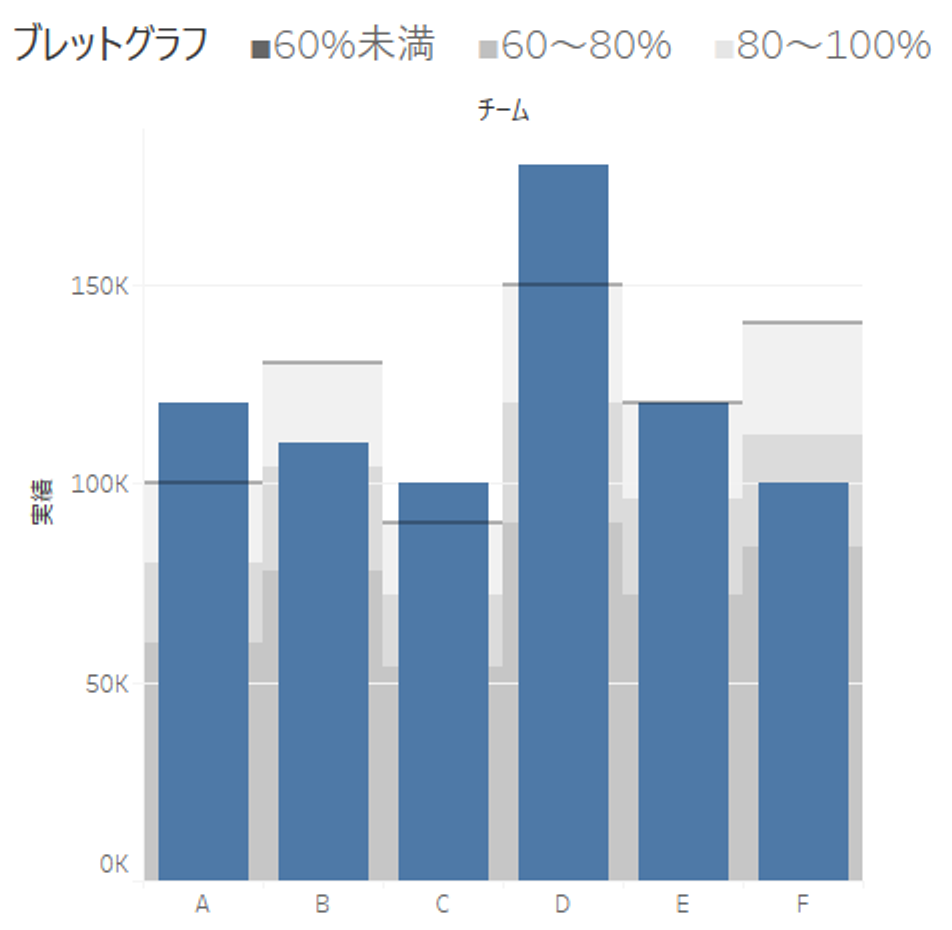
ブレットグラフの作り方
今回は、下の表のようなデータで予実対比のグラフをつくることを想定します。
| チーム | 予算 | 実績 |
|---|---|---|
| A | 100,000 | 120,000 |
| B | 130,000 | 110,000 |
| C | 90,000 | 100,000 |
| D | 150,000 | 180,000 |
| E | 120,000 | 120,000 |
| F | 140,000 | 100,000 |
まずは1つのメジャーで棒グラフをつくる
まずは、[チーム]を列シェルフ、[実績]を行シェルフにドロップして、縦棒グラフをつくります。
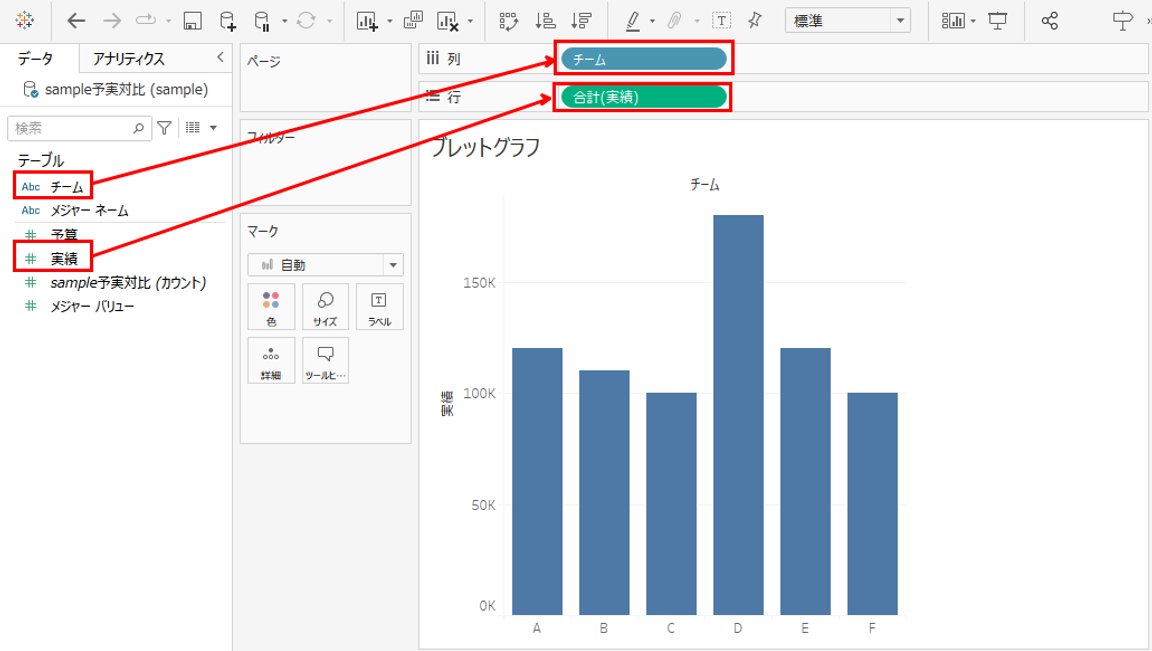
次に比較対象を線で表示する (リファレンスライン)
次に比較対象である[予算]を線で表示させるために、リファレンスラインを設定していきます。
[予算]をリファレンスラインで表示させるために、[予算]をマークカードの「詳細」にドロップします。
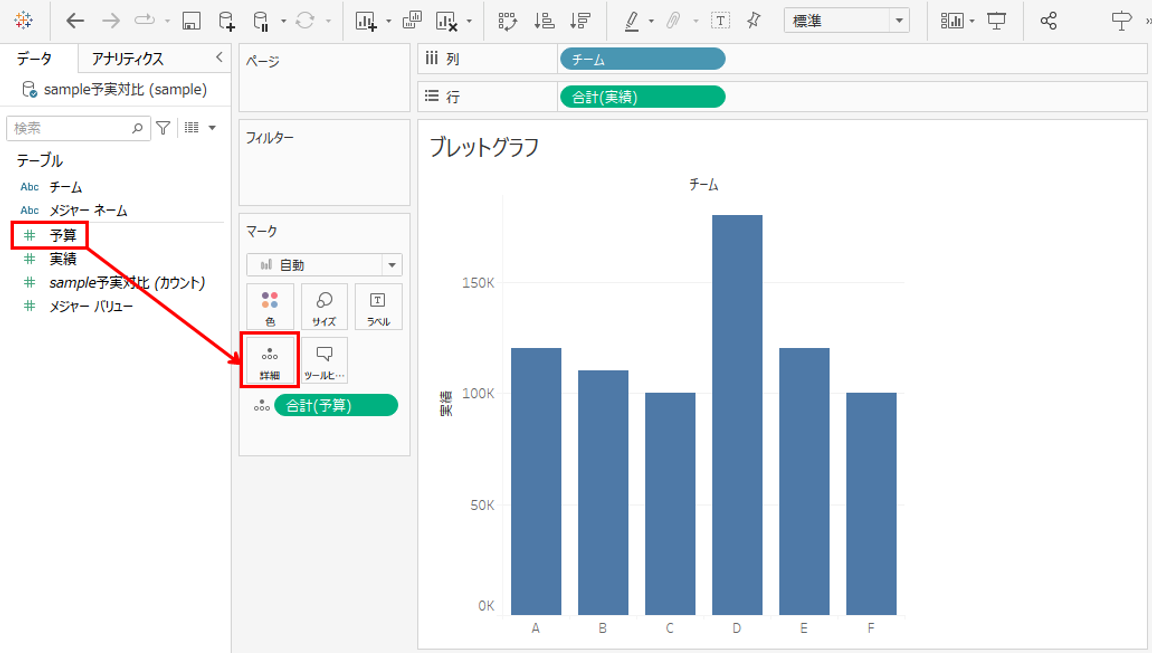
次に、棒グラフの縦軸を右クリックして、表示されたメニュー内の「リファレンスラインを追加」をクリックします。
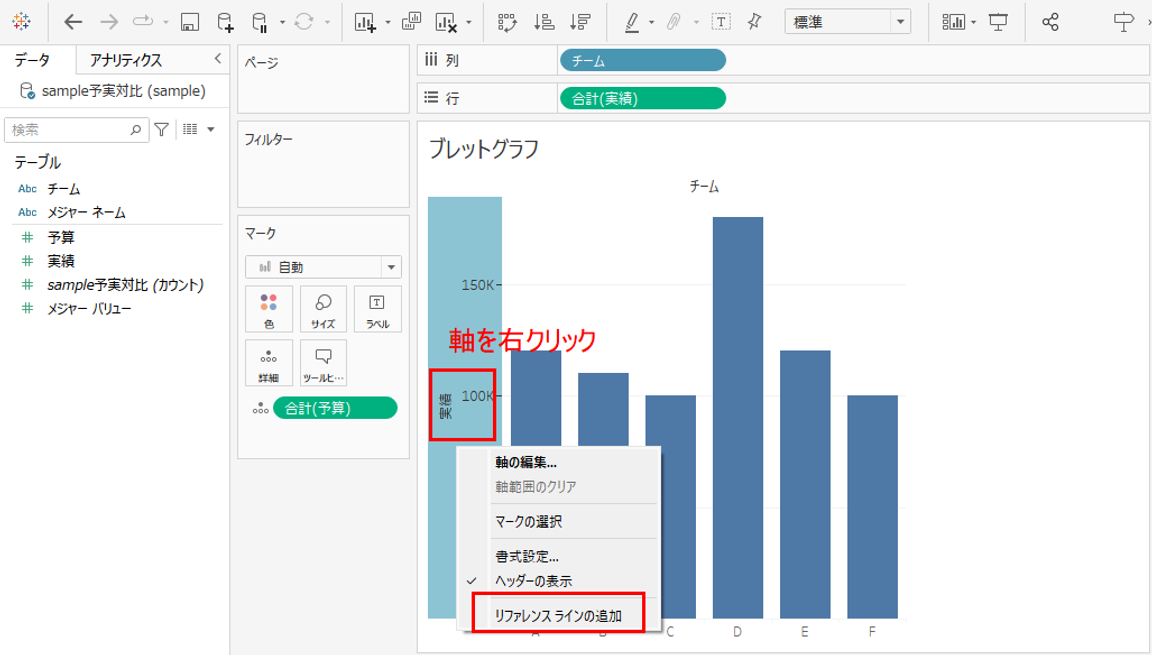
表示されたリファレンスラインの設定画面で、まずは「値」を設定します。
ドロップダウンメニューを開くと、ビューで使用されているメジャー一覧が表示されます。この中から[合計(予算)]を選択します。
(先ほど[予算]を「詳細」に入れたのは、この一覧に表示させるためです。)
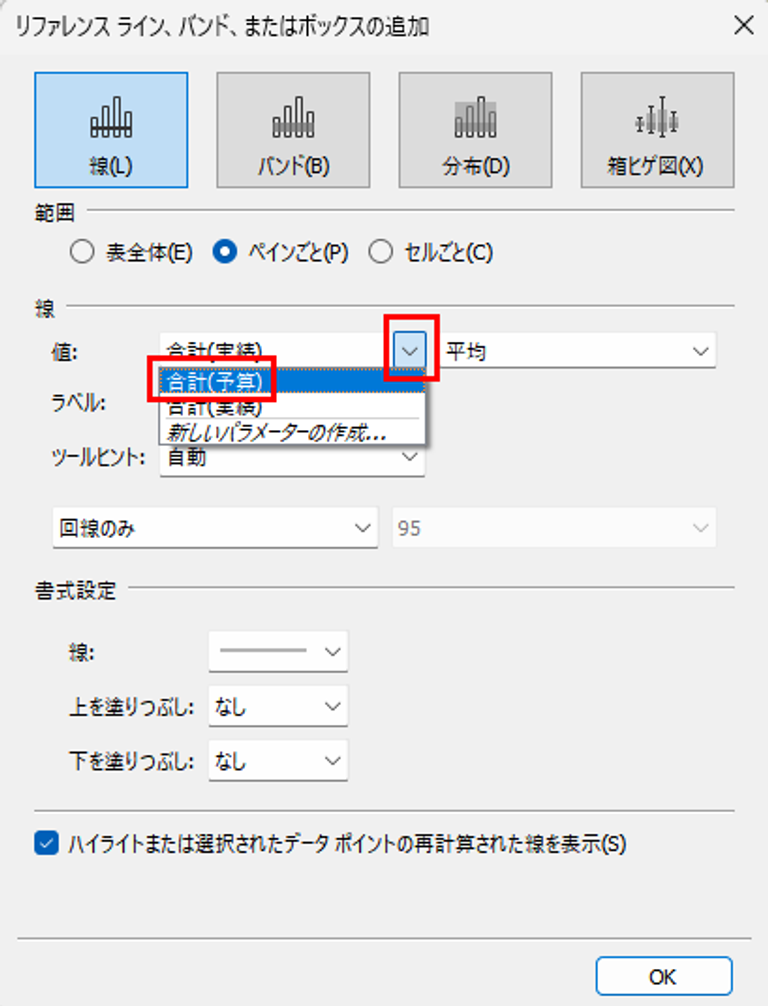
「値」を設定したら、次は「範囲」を設定します。
「範囲」ではリファレンスラインの値をどの範囲で計算させて表示するかを設定できます。
デフォルトでは「ペインごと」になっていて、[チーム]をまたいだ[合計(予算)]の平均が表示されます。(下の左の図)
これを「セルごと」に変更して、各[チーム]ごとの[合計(予算)]の平均を表示させます。(下の右の図)
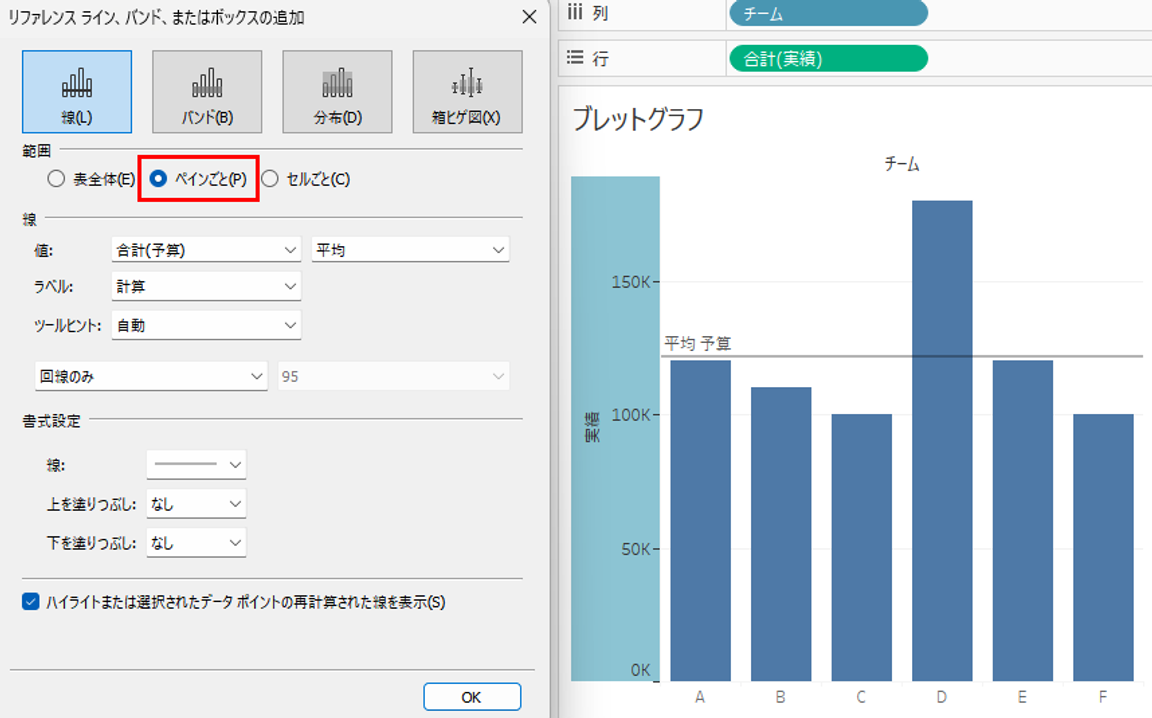
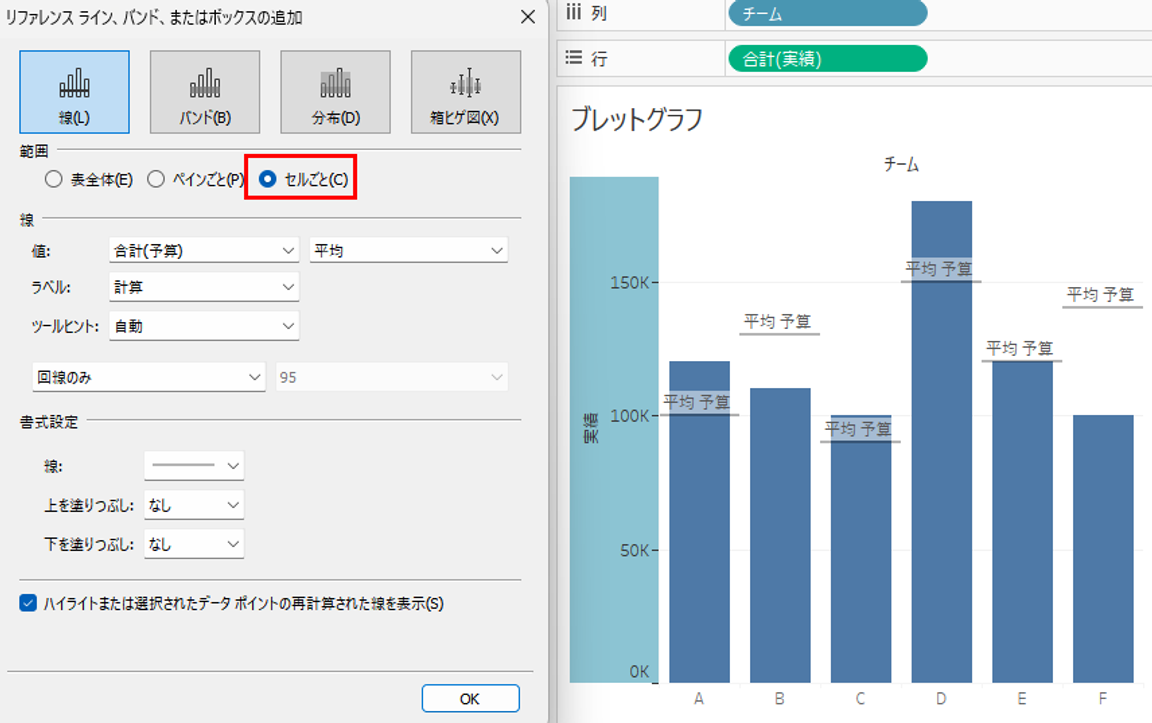
あとは、見た目を整えるために「ラベル」を「なし」に設定して、リファレンスライン上に表示される文字を消します。
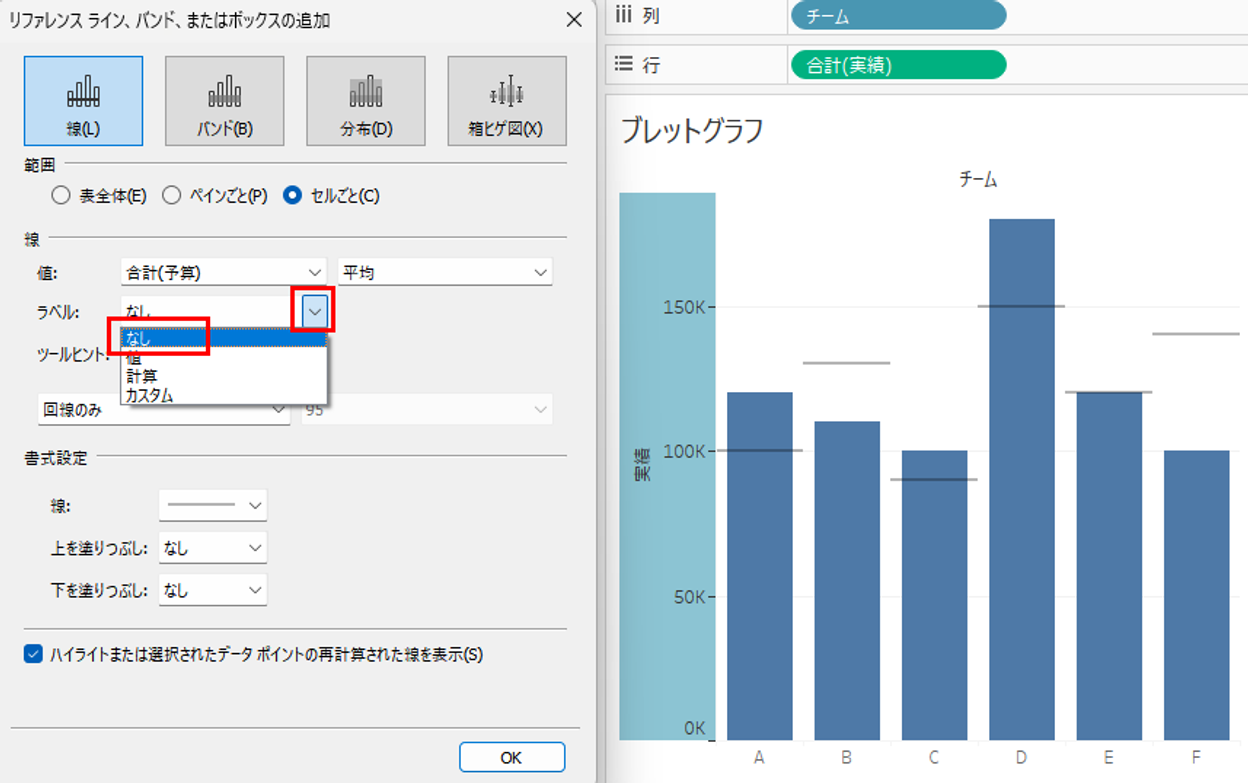
右下の「OK」ボタンを押して、設定画面を閉じます。
これで、比較対象である[予算]の線が表示されるようになりました。
さいごに見た目を整える
線だけでも実績と予算の比較はできますが、予算達成率もあわせて分かると便利ですよね。
そこで、予算の達成率に合わせて色をかえるようなリファレンスラインを追加してみましょう。
再度、軸を右クリックして「リファレンスラインの追加」を選択します。
リファレンスラインの設定画面の上部で「分布」を選択します。
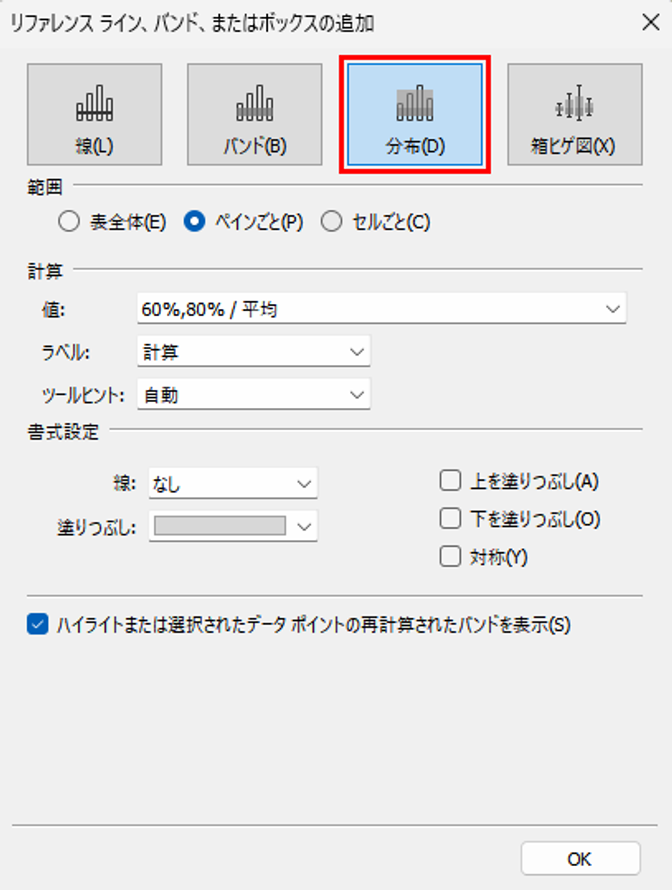
次に、「値」を変更します。「値」のドロップダウンメニューを開き、その中の「次のパーセント:」のドロップダウンメニューでどのメジャーを使うか選択します。ここでは[合計(予算)]を選びます。
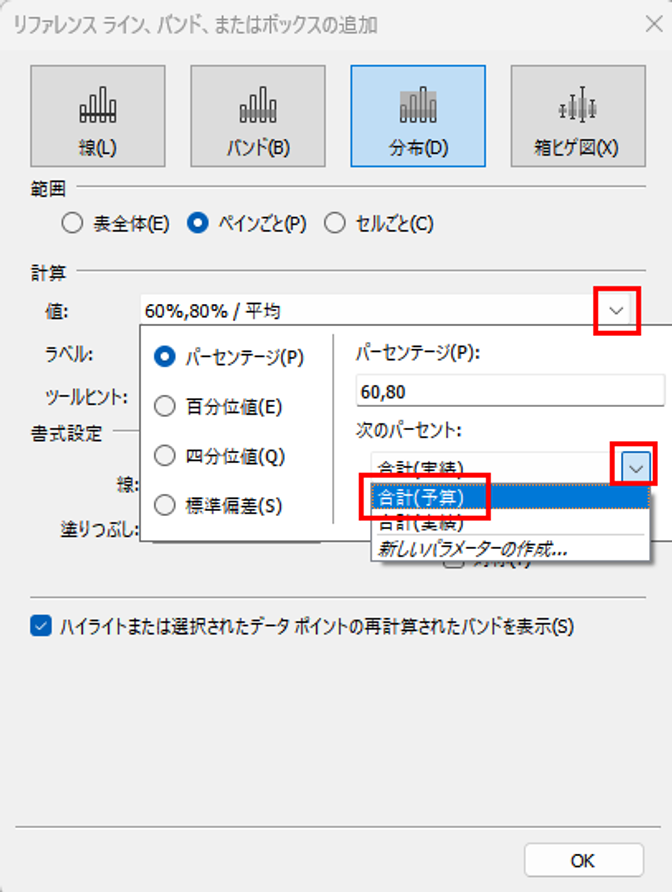
次に、どの範囲で表示させるかを「パーセンテージ」で設定します。
ここで指定するのは色の変わる位置のパーセンテージ値です。今回は「60,80,100」と入力します。
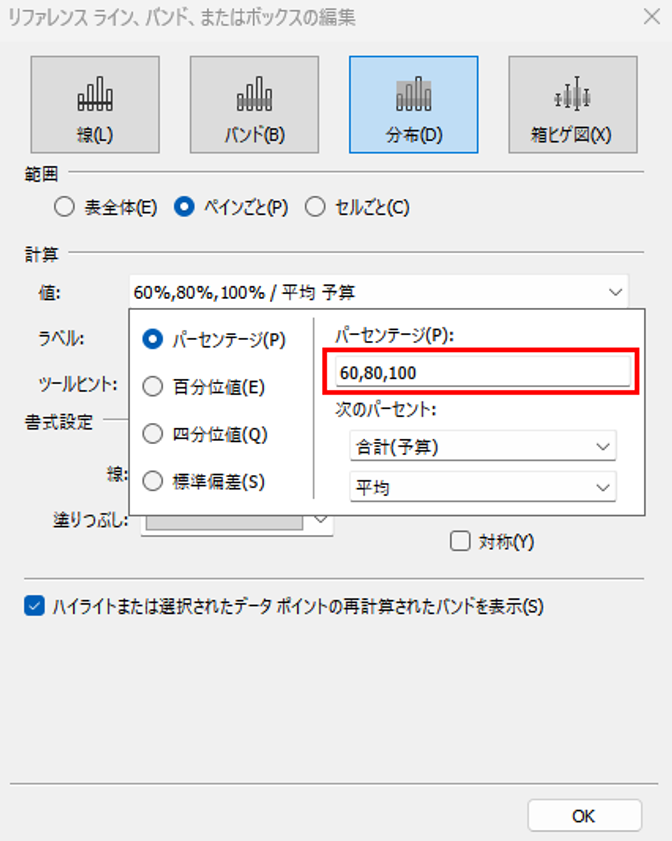
次に「範囲」を「セルごと」にして、「ラベル」を「なし」にします。
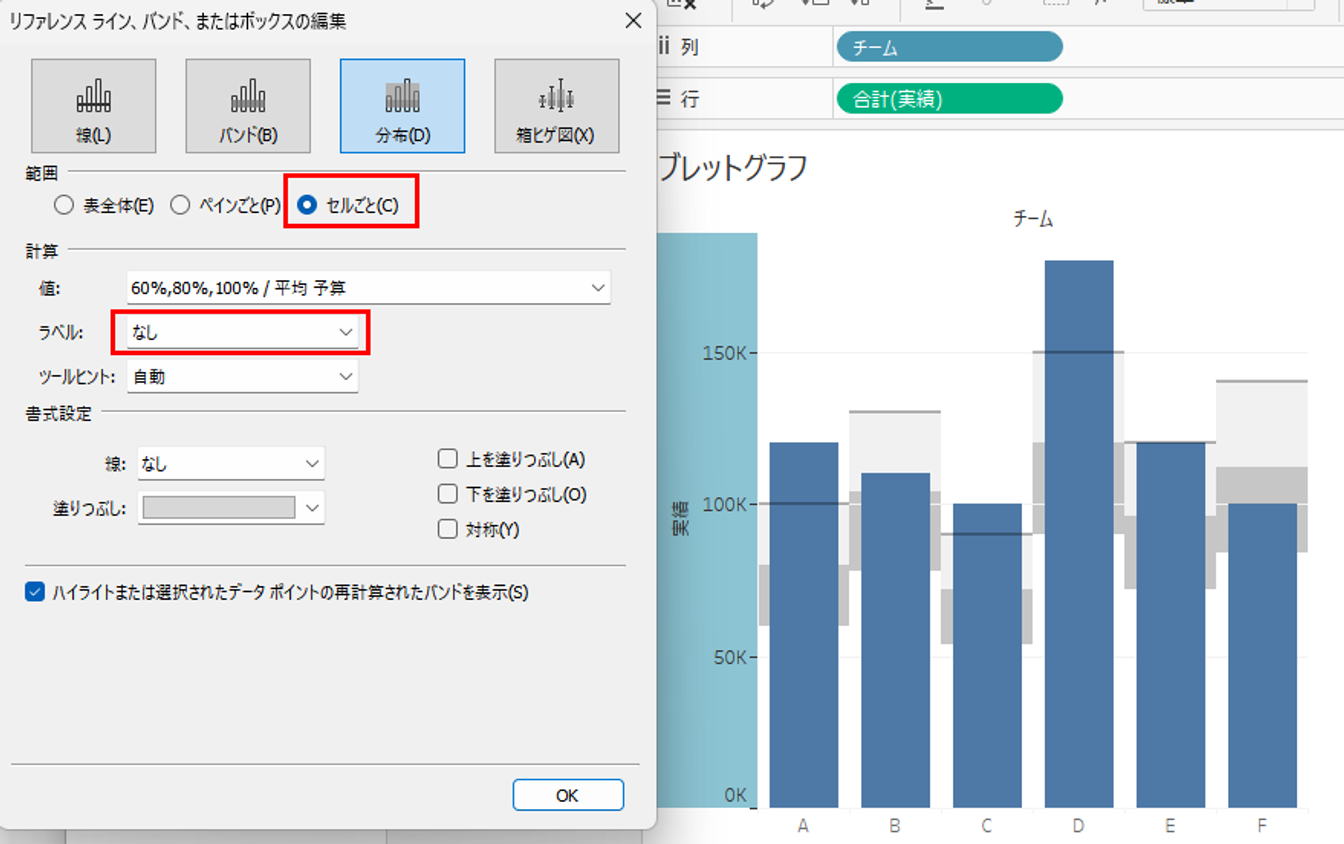
次に、「書式設定」のところで「下を塗りつぶし」にチェックをいれます。
これで、60%未満のところにも色が塗られました。
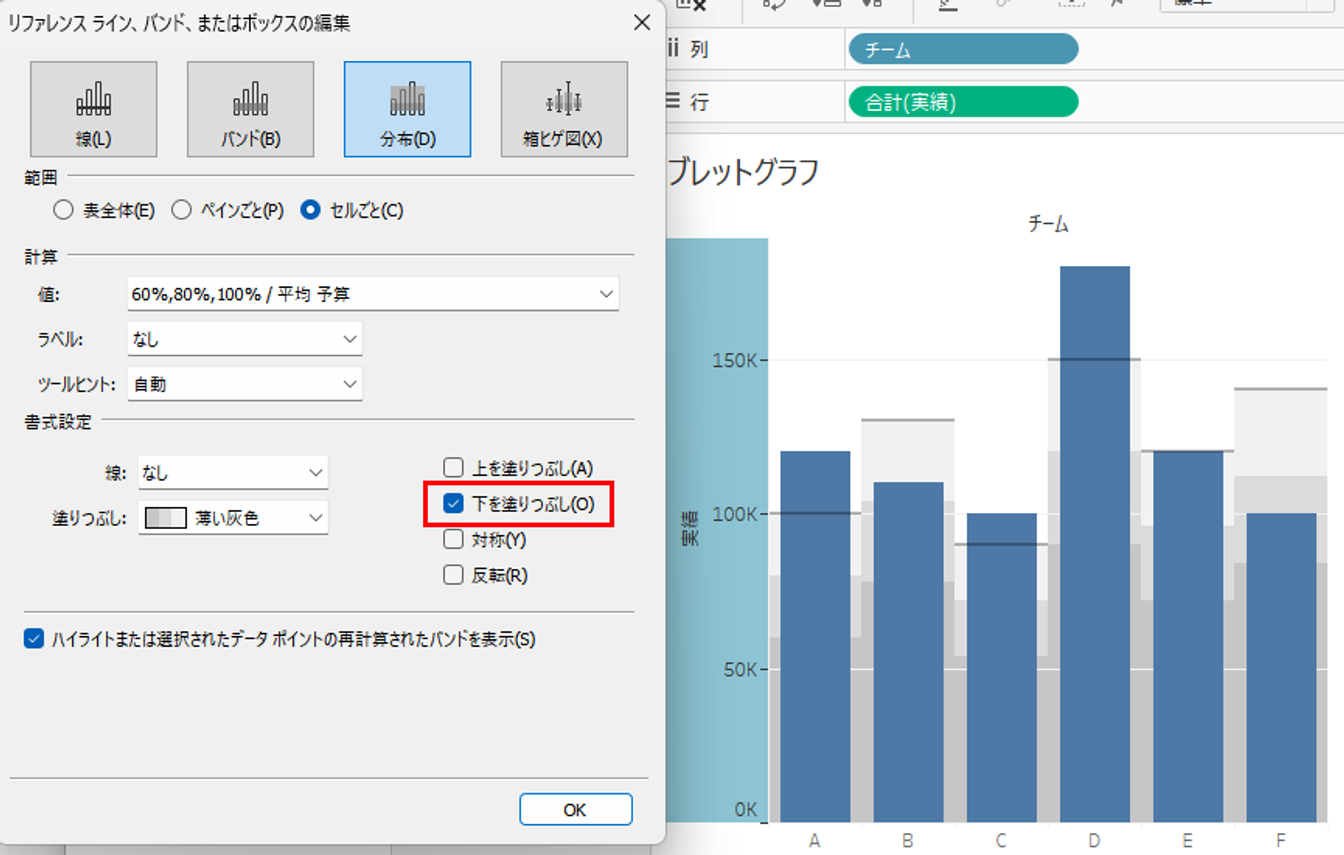
右下の「OK」をクリックして画面を閉じます。
最後に、今設定したリファレンスラインの塗りつぶしが何を意味するかを明示するために、タイトルを編集します。
シートのタイトルをダブルクリックするか、右クリックして「タイトルの編集」を選択します。
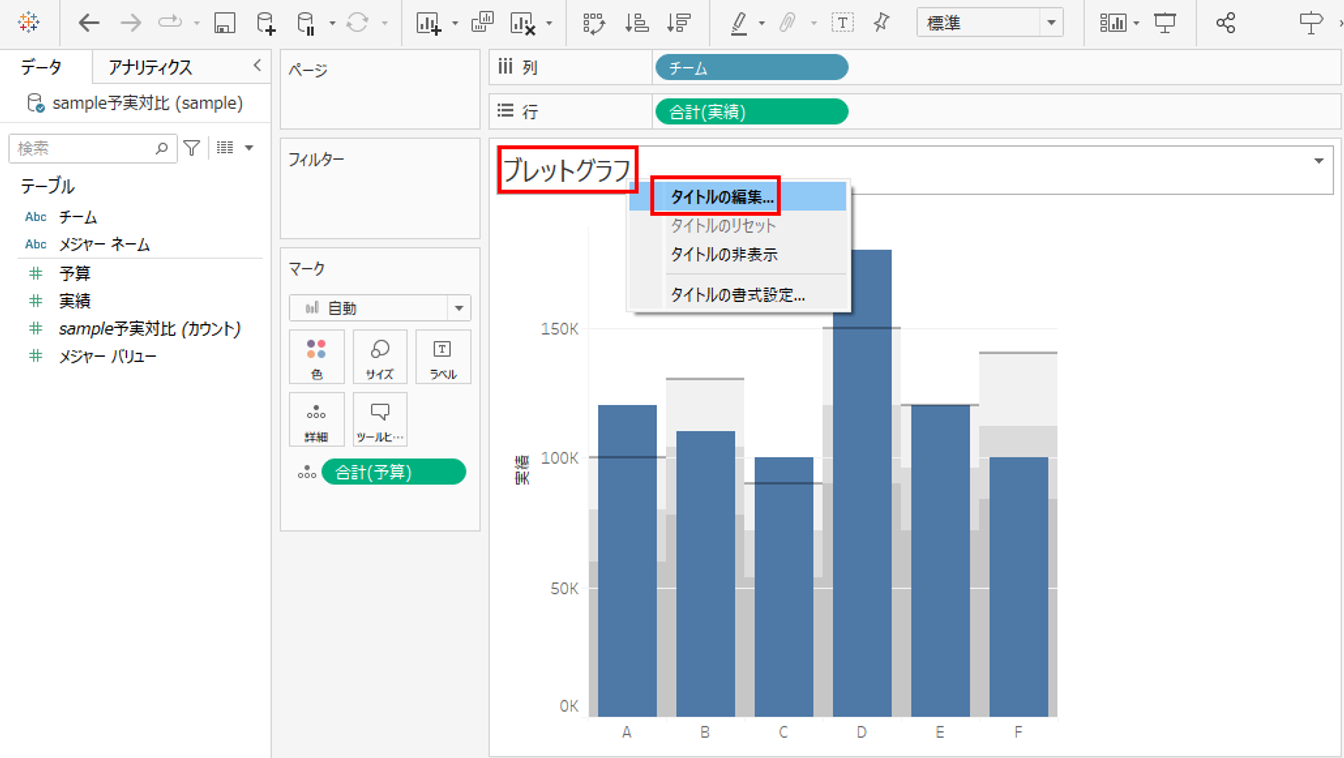
開かれたタイトル編集画面で、タイトルの末尾に凡例となるテキストを入力して、それぞれに対応する色を設定します。
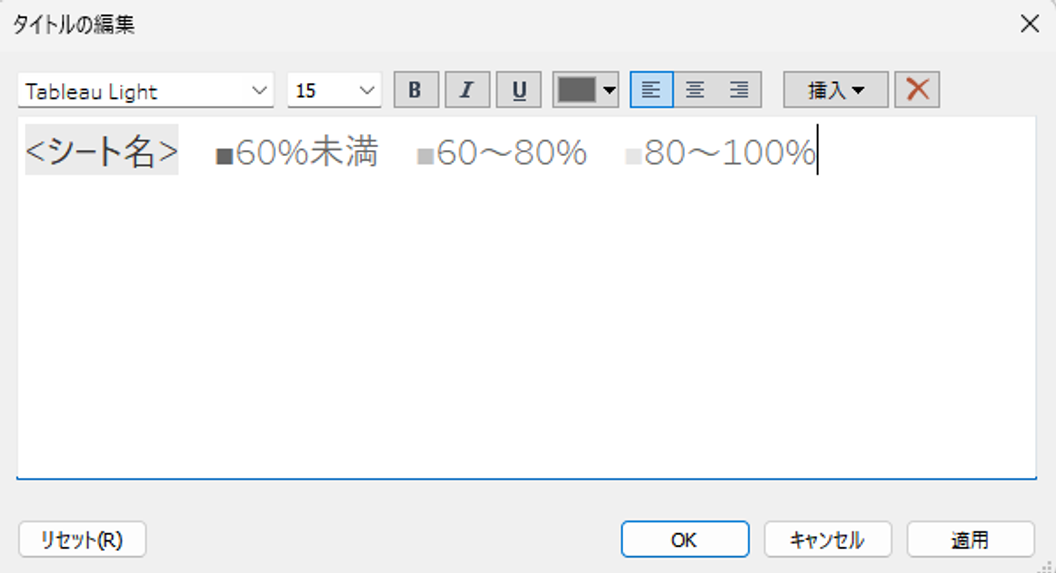
これでブレットグラフ完成です。
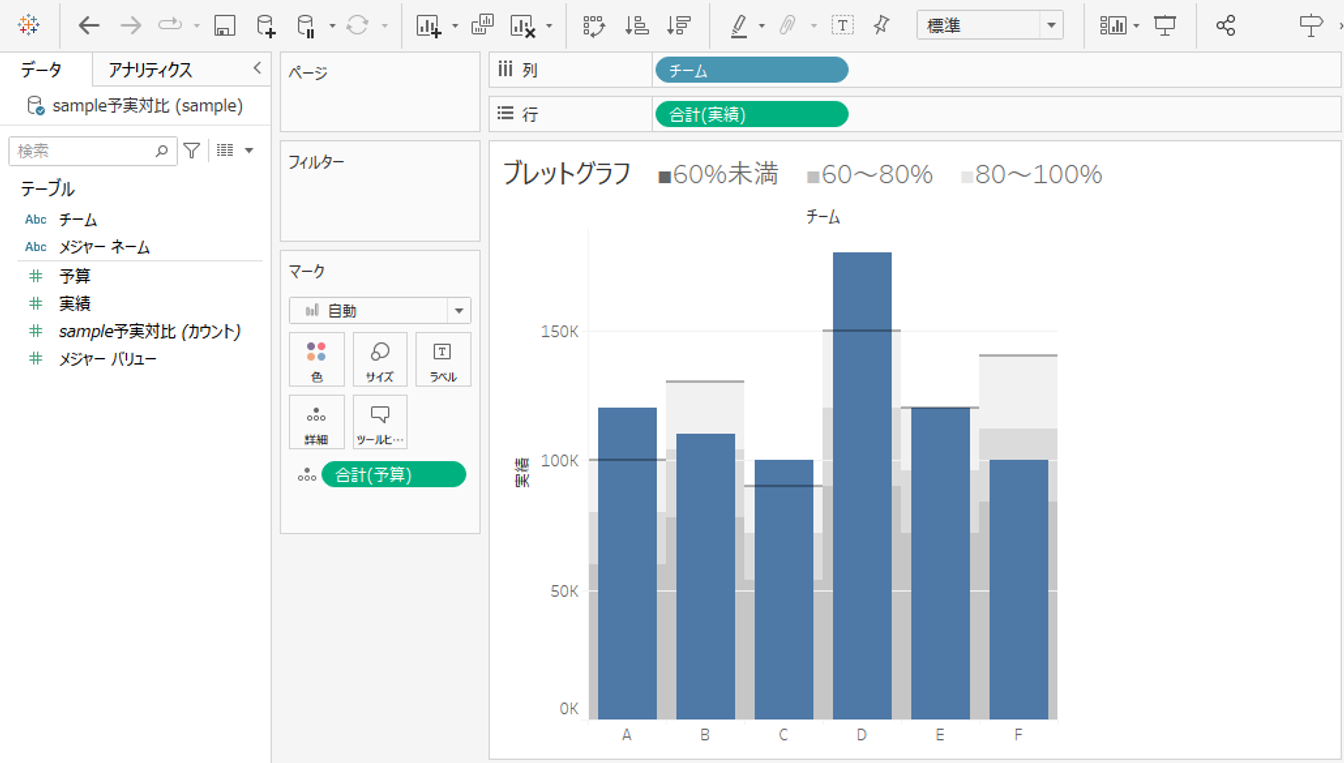
さいごに
いかがでしたか?ブレットグラフは2つの指標を比較する際に便利なグラフです。予実対比や目標と実績の対比する場面などで、ぜひ活用してみてください。
Tableauでは、行や列以外のプロパティを駆使することでさまざまなグラフをつくることができます。今後もさまざまなグラフの実装方法を紹介していくので参考に
・Tableauに取り込みたいデータソースがある
・Tableauの効果的な可視化についてもっと知りたい
・組織においてのTableauの定着化をもっと推進したい
・新しいKPIを作りたいが、自信がない
アタラにはTableauを含むBIツールのエキスパートが在籍しております。
このような課題をお持ちの方は、ぜひお気軽にこちらまでご相談ください。
この記事をシェアする



