【Tableau】予実対比に便利な棒グラフ Bar in Barグラフ (棒グラフの応用)
解説
2つの指標を比較する棒グラフ よくない例
予算や目標と実績の比較をする際、どのようなグラフをつくっていますか?
下の図のようなグラフをつくっているケースが多いのではないでしょうか。
もちろんこのグラフでも2つの指標を比べることはできますが、左と比較してよいのか、右と比較してよいのか、少しわかりづらいです。
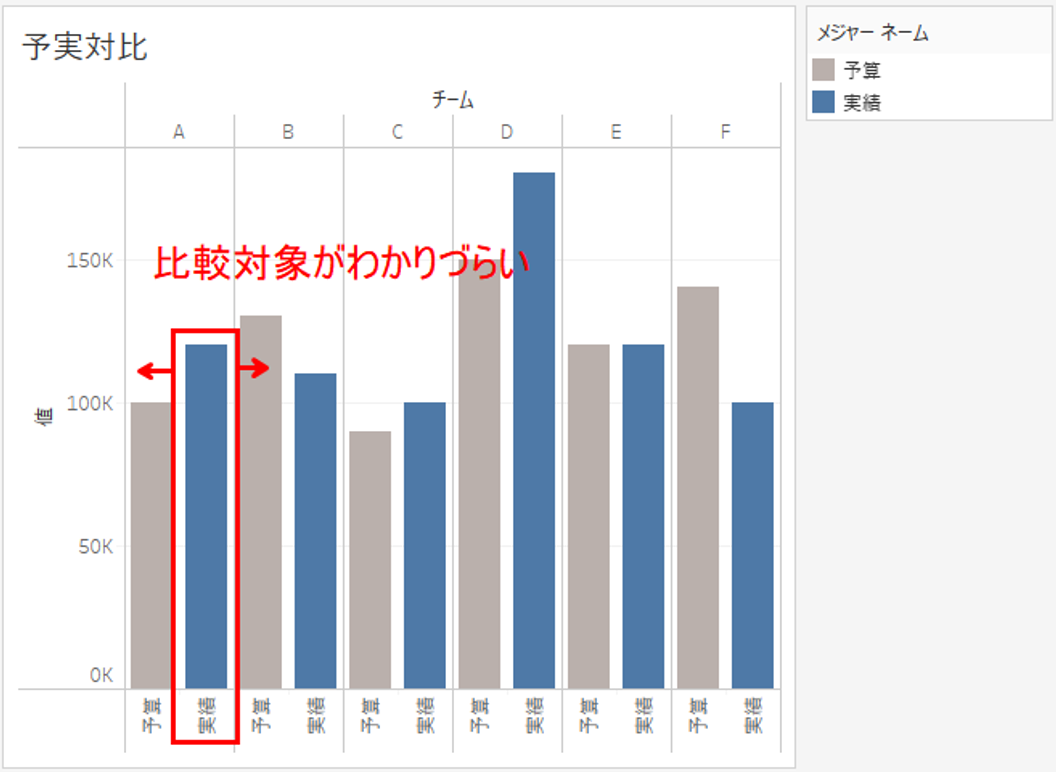
では、下の図のようなグラフはどうでしょう。比較対象を左右ではなく上下で配置してみました。
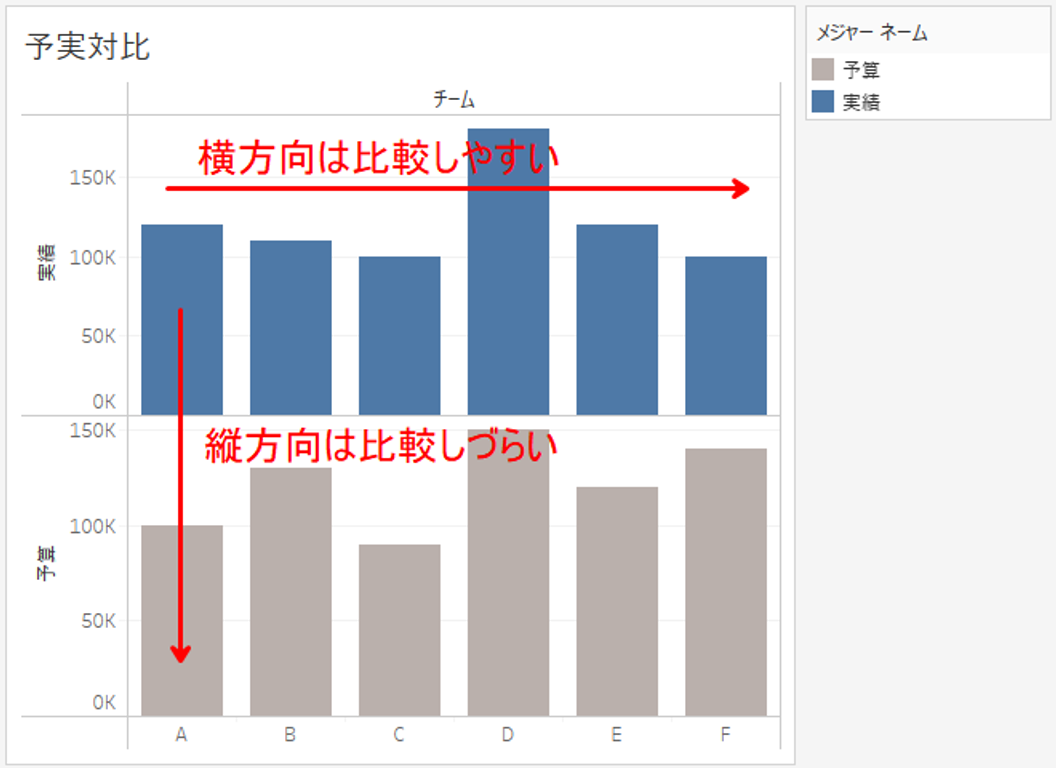
この場合、比較対象はわかりやすいですが、そもそも縦棒グラフの高さを上下で比較するのは難しいです。縦棒グラフは横方向は比較しやすいですが、縦方向は比較が難しいので、このグラフはより分かりづらくなってしまいました。
そこで、比較対象をわかりやすく、かつ比較しやすくするために、比較対象の2つの棒グラフを重ねて見る、それがBar in Barグラフです。
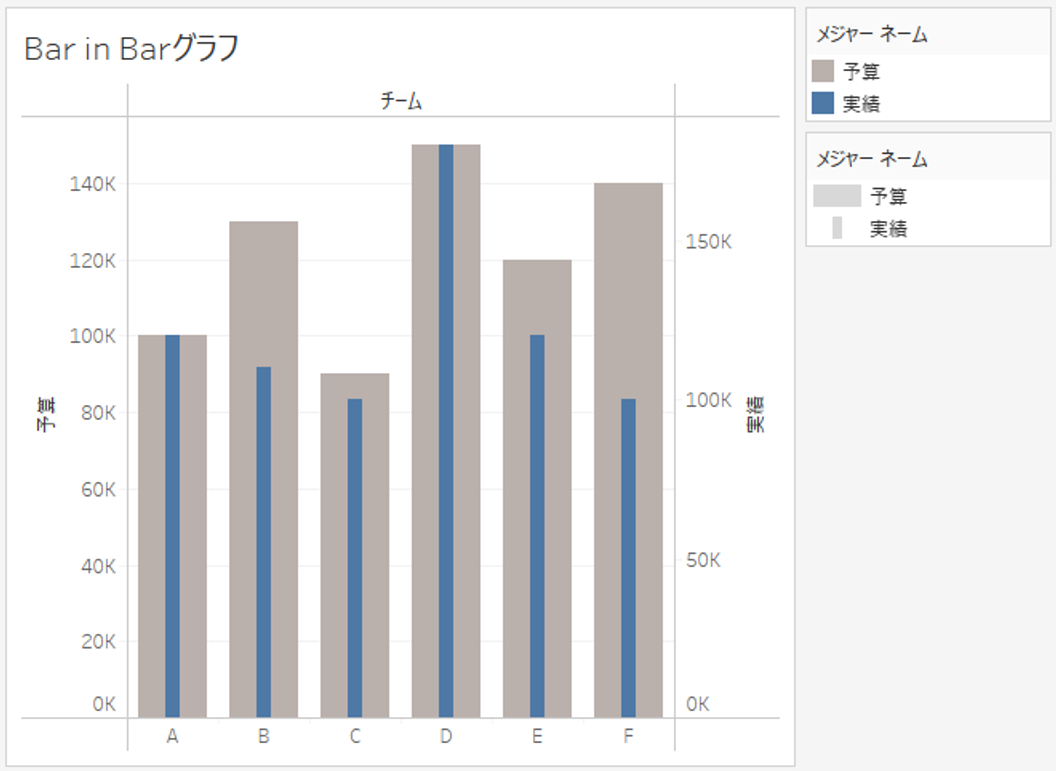
Bar in Barグラフの作り方
今回は、下の表のようなデータで予実対比のグラフをつくることを想定します。
| チーム | 予算 | 実績 |
|---|---|---|
| A | 100,000 | 120,000 |
| B | 130,000 | 110,000 |
| C | 90,000 | 100,000 |
| D | 150,000 | 180,000 |
| E | 120,000 | 120,000 |
| F | 140,000 | 100,000 |
まずは2つのメジャーで2つの棒グラフをつくる
まずは、[チーム]を列シェルフ、[実績]を行シェルフにドロップして、縦棒グラフをつくります。
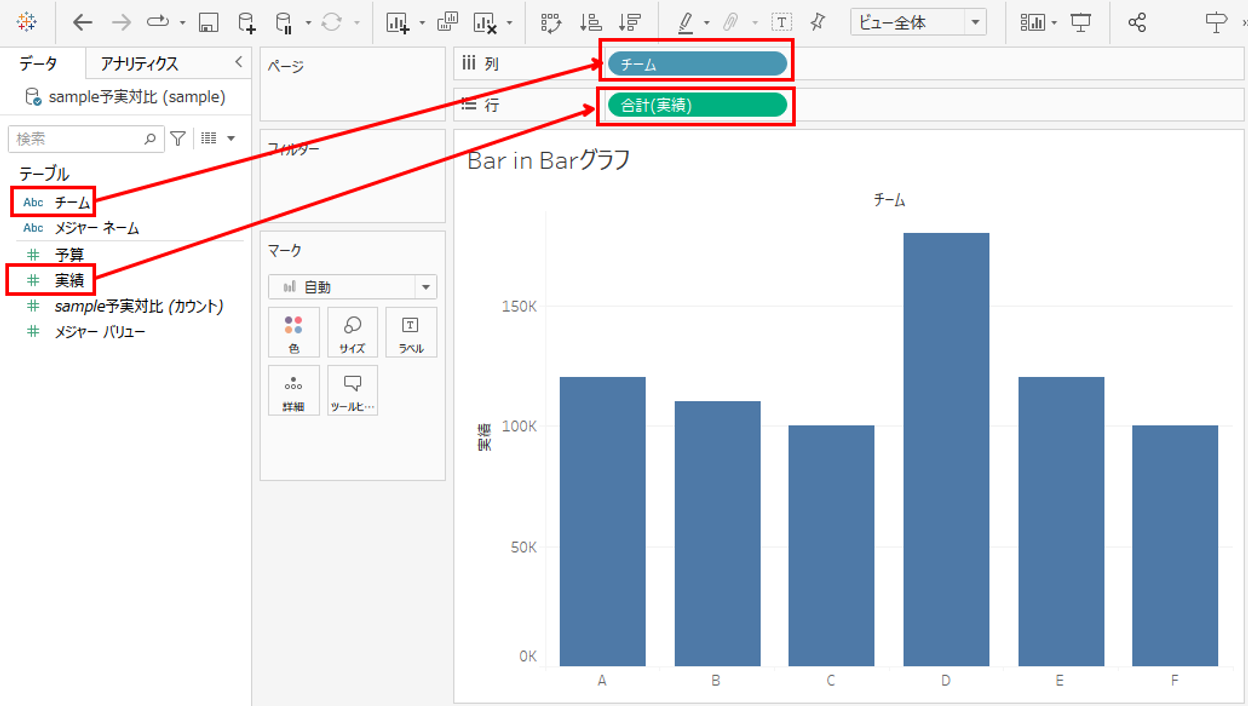
次に、[予算]を行シェルフに追加して、もう1つ棒グラフをつくります。
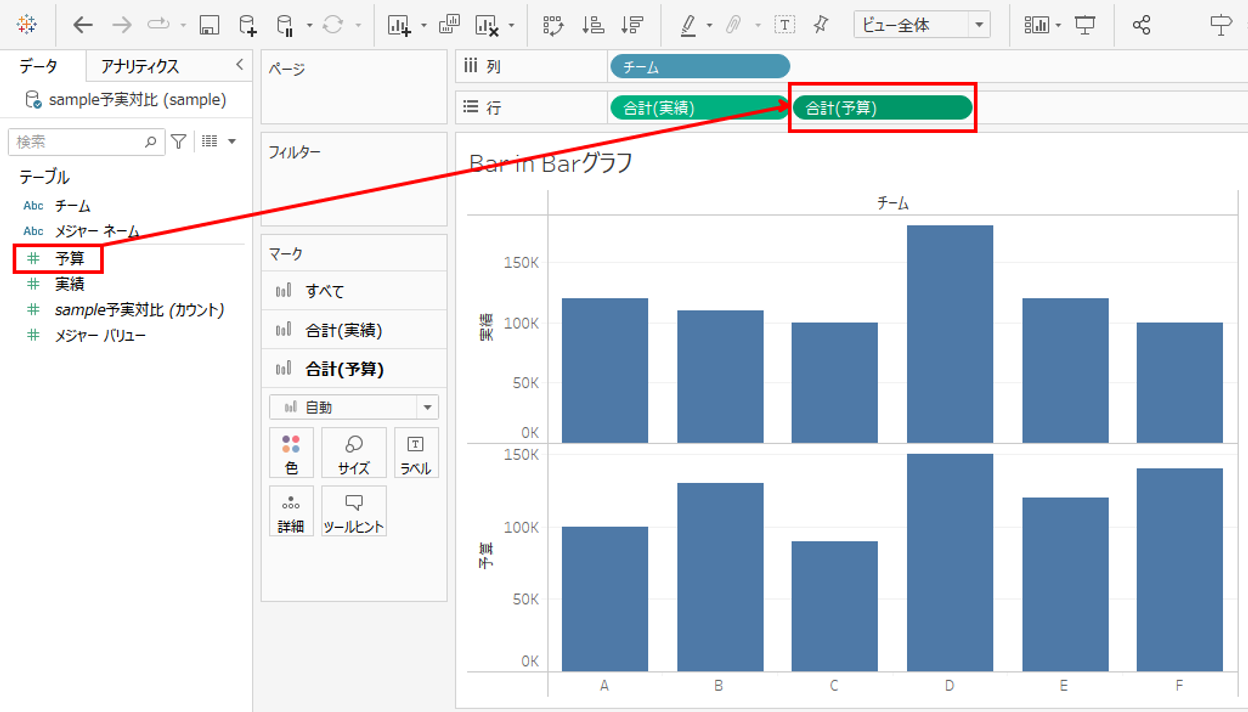
次に二重軸で重ねる
次は、行シェルフに入っている[合計(予算)]を右クリックして、表示されたメニュー内の「二重軸」をクリックします。
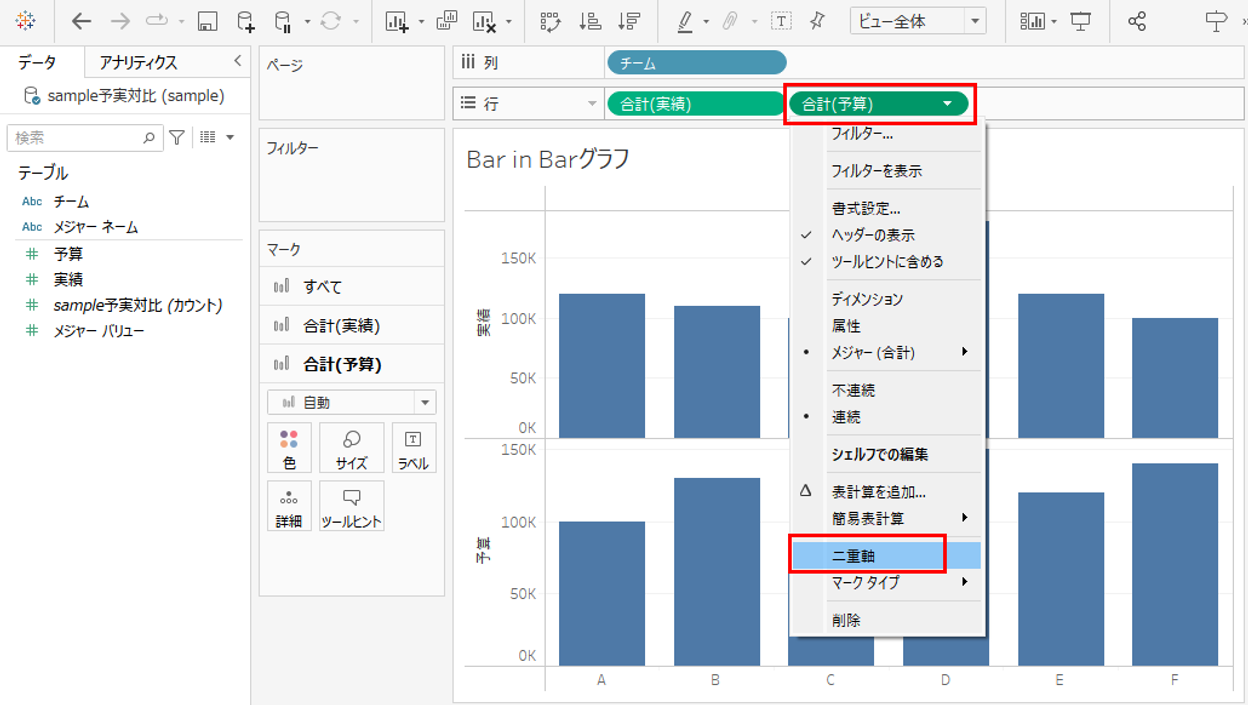
「二重軸」をクリックすると、下の図のようなビューになります。
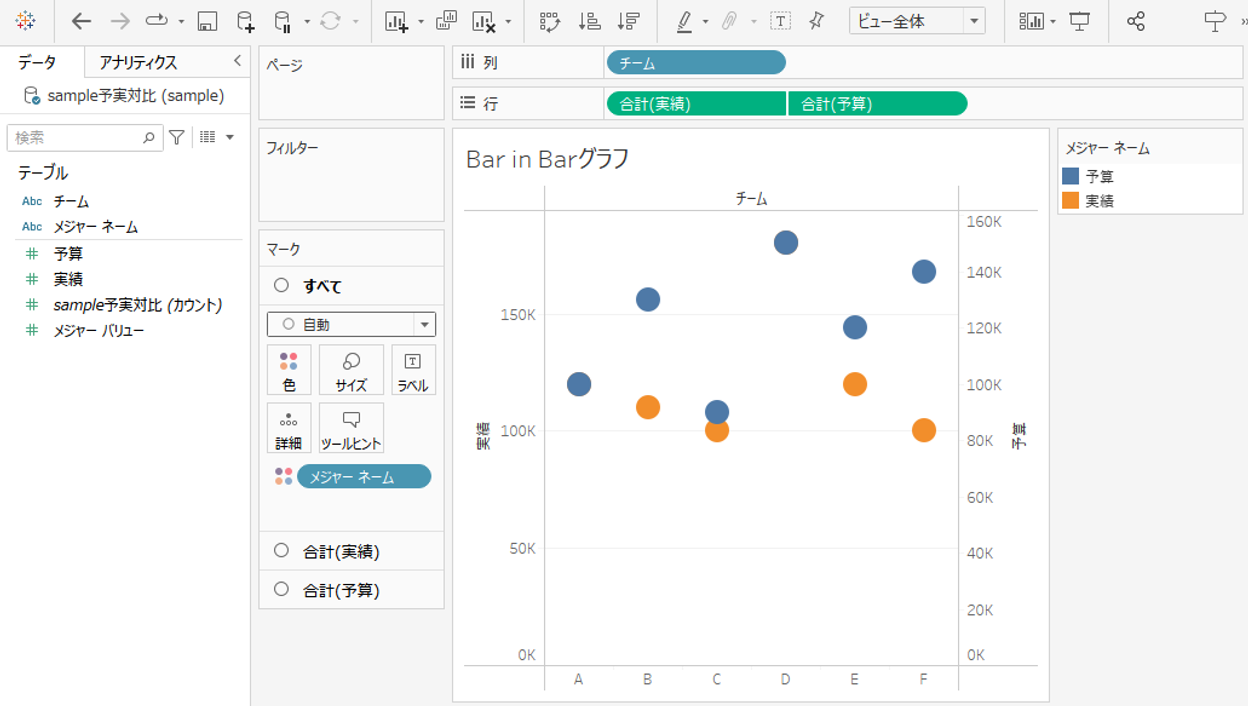
これは、[実績]と[予算]がそれぞれ円のプロットで表示されている形です。二重軸を指定すると自動で円のマークタイプにかわってしまいます。
マークタイプを棒グラフに直します。
「すべて」のマークカードのマークタイプを「自動」から「棒」に変更します。
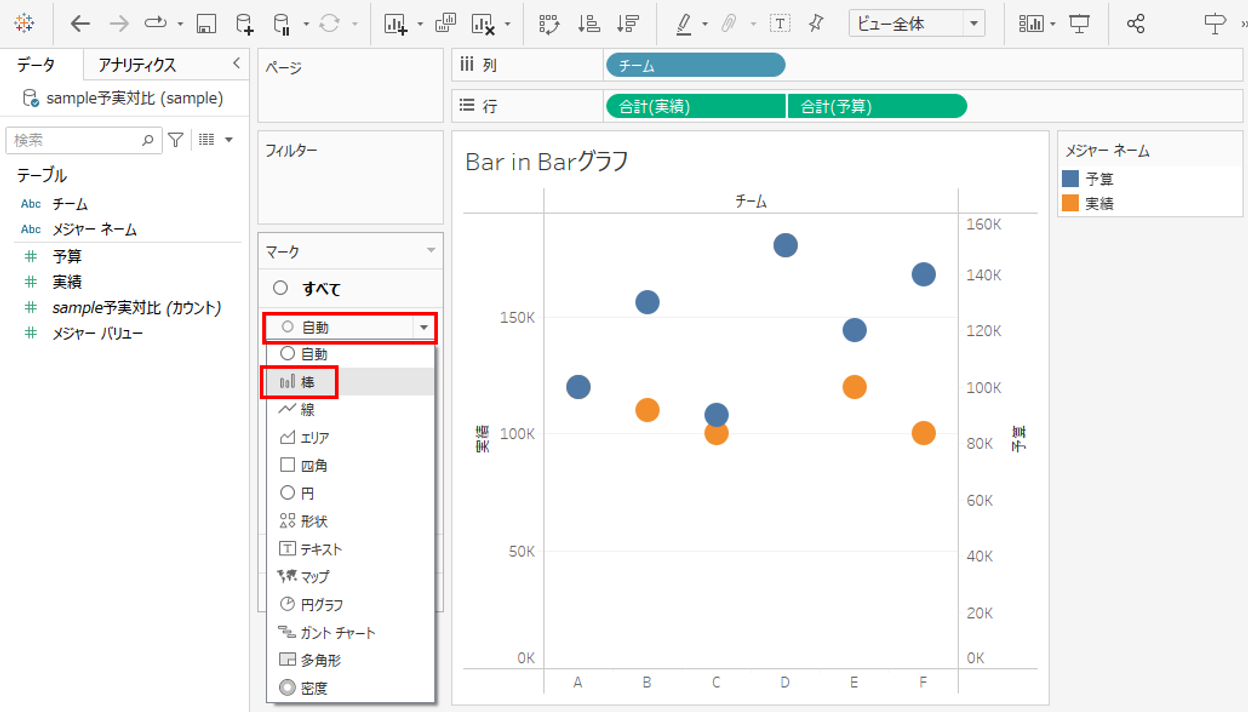
マークタイプを「棒」に変更すると下の図のようなビューになります。
[実績]の棒グラフがなくなっているように見えますが、[予算]の棒グラフの後ろに隠れてしまっただけです。
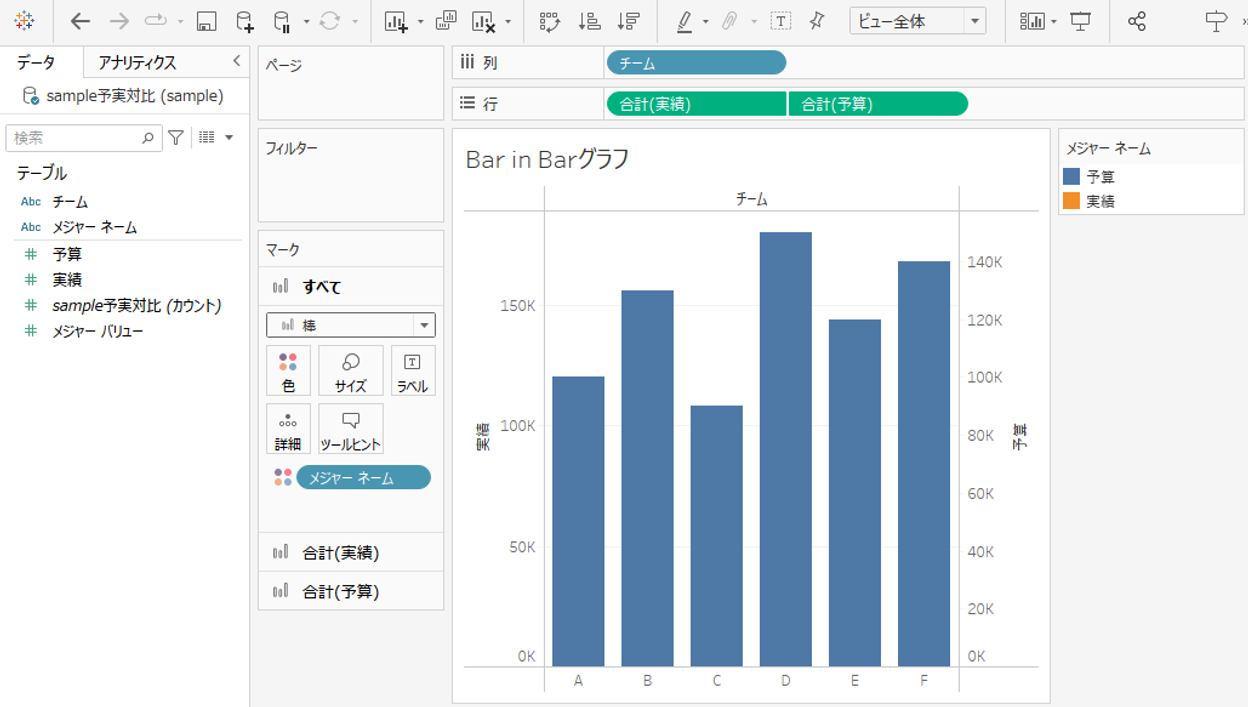
ちなみに、行や列シェルフのどちらかに複数のメジャーを入れている場合は、マークカードが複数表示できます。
それぞれのメジャーを別のマークタイプで表示させることも可能です。
今回はどちらも棒グラフにしたいので、「すべて」のマークカードで変更しました。
棒グラフの太さを調整してBar in Barにする
二重軸で棒グラフを重ねるまではよいですが、このままでは後ろに隠れてしまった棒グラフが見えません。
棒グラフが重なっても両方とも見えるように棒グラフの幅を変えます。
マークカードの「色」に入っている[メジャーネーム]を、Ctrlキーを押しながら「サイズ」にドロップします。
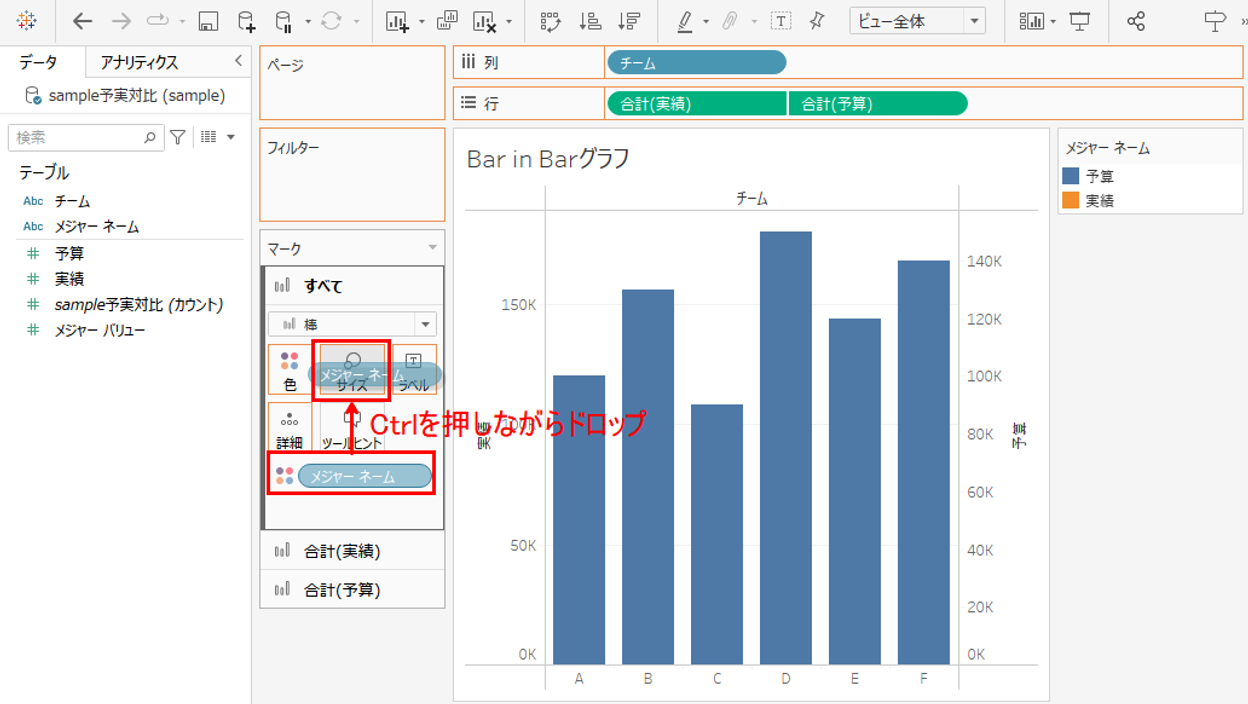
Ctrlキーを押しながらドロップすることで、「色」にも「サイズ」にも[メジャーネーム]を入れることができました。
Ctrlキーを押さないと、「色」に入っていた[メジャーネーム]が「サイズ」に移動する形になります。
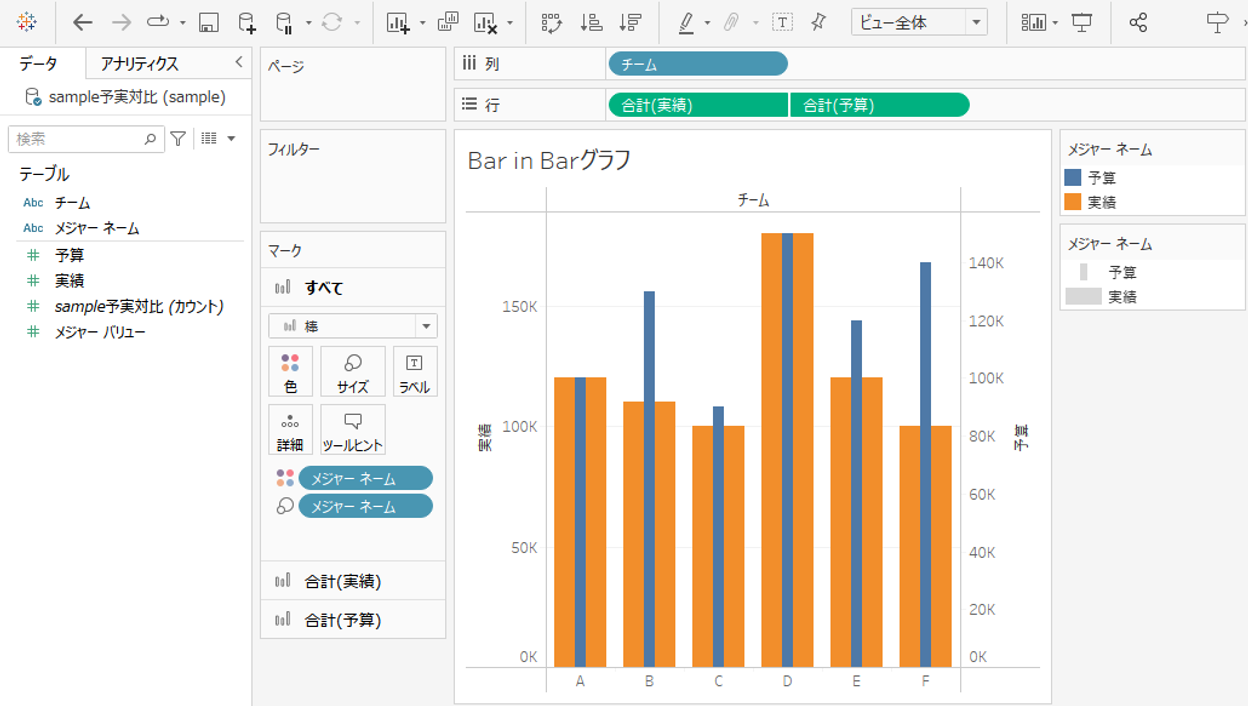
これで、[予算]と[実績]で棒グラフの幅が変わり、お互いの棒グラフの高さの比較ができるようになりました。
棒グラフの幅を変えても、下の図のように細い棒グラフが太い棒グラフに隠れてしまっている場合は、行シェルフに入っているメジャーの順番を入れ替えてみてください。左側のメジャーが背面、右側のメジャーが前面に表示されます。
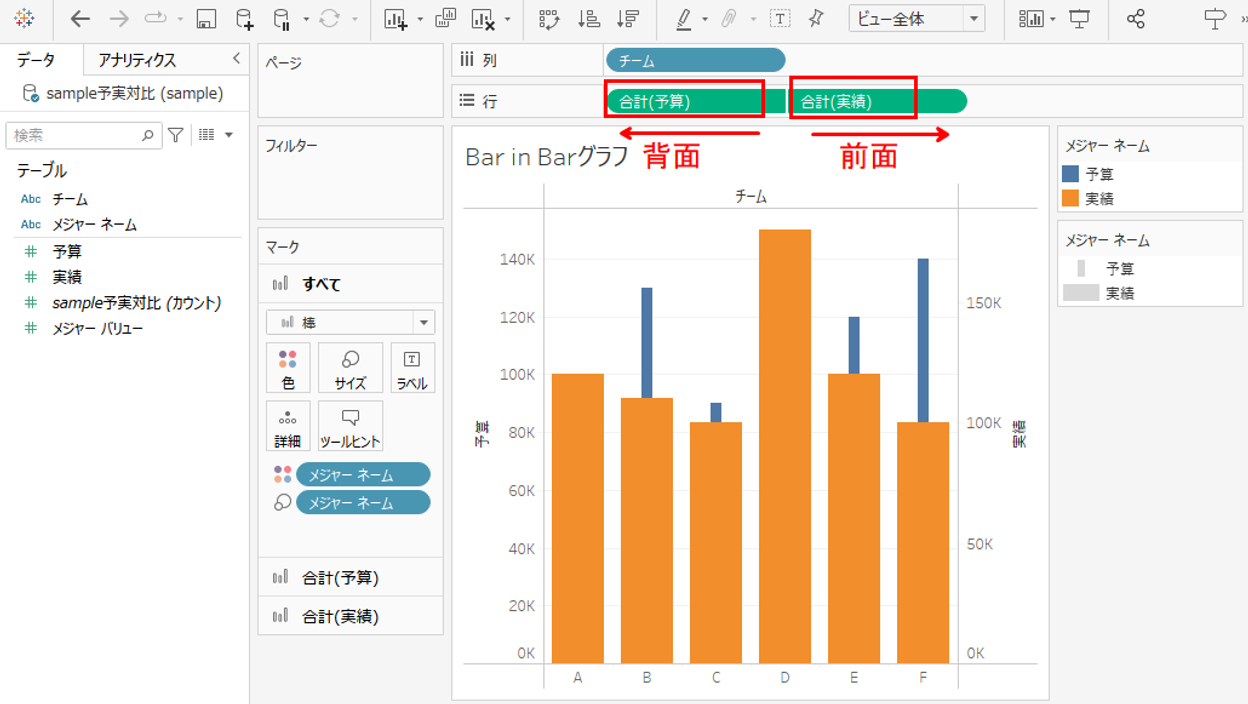
さいごに見た目を整える
予実対比のグラフを見やすくするために、見た目を少し編集してみましょう。
実績が予算に対して達成しているか・未達成なのかを、細い棒グラフが太い棒グラフを突き抜けているか・そうじゃないかで表現するために、グラフの幅の設定を反転させます。
サイズの凡例のカードの右上の▼をクリックして、「サイズの編集」メニューをクリックします。
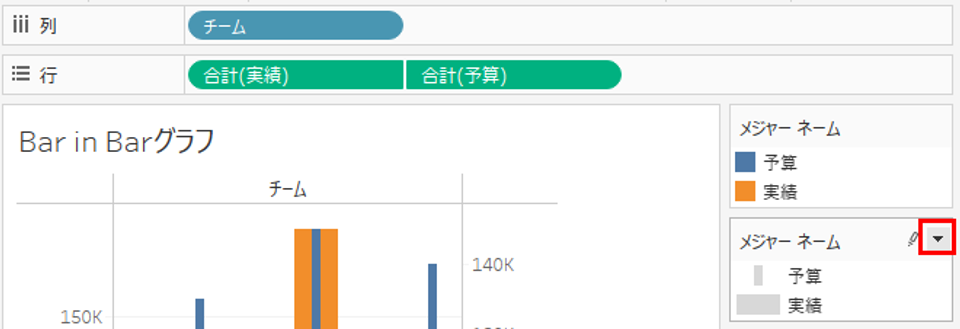
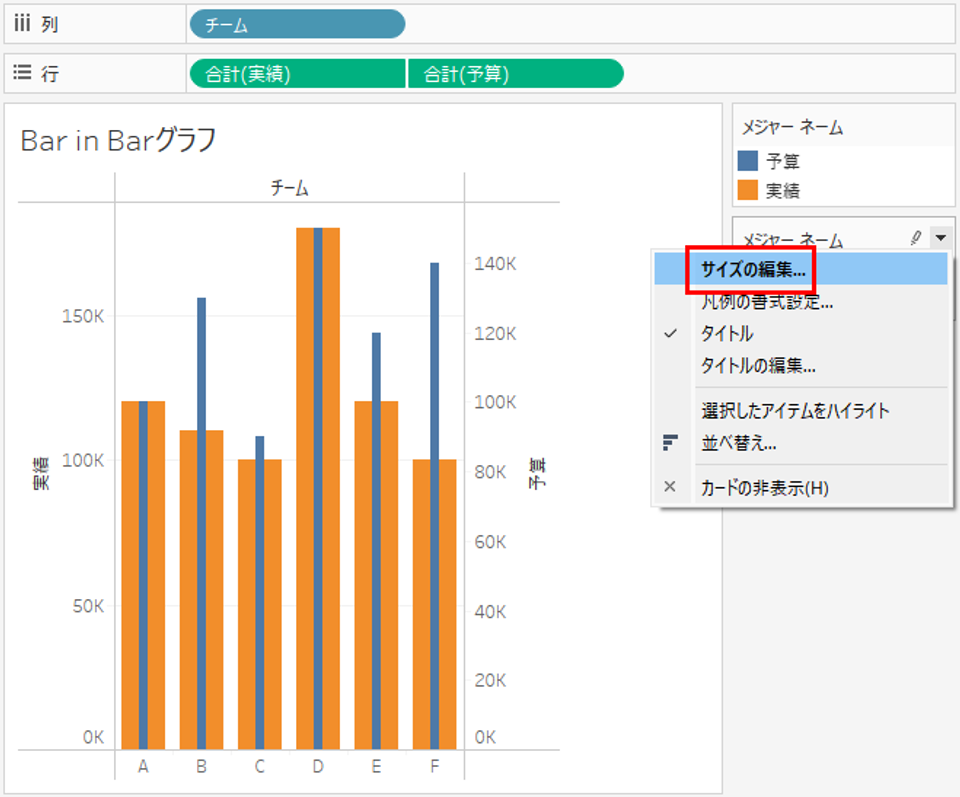
表示されたサイズの編集ウィンドウで棒グラフの幅を変更します。
ここまでの設定では、[予算]が細く[実績]が太くなっていますが、これを反転させます。
「反転」にチェックを入れることで反転できます。「OK」ボタンを押して適用させます。
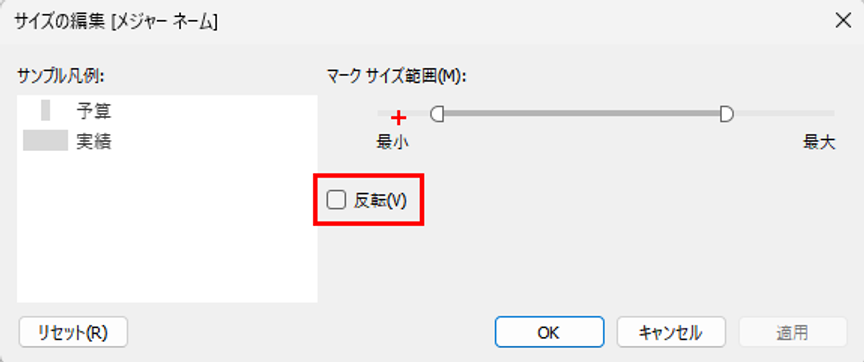
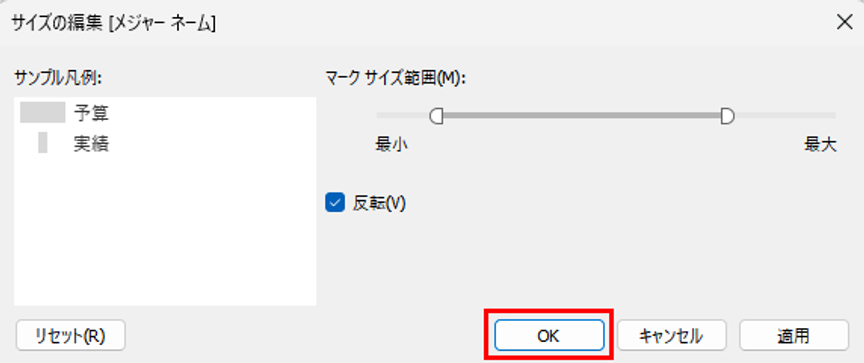
棒グラフの太さが反転されました。
これによって[実績]が後ろに隠れてしまったので、行シェルフに入っているメジャーを入れ替えて修正します。
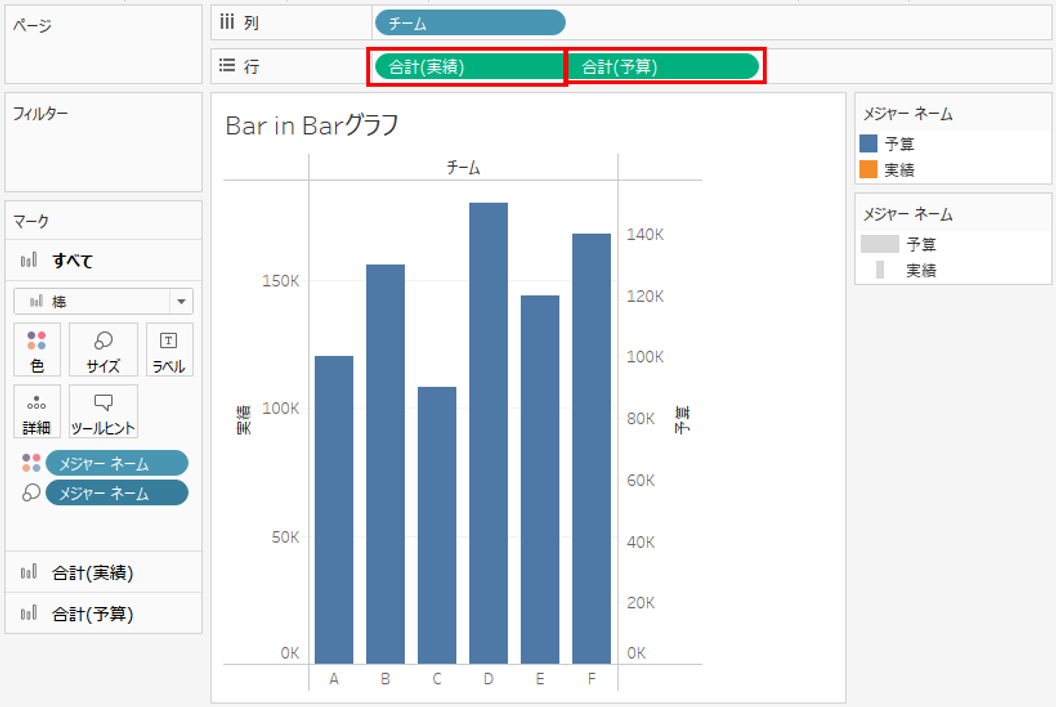
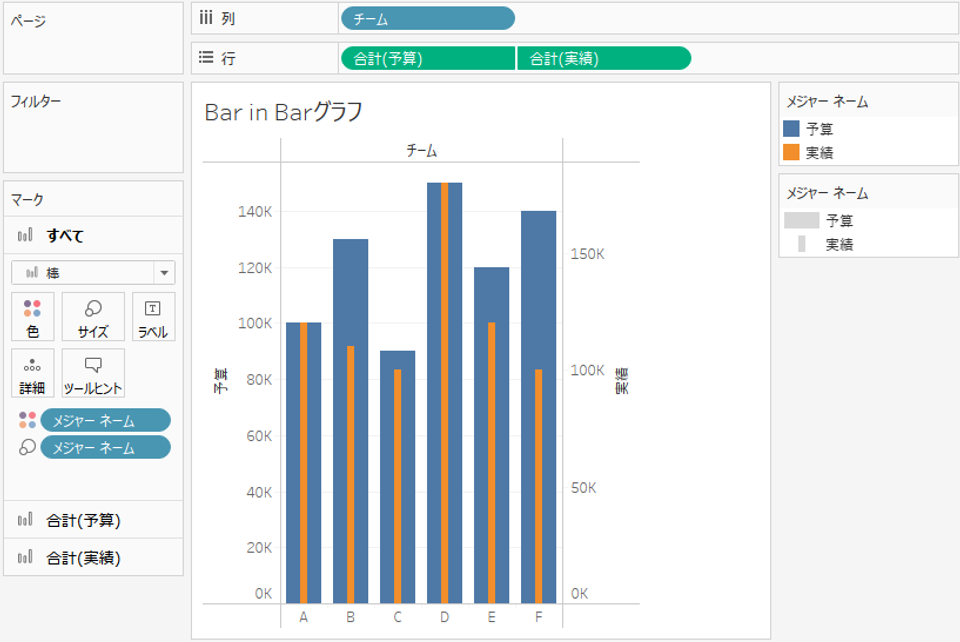
あとは、棒グラフの色を調整します。
今回の予実対比グラフの着眼点は、実績の大小と、予算との対比だと想定します。予算の大小自体の優先度が下がる場合は、予算の棒グラフの色は薄めに設定しましょう。
棒グラフの色の設定は、「すべて」のマークカードの「色」→「色の編集」をクリックします。
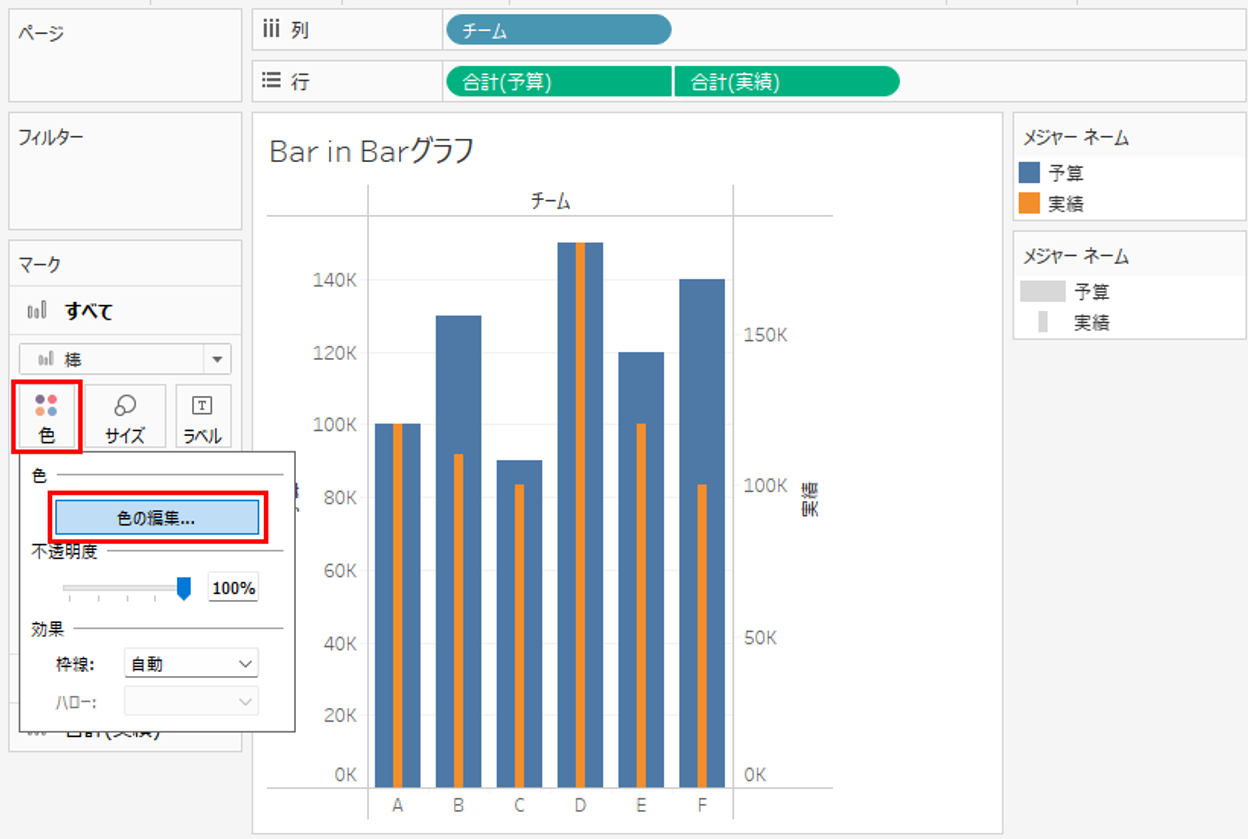
表示された色の編集画面で、項目ごとの色を変更します。
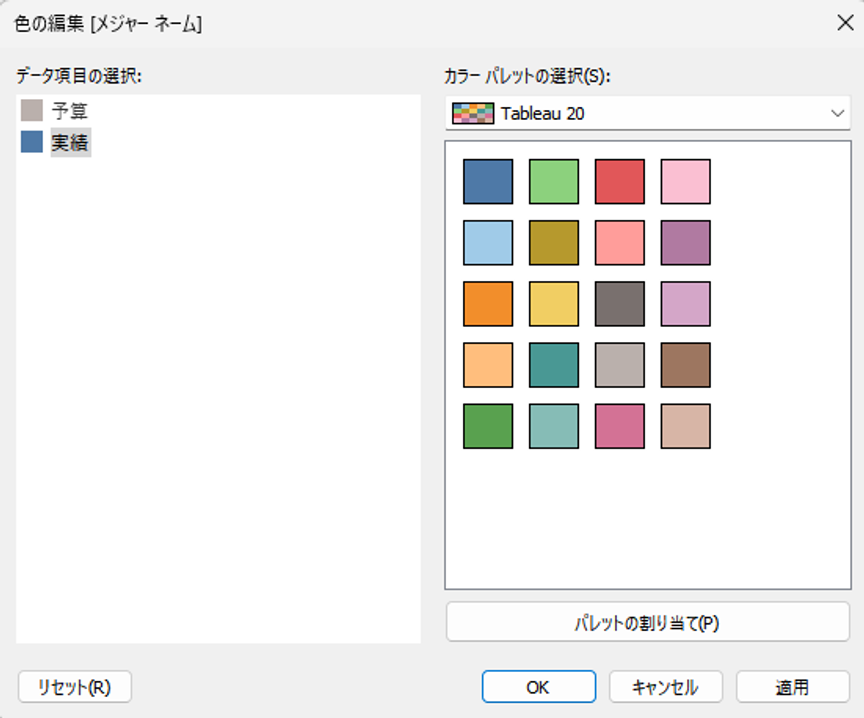
これで予実対比のBar in Barグラフが完成しました。
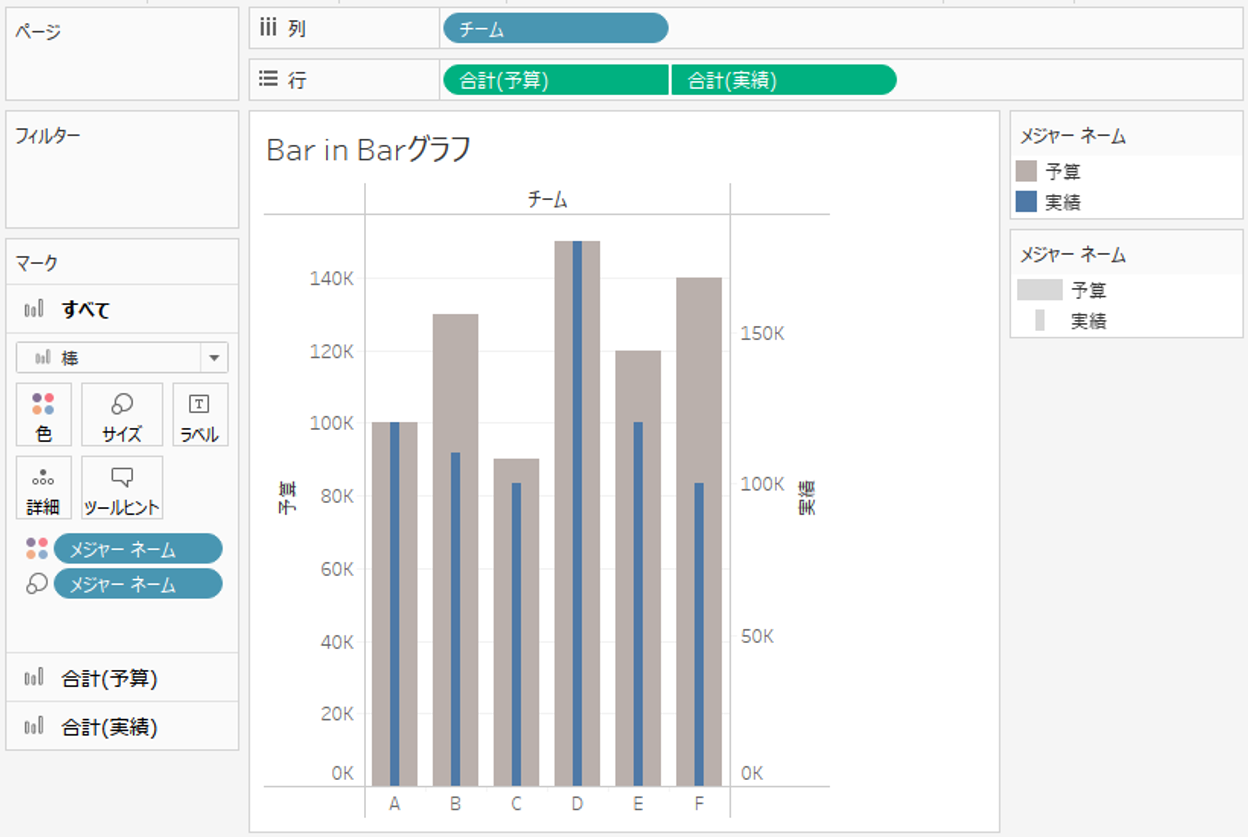
さいごに
いかがでしたか?Bar in Barグラフは2つの指標を比較する際に便利なグラフです。予実対比や目標と実績の対比する場面などで、ぜひ活用してみてください。
Tableauでは、行や列以外のプロパティを駆使することでさまざまなグラフをつくることができます。今後もさまざまなグラフの実装方法を紹介していくので参考にしてみてください。
・Tableauに取り込みたいデータソースがある
・Tableauの効果的な可視化についてもっと知りたい
・組織においてのTableauの定着化をもっと推進したい
・新しいKPIを作りたいが、自信がない
アタラにはTableauを含むBIツールのエキスパートが在籍しております。
このような課題をお持ちの方は、ぜひお気軽にこちらまでご相談ください。
この記事をシェアする



