【Tableau】パラメーターを部分一致検索する方法
解説
パラメーターを使って、検索フォームをつくってみます。
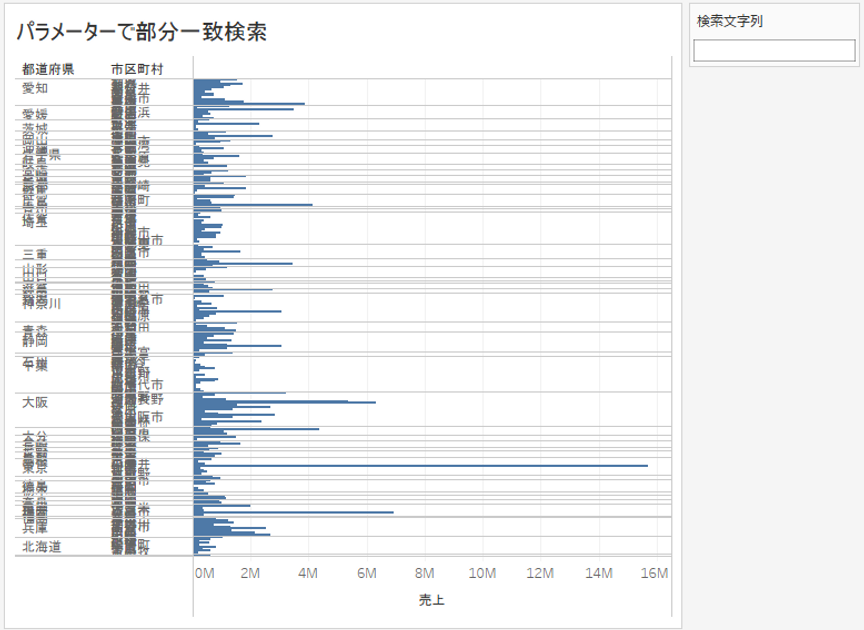
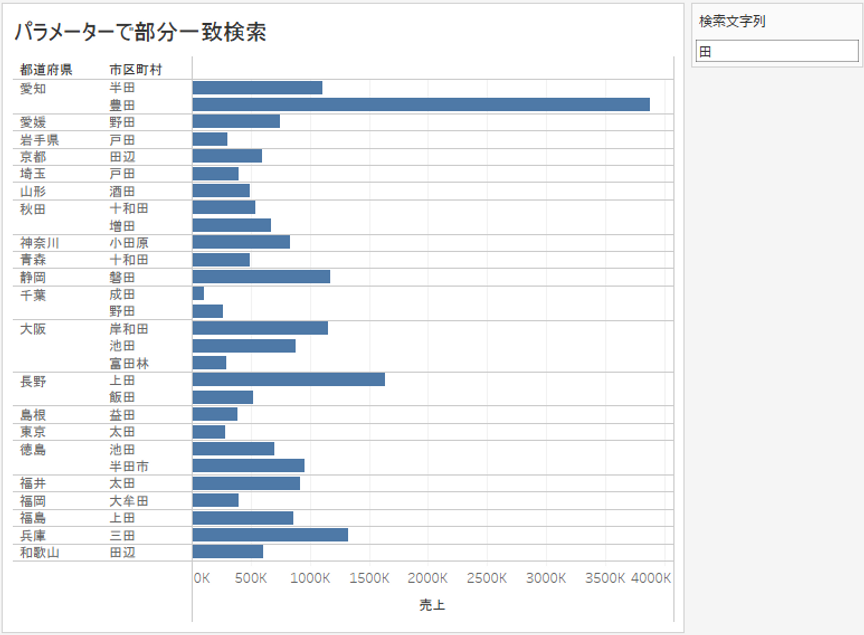
パラメーターの作り方は次の記事を参考にしてみてください。
パラメーターを作る
まずは、検索文字列を入力する用のパラメーターをつくります。
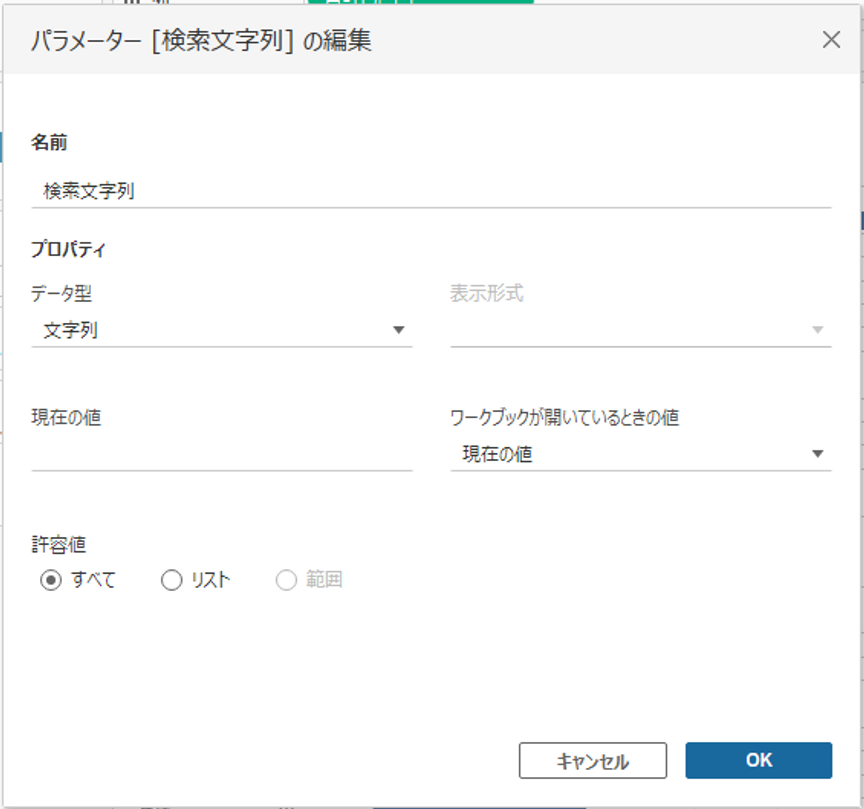
パラメーターの設定は、データ型は文字列、許容値はすべてに設定しておきます。
検索フォームは最初は何も入力されていないことが多いと思うので、現在の値は何も入力しないのがおすすめです。
パラメーターの中身が含まれているかを判定する計算フィールドを作る
次に、さきほど作ったパラメーターの入力文字列が[市区町村]のそれぞれのメンバーに含まれているかを判定する計算フィールドを作ります。
CONTAINS関数を使用します。CONTAINS(文字列, サブ文字列)と記述することで、文字列の中にサブ文字列が含まれていたら真、含まれていなければ偽を返す計算フィールドを作ることができます。
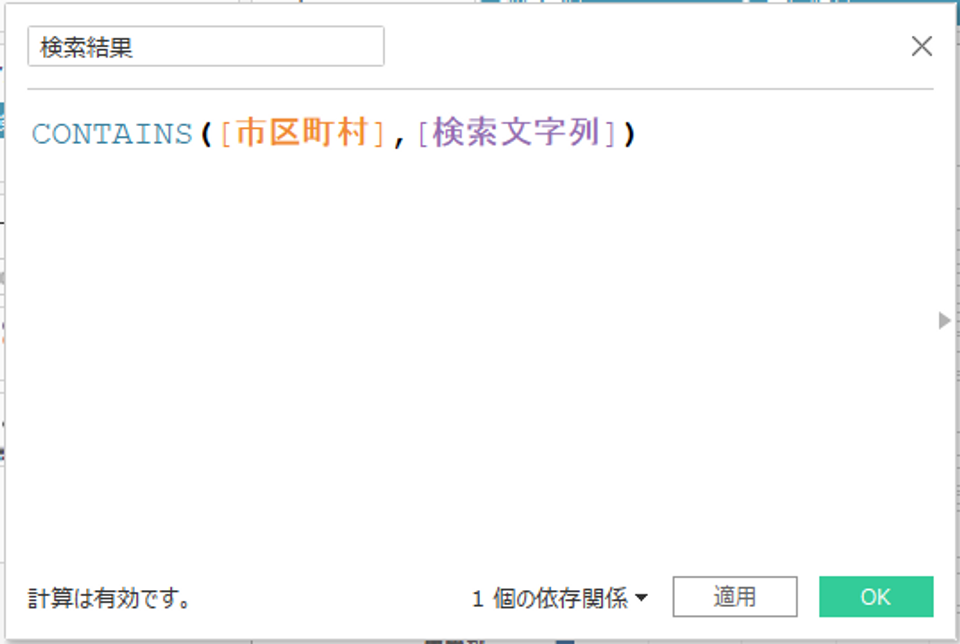
このように記述することで、[検索文字列]の中身の文字列を含んでいる[市区町村]のみ真を返す計算フィールドができました。
計算フィールドをフィルターに入れる
次に、作った計算フィールドを使ってグラフをフィルターします。
[検索文字列]の中身の文字列を含んでいる[市区町村]のみ真を返す計算フィールドなので、真のみを表示して、偽を除外すればよいです。
そのために、まずは作った計算フィールドをフィルターカードにいれてみましょう。
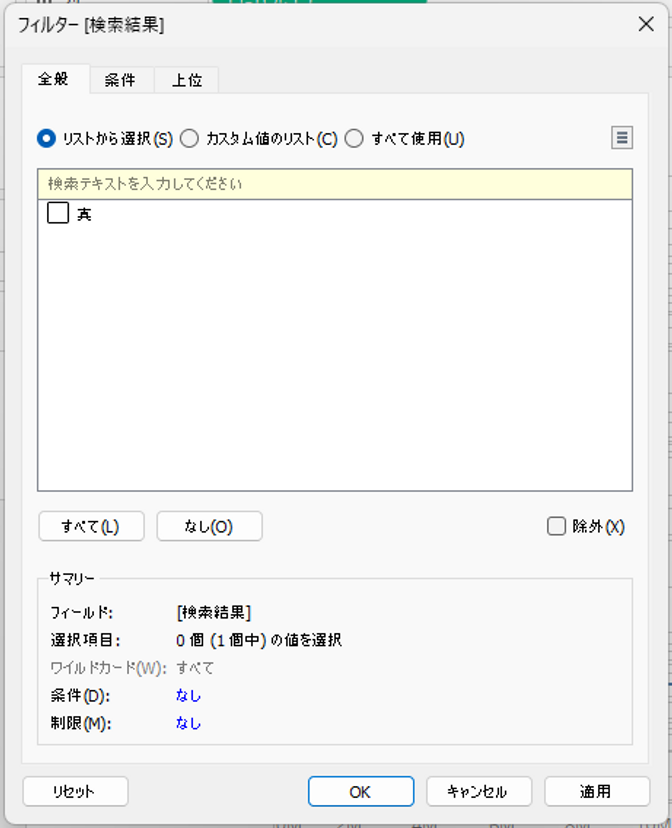
フィルターの条件を指定する画面がでますが、[検索文字列]の中身に何も入力がされていないと、計算フィールドは常に真を返すことになってしまいます。
これでは、偽を除外ができません。
そこで、フィルター条件を設定する前に、[検索文字列]の中身に任意の文字列を入力しておきましょう。
(※パラメーターコントロール(≒入力フォーム)が表示されていない場合は、左側のデータペインから作成したパラメーターを右クリックして[パラメーターの表示]を選択すると表示されます。)
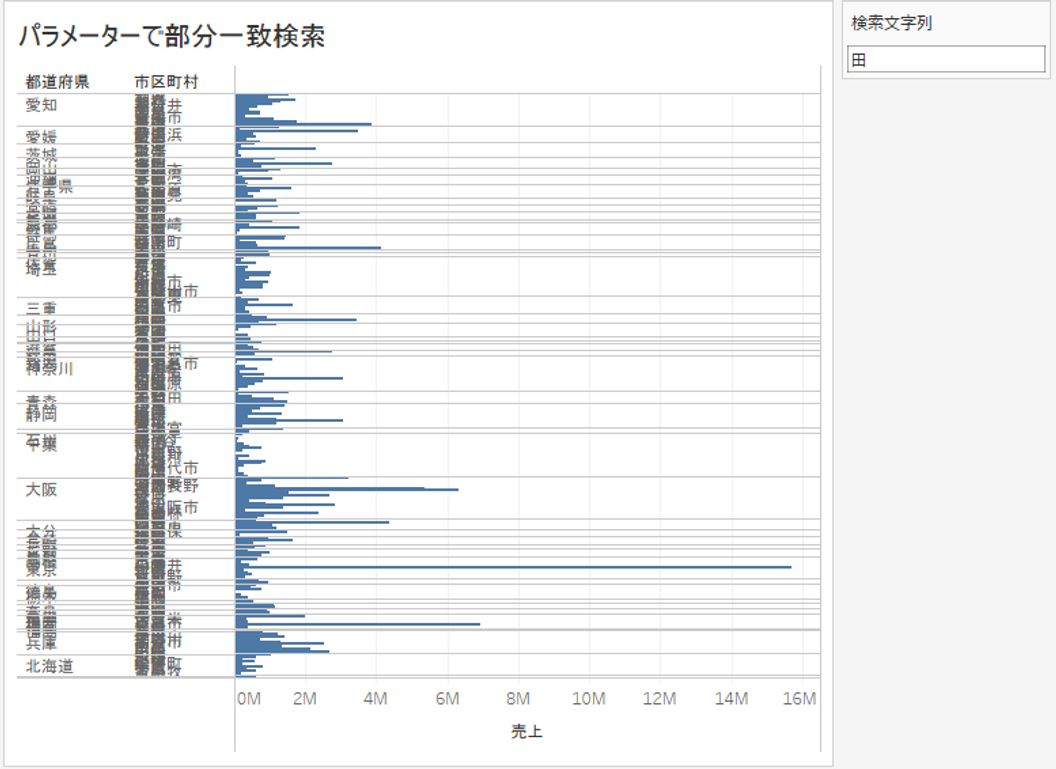
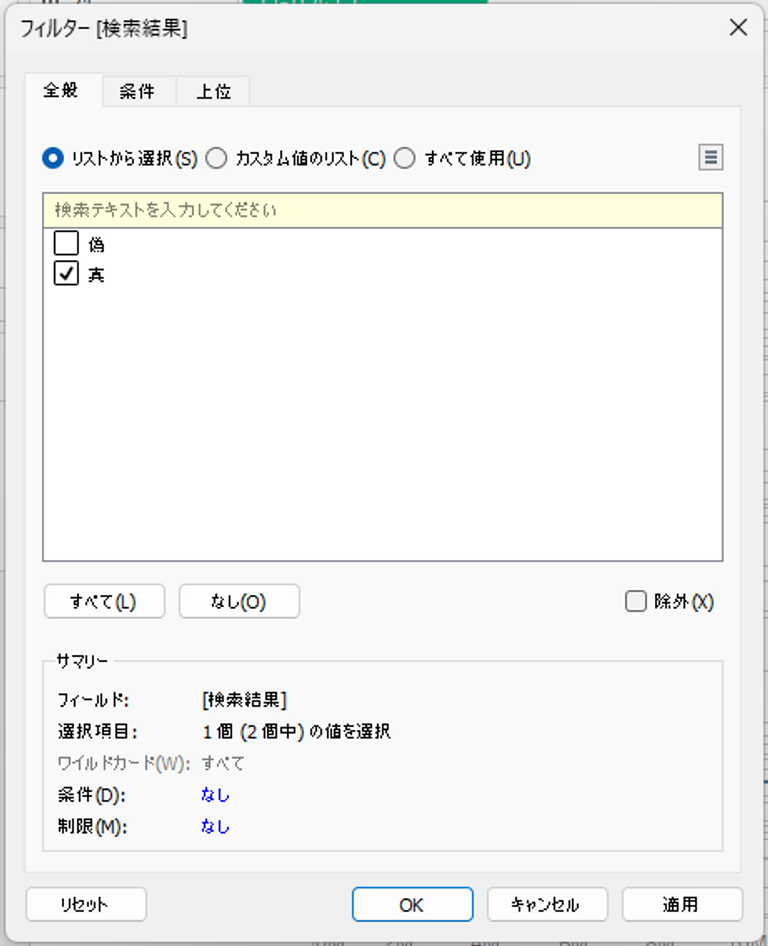
フィルター条件の設定で真のみにチェックを入れます。
フィルターを設定するとグラフが検索文字列を含むものだけが表示されるようになりました。
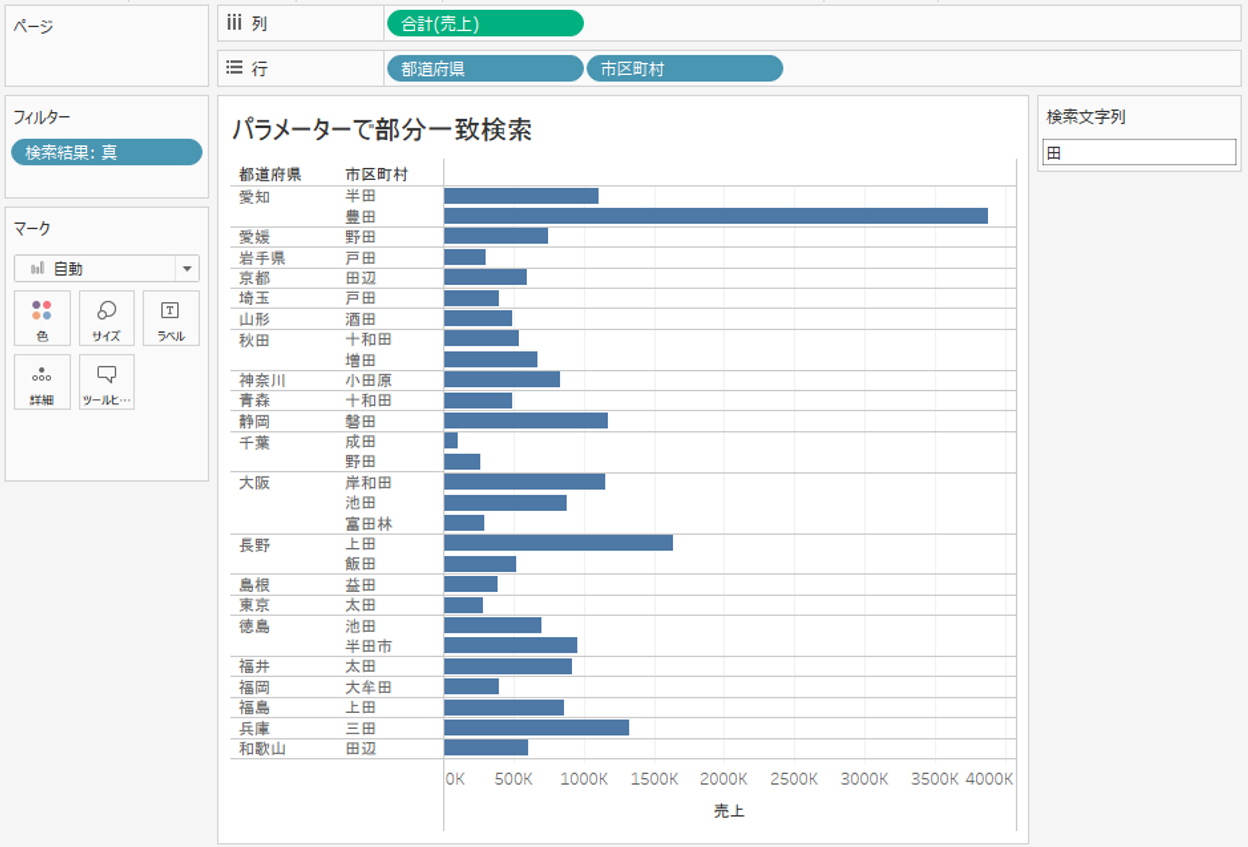
さいごに
いかがでしたか?ディメンションのメンバーが多すぎると、自分が見たいものを探すことが大変になります。そんなときに、このテクニックを使うことで、共通の文字列をもつものを簡単に絞り込むことができます。
より情報が伝わりやすいデータの可視化を実現するために、ぜひ今回ご紹介したテクニックを使ってみてください。
・Tableauに取り込みたいデータソースがある
・Tableauの効果的な可視化についてもっと知りたい
・組織においてのTableauの定着化をもっと推進したい
・新しいKPIを作りたいが、自信がない
アタラにはTableauを含むBIツールのエキスパートが在籍しております。
このような課題をお持ちの方は、ぜひお気軽にこちらまでご相談ください。
この記事をシェアする


