【Tableau】パラメーターを使ってメジャーやディメンションを切り替える方法
解説
パラメーターを使うと、グラフで表示するメジャーやディメンションを変えることができます。その方法を紹介します。
パラメーターの作り方は次の記事を参考にしてみてください。
ディメンションの切り替え
パラメーターをつくる
まずは、ディメンションを切り替えるコントロールとなる、パラメーターをつくります。
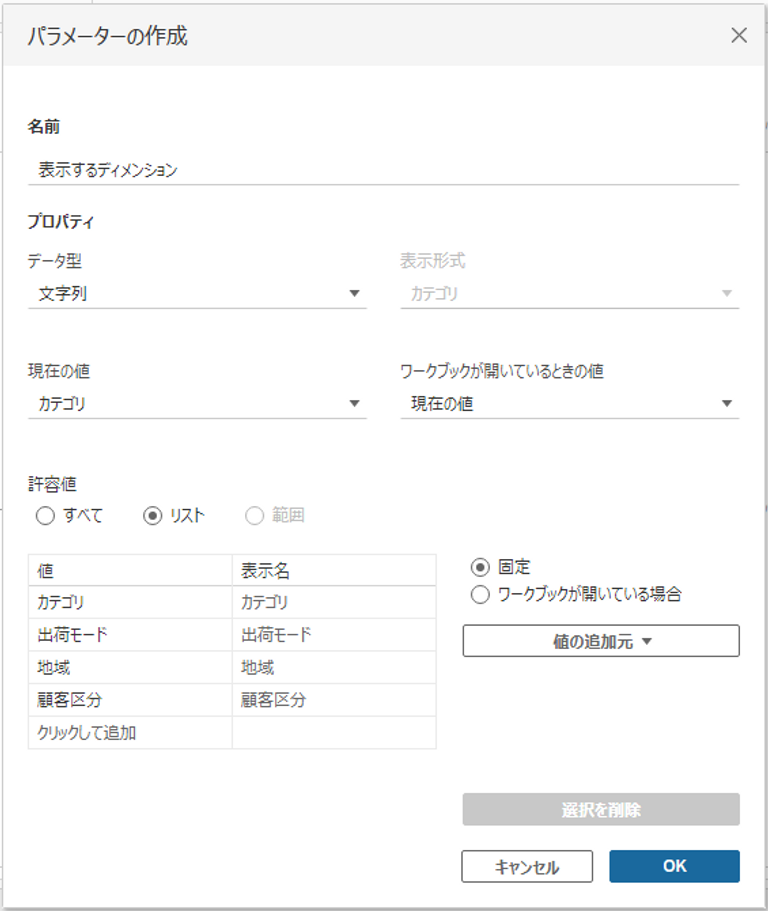
パラメーターの設定は、許容値はリストにしておくことをおススメします。
中身は、わかりやすいようにディメンションの名前を設定しておきます。(必須ではありません。)
パラメーターの値でディメンションが切り替わる計算フィールドをつくる
次に、さきほど作ったパラメーターの選択結果によってディメンションが切り替わるような計算フィールドをつくります。
CASE文でパラメーターの値によってそれぞれのディメンションを返す関数を記述します。
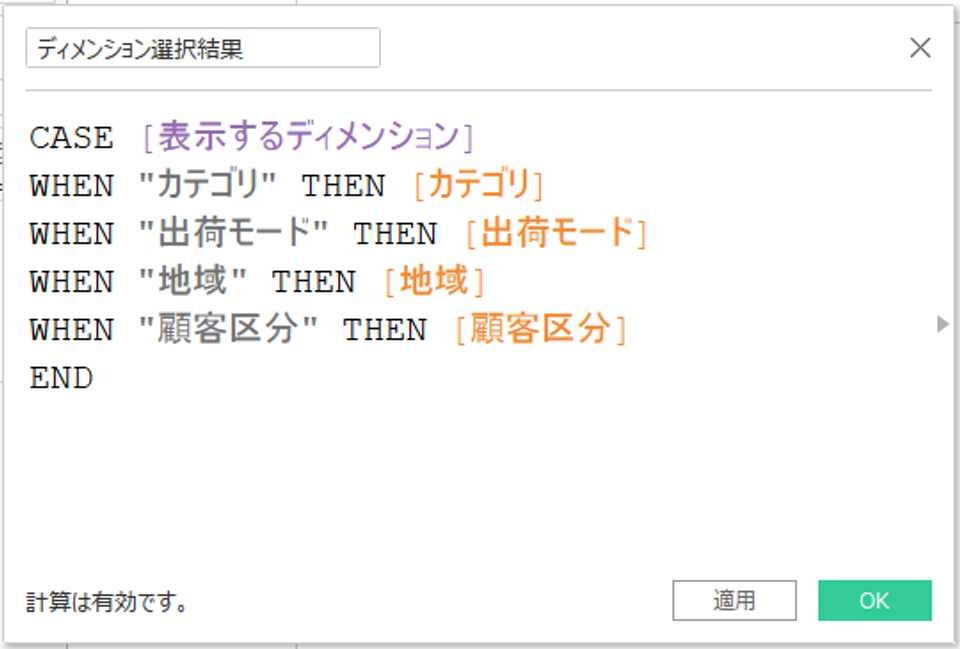
計算フィールドでグラフを作成する
次に、作った計算フィールドを使ってグラフを作成します。
今回は作った計算フィールドを[色]にいれてみました。
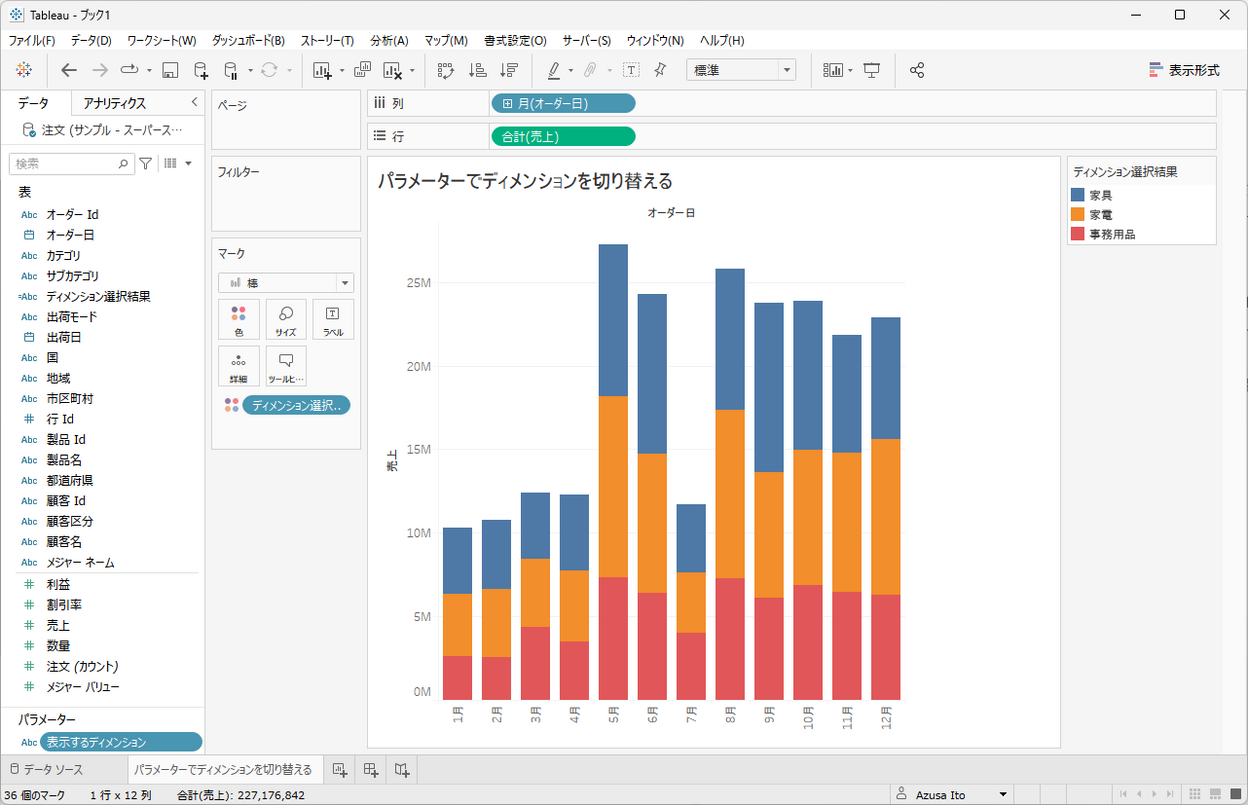
パラメーターコントロールを表示する
ディメンションを閲覧者に選択させるためのコントロールを表示させます。
作ったパラメーターを右クリックして[パラメーターの表示]をクリックします。
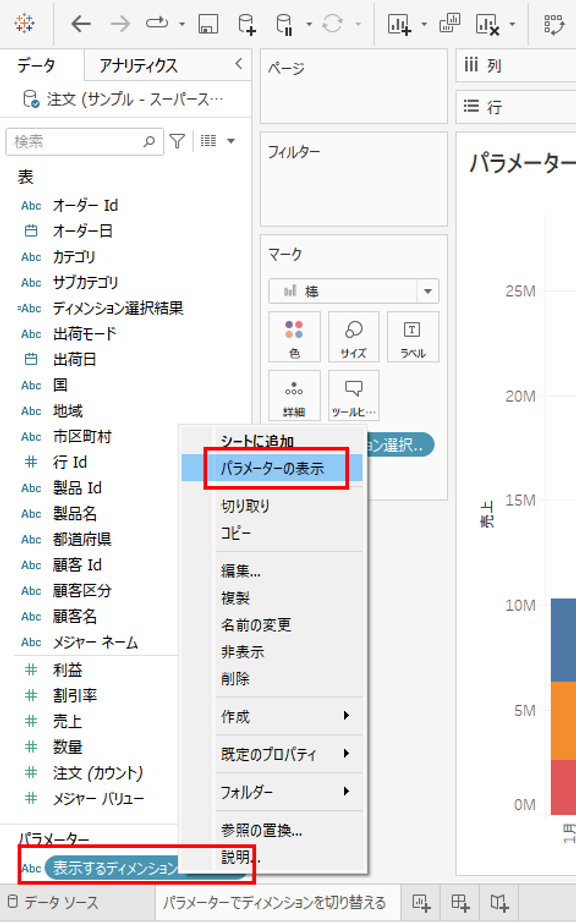
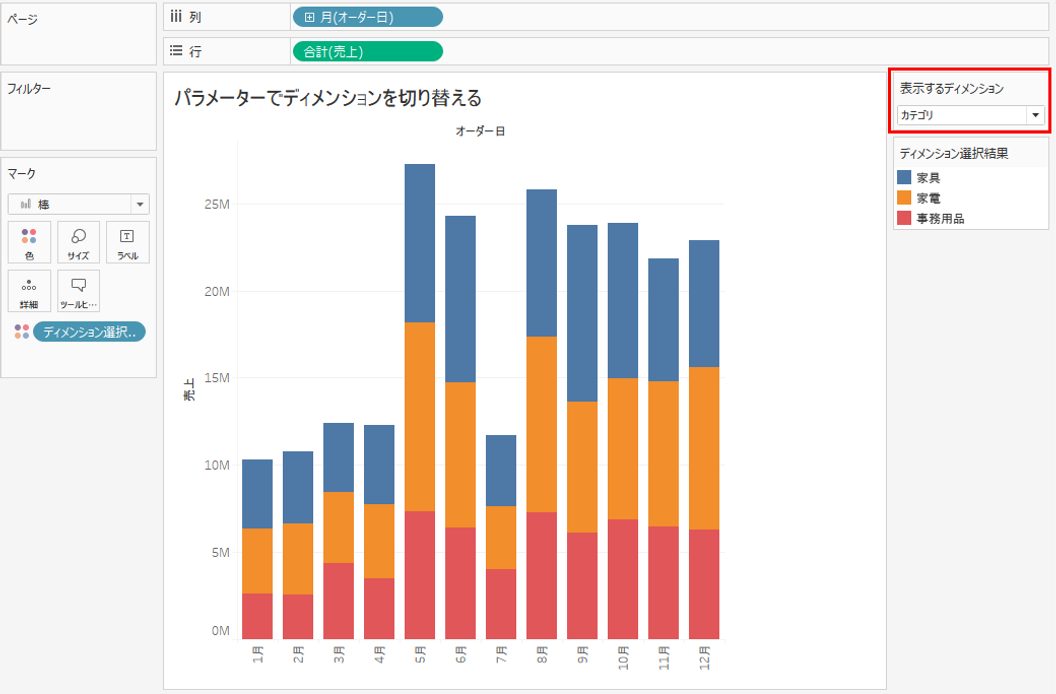
これで、表示するディメンションをパラメーターで切り替えることができるようになりました。
メジャーの切り替え
メジャーの切り替えもディメンションの切り替えと同様の方法で実現できます。
計算フィールドをつくる際に、結果として選択されるフィールドをメジャーにするだけです。
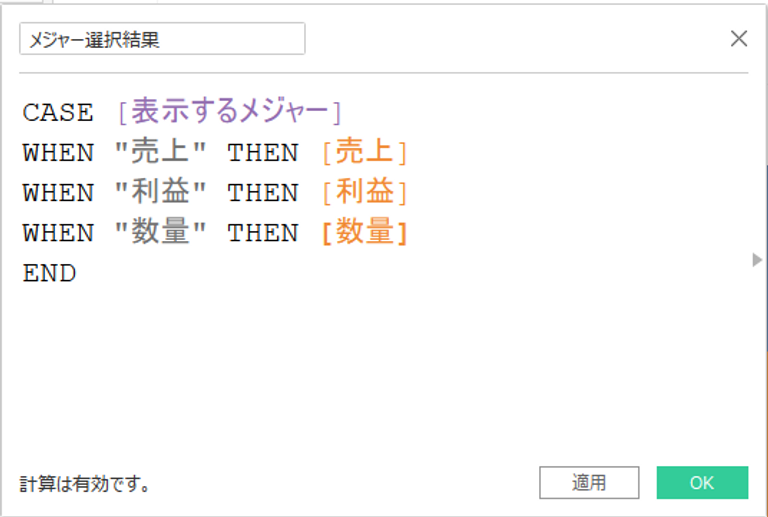
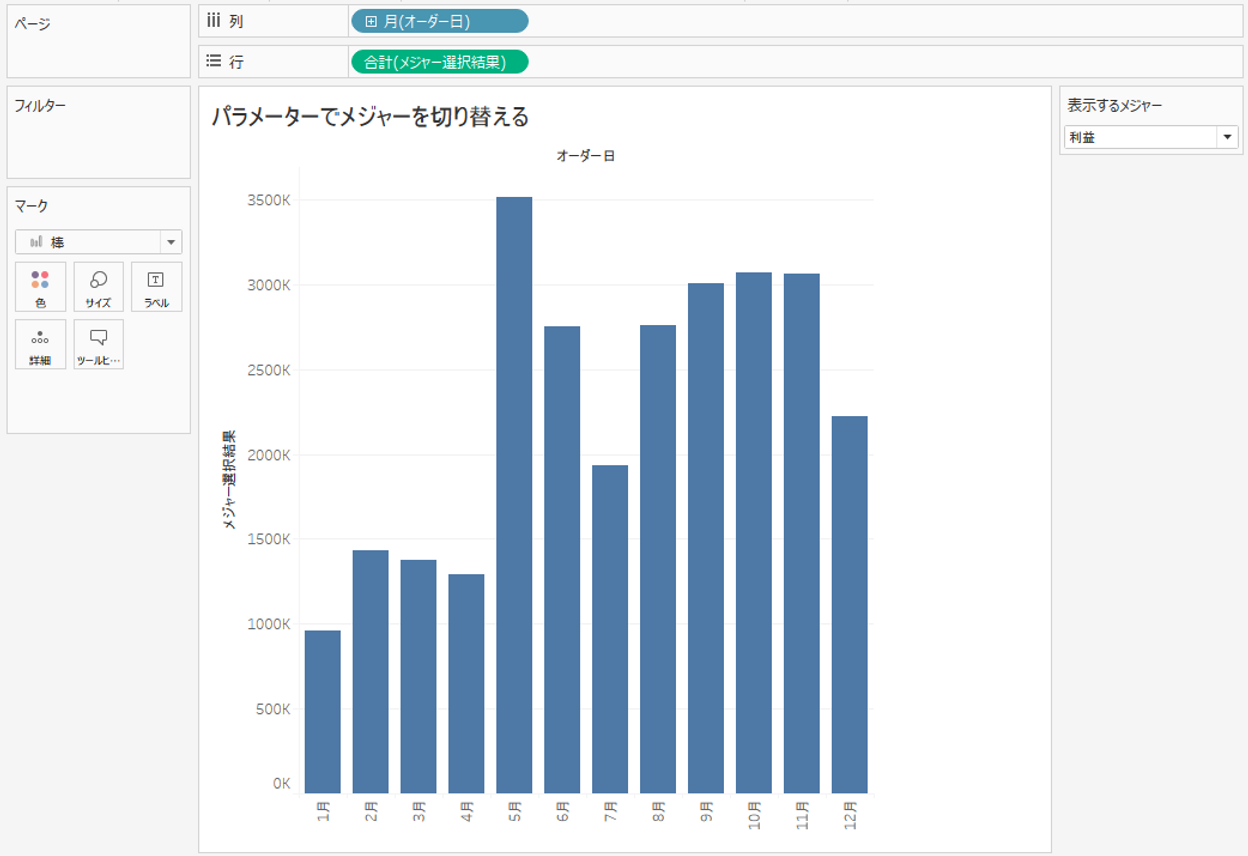
さいごに
いかがでしたか?このテクニックを使うことで、同じようなグラフを何個も並べることなく複数のメジャーやディメンションでデータを可視化することができます。
ダッシュボードにグラフが多すぎると、何を見てよいか分かりづらくなってしまいます。より情報が伝わりやすいデータの可視化を実現するために、ぜひ今回ご紹介したテクニックを使ってみてください。
・Tableauに取り込みたいデータソースがある
・Tableauの効果的な可視化についてもっと知りたい
・組織においてのTableauの定着化をもっと推進したい
・新しいKPIを作りたいが、自信がない
アタラにはTableauを含むBIツールのエキスパートが在籍しております。
このような課題をお持ちの方は、ぜひお気軽にこちらまでご相談ください。
この記事をシェアする



