【Tableau】ツールバーの便利な使い方
解説
Tableauのツールバーはメニューバーの直下にあります。
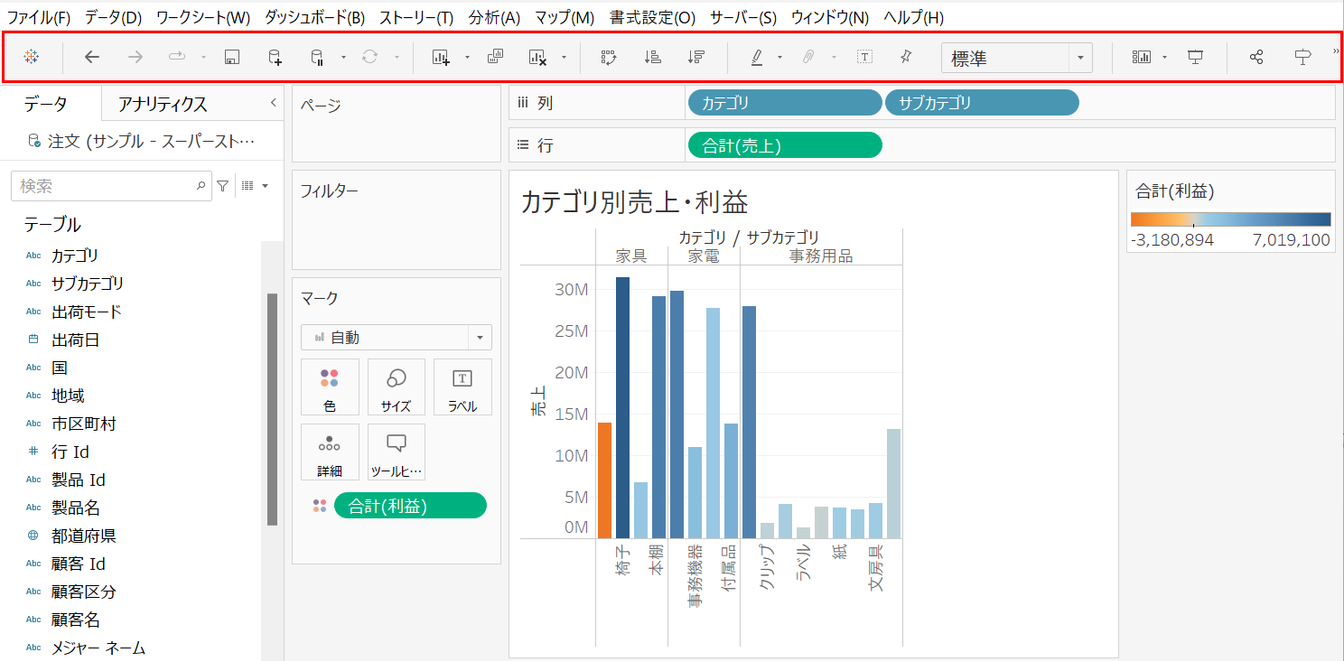
この中でよく使う、以下のボタンについて紹介します。
- シートの追加、クリア
- 行と列の交換
- 並び替え(昇順・降順)
- マークラベルの表示
シートの追加、クリア
新しいシートを追加するボタンと、シートの中身をクリアするボタンです。
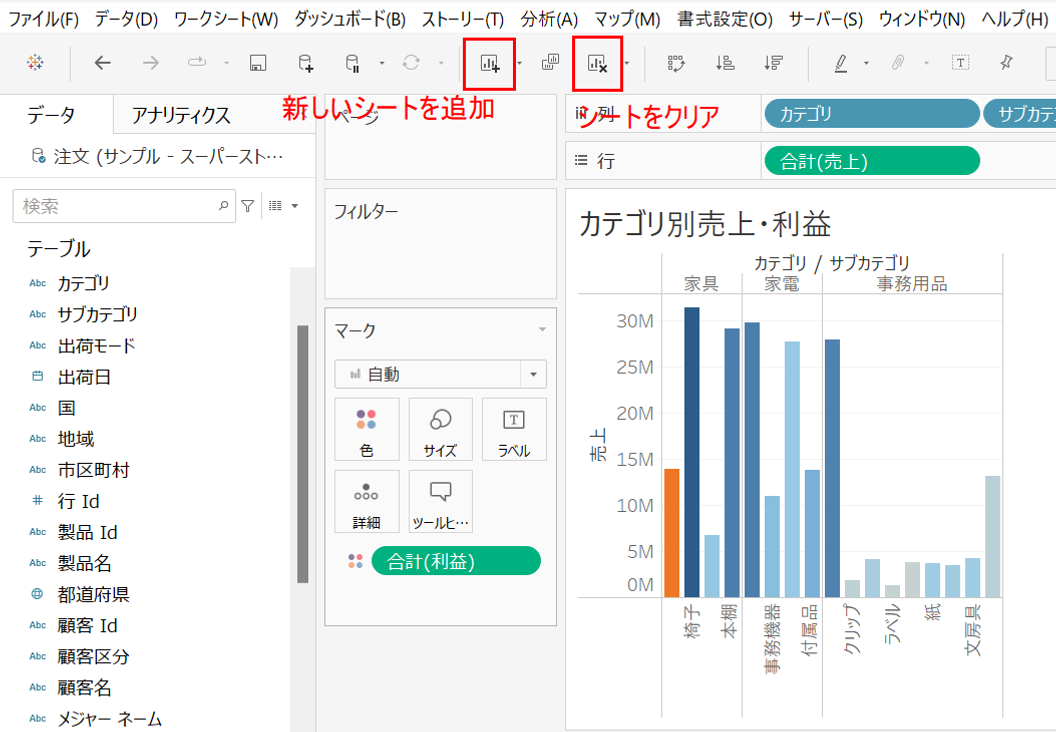
特にシートをクリアするボタンはよく使います。
シートをクリアするボタンはシートを削除するわけではなく、シートに入っているフィールドを一切取り除き、まっさらにするボタンです。
作ったグラフに納得がいかず、最初からやり直したいときに使います。
行と列の交換
行シェルフに入っているフィールドと、列シェルフに入っているフィールドを入れ替えるボタンです。
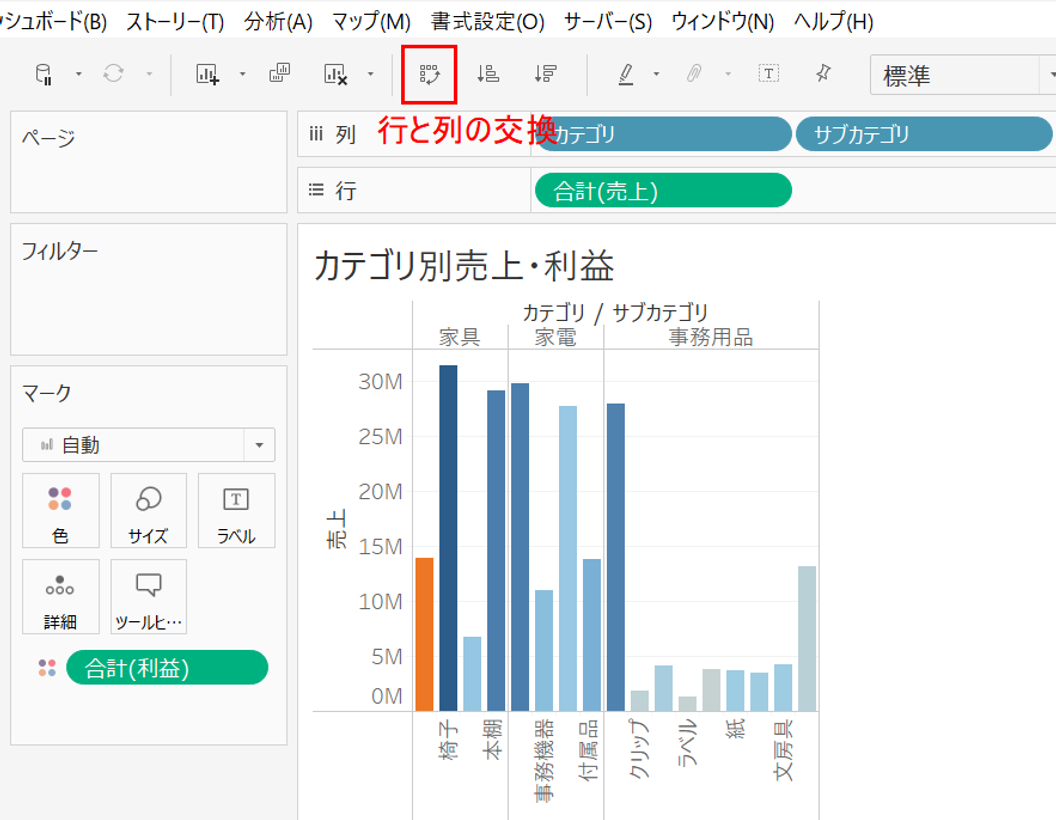
棒グラフなどを作っていて、縦棒グラフが横に伸びすぎてしまったりした際に、行と列を交換してみて見た目が改善されるかどうかを確認する際に使います。ドラッグアンドドロップで行シェルフと列シェルフ内のフィールドを交換することもできますが、このボタンだとワンクリックで実行できるので、気軽に確認できます。
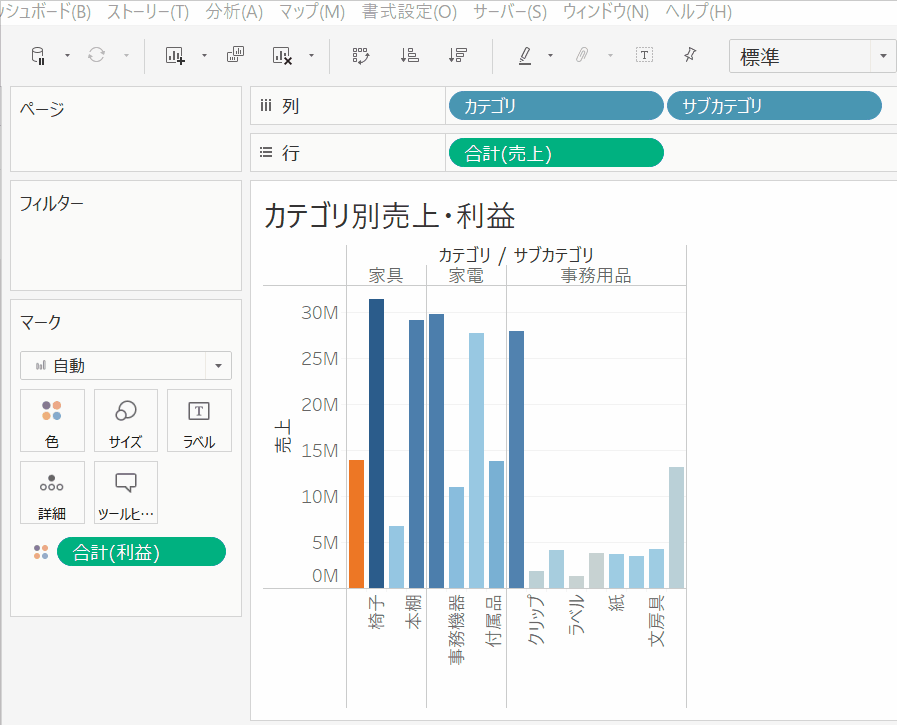
並び替え(昇順・降順)
ディメンションをメジャーの数値の大きさによって並び替えするボタンです。(ディメンションとメジャーが1つずつ以上入っていないとアクティブになりません。)
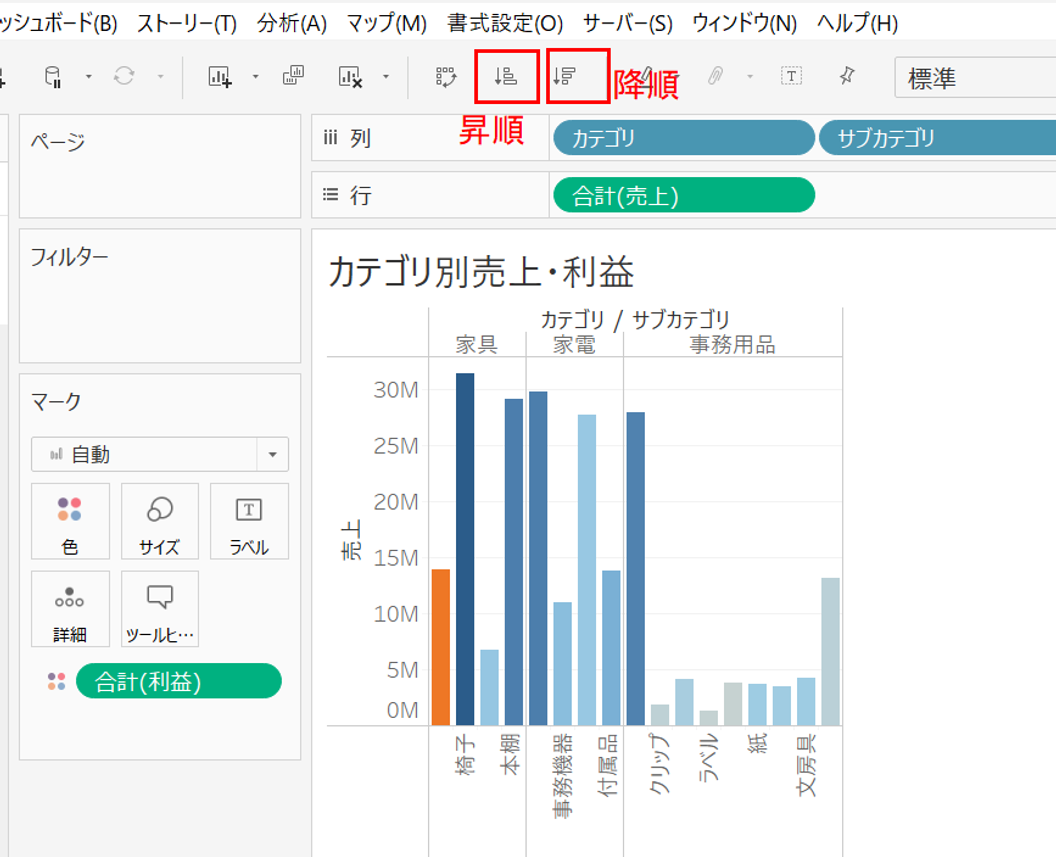
何も考えずにボタンを押すと、メジャーが入っていない方の行または列シェルフの一番右のディメンションが並び替えされます。
並び替えの基準となるメジャーは行または列シェルフに入っている一番左のメジャーとなります。
例の図で示しているグラフでは、[サブカテゴリ]が[合計(売上)]の降順または昇順で並び替えされます。
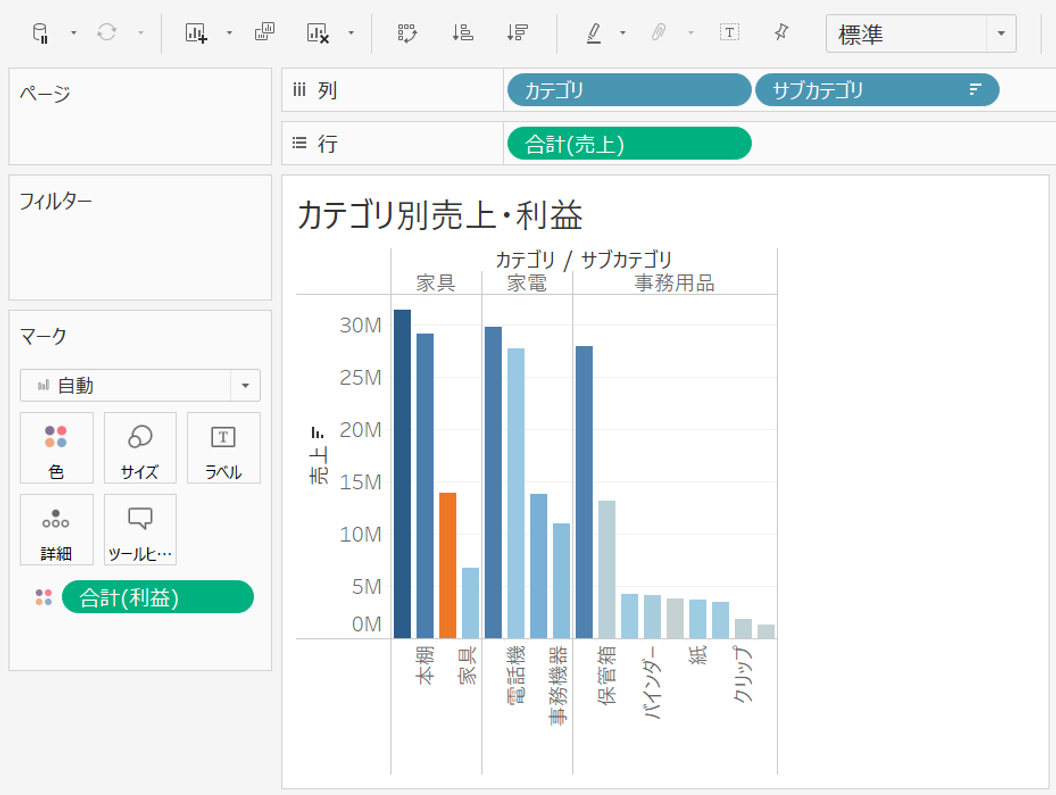
並び替えしたいディメンションや、並び替えの基準となるメジャーを変更したい場合は、その対象のフィールドをクリックした状態で、並び替えボタンをクリックすることで実行できます。
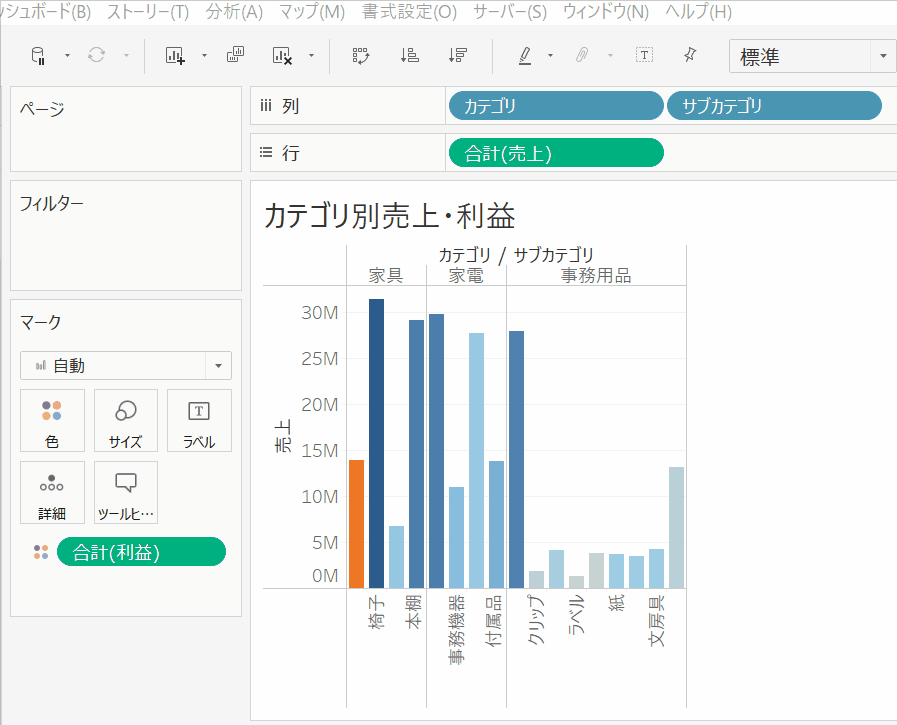
マークラベルの表示
グラフにメジャーの集計の数値を表示するボタンです。
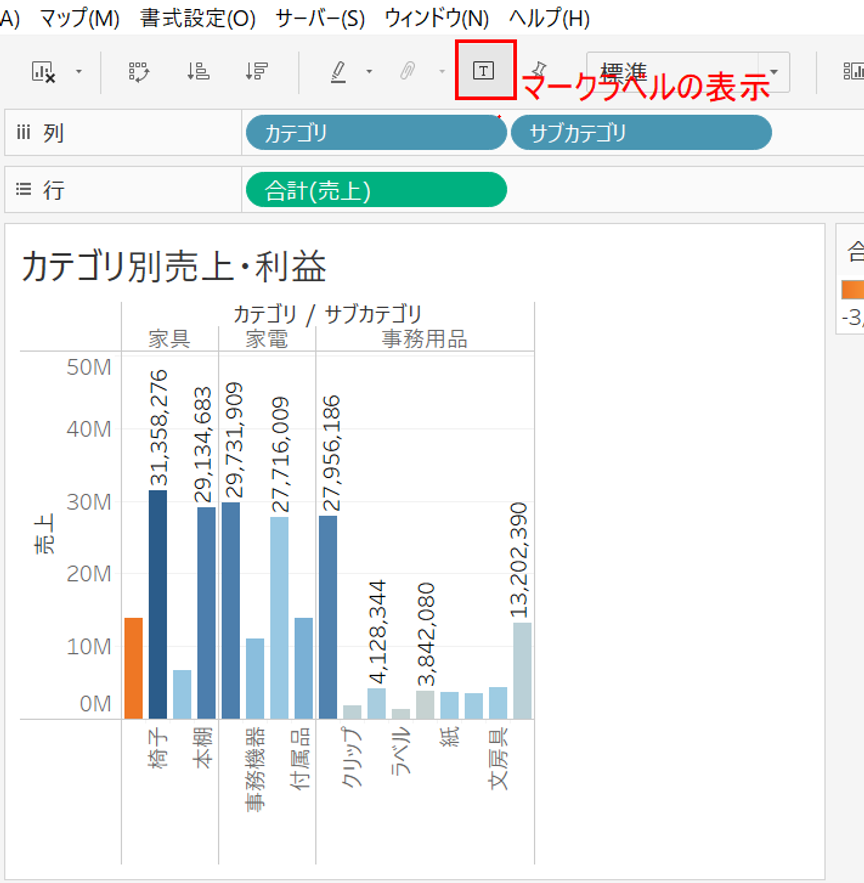
マークラベルで表示されるメジャーは自動で選択されます。複数メジャーが入っている場合は、基本的には行シェルフに入っているメジャーになります。
さいごに
いかがでしたか?今回はTableauのツールバーでよく使うボタンを紹介しました。ツールバーのボタンを使うと、作業が効率化されることがあるので、ぜひ参考にしてください。
・Tableauに取り込みたいデータソースがある
・Tableauの効果的な可視化についてもっと知りたい
・組織においてのTableauの定着化をもっと推進したい
・新しいKPIを作りたいが、自信がない
アタラにはTableauを含むBIツールのエキスパートが在籍しております。
このような課題をお持ちの方は、ぜひお気軽にこちらまでご相談ください。
この記事をシェアする


