【Tableau】表示するシートを任意で選択させるシートスワップの方法を紹介

はじめに
ダッシュボードにシートをたくさん配置すると、情報が過多になってしまいます。
そんなときに活用するテクニックの1つとしてシートスワップがあります。
シートスワップは、表示したいシートを選択して表示させるテクニックです。
解説
シートスワップとは
たとえば、下の図のダッシュボードを見てみましょう。
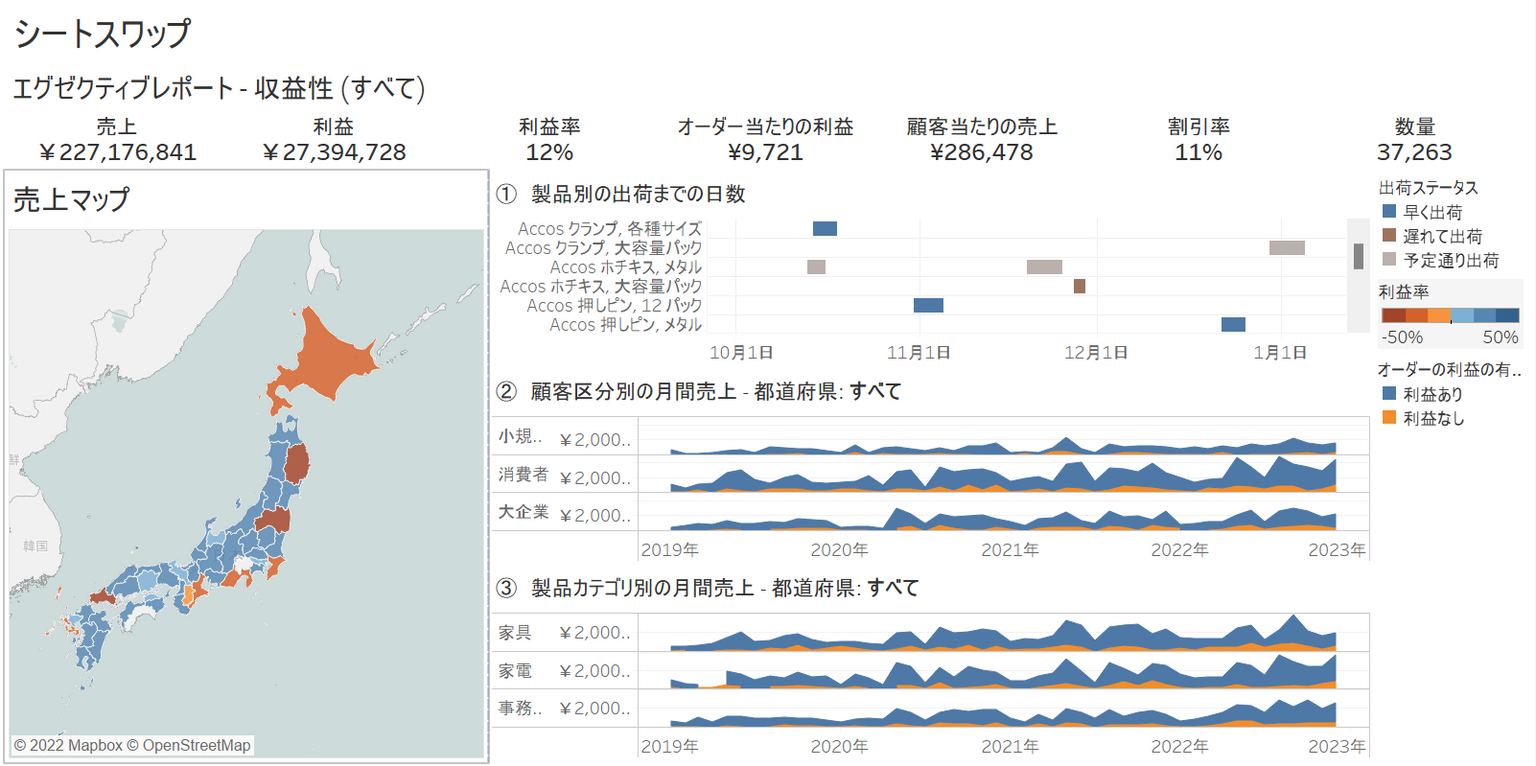
右半分にシートが3つ配置してあり、それぞれのシートの高さが確保できずグラフがつぶれてしまっています。
このような場合、ドロップダウンメニューなどで3つの内の1つを選択して、グラフを表示・非表示ができたら便利ですよね。
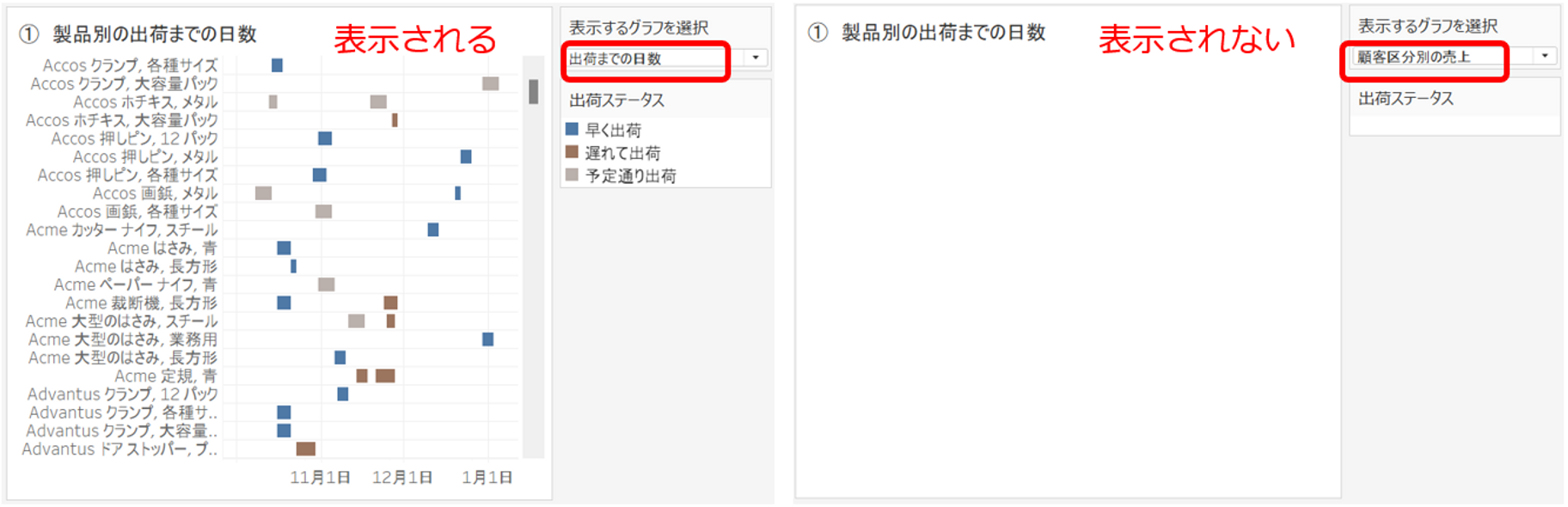
さっそくやってみよう
①パラメータをつくる
まずは、ドロップダウンメニューとなるパラメータをつくります。
データペインの上の方の▼をクリックもしくはフィールドリストの空白のエリアを右クリックでメニューを表示します。
その中の「パラメータの作成…」をクリックして、パラメータをつくっていきます。
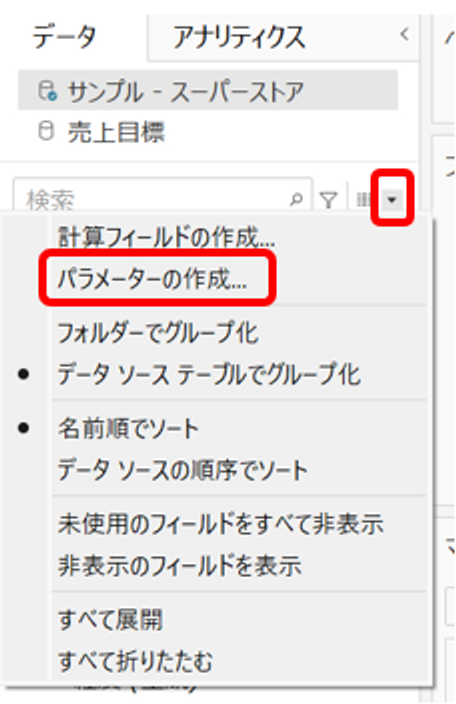
パラメータは下の図のように作成します。
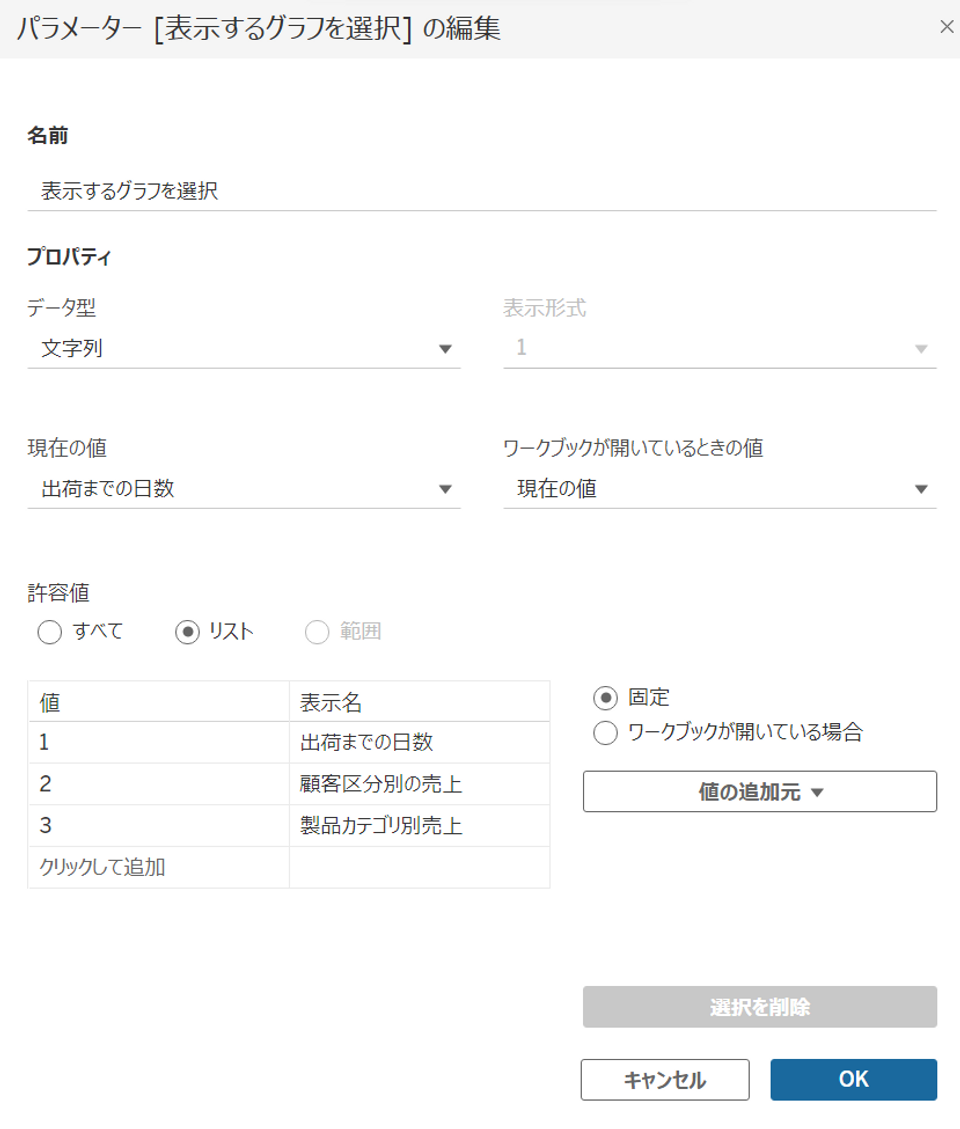
ここでのポイントは3つです。
- (必須) 許容値はリスト
これは、ドロップダウンもしくはラジオボタンメニューにするために必須の設定です。
- (推奨) 値は数字
データ型は文字列ですが、値は数字(1,2,3,,,)や単純な文字(A,B,C,,,)をおすすめします。
理由は③で説明します。
- (推奨) 表示名はグラフの名前に近いもの
値は数字や単純な文字でも表示名はグラフの名前の方がおすすめです。
ドロップダウンメニューに「1, 2, 3」と表示されていても、どれを選択したらどのグラフが表示されるかわかりませんよね。
メニューの選択肢からグラフが予想できるようにしましょう。
②パラメータの選択結果をいれる計算フィールドをつくる
前提として、やりたいことは次の2つです。
- パラメータで表示したいグラフを選択する
- 選択結果でフィルターをかける
パラメータをそのままフィルターに入れることができればよいですが、残念ながらそれはできません。
フィルターに入れるために、パラメータの選択結果を反映する計算フィールドをつくりましょう。
データペインの上の方の▼をクリックもしくはフィールドリストの空白のエリアを右クリックでメニューを表示します。
その中の「計算フィールドの作成…」をクリックして、計算フィールドをつくっていきます。
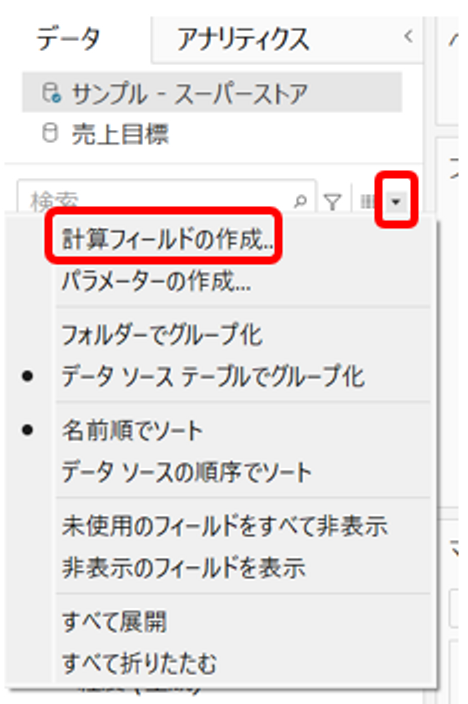
計算フィールドは下の図のように作成します。
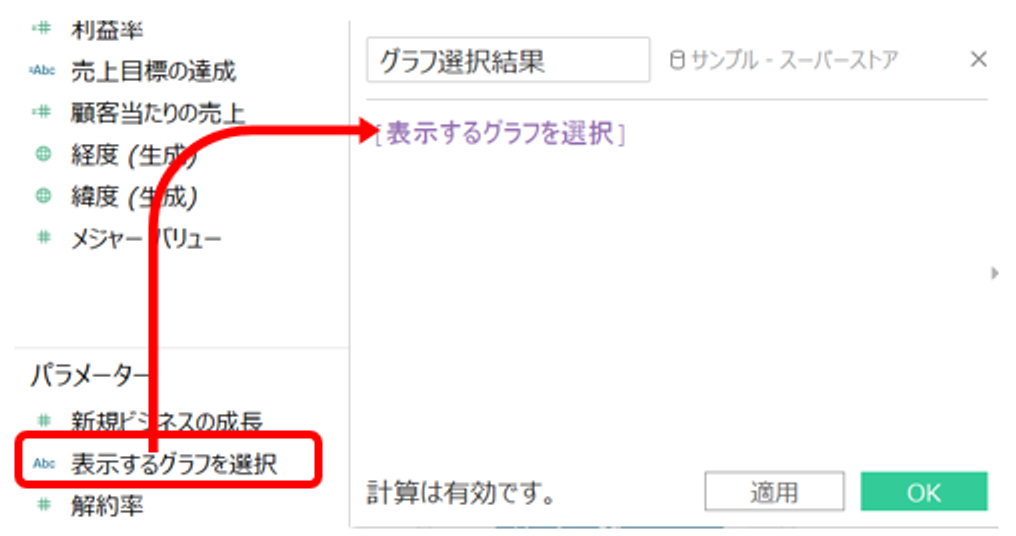
作成したパラメータをドラッグするだけで計算フィールドに入れることができます。
③計算フィールドをフィルターにいれる
②で作成した計算フィールドをフィルターにドラッグ&ドロップします。
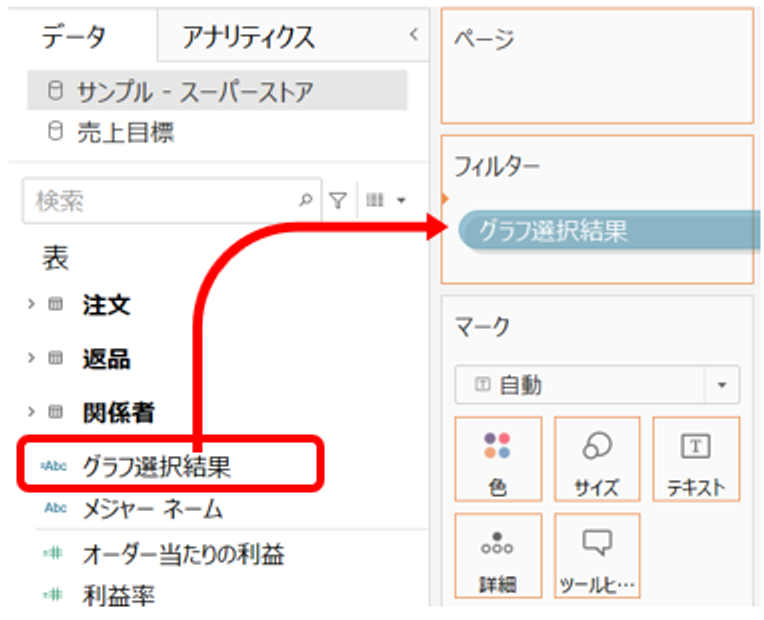
次にフィルターの条件を設定します。
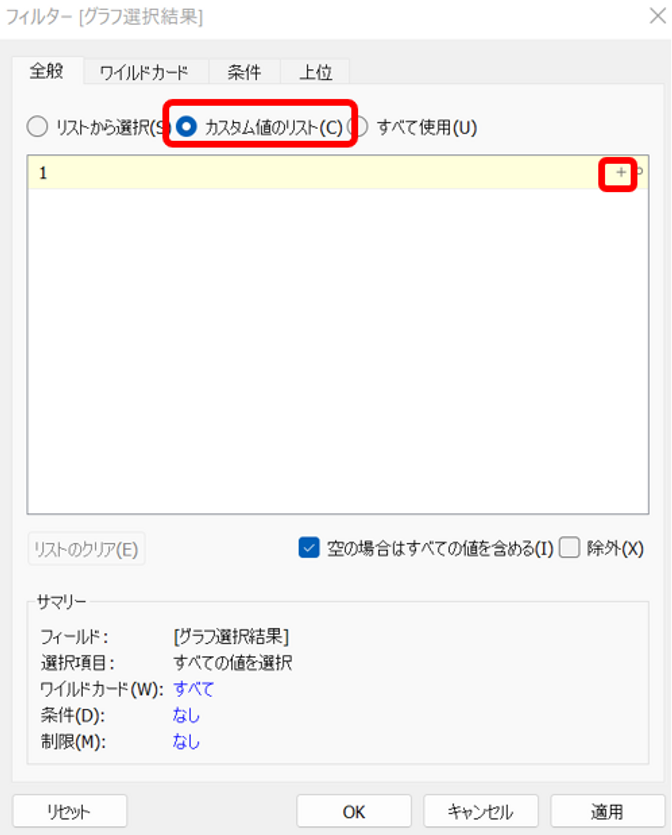
ここがとても大事です。
普段は「リストから選択」でフィルターをかけることが多いですが、
ここでは、「カスタム値のリスト」を選択します。
そして、シートに応じてパラメータの選択肢の値を入力します。
入力するときは、黄色の部分に手入力をして「+」ボタンを押すことでリストに追加できます。
カスタム値のリストは、このリスト内に含まれる値にあてはまるもののみを表示するフィルターです。
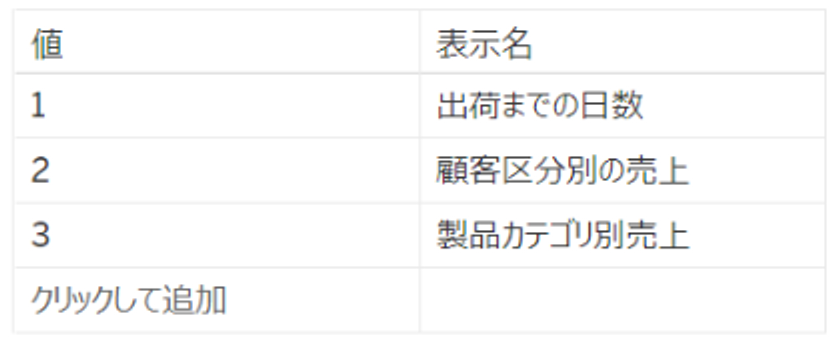
リストに入力する値は、①のフィルター作成のときに設定した値になります。
シート「出荷までの日数」のフィルターは「1」
シート「顧客区分別の売上」のフィルターは「2」
シート「製品カテゴリ別売上」のフィルターは「3」を入力します。
この際、値は手入力になるので、長い日本語が値になっていると少しの誤差でフィルターが機能しなくなってしまいます。
(たとえば、値は「製品カテゴリ別売上」なのに、フィルター条件が「製品カテゴリ別の売上」になると機能しません。)
そのようなミスを防ぐために、数字か単純な文字を値に設定します。
このようなフィルターを設定することで、パラメータの値によってグラフが表示・非表示がコントロールできます。
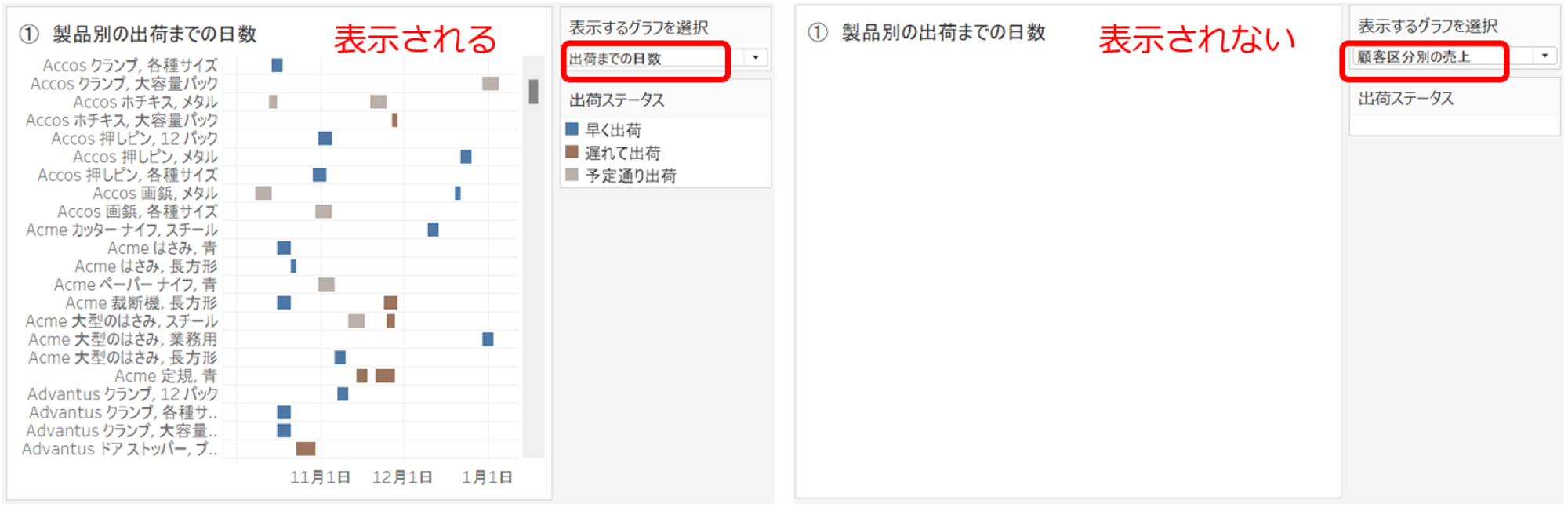
④レイアウトコンテナをつかってダッシュボードに配置する
次に、シートをダッシュボードに配置していきます。
シートの配置に関してもポイントがあります。
単純に並べるだけだと、下の図のようにグラフの数は減りますが、スペースの節約にはなりません。
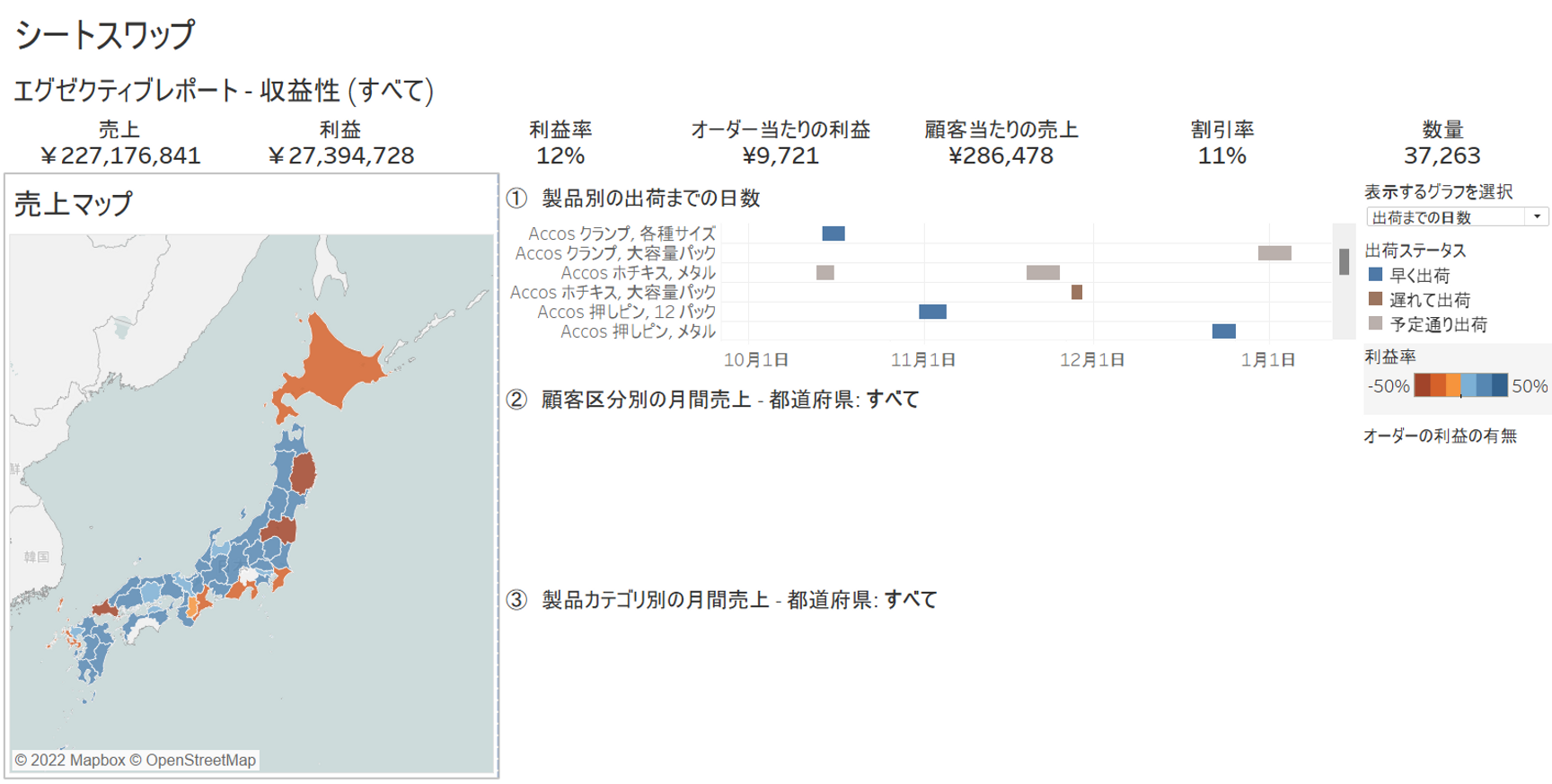
ここではレイアウトコンテナを活用します。
下の図のように、「水平方向」のコンテナをダッシュボード内に配置します。
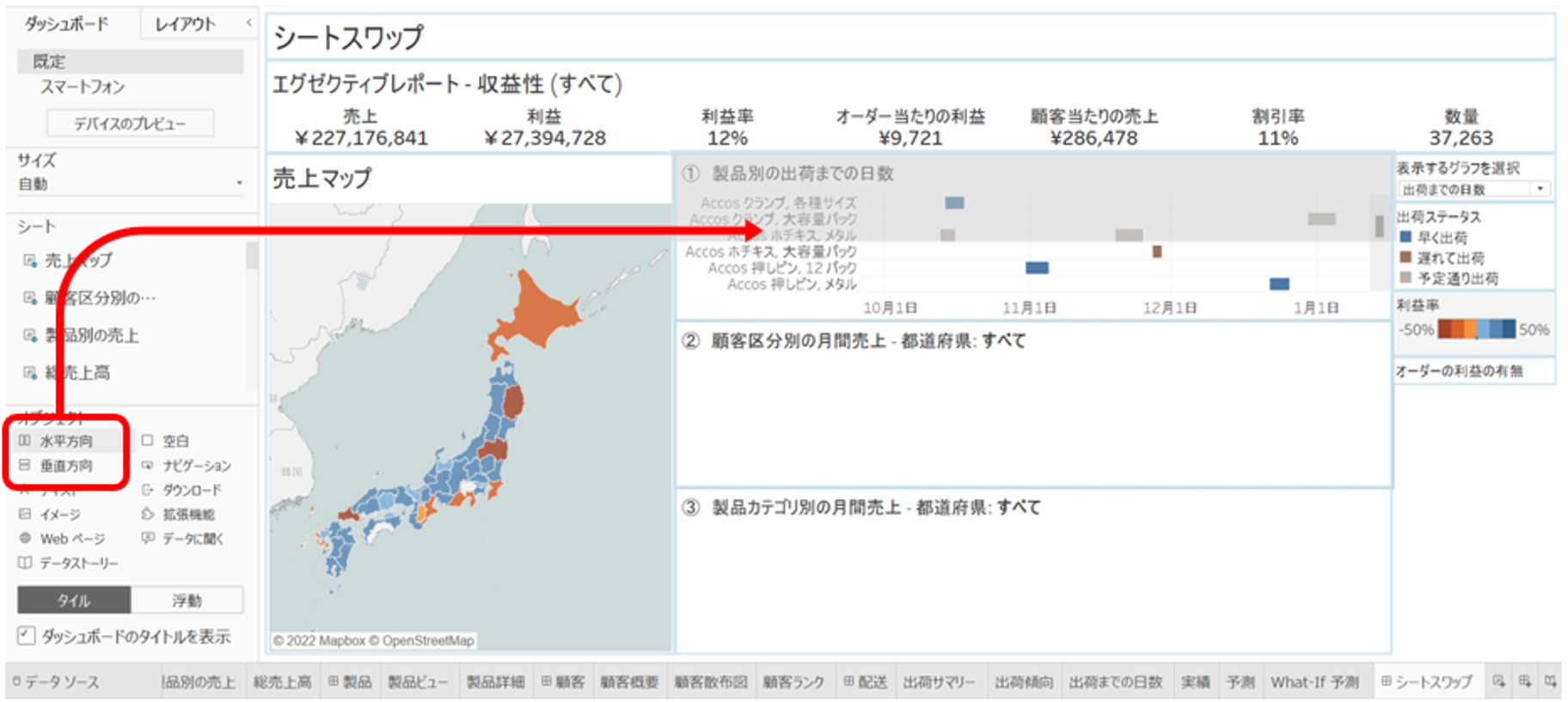
次に、シートスワップの対象となる3つのシートをレイアウトコンテナ内に配置します。
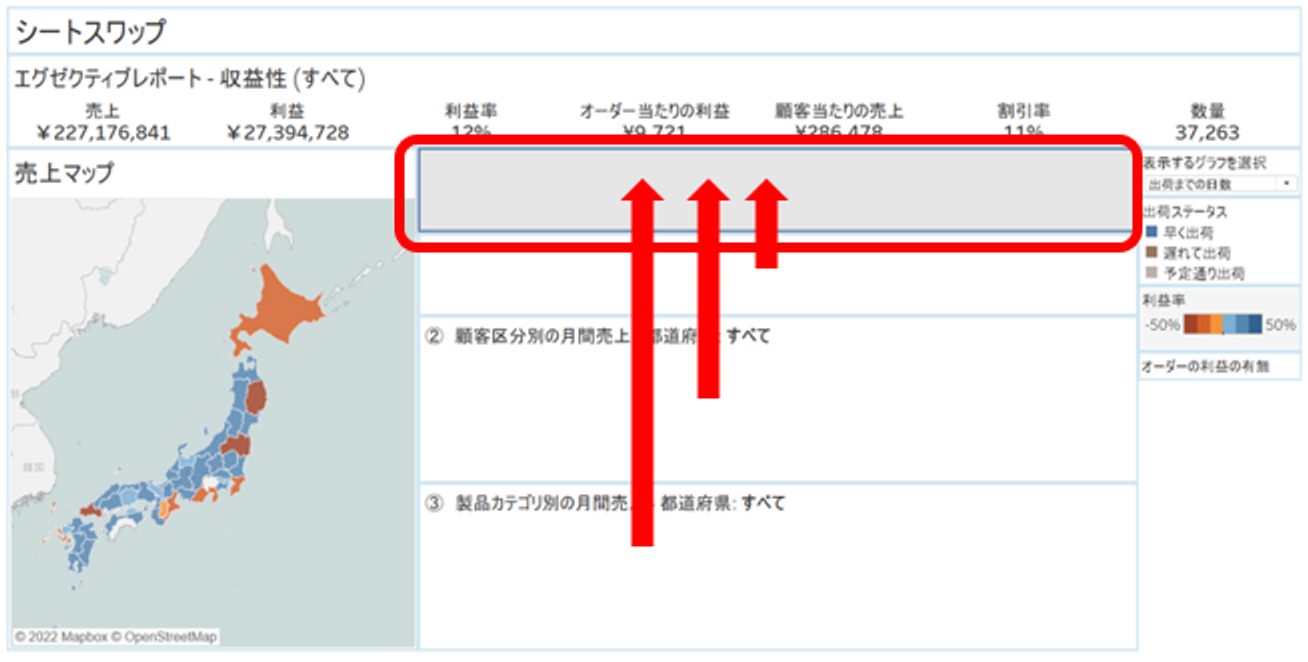
3つともレイアウトコンテナ内に入れることができたら、下の図のような見た目になります。
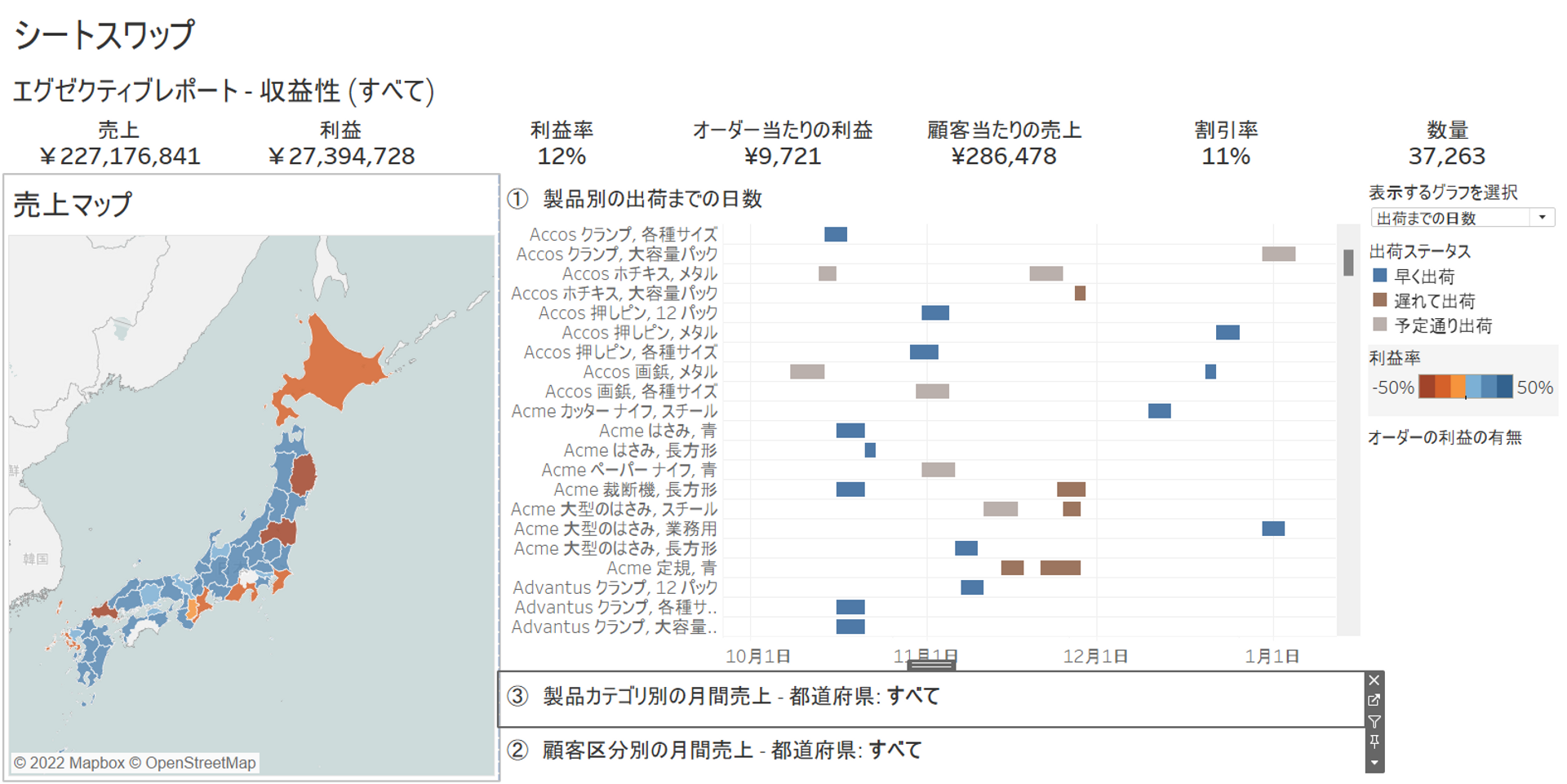
スペースが少し広くなりました。
⑤微調整する
最後に仕上げです。
上の図では、表示していないグラフのタイトルが表示されていて不格好です。
タイトルの表示を消しましょう。
下の図のように、タイトルを消したいシートのどこかをクリックすると
そのシートの右上に小さなアイコンメニューが表示されます。
そのアイコンメニューの一番下の▼をクリックするとメニューが表示されます。
その中の「タイトル」をクリックすると表示・非表示の切り替えができます。
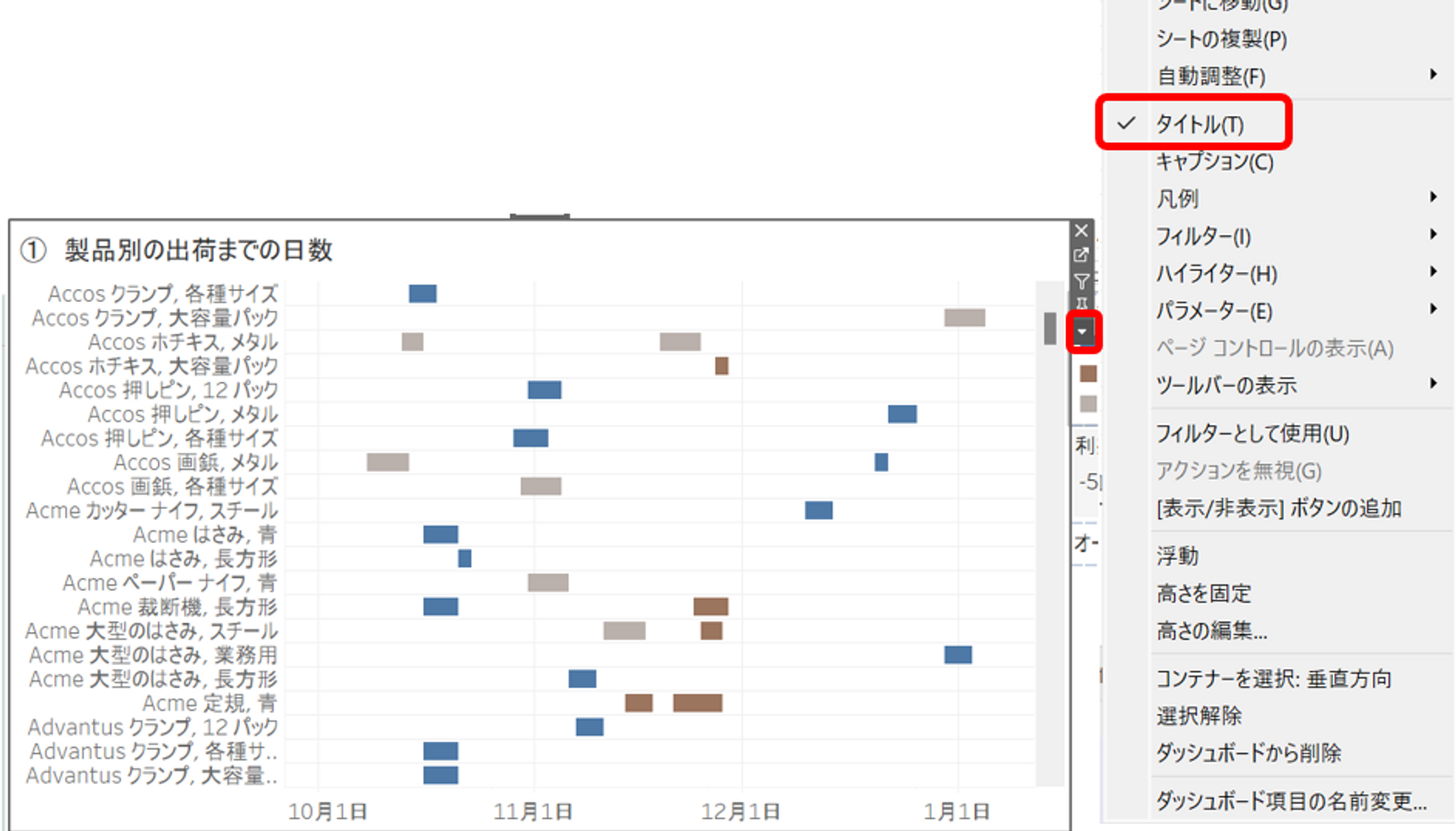
コンテナに入れた3つのシートのタイトルを全て消して完成です。
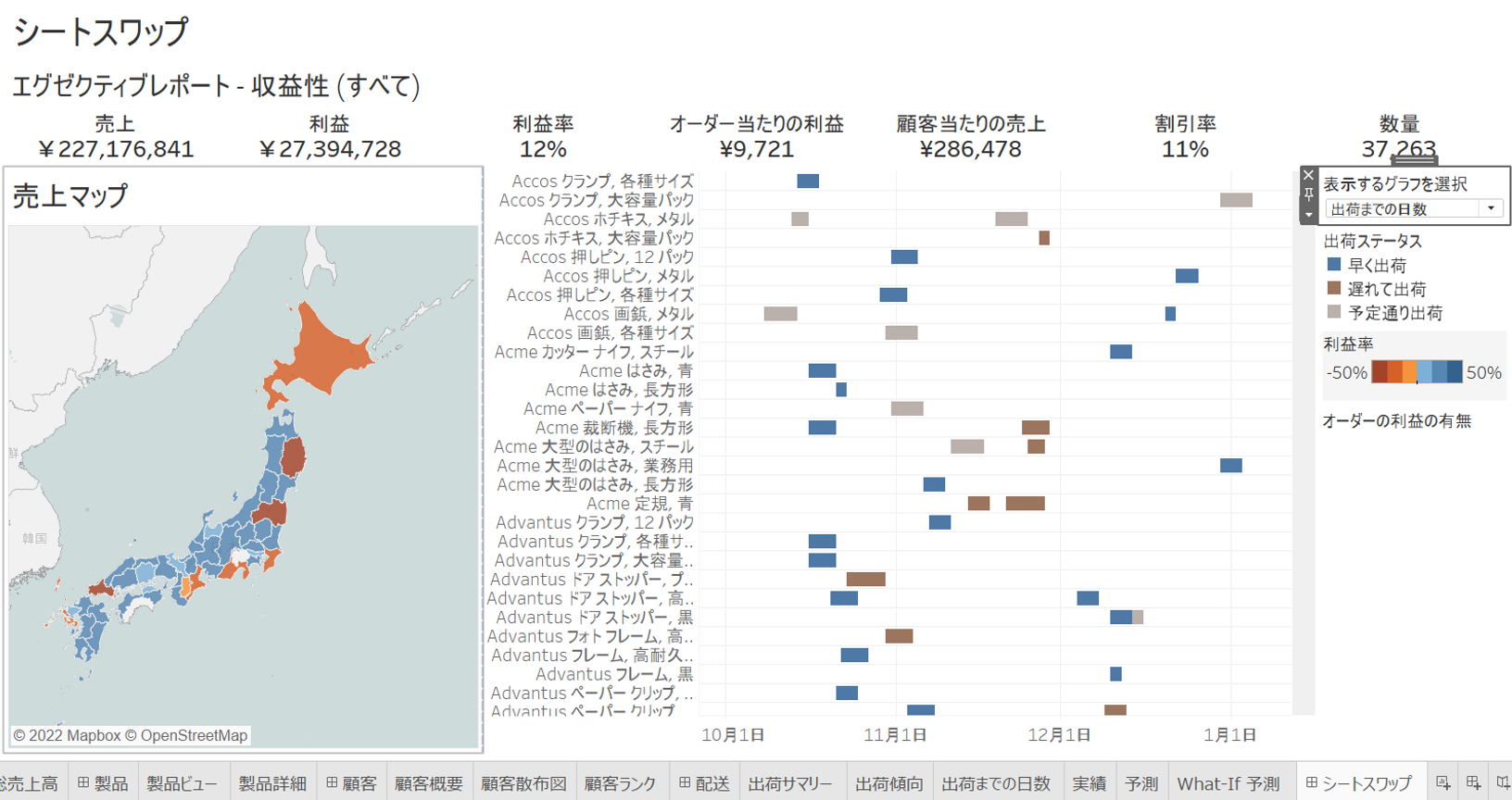
「表示するグラフを選択」のパラメータの値をドロップダウンメニューで選択することで、表示されるグラフがかわるようになりました。
おまけの微調整
⑤でほぼ完成ですが、タイトルを消してしまったので
右側のグラフが何を示すか、少しわかりづらくなってしまいました。
「やっぱりタイトル欲しいよ…」と思ったそこのあなた。
安心してください。タイトルを入れる方法があります。
まずはダッシュボードペインの「オブジェクト」の中から「テキスト」オブジェクトを
3つのシートが入っているコンテナの中に配置します。
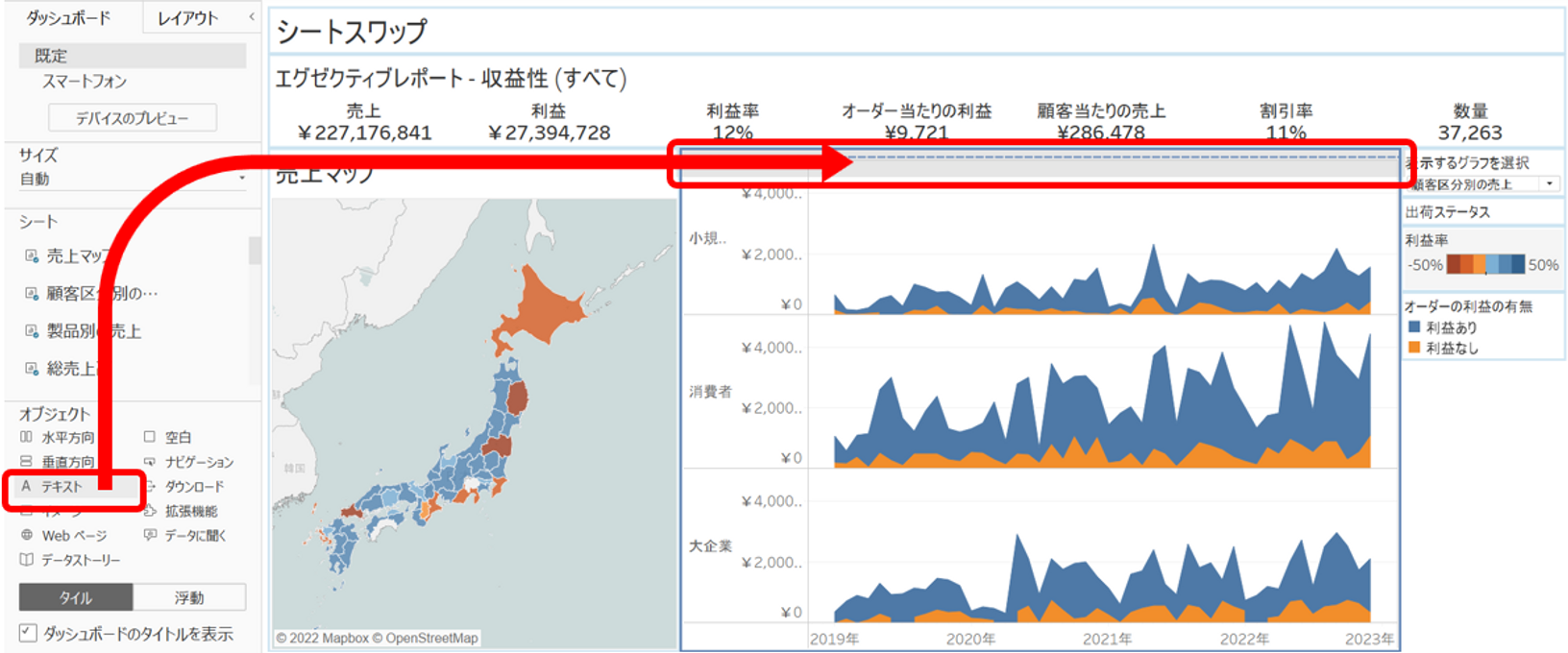
「テキスト」オブジェクトをドロップすると、下の図のような画面が出てきます。
この画面で任意のテキストをダッシュボードに表示させることができます。
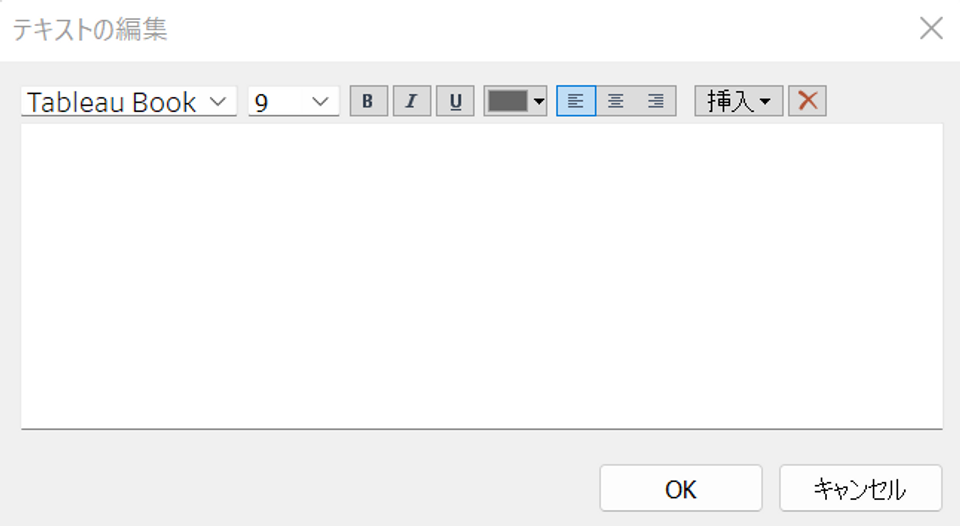
この「テキスト」オブジェクトは任意のテキストだけではなく、
右の方にある「挿入」をクリックすると、シート名やワークブック名やパラメータを選択することができます。
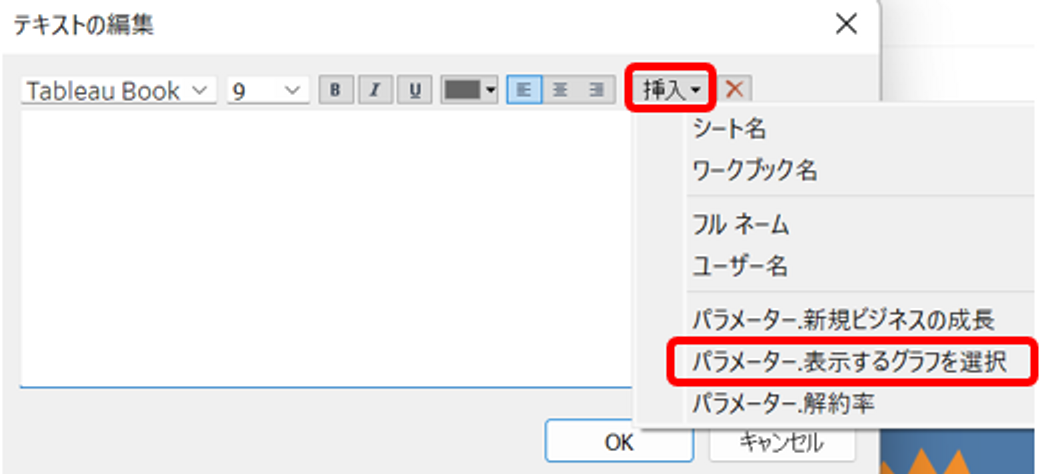
パラメータを選択すると、その時に選択している値をテキストに含めることができます。
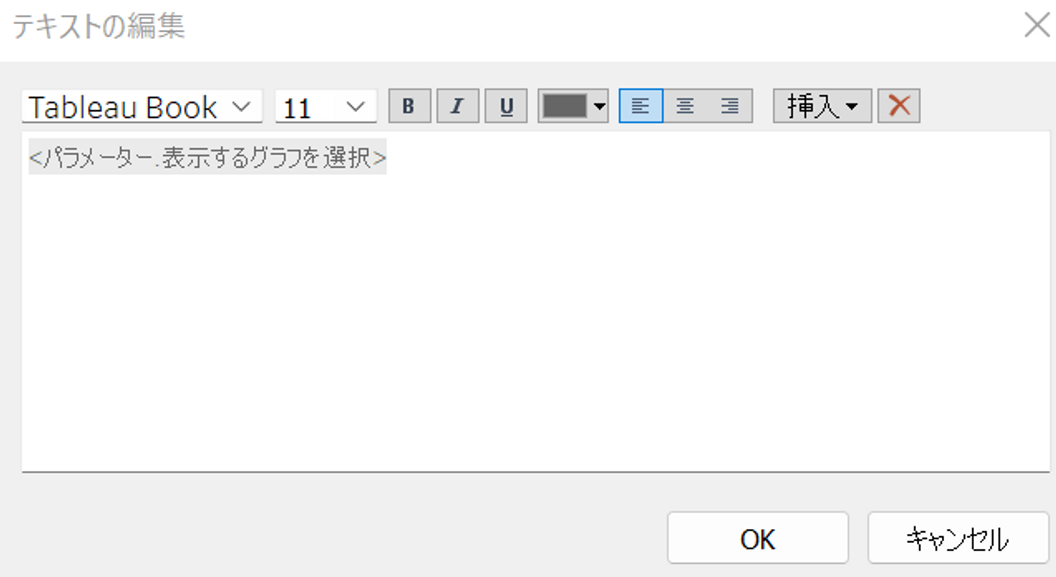
右下の「OK」ボタンをクリックすることで、ダッシュボードに選択しているグラフのタイトルを表示することができました。
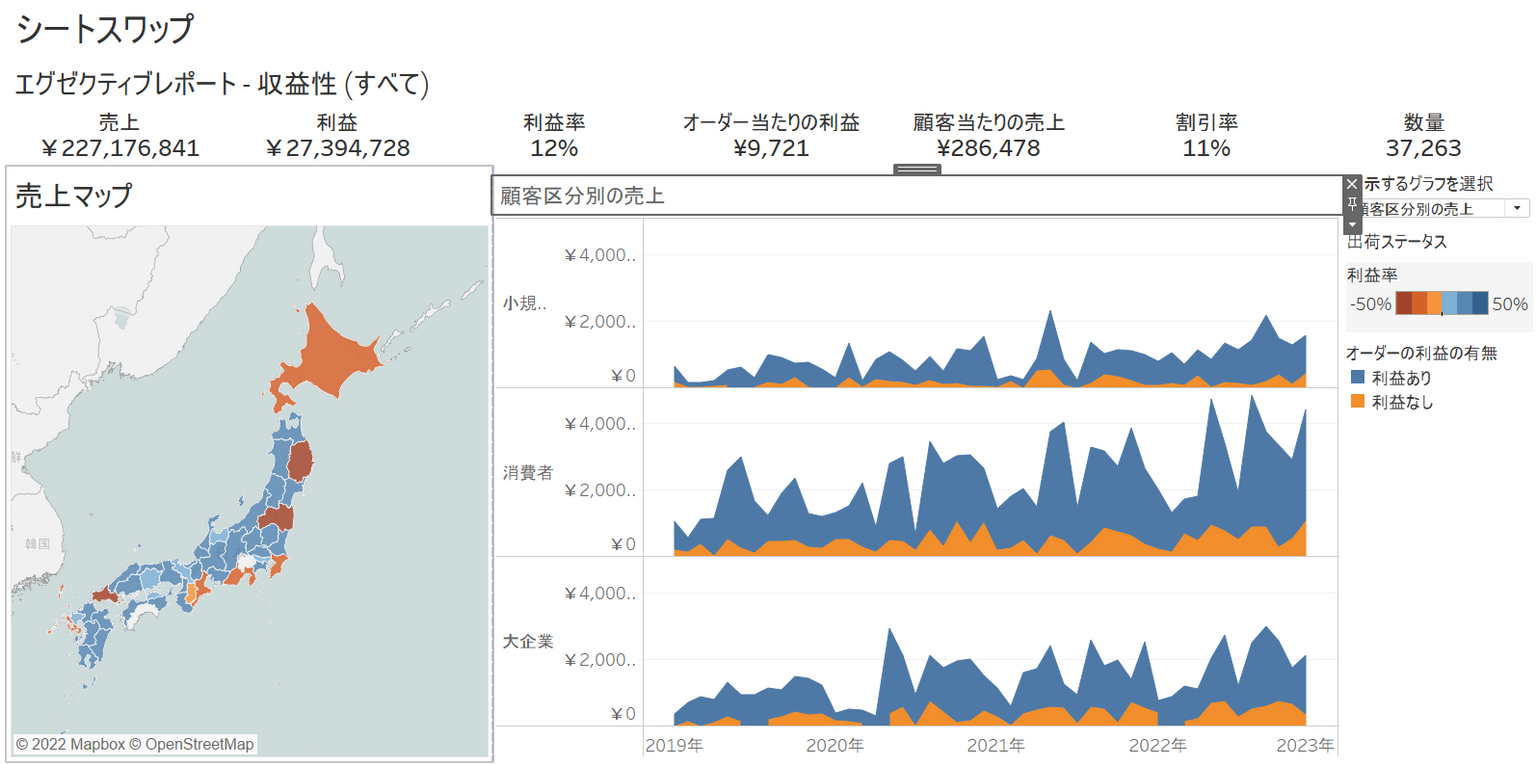
さいごに
シートスワップは、ダッシュボードのスペース節約になる他、そのときに必要な情報だけを表示して、インサイトを相手に伝えやすくするテクニックのひとつです。
ダッシュボードが情報過多になってきた際にぜひ活用してみてください。
・会社のデータをもっと有効活用をしたい
・BIツールを導入したい
・Tableauに取り込みたいデータソースがある
・Tableauの効果的な可視化についてもっと知りたい
・組織においてのTableauの定着化をもっと推進したい
・新しいKPIを作りたいが、自信がない
アタラにはTableauを含むBIツールのエキスパートが在籍しております。
このような課題をお持ちの方は、ぜひお気軽にこちらまでご相談ください。
この記事をシェアする

