【Tableau】ダッシュボードを綺麗に並べるコツを紹介
はじめに
Tableau Desktopでダッシュボードをつくる際、シートやフィルターを思ったように配置できなくて困ったことありませんか?
「ちがう…!このタイトルの横にフィルターを並べたいんだよ…!!」と奮闘した経験が私はあります。
本日はそんなイライラを解消するテクニックをご紹介します。
解説
こんなとき
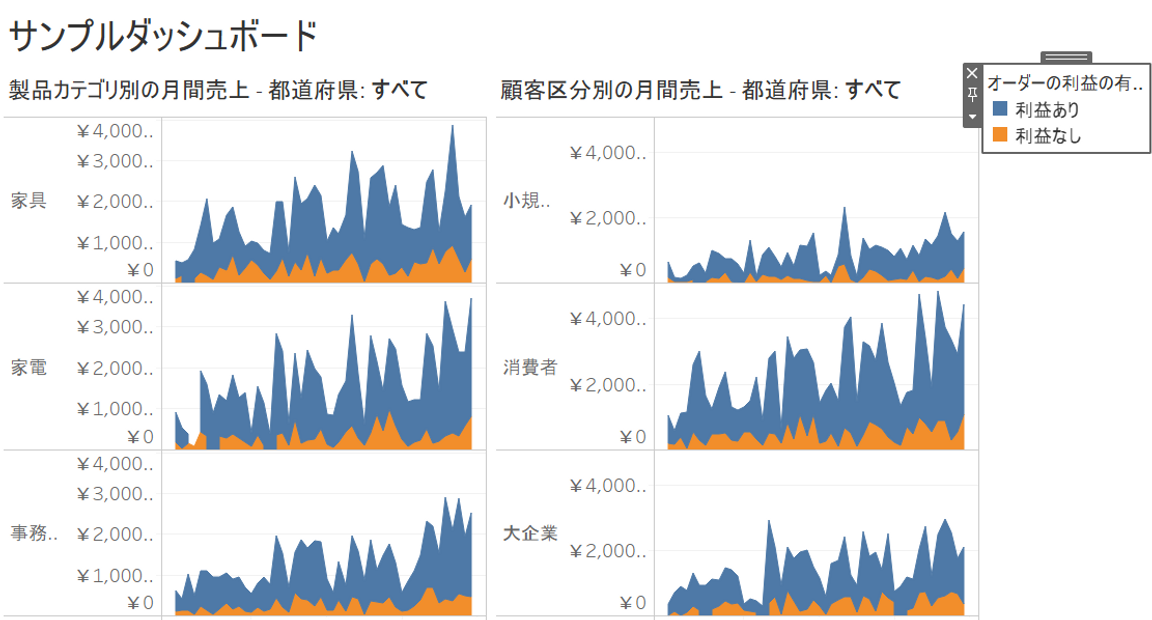
上の図のダッシュボードでは、色の凡例が一つしかないので、下のスペースがもったいなく感じます。
色の凡例をタイトルの横に並べれば、スペースの節約につながるのでは…??(下の図)
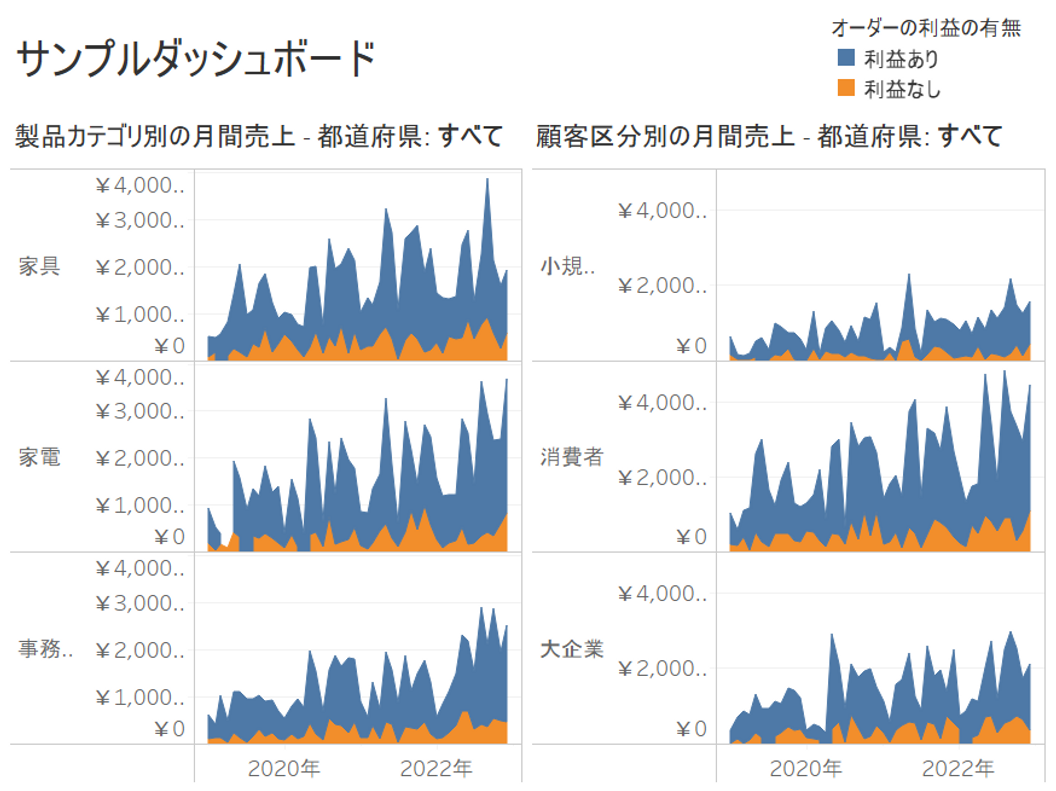
ということで、色の凡例をタイトルの横にドラッグしてみる。
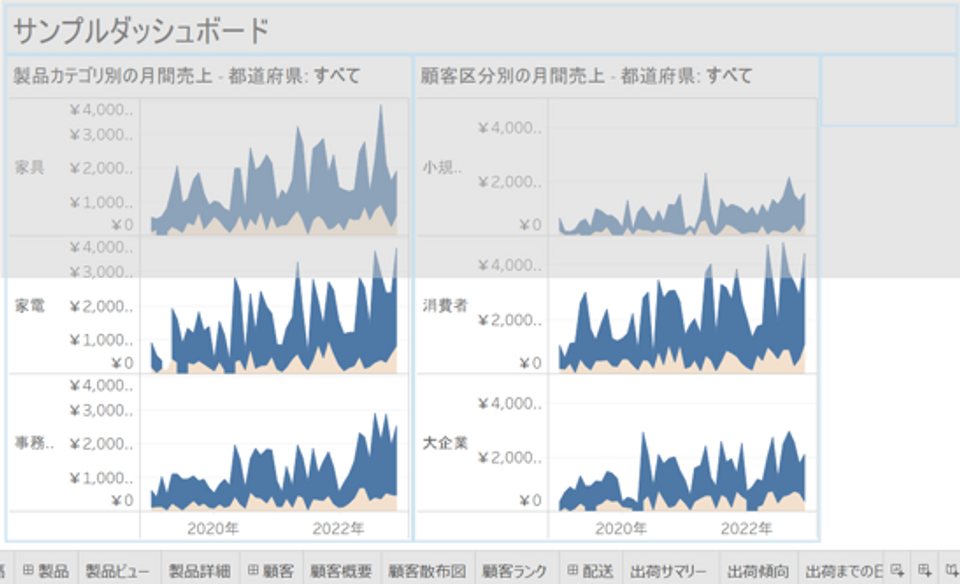
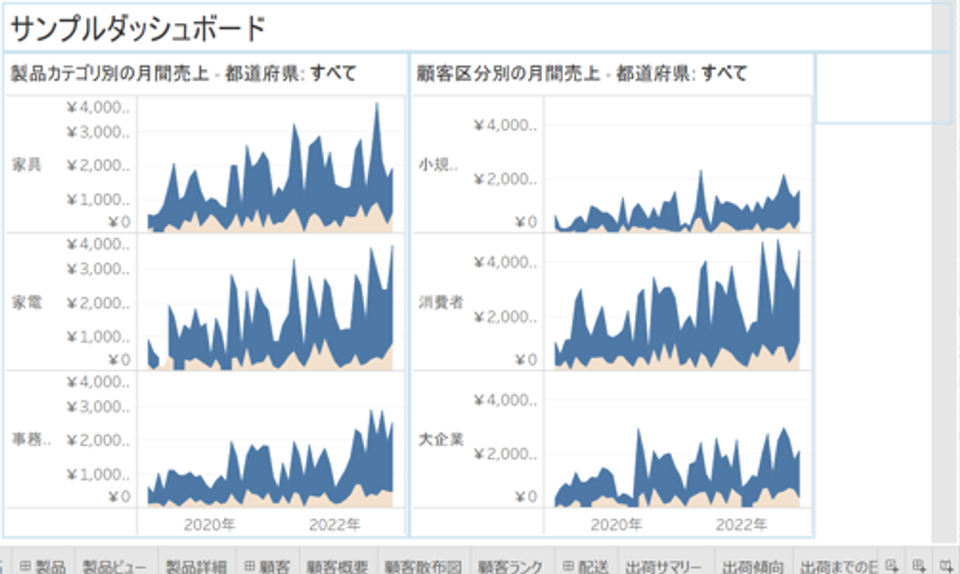
だけど、凡例をドラッグしても、お目当ての場所に置くことができない…!!
そんなときはコンテナ
まず、ダッシュボードにはシート以外のオブジェクトも配置することができます。
ダッシュボードペインの「オブジェクト」の中から選んでドラッグ&ドロップで配置できます。
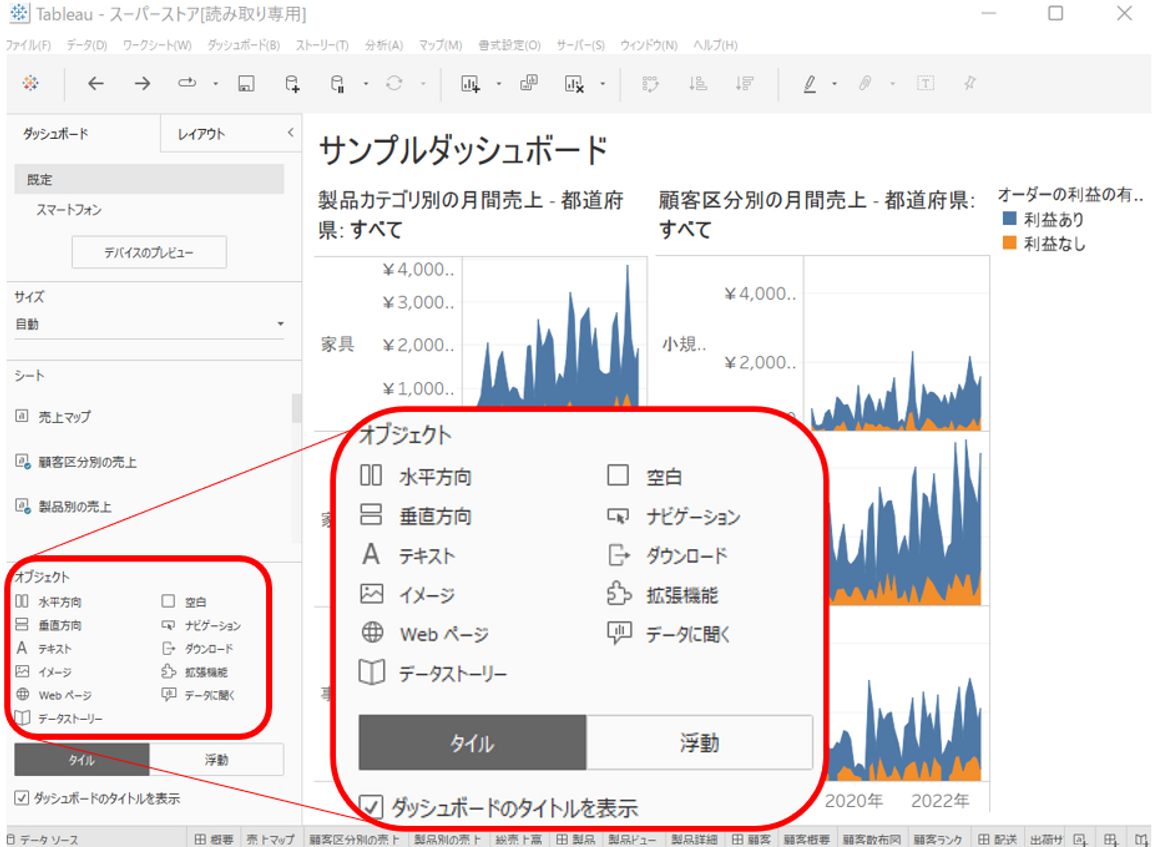
レイアウトコンテナとは、この「オブジェクト」の中の「水平方向」と「垂直方向」のことです。
「水平方向」:水平方向にオブジェクトを配置するレイアウトコンテナ
「垂直方向」:垂直方向にオブジェクトを配置するレイアウトコンテナ
コンテナはこう使う
今回はダッシュボードタイトルと凡例を水平方向に並べたいので、水平方向のコンテナをダッシュボードに配置します。
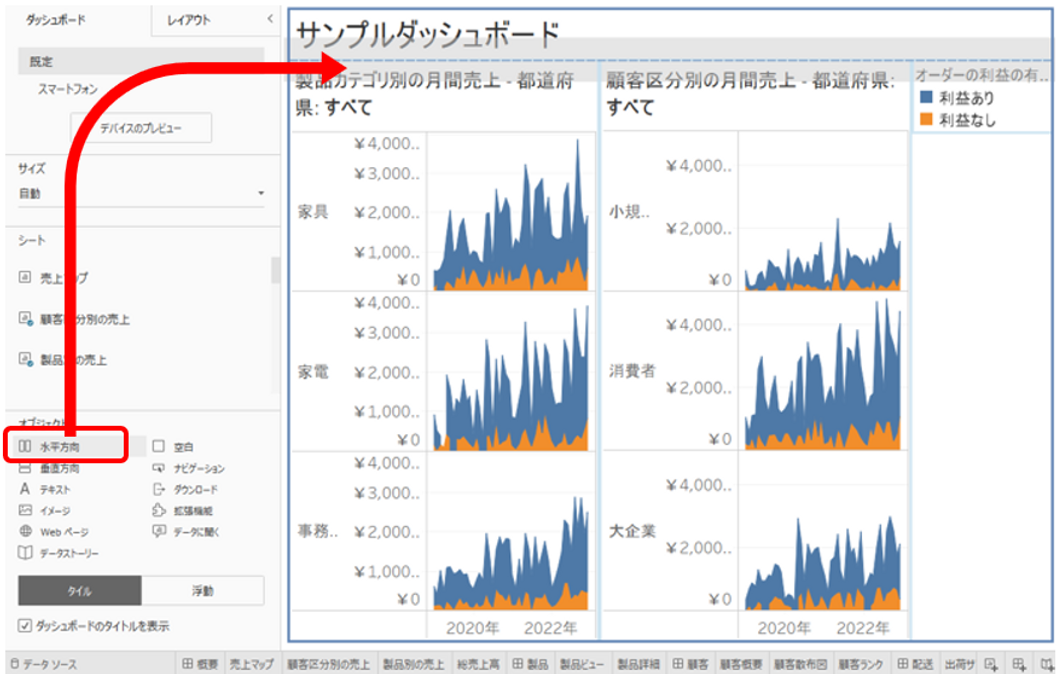
配置すると下の図のようになります。
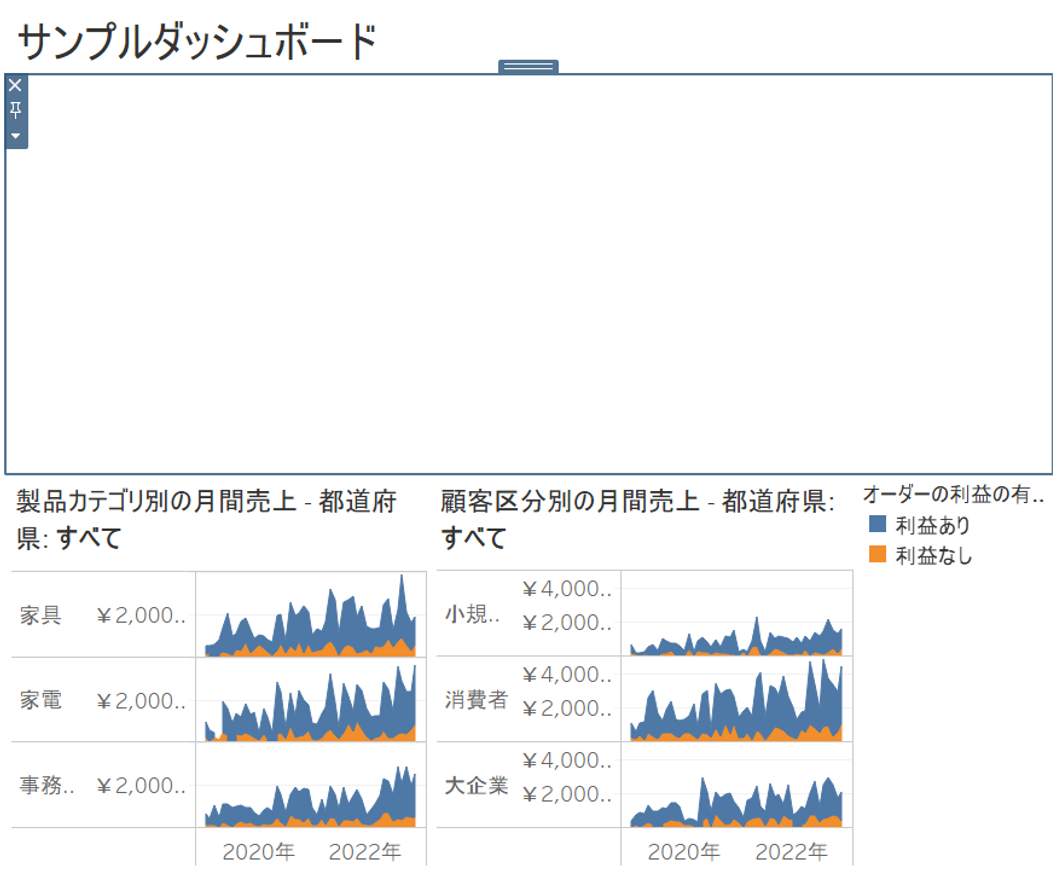
次は、このコンテナにダッシュボードタイトルをドラッグして入れます。
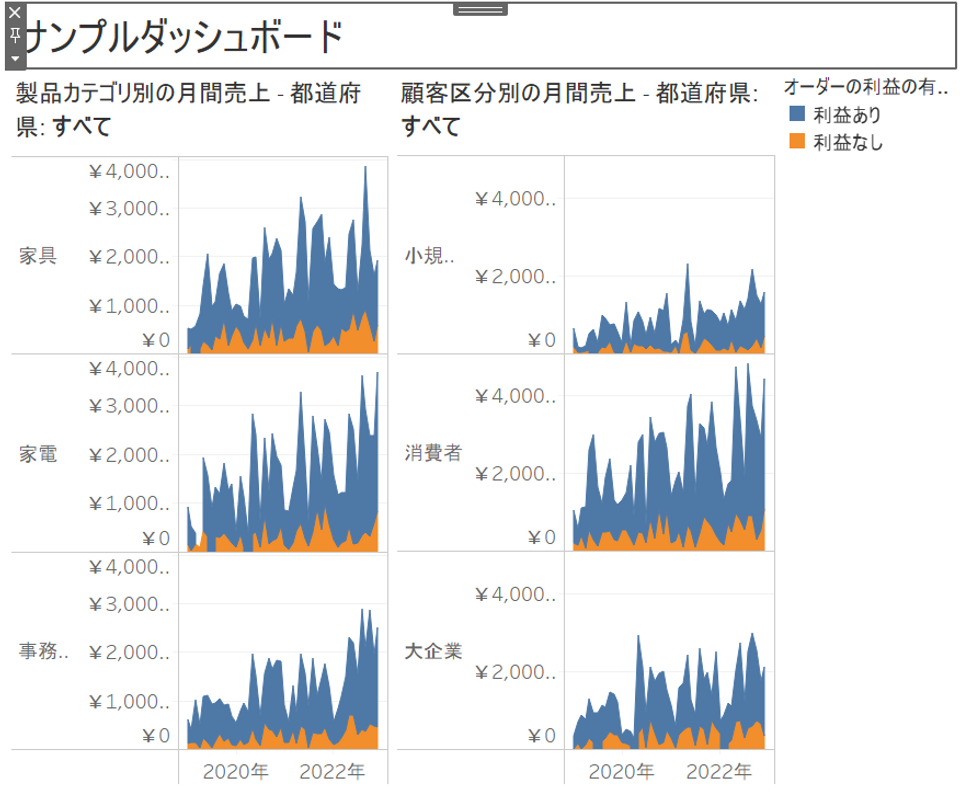
見た目は水平コンテナを入れる前とほぼ同じですね。
次はタイトルの横に色の凡例をドラッグして入れます。
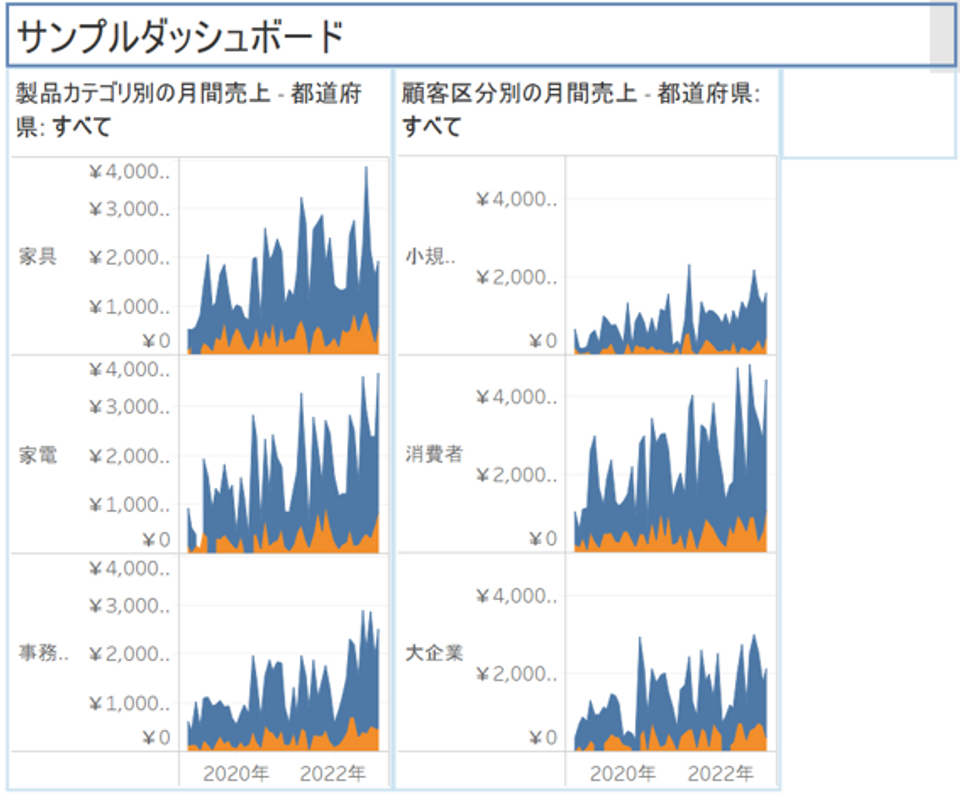
もしエリアが小さくてなかなかドラッグするエリアを見つけられない場合は、下の図のように水平コンテナの高さを高くします。
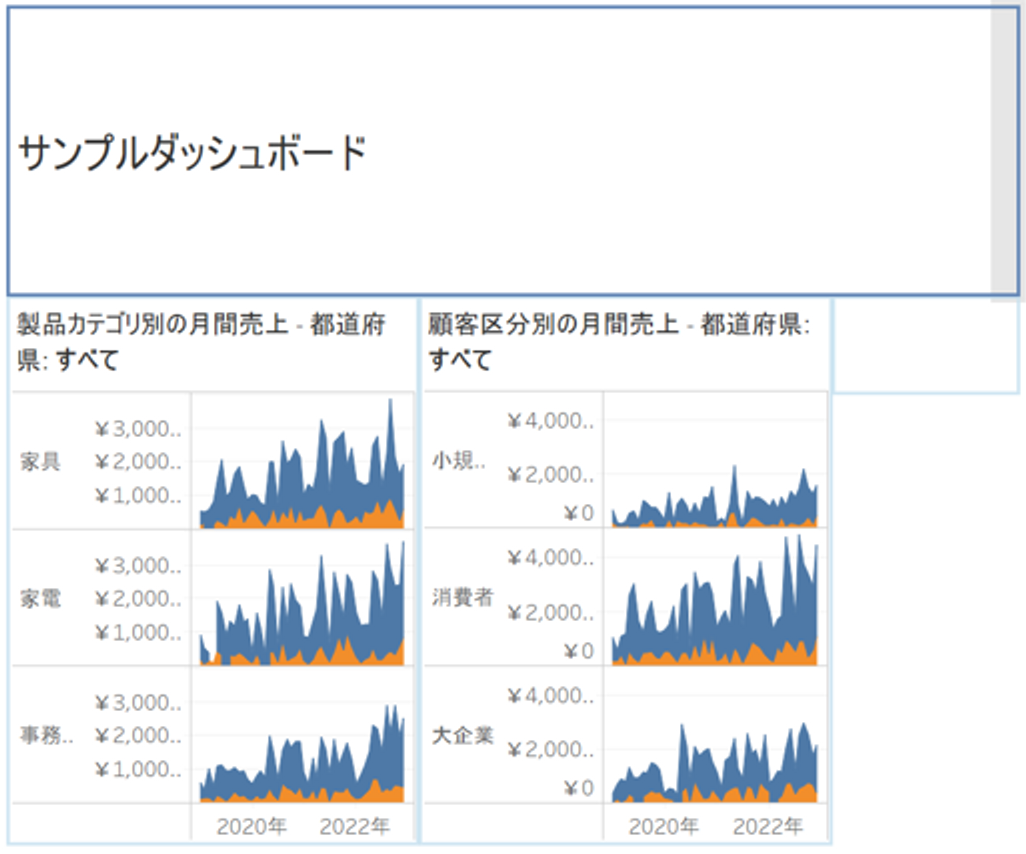
こうすることで、ドラッグ&ドロップしやすくなります。
ドロップすると、タイトルと凡例が水平方向に並びました。
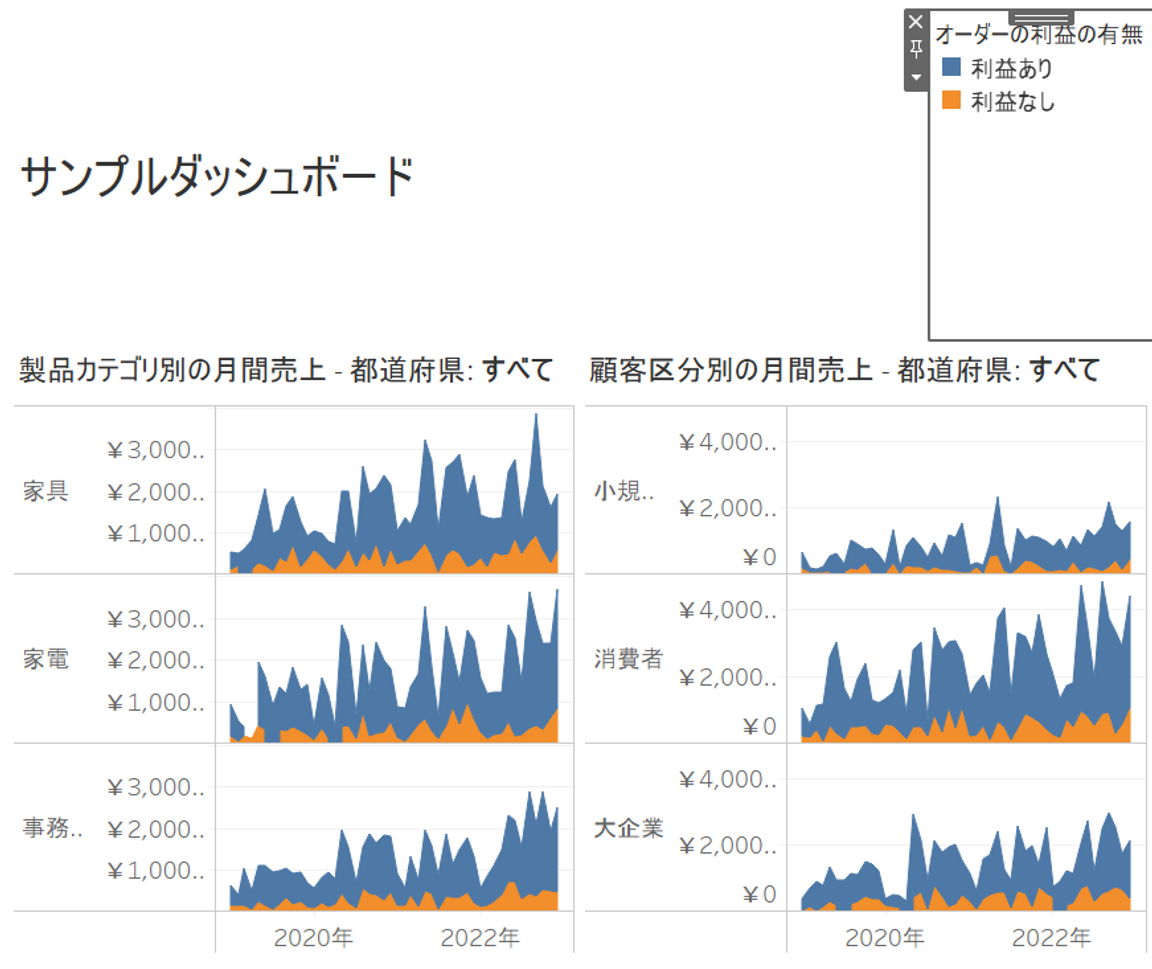
必要に応じて、水平コンテナの高さを調整します。
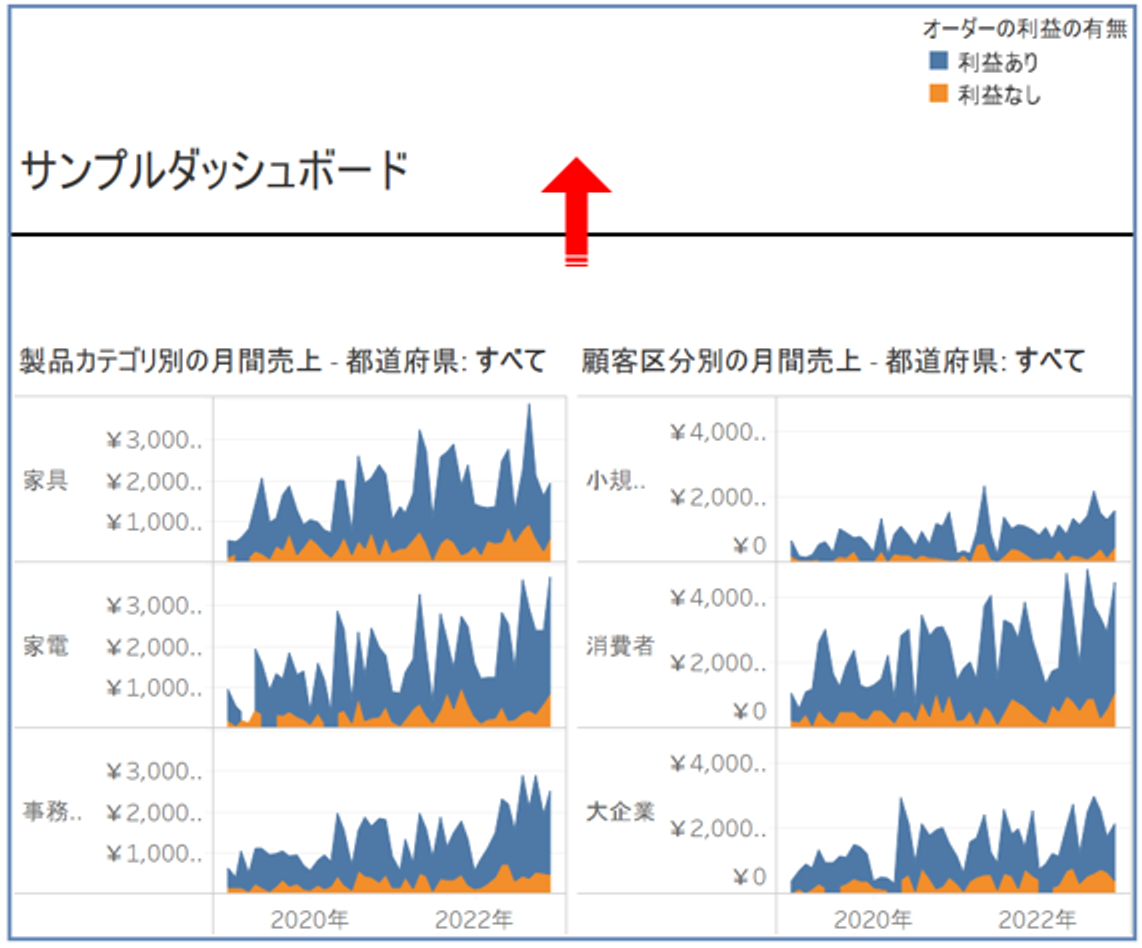
完成です。
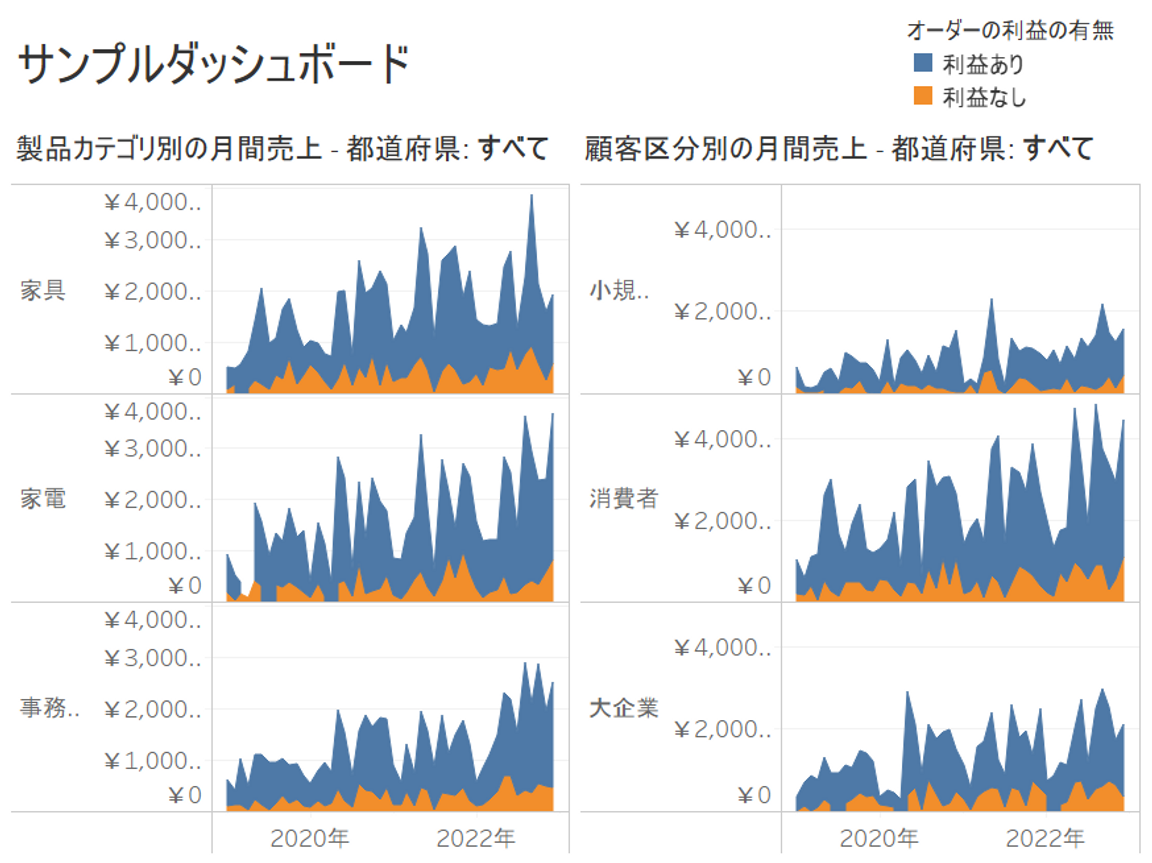
さいごに
今回は水平コンテナを紹介しましたが、必要に応じて水平コンテナと垂直コンテナを使いこなしてみましょう。
今までよりも思い通りにダッシュボードを作成できると思います。
おまけ
水平コンテナに凡例を入れづらいときに、水平コンテナの高さを調整しました。
じゃあ、最初からタイトルの高さを調整すればよかったんじゃ…??と思うかもしれません。
そう思った方はぜひトライしてみてください。
・会社のデータをもっと有効活用をしたい
・BIツールを導入したい
・Tableauに取り込みたいデータソースがある
・Tableauの効果的な可視化についてもっと知りたい
・組織においてのTableauの定着化をもっと推進したい
・新しいKPIを作りたいが、自信がない
アタラにはTableauを含むBIツールのエキスパートが在籍しております。
このような課題をお持ちの方は、ぜひお気軽にこちらまでご相談ください。
この記事をシェアする

