【Tableau】WordPressのデータをCSV出力して連携する方法を紹介
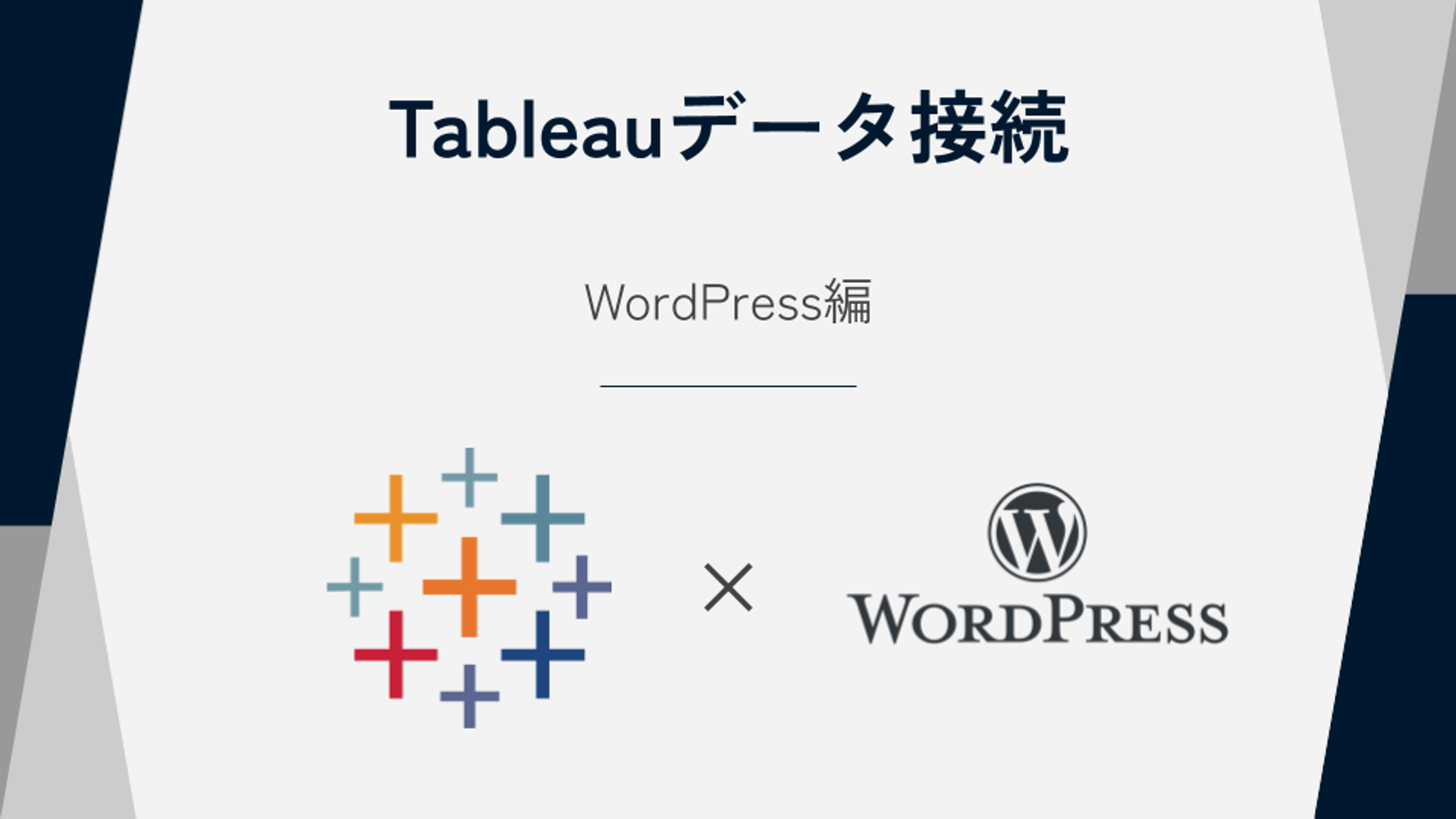
はじめに
ブログやホームページをつくることができるオープンソースのソフトウェアであるWordPress。多くのブロガーや企業オウンドメディアで利用され、数多くユーザーに活用されています。
ブログの作成・運営用のツールとして非常に便利ですが、サイト運用の分析にもWordPressを活用したいと思ったことはないでしょうか?
WordPressには記事のデータを出力する機能があり、ブログ投稿の情報をBIツールで可視化することで、サイト運用の改善のための分析に活用することができます。
今回はBIツールであるTableauで、WordPressのデータを連携する方法をご紹介します。
ここでご紹介するのは、最も簡単な方法として、WordPressからデータをCSV形式でエクスポートしTableauに接続する、という方法です。
はじめにWordPressからデータをCSV形式でエクスポートする①CSV出力が可能なプラグインをインストールする②WordPressから出力したいデータを選択する③WordPressから出力する項目をカスタマイズする④WordPressから出力するファイル形式を選択する (CSV, XML)⑤WordPressからの出力項目・形式をテンプレート化する(必要に応じて)⑥WordPressの出力の詳細を設定するScheduling Options高度な設定を構成⑦WordPressの出力を実行するTableauでWordPressから出力したCSVを読み込む最後にTableau入門編記事はこちら
WordPressからデータをCSV形式でエクスポートする
まず、WordPressからデータをCSV形式でエクスポートする手順を説明します。
WordPressではCSVが出力できる標準機能が備わっていません。CSVを出力するためのプラグインをインストールする必要があります。
今回は「Export any WordPress data to XML/CSV」という無料プラグインを使ってCSVファイルの出力をする手順を紹介します。
①CSV出力が可能なプラグインをインストールする
※プラグインのインストールは管理者権限で行う必要があります。
まずは、WordPress管理画面の左メニュー内の「プラグイン」>「新規追加」をクリックします。
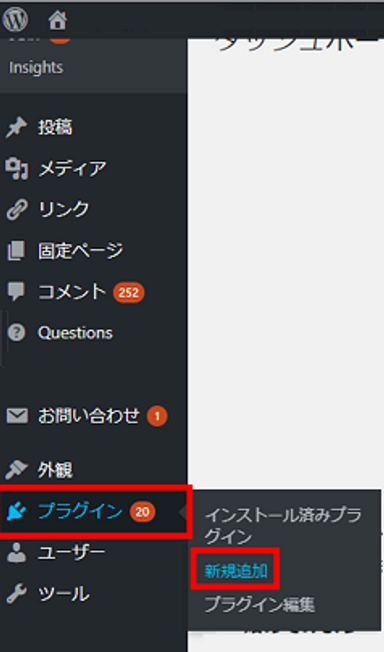
プラグインを追加の画面で「Export any WordPress data to XML/CSV」というプラグインを検索して「今すぐインストール」をクリックします。

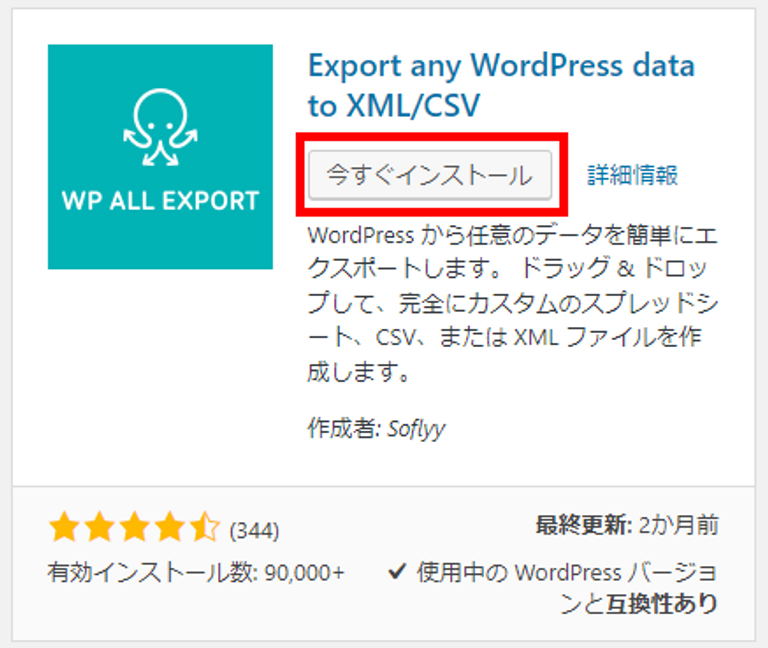
インストールが完了すると「今すぐインストール」のボタンが「有効化」にかわるので、そのボタンをクリックしてプラグインを有効化します。
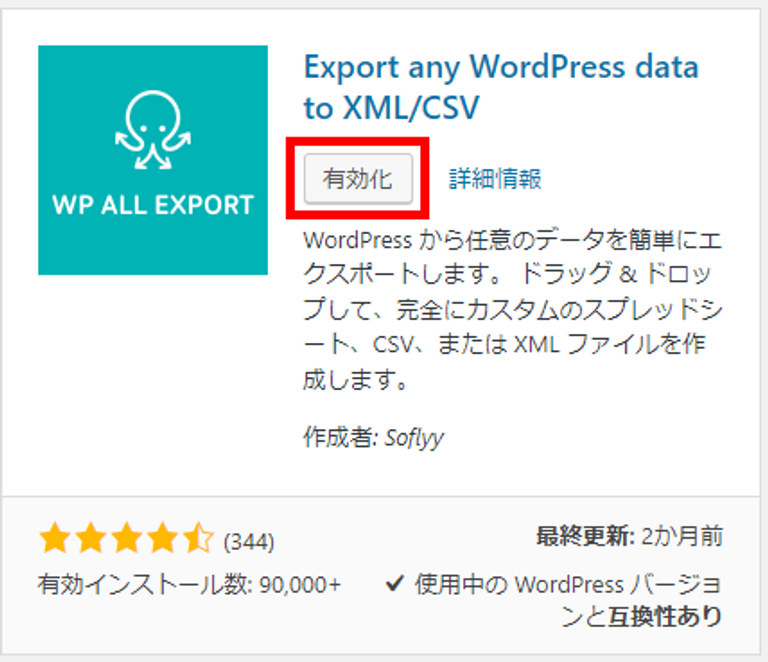
有効化が完了すると、管理画面の左メニュー内に「すべてをエクスポート」のメニューが追加されます。
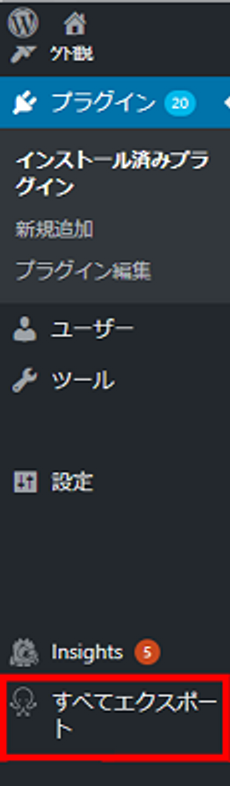
これでCSVを出力する準備が完了しました。
②WordPressから出力したいデータを選択する
まずは「すべてエクスポート」のメニューをクリックします。クリックすると、「新規エクスポート」という画面が表示されます。「投稿タイプを選択」のドロップダウンメニューから出力するレポートを選択します。
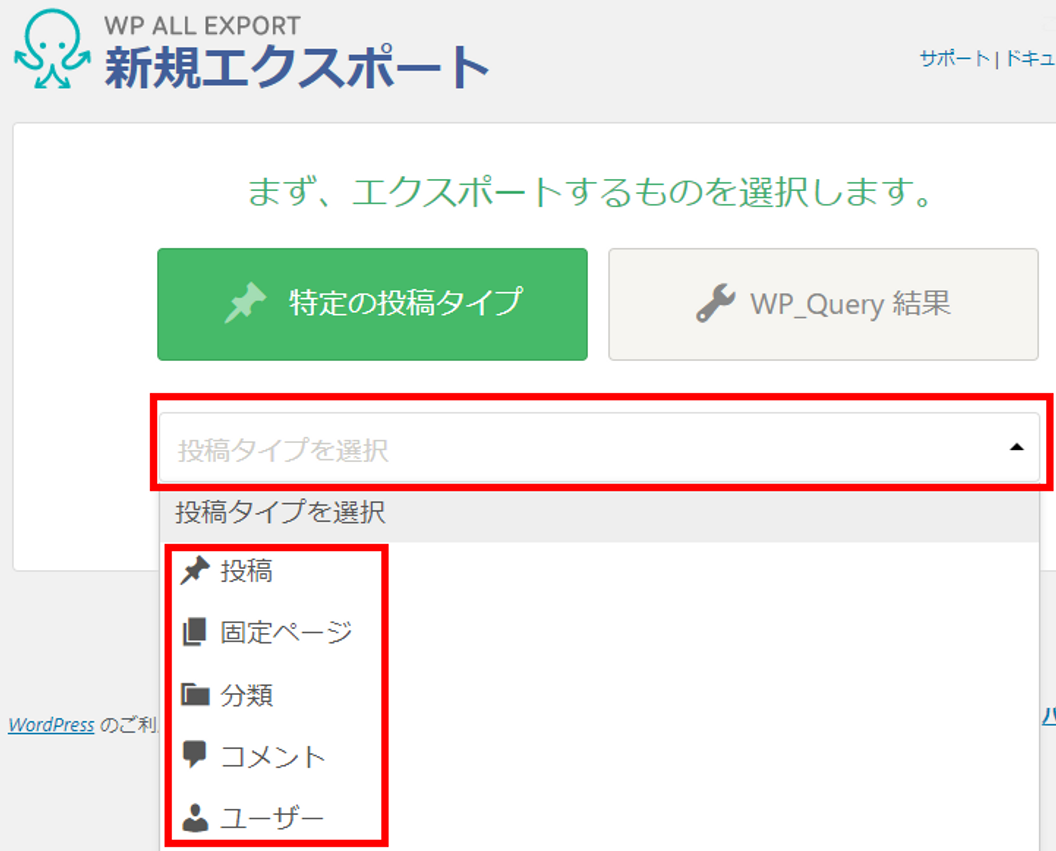
無料版のプラグインで出力できるのは「投稿」と「固定ページ」のみになります。「分類」、「コメント」、「ユーザー」のデータを出力したい場合は、有料版のプラグインをインストールする必要があります。
投稿タイプを選択すると、出力されるレコード数が表示されます。デフォルトの出力設定でデータを出力する場合は「投稿を移行」をクリックします。
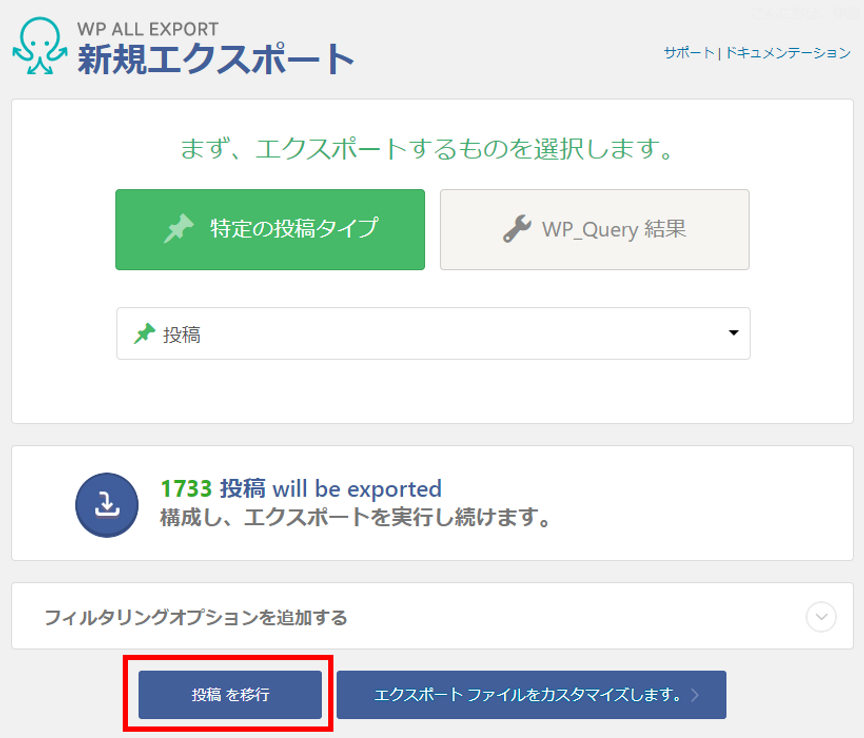
③WordPressから出力する項目をカスタマイズする
CSVに出力したい項目をカスタマイズが可能です。「エクスポートファイルをカスタマイズします。」をクリックします。
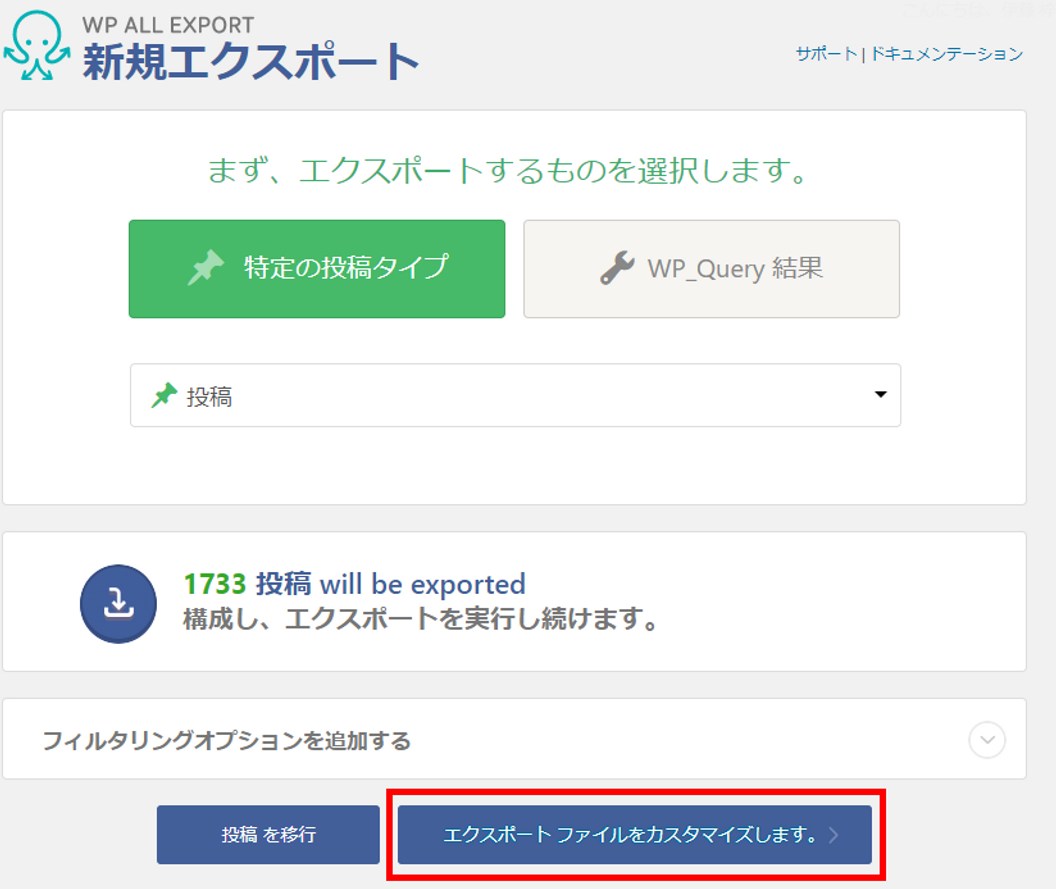
「Drag & Drop」という画面で出力する項目を選択が可能です。ドラッグアンドドロップで、項目の追加・削除・並び替えが可能です。
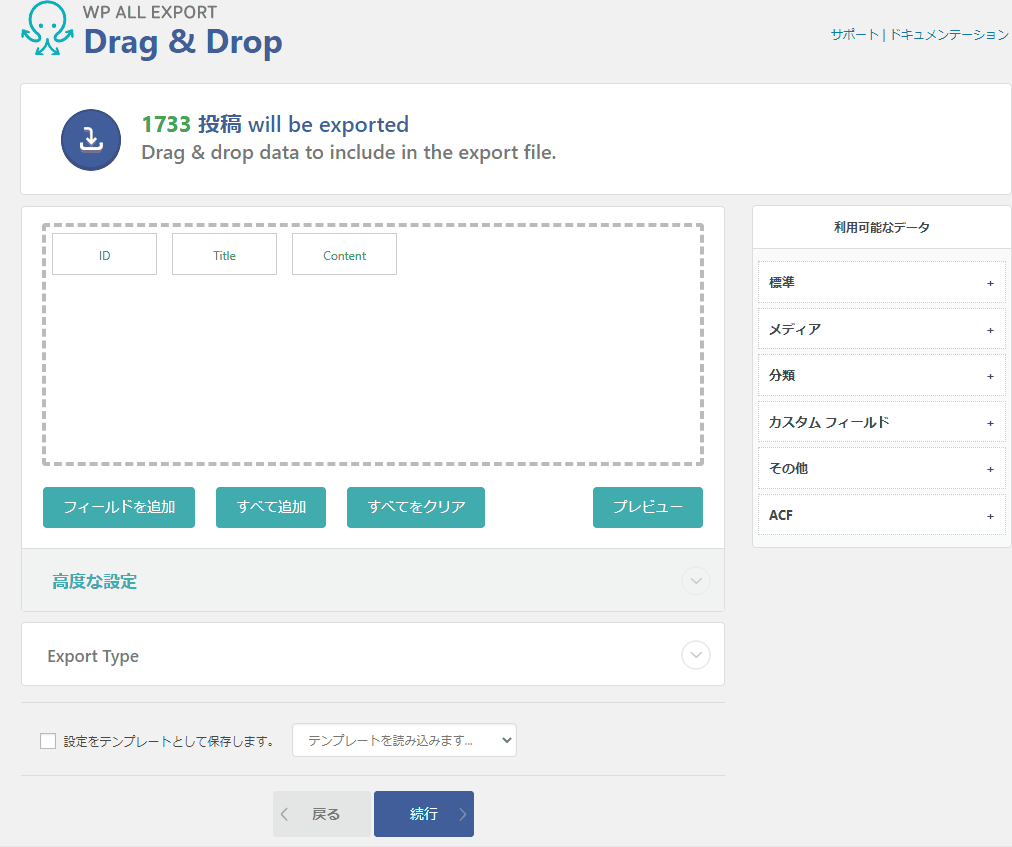
④WordPressから出力するファイル形式を選択する (CSV, XML)
「Export Type」のメニューから、出力するファイル形式を選択します。「スプレッドシート」では、CSVファイルが選択できます。「Feed」ではXMLが選択できます。
※Excel形式の出力は有料版のプラグインをインストールする必要があります。
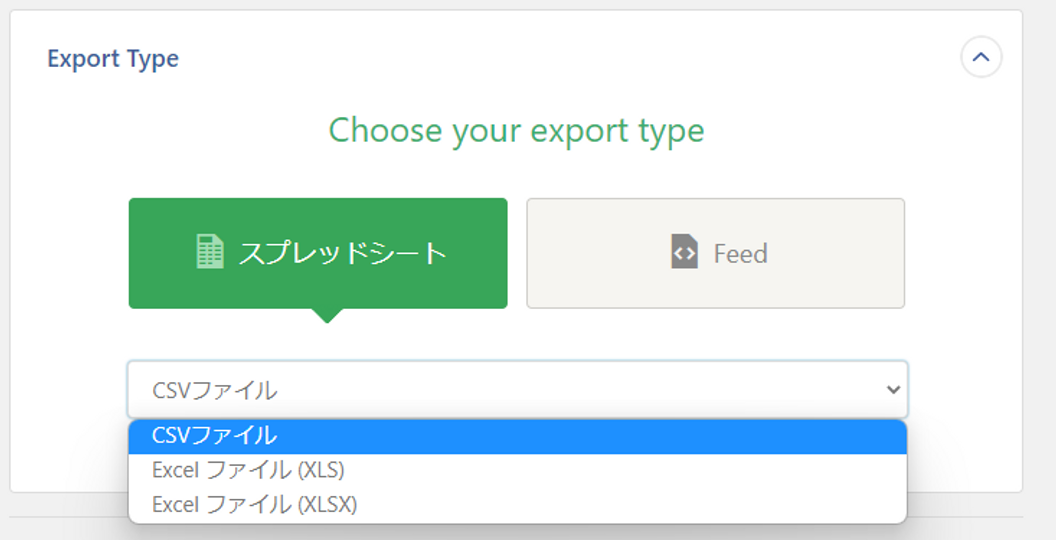
⑤WordPressからの出力項目・形式をテンプレート化する(必要に応じて)
③④の設定を再度使用できるようにテンプレートとして保存することが可能です。「設定をテンプレートとして保存します。」のチェックボックスにチェックを入れると、テンプレート名を入力する箱が表示されるので、任意の名前を入力します。
また、以前作成したテンプレートを使用する場合は「テンプレートを読み込みます…」のドロップダウンメニューから選択します。
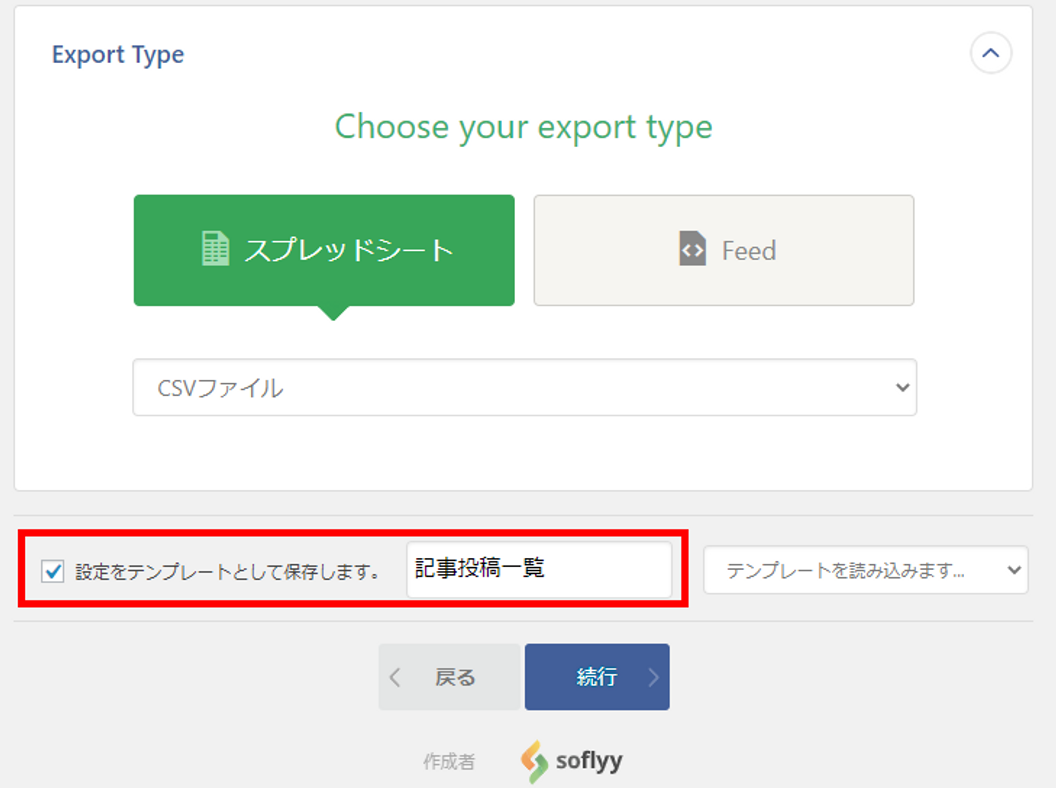
⑥WordPressの出力の詳細を設定する
出力項目や出力形式の選択が完了したら、「続行」ボタンをクリックします。次に「設定のエクスポート」という画面で出力のスケジュールと出力オプションを選択します。
Scheduling Options
「Scheduling Options」では出力のスケジュール設定が可能です。
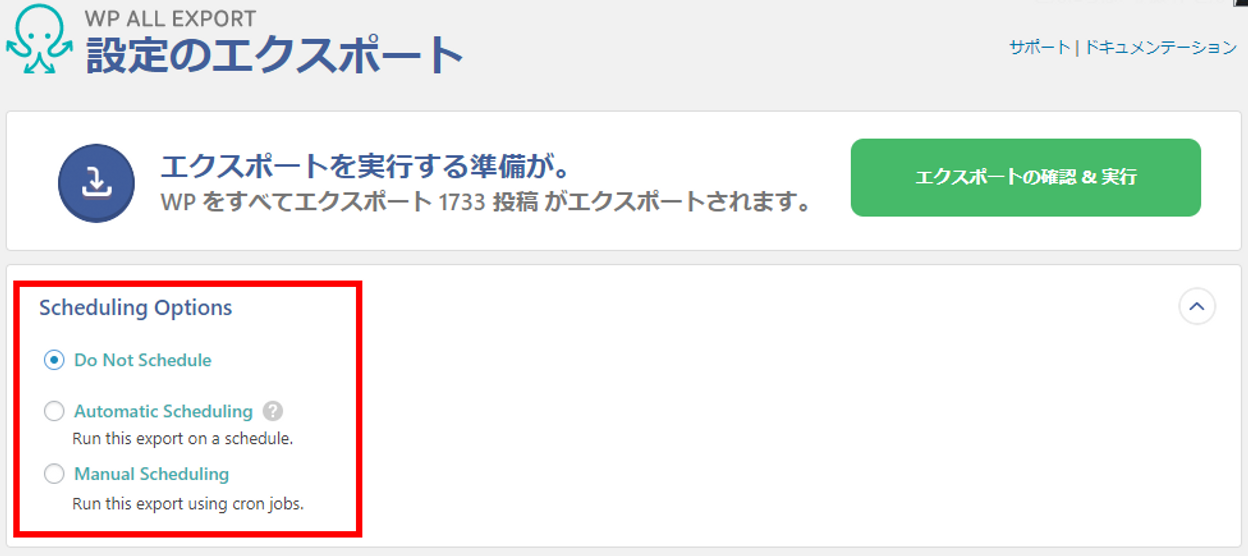
Do Not Schedule:スケジュール設定を行いません。手動で出力を実行します。
Automatic Scheduling:出力する曜日と時刻を設定します。設定された曜日・時刻に出力を実行します。
Manual Scheduling:高度なスケジューリング設定を行います。有償版で使用可能です。
高度な設定を構成
「高度な設定を構成」では出力オプションを選択できます。
日本語が文字化けしないように「エクスポートファイルにBOMを含める」にチェックをいれましょう。
また、他の出力と区別ができるよう、「Export Name」に任意の名前を入力しましょう。
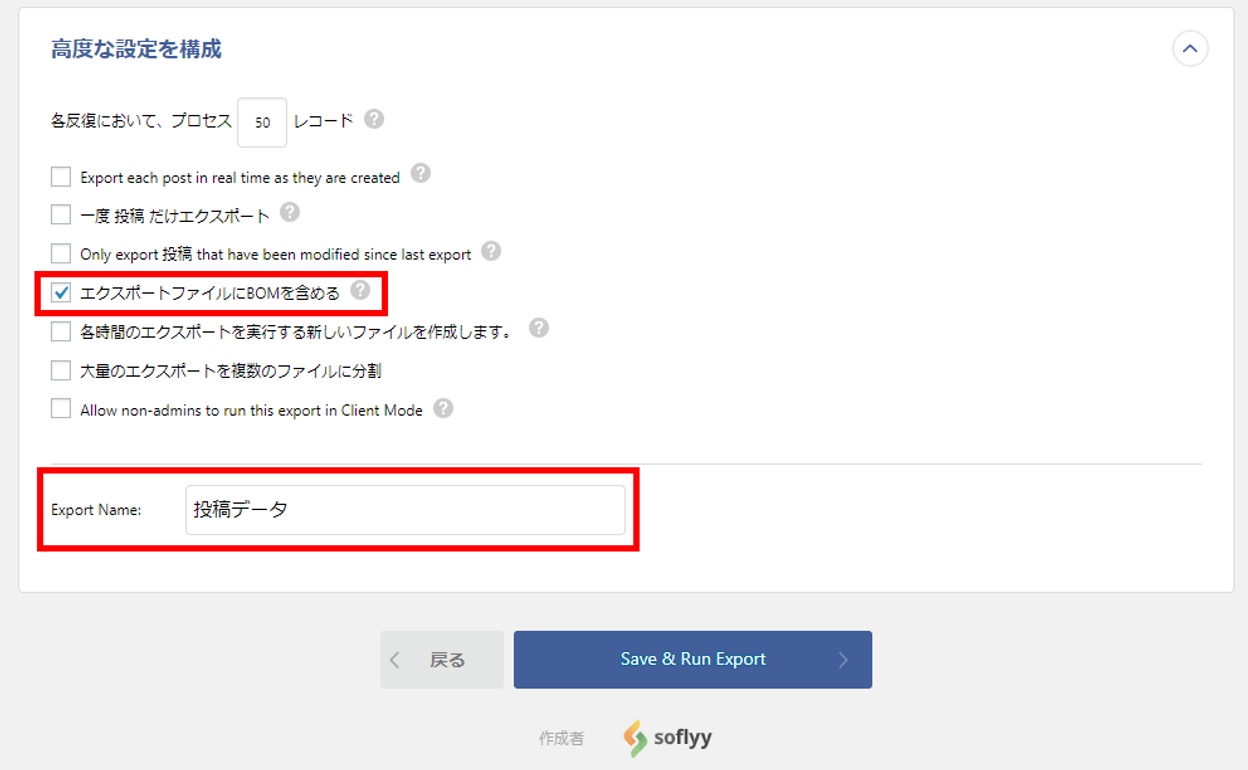
⑦WordPressの出力を実行する
設定が完了したら、「Save & Run Export」をクリックすると実行が開始されます。※データ量によっては出力に時間がかかることがあります。
出力が完了すると下の画面が表示されるので、「CSV」をクリックしてCSVファイルをダウンロードします。
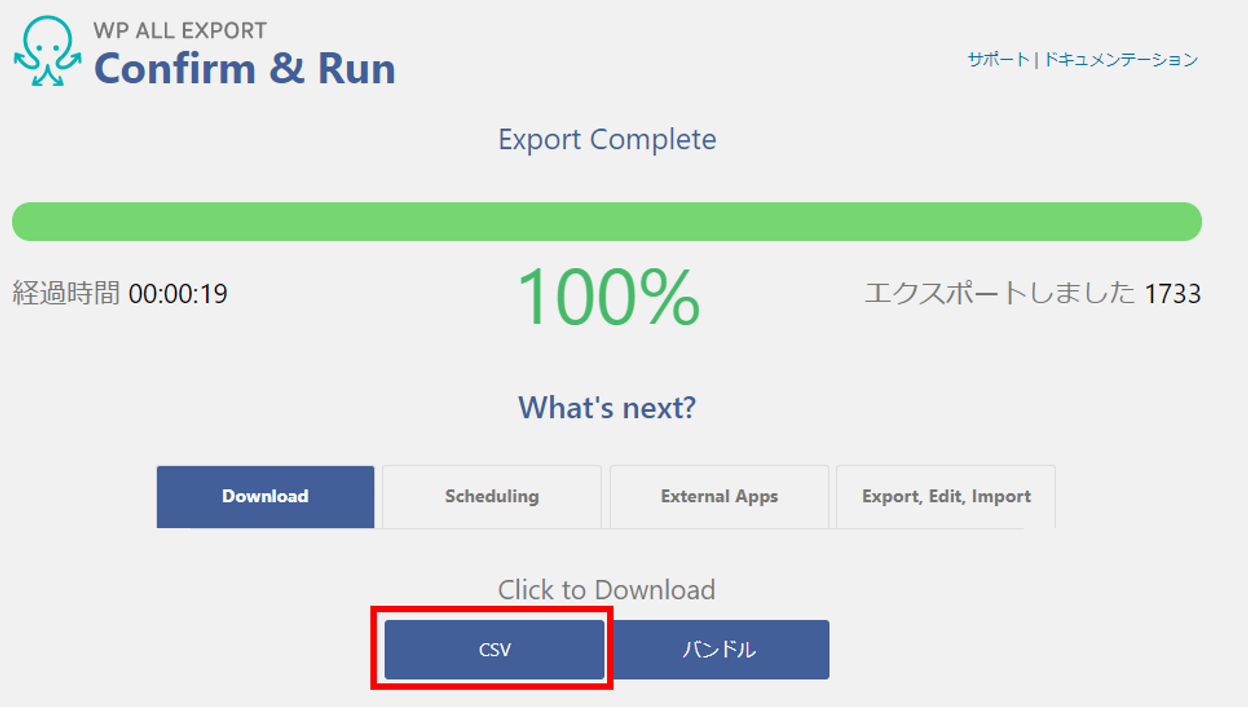
TableauでWordPressから出力したCSVを読み込む
まずはTableau Desktopを立ち上げます。
次に、「ファイルへ」の下の「テキストファイル」をクリックします。ファイルを開くダイアログボックスが表示されるので、先ほどWordPressからエクスポートしたファイルを選択して「開く」をクリックするか、ファイルをダブルクリックして開きます。
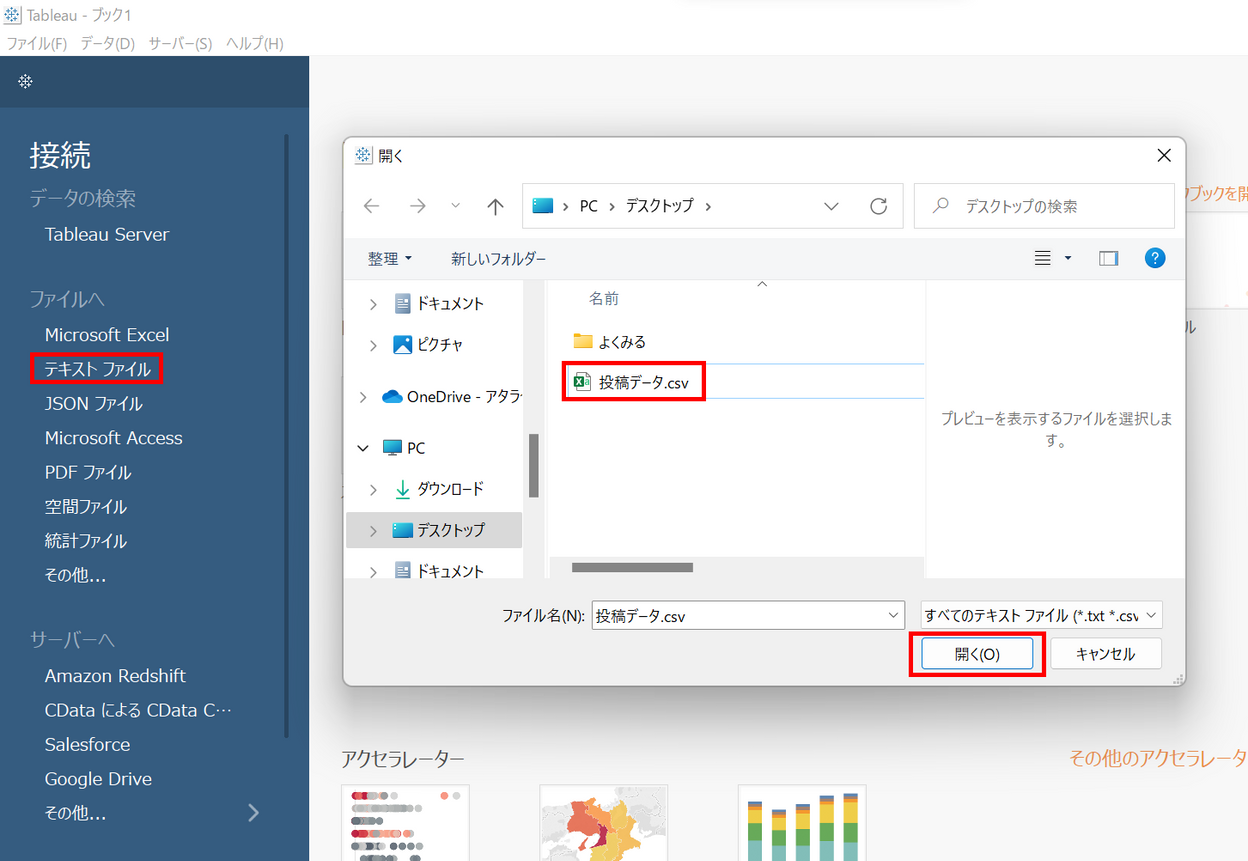
ファイルを開くと、下のような画面になります。CSVファイルに接続すると、データの項目名一覧とデータのサンプルが表示されます。
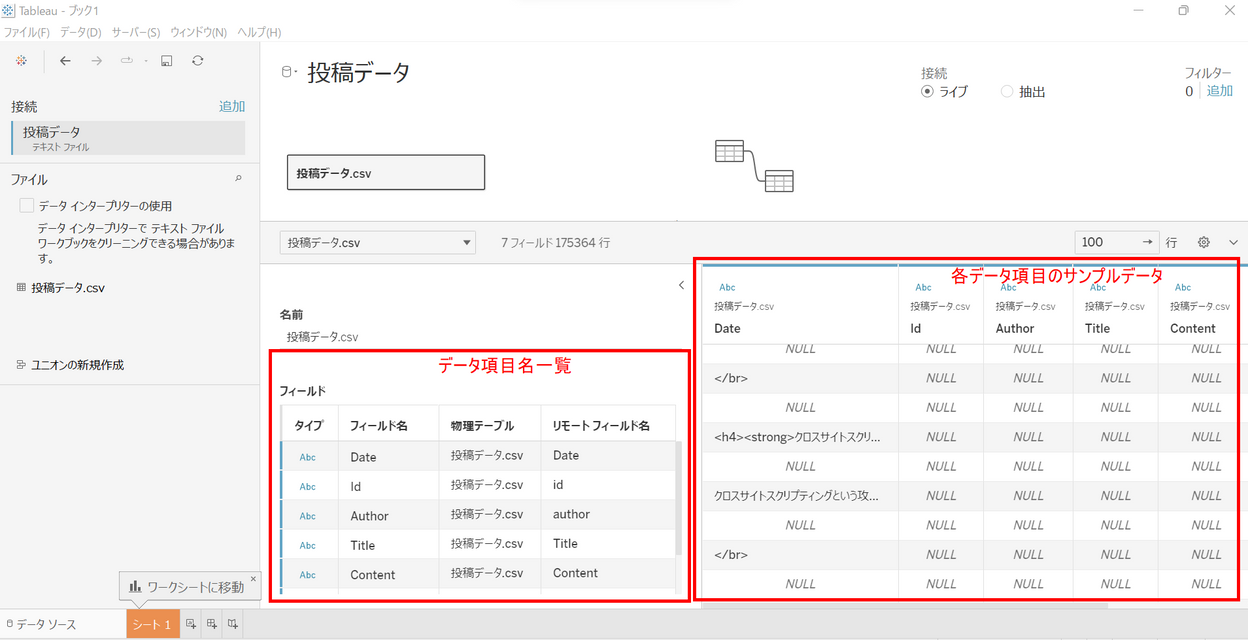
データ項目とは、CSVの1行目にどのようなデータが入っているかを表します。
データ項目名やその中身が、想定しているものと一致しているかをこの画面で確認します。想定通りのデータに接続できていれば、画面左下の「シート1」をクリックしてグラフ化の作業に進みます。
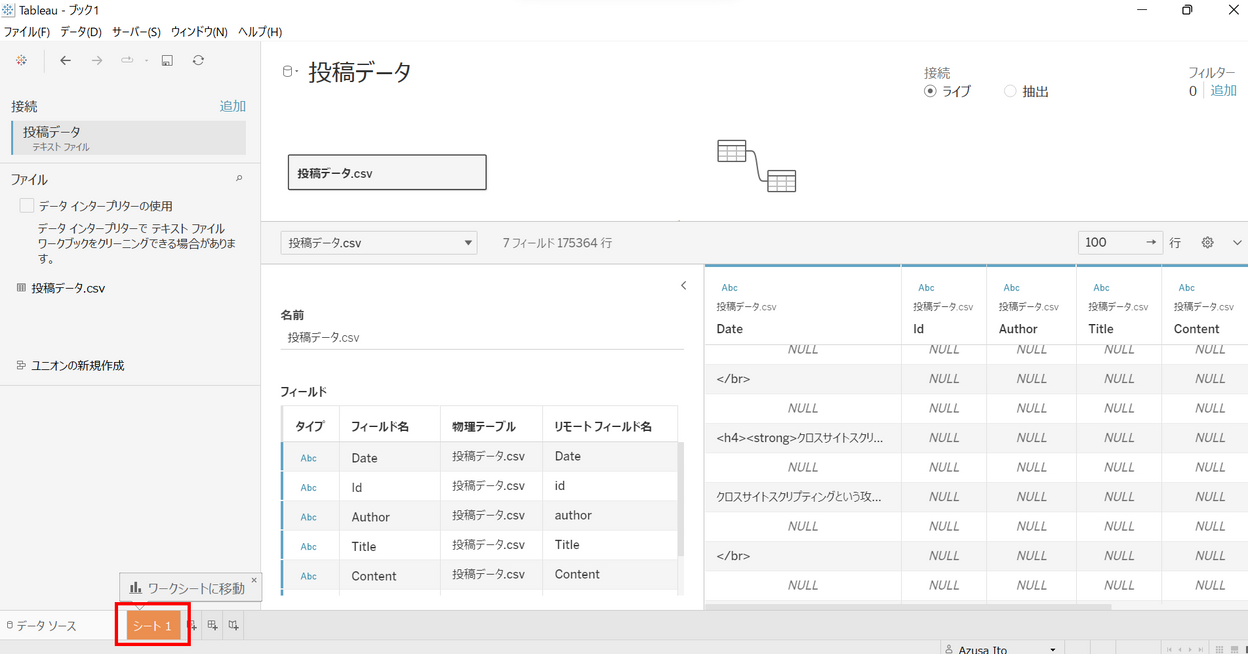
シートに移動すると下のような画面が表示されます。
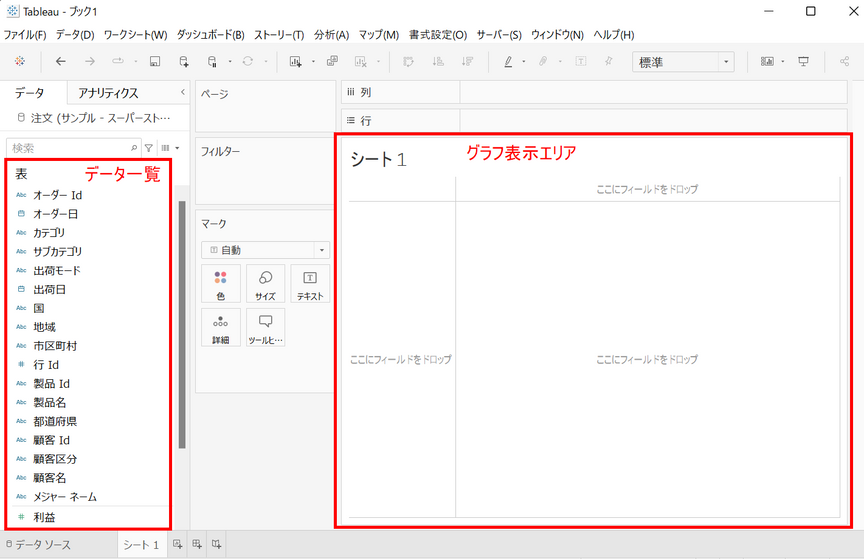
データ一覧から、表示したい項目を選んでグラフ表示エリアにドラッグアンドドロップすることでグラフをつくることができます。
最後に
いかがでしたか?
WordPressからCSVを出力してTableauに連携する方法をご紹介しました。
WordPressのデータをTableauで可視化することでスピーディに執筆状況を把握することが可能になります。
・会社のデータをもっと有効活用をしたい
・BIツールを導入したい
・Tableauに取り込みたいデータソースがある
・Tableauの効果的な可視化についてもっと知りたい
・組織においてのTableauの定着化をもっと推進したい
・新しいKPIを作りたいが、自信がない
アタラにはTableauを含むBIツールのエキスパートが在籍しております。
このような課題をお持ちの方は、ぜひお気軽にこちらまでご相談ください。
Tableau入門編記事はこちら
この記事をシェアする

