【Tableau】kintoneからCData Connect Cloudを使って接続する方法を紹介
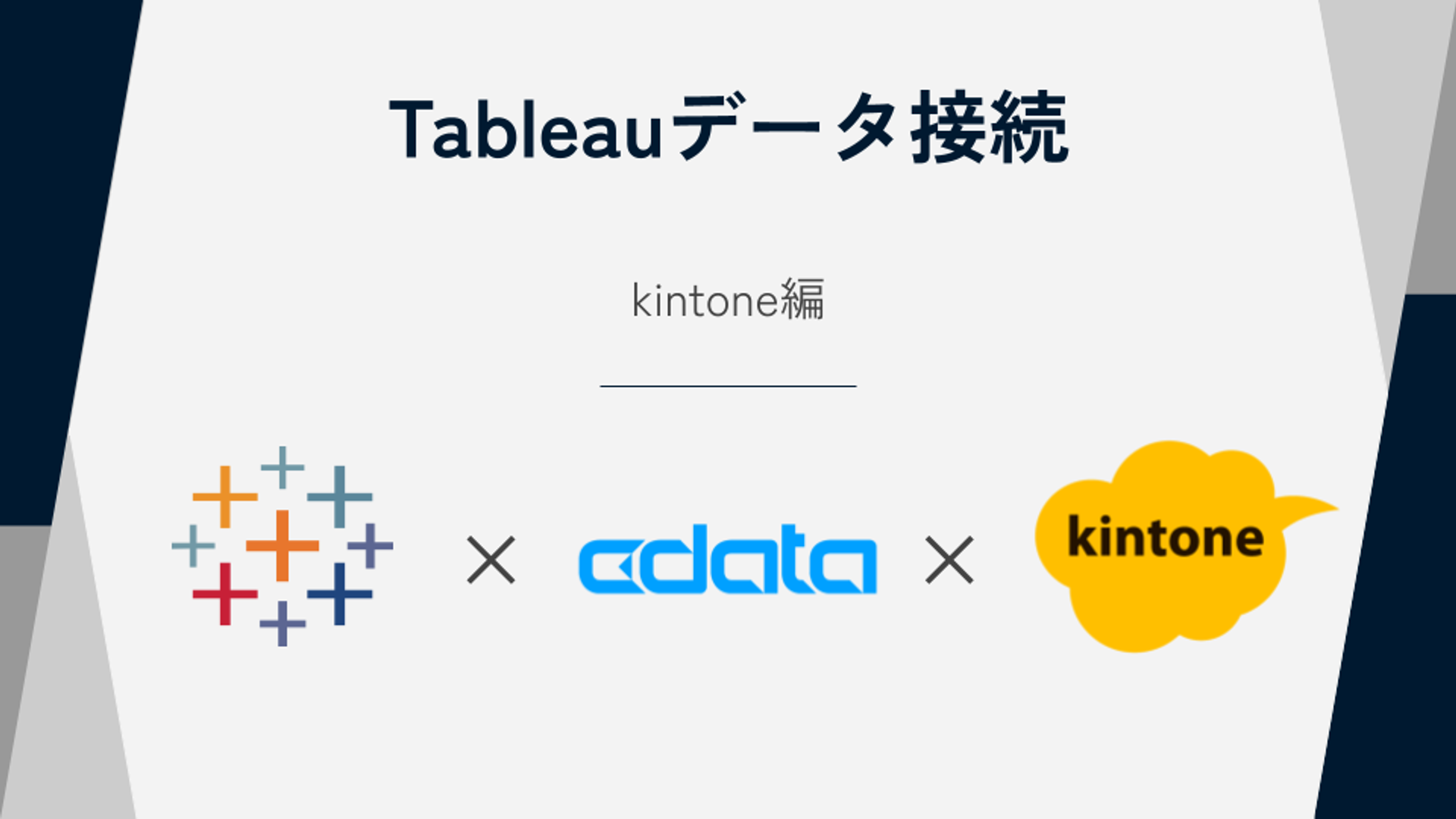
はじめに
ノーコード業務クラウドサービスとして、業界・業種・規模を問わず活用が広まっているkintone。スケジュール管理、問い合わせ管理、顧客管理、商談管理などの、各種の業務アプリケーションをプログラミング不要で作成できる多機能で便利なサービスです。
個々のアプリケーションで入力されたデータを、単なる表に留まらないダッシュボードによる分析ができれば、業務がさらにスムーズになるのではないでしょうか?
入力・管理の一歩先の業務DXをさらに加速させるには、データをわかりやすく、かつスピーディにグラフ化することができるBIツールを活用することがおすすめです。
今回はBIツールであるTableauに、kintoneのデータを接続する方法をご紹介します。
ここでは、CData Connect Cloudというサービスを使ってTableau Desktopからkintoneに接続する方法について説明します。
解説
CData Connect Cloudとは
CData Connect Cloudとは、100種類を超えるSaaSデータにコーディングなしで接続することができるクラウドサービスです。BIツールで可視化をしたいデータソースが多岐にわたる場合、目的のデータソースに接続するためのコネクターが、使用しているBIツールに備わっていない場合があります。その場合、例えばデータをCSVに出力してからBIツールで読み込むこともできますが、その場合はデータを更新するたびにCSV出力・読み込みが必要になります。本記事で紹介するCData Connect Cloudを活用すれば、CSVに出力することなく、データソースに接続できるようになるので、データ更新の手間が不要になります。また、データを接続させるためにAPIをコーディングする必要もありません。
①Tableau Connector for CData Connectをインストールする
初めてCData Connect Cloudを使用する場合は、Tableau DesktopからCData Connect Cloudに接続するためのコネクターをインストールする必要があります。
まず、CData Connect Cloudのホーム画面左のメニューから「Client Tools」をクリックします。
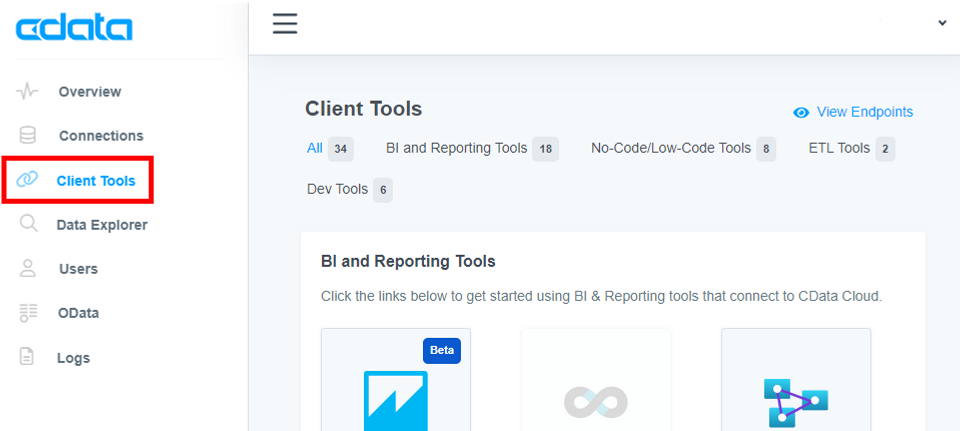
Client Toolsの「BI and Reporting Tools」の一覧からTableau Desktopを探し、「Download」をクリックします。
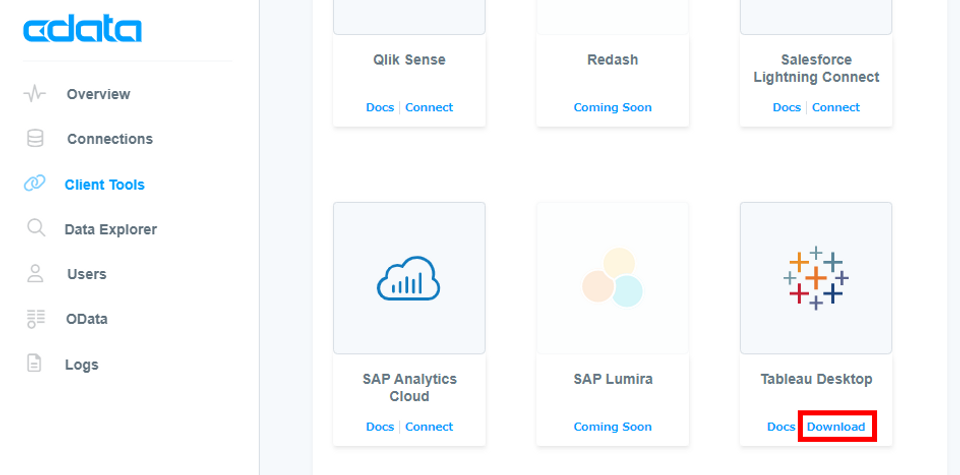
クリックすると、下の画面に遷移し、ダウンロードが始まります。
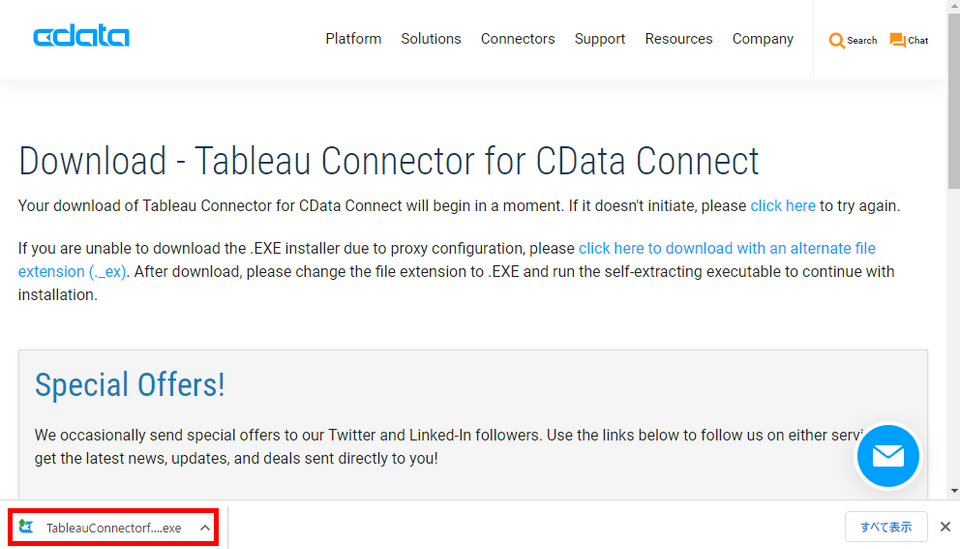
ダウンロードが完了したら、exeファイルを実行します。
インストールウィザードの手順に従いインストールを完了させます。
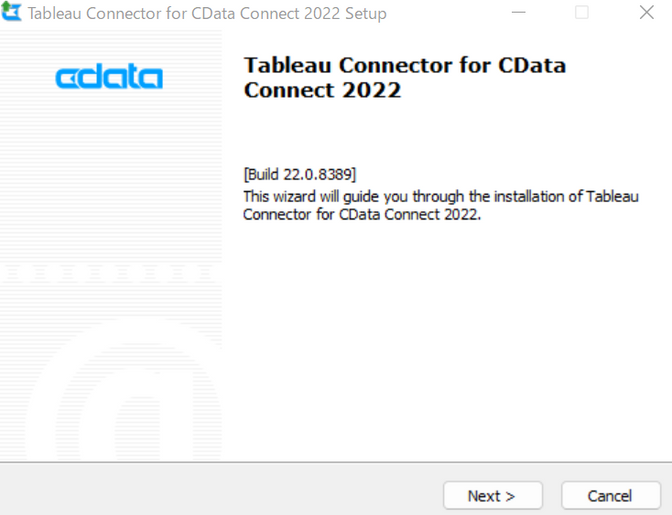
インストールが完了すると、Tableau Desktopでのデータ接続先に「CDataによるCData Connect」が追加されます。
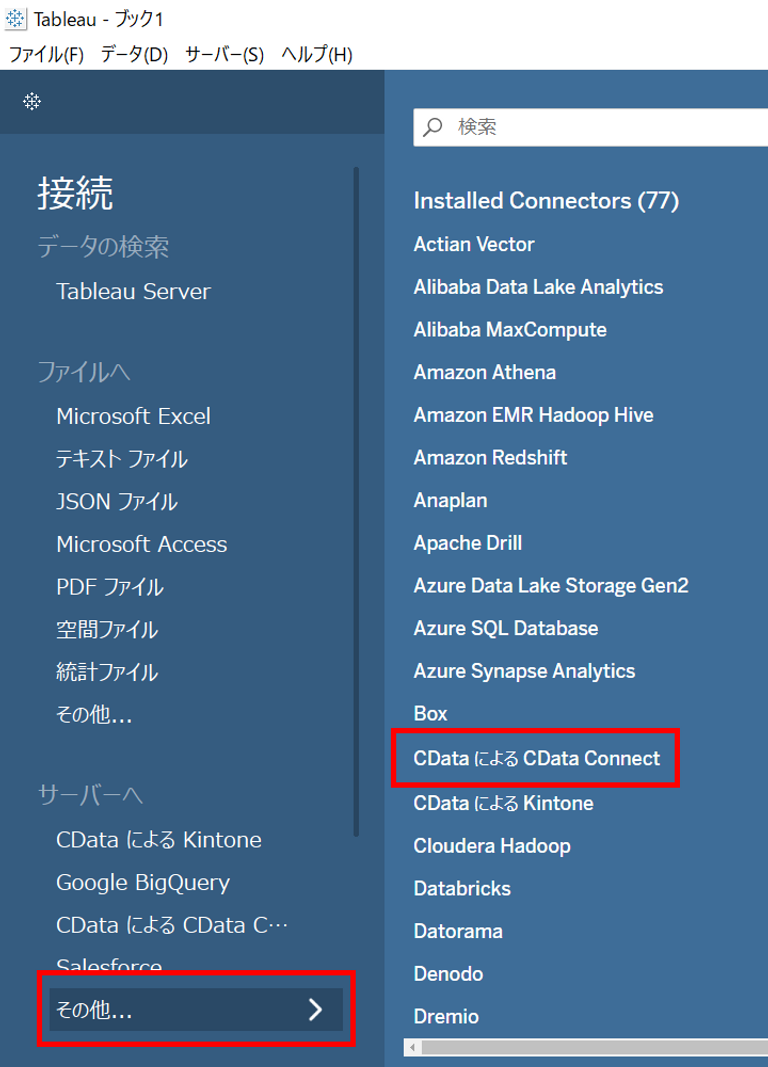
②kintoneにCData Connect Cloudから接続する
CData Connect Cloudのホーム画面左のメニューから「Connections」をクリックします。
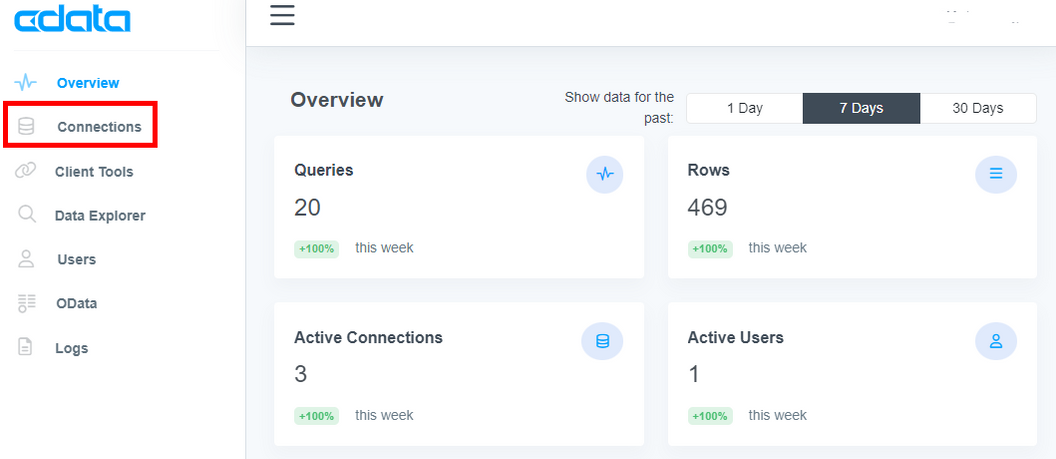
Connection画面の右上の「+Add Connection」をクリックして新しい接続を作成します。
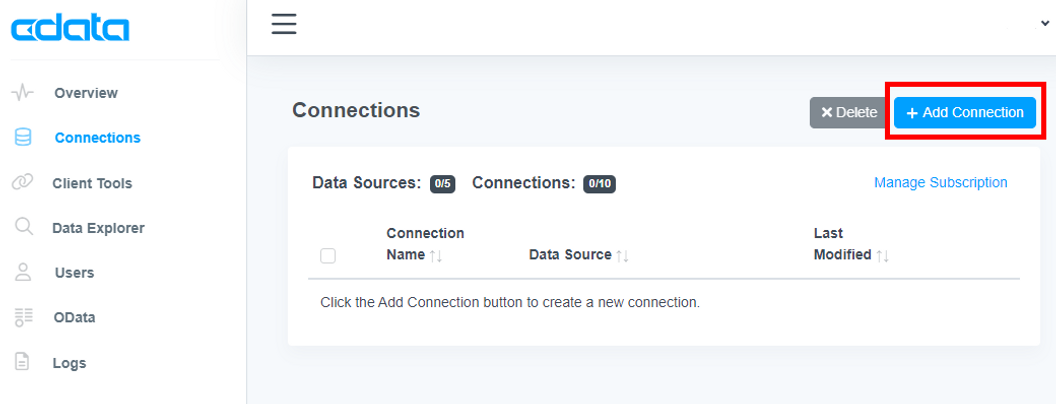
データソース選択画面で「kintone」で検索し、Kintoneをクリックします。
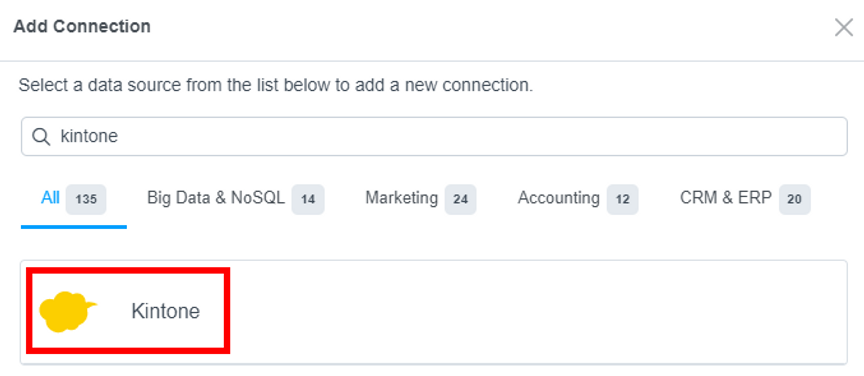
次にkintoneに接続するために必要な情報を入力します。
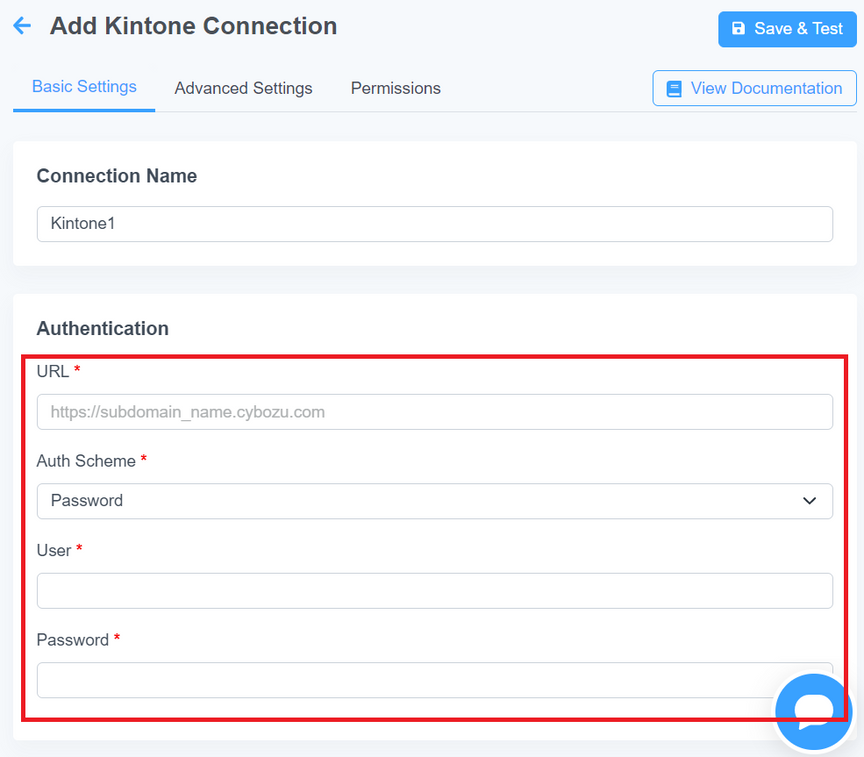
URL:自社のkintoneのURLを入力します。 https://●●●.cybozu.com/
Auth Scheme:今回は「Password」を選択します。
User:kintoneログイン時に入力するユーザー名を入力します。
Password:同じく、kintoneログイン時のパスワードを入力します。
入力が完了すると、右上の「Create & Test」ボタンがアクティブになるので、クリックして接続を完了します。
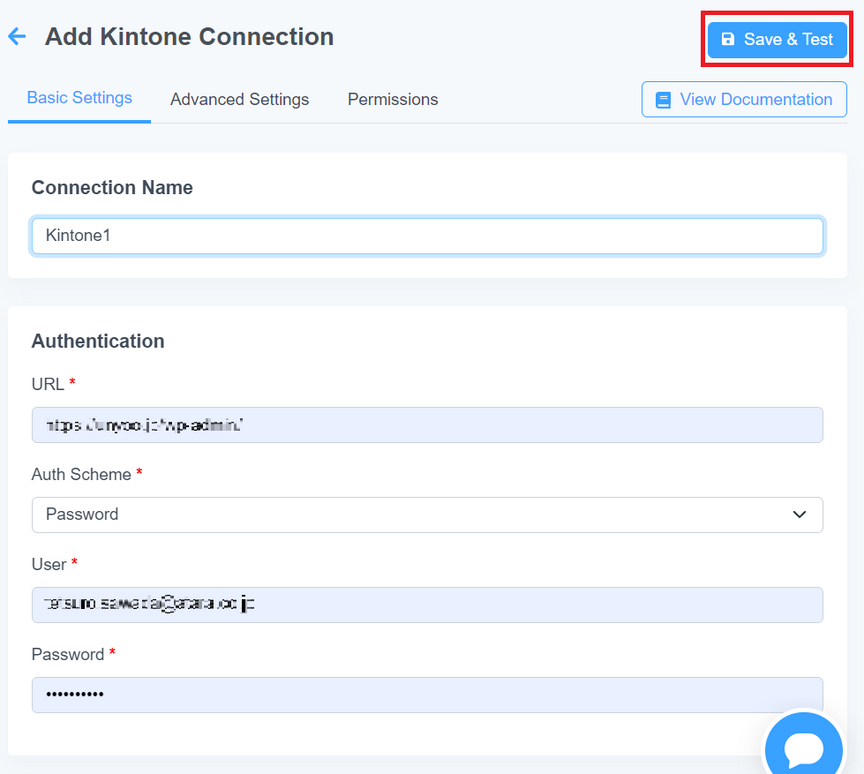
③Tableau DesktopからkintoneにCData経由で接続する
次にTableau Desktopを開いて、データソース画面の「データソース」>「CDataによるCData Connect」をクリックします。
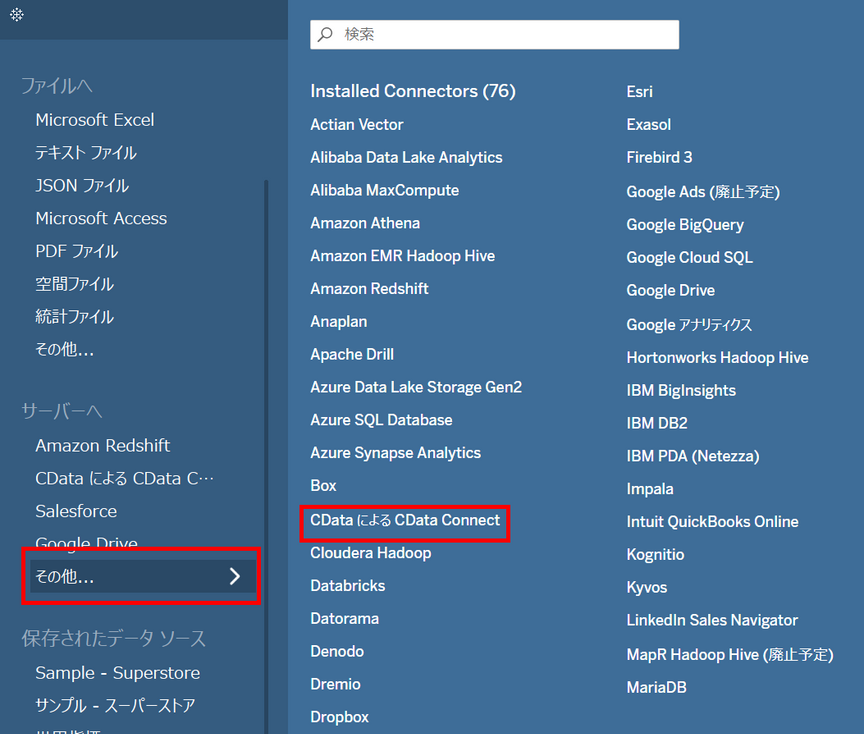
次に「サインイン」をクリックして、CDataのユーザID、パスワードを入力してサインインをします。
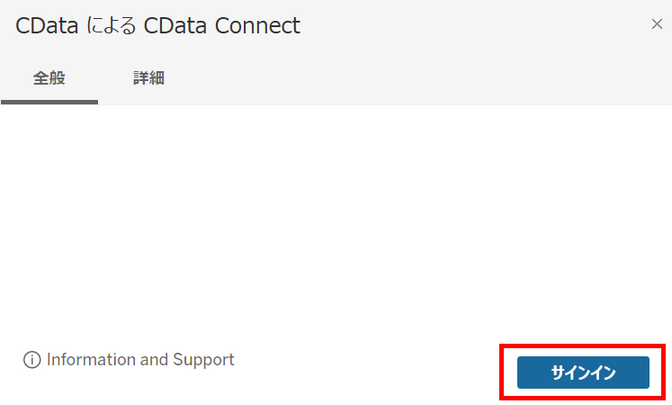
CDataへのサインインが完了すると、下の画面が表示されます。
「Database」のドロップダウンメニューから、CData Connect Cloudで作成した接続を選択できます。
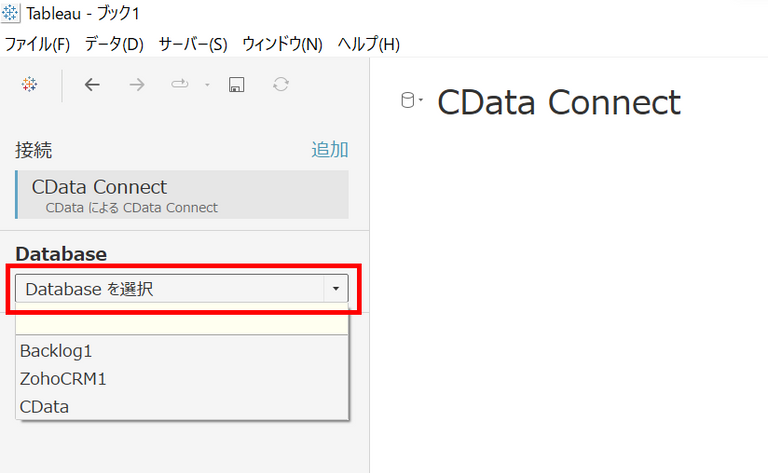
次に「Schema」からスキーマを選択します。kintoneの場合は「Kintone」の一択になります。
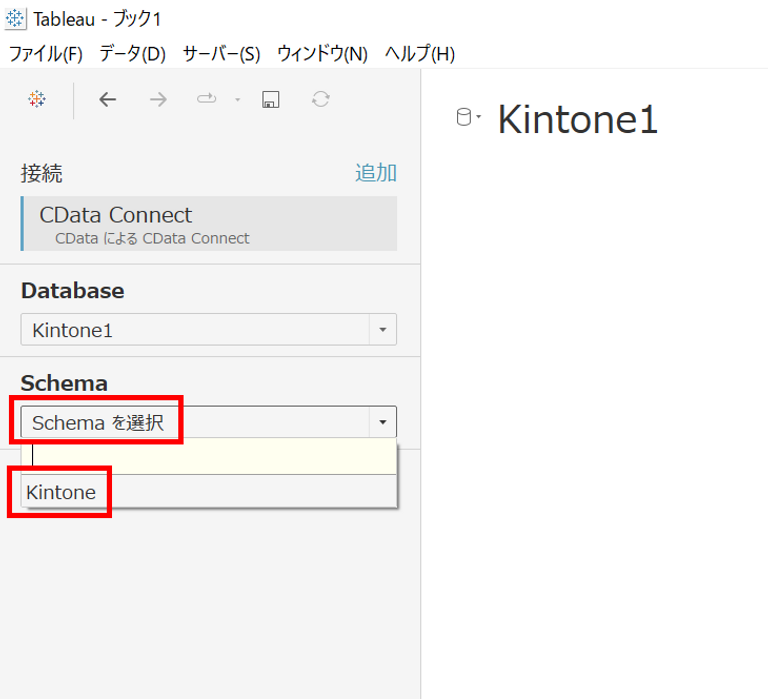
次に「Table」から接続したいテーブルを選択して、ダブルクリックもしくはドラッグアンドドロップで接続します。
取得可能なテーブル
| Table名 | 取得可能データ |
|---|---|
| Apps | アプリ一覧 |
| Comments | コメント一覧 |
| アプリ名 | 各アプリ内のデータ |
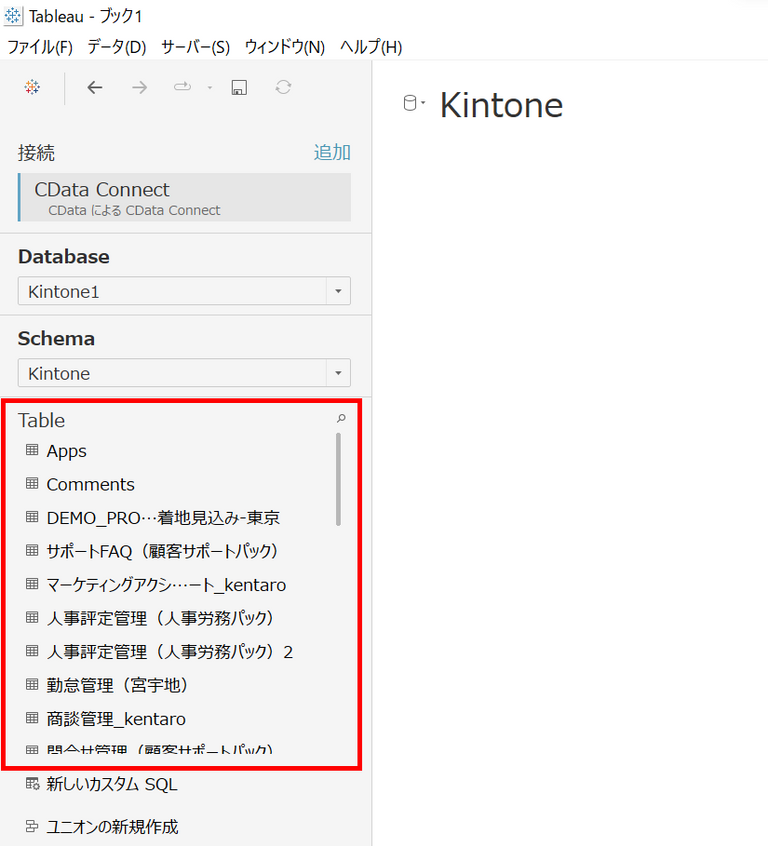
接続が完了したら、左下の「シート1」をクリックしてTableau Desktop上の「シート」に移動します。
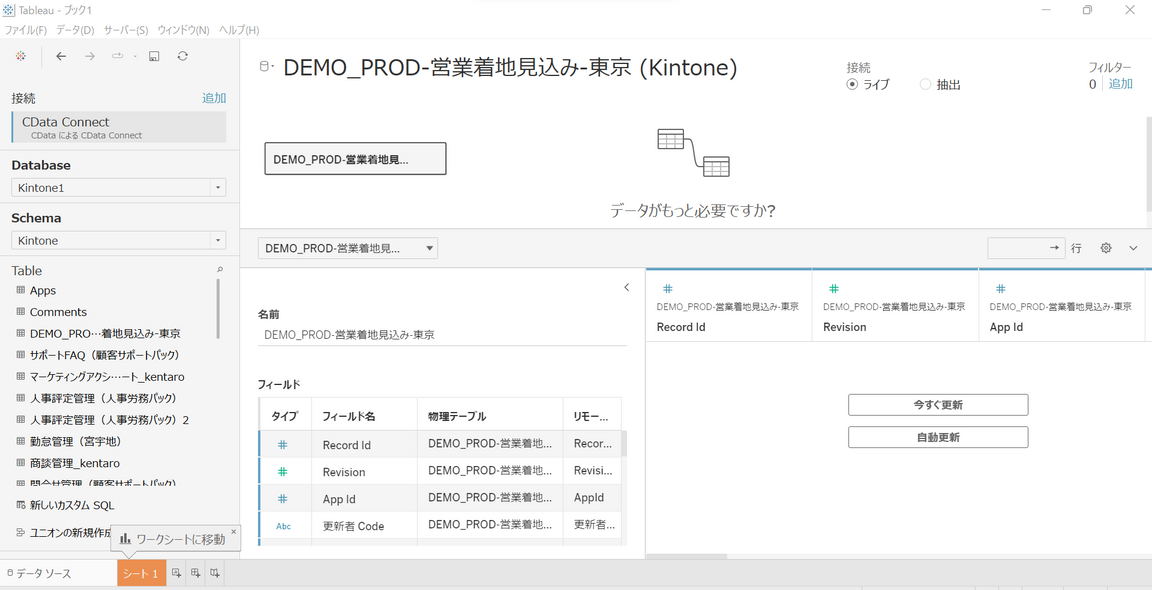
シートに移動すると下のような画面が表示されます。
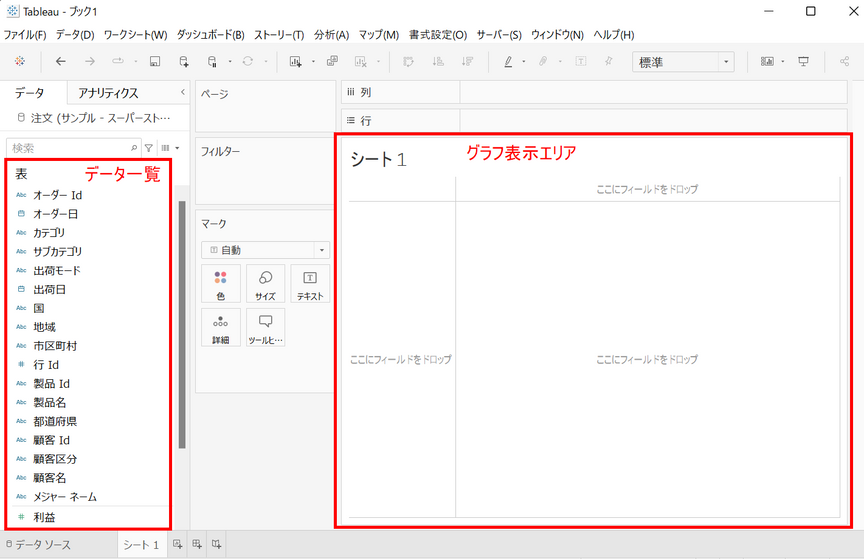
データ一覧から、表示したい項目を選んでグラフ表示エリアにドラッグアンドドロップすることでグラフをつくることができます。
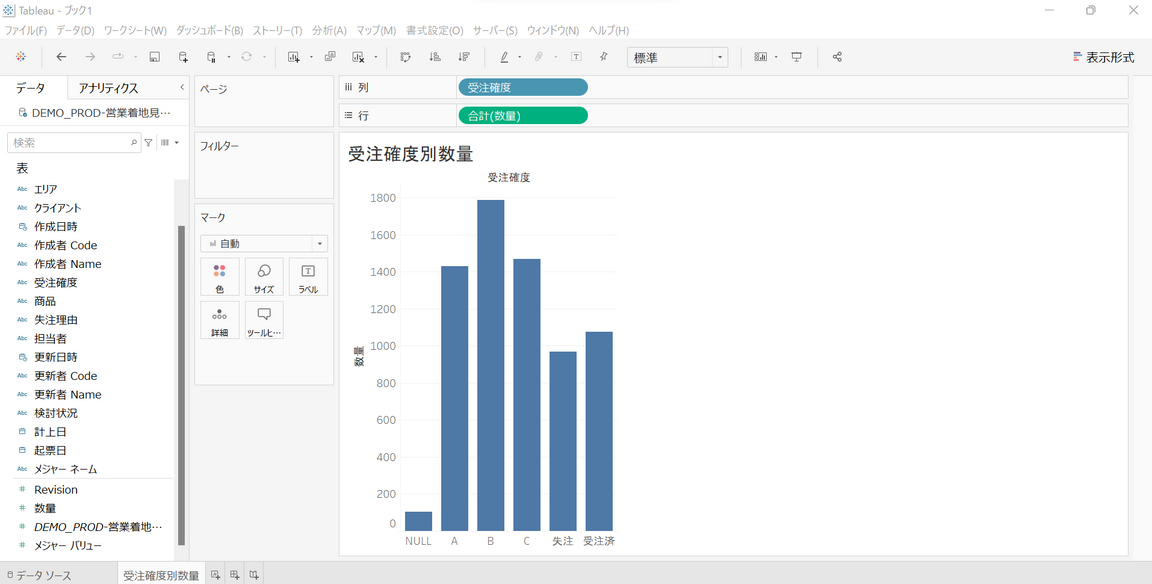
最後に
いかがでしたか?
kintoneからCData Connect Cloudを経由してTableauでグラフ化する方法をご紹介しました。
kintoneのデータをTableauで可視化することで大量データをスピーディに、より詳細に分析することが可能になります。
アタラにはTableau含むBIツールのエキスパートが在籍しております。データの可視化・活用にお悩みの際はぜひご相談ください。
・会社のデータをもっと有効活用をしたい
・BIツールを導入したい
・Tableauに取り込みたいデータソースがある
・Tableauの効果的な可視化についてもっと知りたい
・組織においてのTableauの定着化をもっと推進したい
・新しいKPIを作りたいが、自信がない
アタラにはTableauを含むBIツールのエキスパートが在籍しております。
このような課題をお持ちの方は、ぜひお気軽にこちらまでご相談ください。
この記事をシェアする

