【Tableau】Excelのデータを接続する方法を紹介
解説
①Tableau DesktopからExcelファイルに接続する
まずはTableau Desktopを開きます。
Excelファイルに接続するためには、「ファイルへ」の下の「Microsoft Excel」をクリックします。
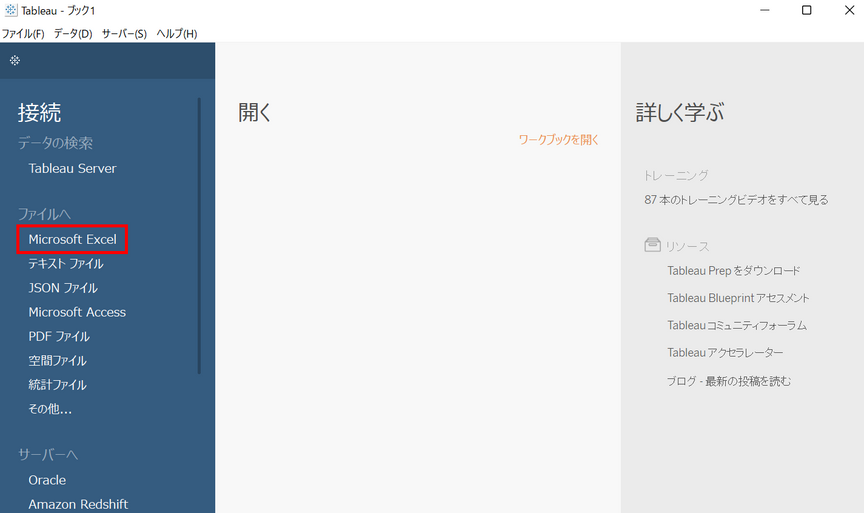
次に、ファイルを開くダイアログボックスが表示されるので、接続したいExcelファイルを選択して「開く」をクリックするか、Excelファイルをダブルクリックして開きます。
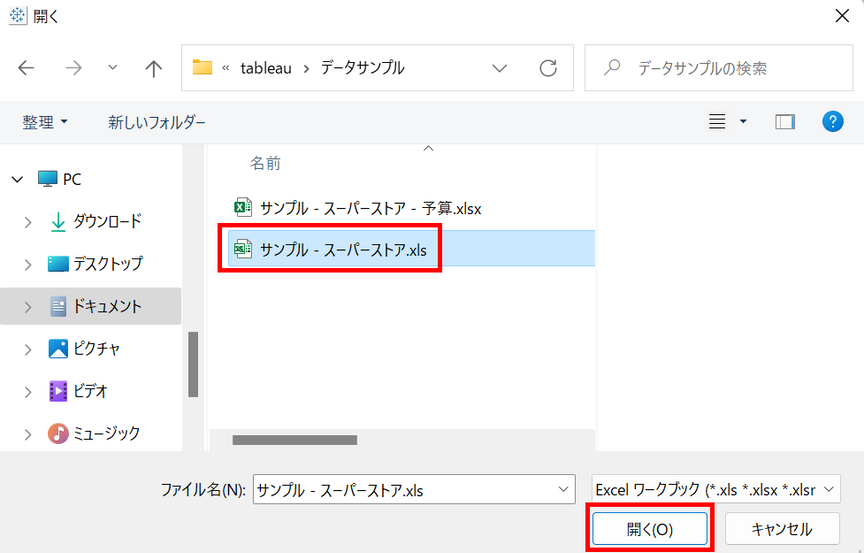
ファイルを開くと、下のような画面になります。「接続」の下にExcelのファイル名が表示され、「シート」の下にそのExcelファイルに含まれるシート一覧が表示されています。
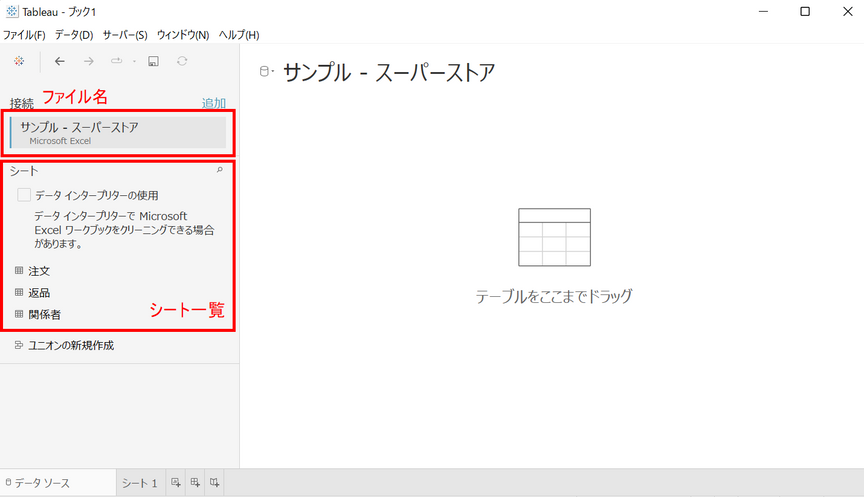
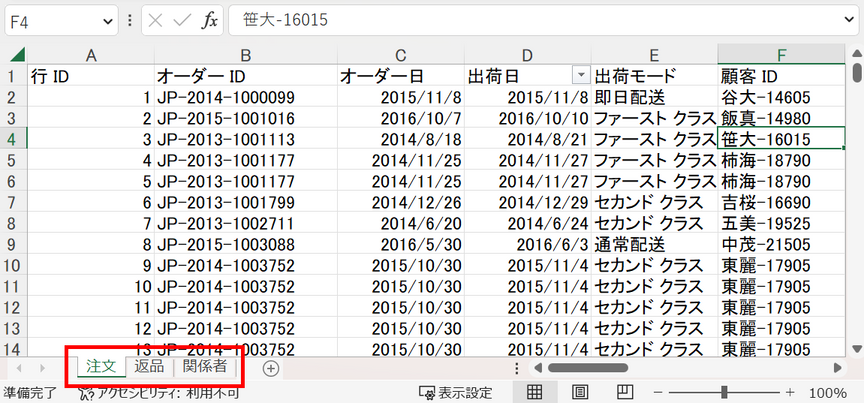
②グラフ化したいExcelシートを選択する
次に、グラフ化したいデータが含まれているシートを選択します。
対象のシートを画面右側の白いエリアにドラッグアンドドロップするか、ダブルクリックをすることで接続できます。
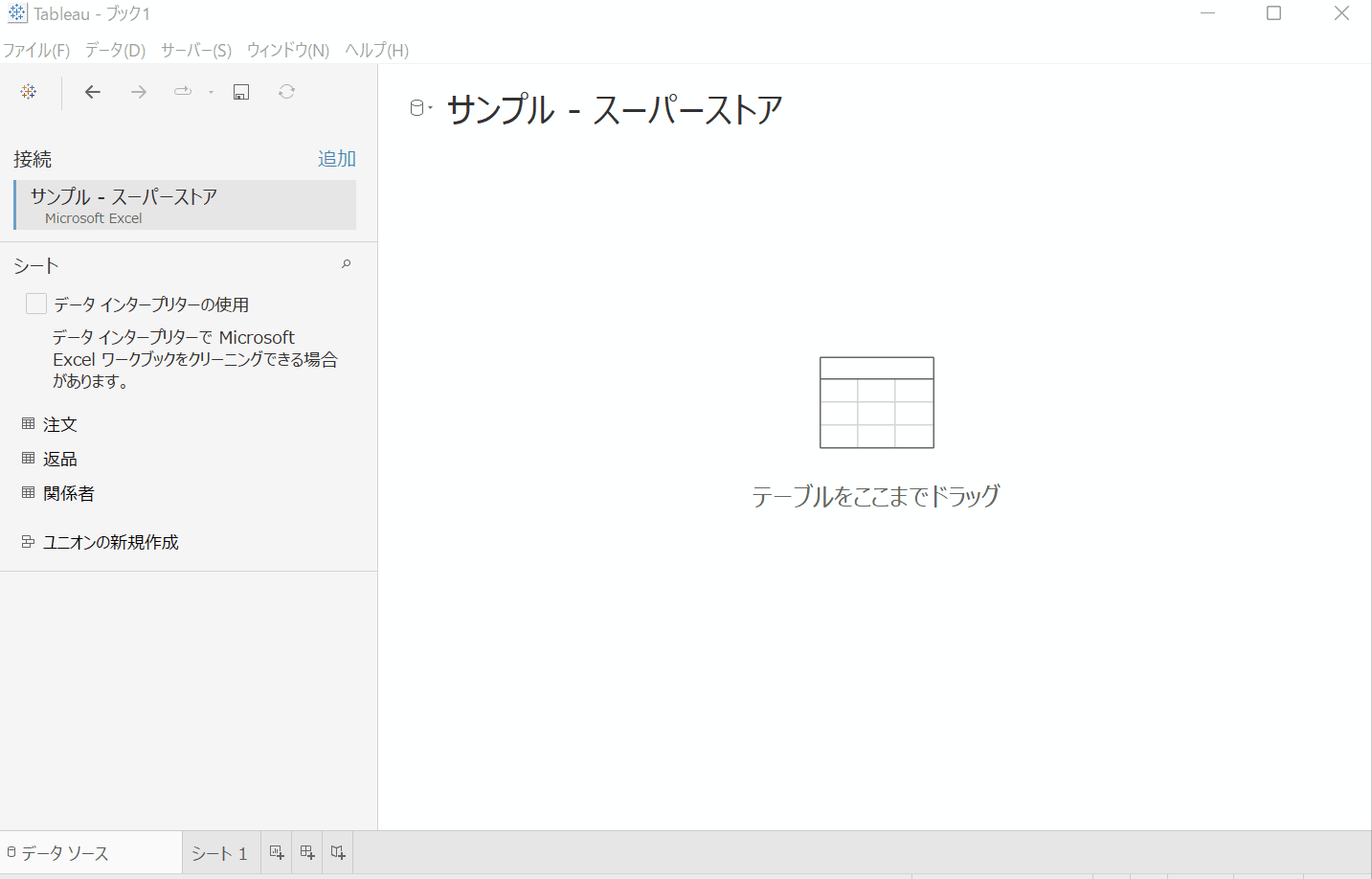
③Excelシートのデータの中身を確認する
対象のシートに接続したあとは、データの中身を確認します。シートに接続すると、データの項目名一覧とデータのサンプルが表示されます。
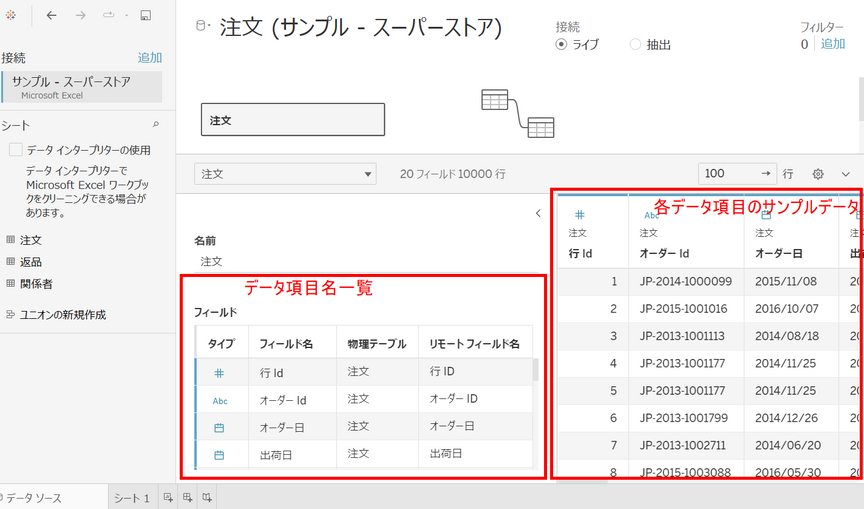
データ項目とは、Excelシートの中にどのようなデータが入っているかを表し、Excelシートの1行目が項目名にあたります。
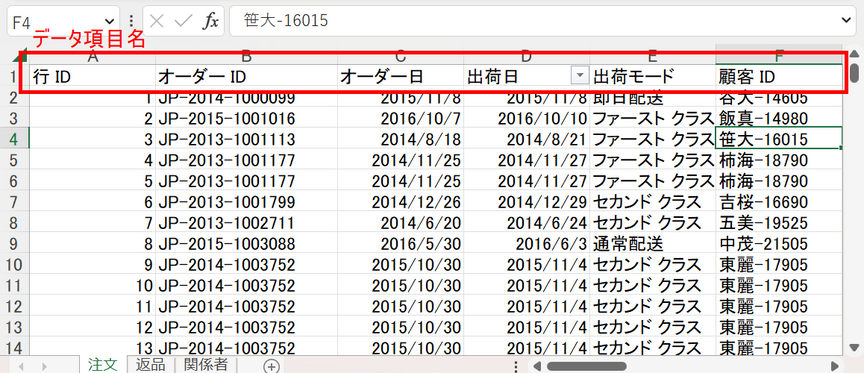
データ項目名やその中身が、想定しているものと一致しているかをこの画面で確認します。想定通りのデータに接続できていれば、いよいよグラフ化の作業に進みます。
④Excelのデータをグラフ化する
グラフ化をするために、Tableau Desktop上の「シート」に移動します。画面左下の「シート1」をクリックします。
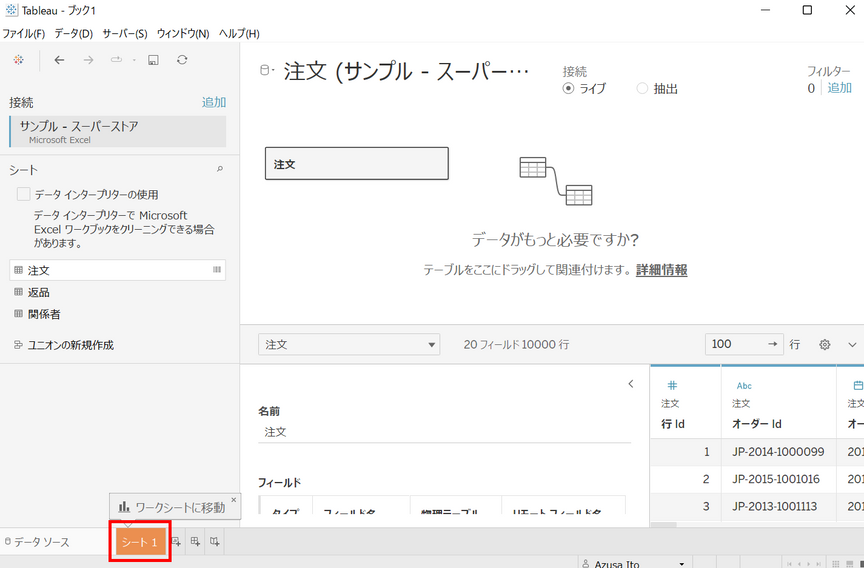
シートに移動すると下のような画面が表示されます。
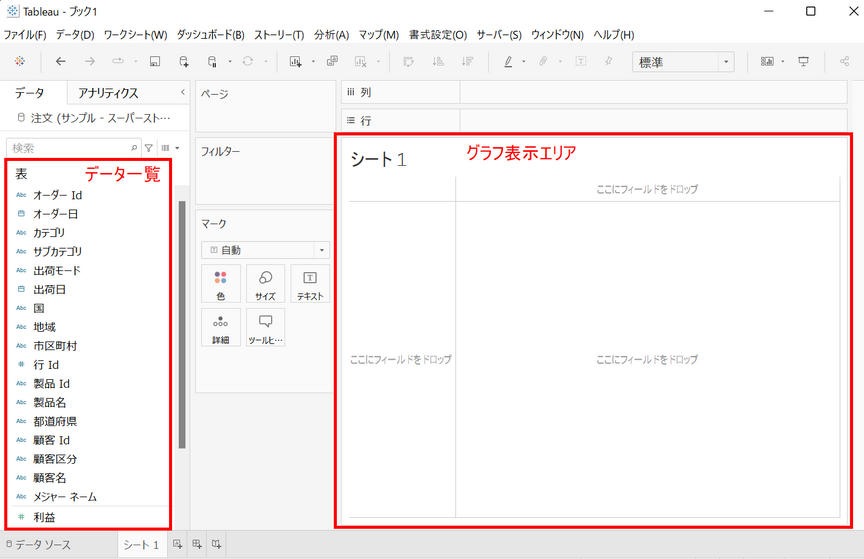
データ一覧から、表示したい項目を選んでグラフ表示エリアにドラッグアンドドロップすることでグラフをつくることができます。
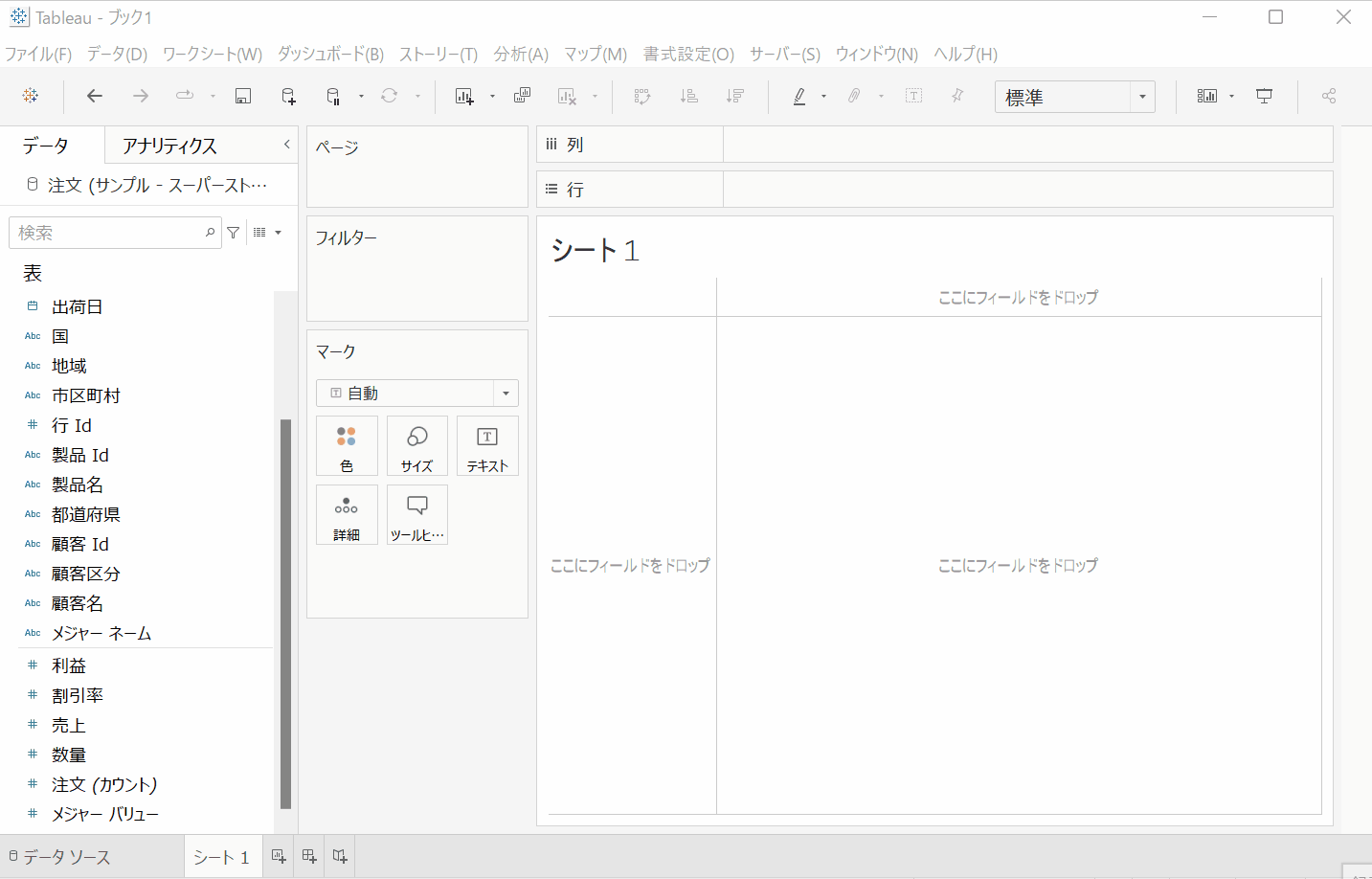
最後に
いかがでしたか?
TableauからExcelに接続してグラフ化する方法をご紹介しました。
ExcelのデータをTableauで可視化することで大量データをスピーディに、より詳細に分析することが可能になります。
・会社のデータをもっと有効活用をしたい
・BIツールを導入したい
・Tableauに取り込みたいデータソースがある
・Tableauの効果的な可視化についてもっと知りたい
・組織においてのTableauの定着化をもっと推進したい
・新しいKPIを作りたいが、自信がない
アタラにはTableauを含むBIツールのエキスパートが在籍しております。
このような課題をお持ちの方は、ぜひお気軽にこちらまでご相談ください。
Tableau入門編記事はこちら
この記事をシェアする


