【Tableau】BacklogのデータをCSV出力して連携する方法を紹介
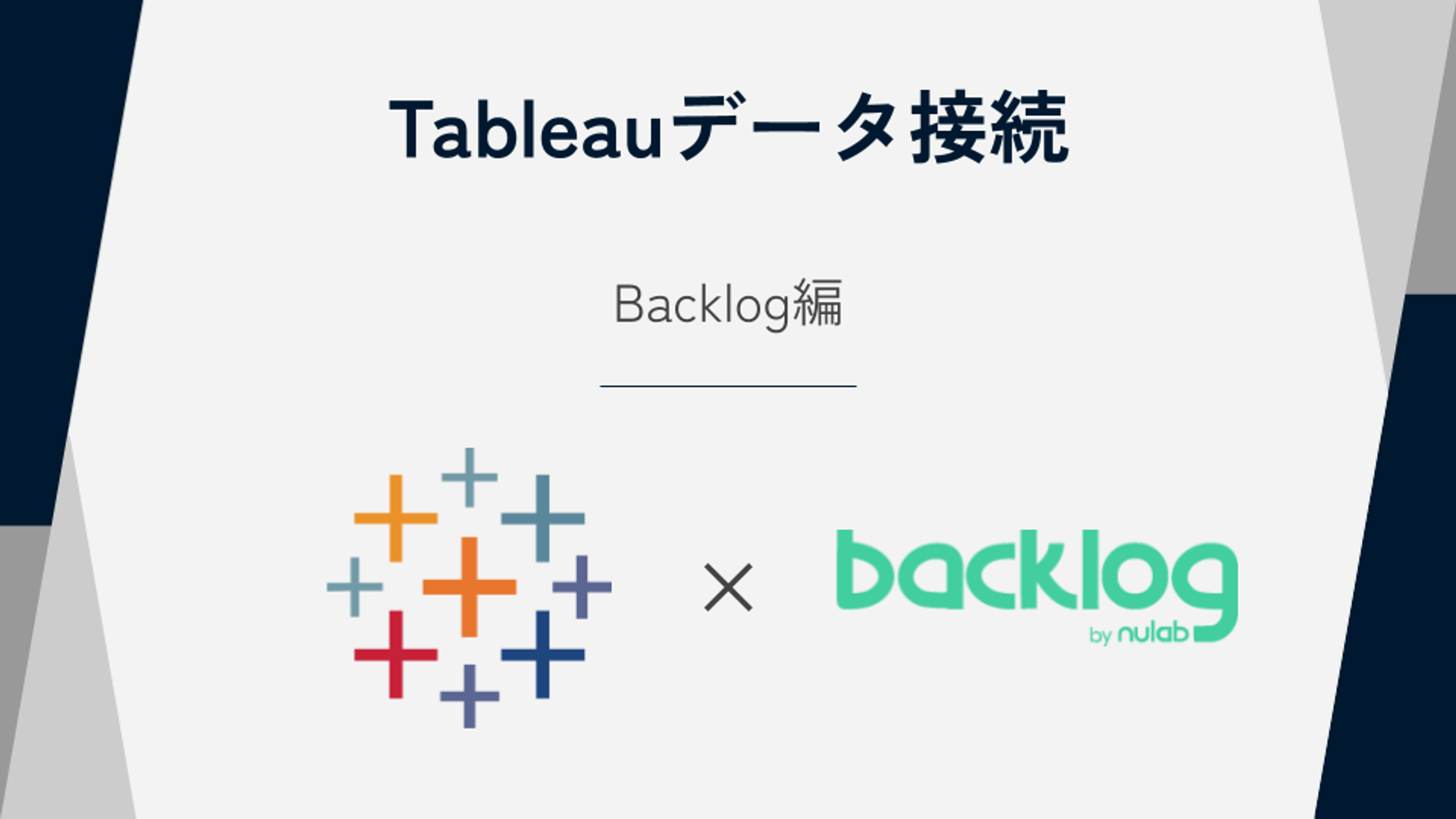
はじめに
プロジェクトや個人業務のタスク管理を行うSaaSとして人気のBacklog。タスク内容の記録・共有・進捗管理等をスムーズに行うことができ、とても便利なツールです。
ですが、個々の課題の管理を主としているサービスのため、各タスクの工数実績管理など、完了分を含めた全課題の集計や分析がスムーズに行えず、ストレスを感じたことはないでしょうか?
そのようなストレスを抱えている方には、データをわかりやすく、かつスピーディにグラフ化することができるBIツールを活用することがおすすめです。
今回はBIツールであるTableauで、Backlogデータに接続する方法をご紹介します。
ここでご紹介するのは、最も簡単な方法として、BacklogからデータをCSV形式でエクスポートし、Tableauに入力するという方法です。
BacklogからデータをCSV形式でエクスポートする
まずBacklogからデータをCSV形式でエクスポートする手順を説明します。
まず、Backlogにログインし、データを取得したいプロジェクトの課題一覧画面を開きます。画面上でフィルタされている通りにデータをエクスポートする仕様であるため、必要な課題の情報が取得できるよう、「状態」「親子課題」等のフィルター選択を行っておきます。
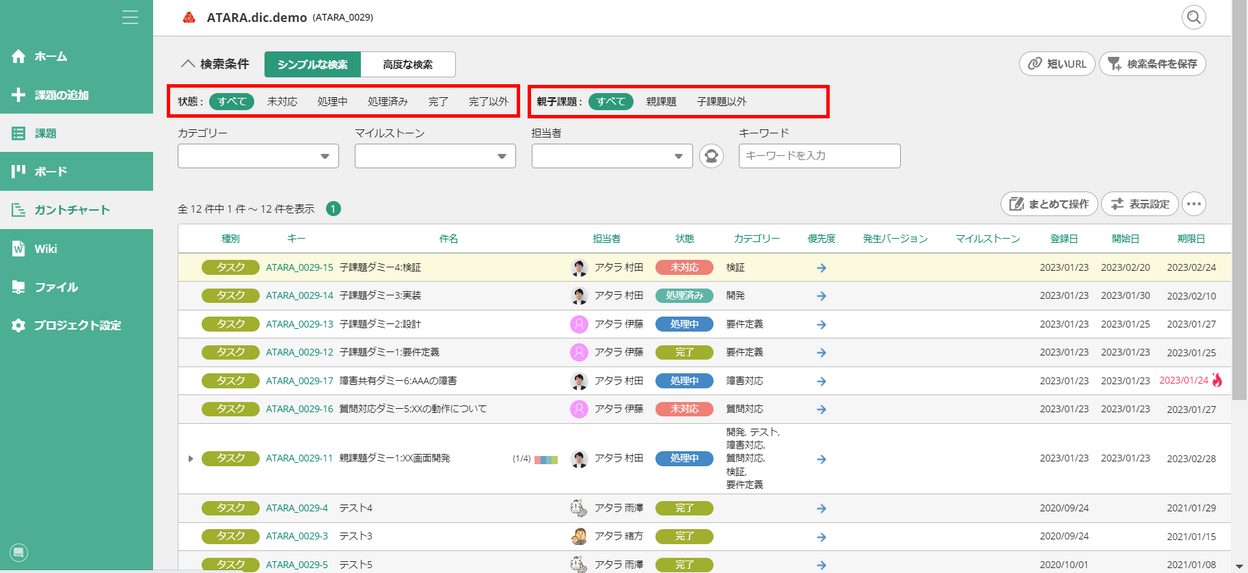
フィルター設定が完了したら、右上の「・・・」のアイコンから「CSV」をクリックします。これでデータのエクスポートは完了です。
※一つ下にある「CSV(コメントあり)」でも、操作は同様ですが、データの形式が特殊です。後述します。
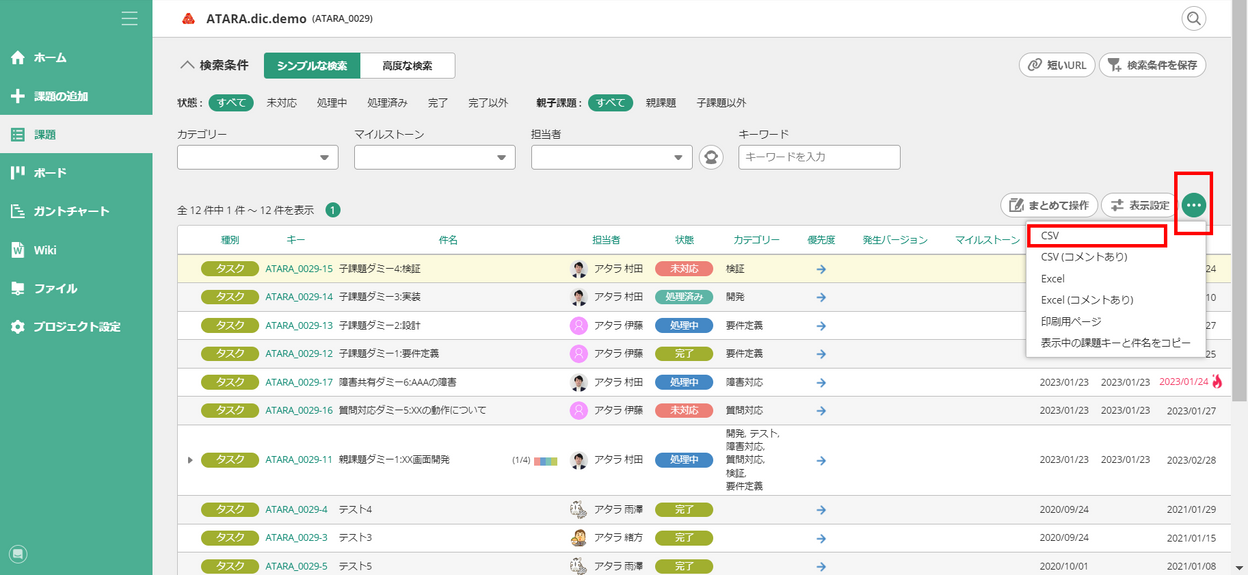
このような形式でエクスポートされます。ひとつの課題が1行で表示され、更新があった個所は、最新状態のみが保持される仕様です。
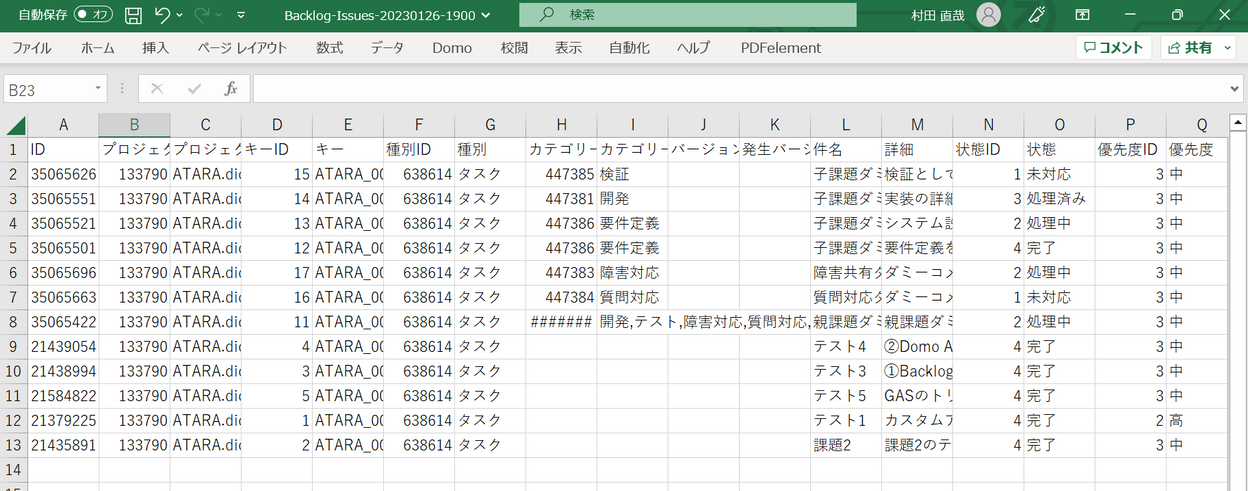
※「CSV(コメントあり)」を選択した場合は、課題に対するコメントが取得できます。複数のコメントがある場合、以下の画像のようにセル1つに1コメントが入る形式で、右方向に伸びた表がエクスポートされます。
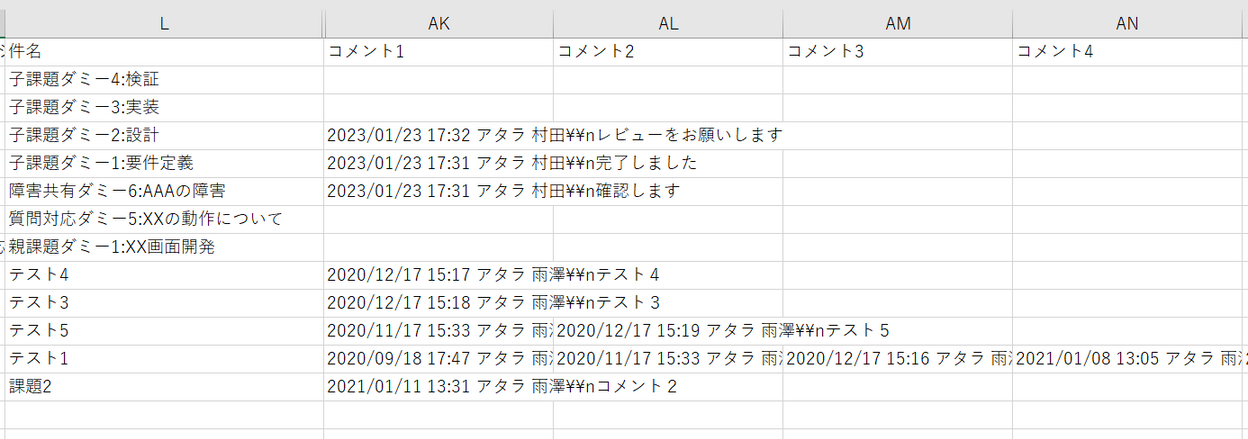
TableauでBacklogから出力したCSVを読み込む
まずはTableau Desktopを立ち上げます。
次に、「ファイルへ」の下の「テキストファイル」をクリックします。ファイルを開くダイアログボックスが表示されるので、先ほどBacklogからエクスポートしたファイルを選択して「開く」をクリックするか、ファイルをダブルクリックして開きます。
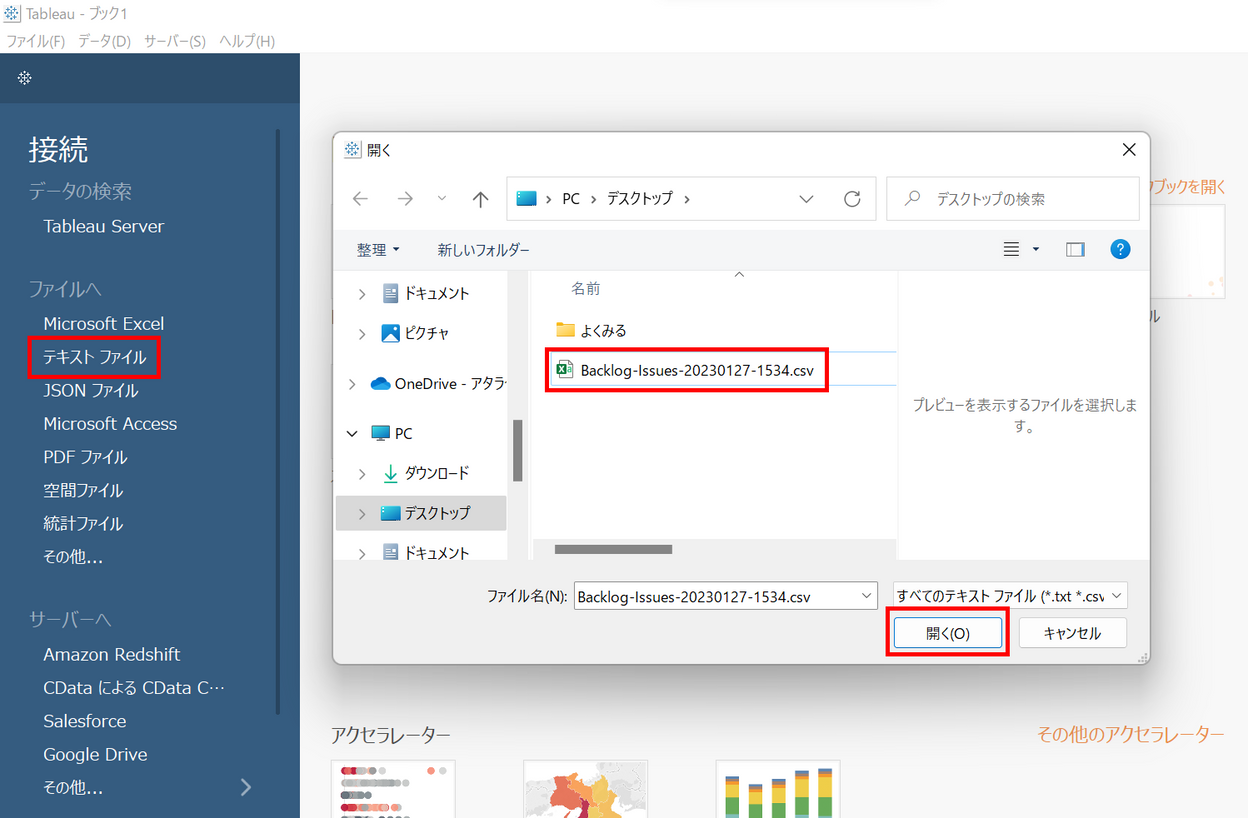
ファイルを開くと、下のような画面になります。CSVファイルに接続すると、データの項目名一覧とデータのサンプルが表示されます。
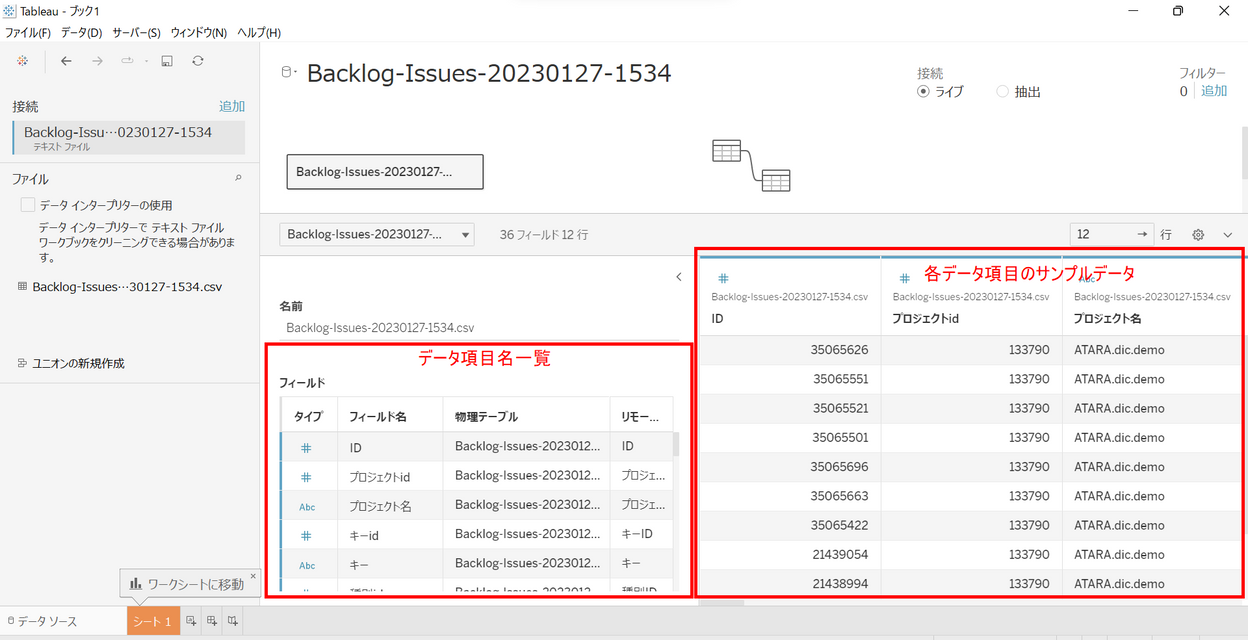
データ項目とは、CSVの1行目にどのようなデータが入っているかを表します。
データ項目名やその中身が、想定しているものと一致しているかをこの画面で確認します。想定通りのデータに接続できていれば、画面左下の「シート1」をクリックしてグラフ化の作業に進みます。
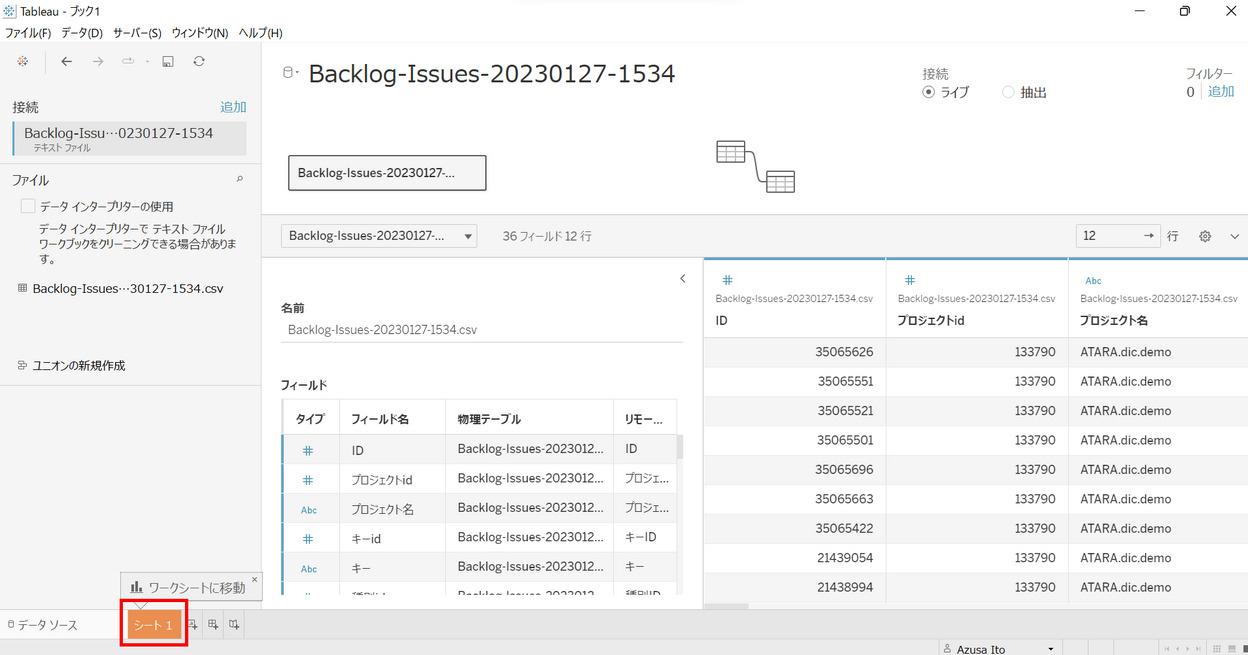
シートに移動すると下のような画面が表示されます。
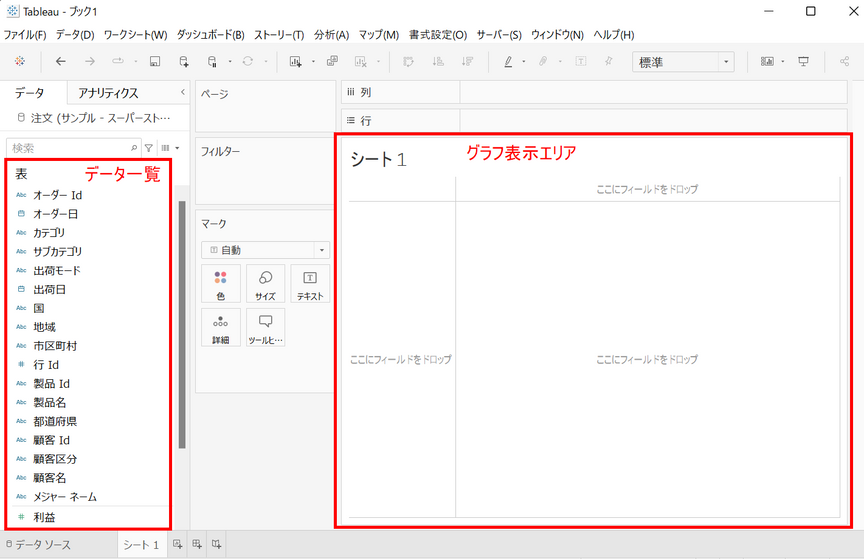
データ一覧から、表示したい項目を選んでグラフ表示エリアにドラッグアンドドロップすることでグラフをつくることができます。
最後に
いかがでしたか?
BacklogからCSVを出力してTableauに連携する方法をご紹介しました。
BacklogのデータをTableauで可視化することで大量データをスピーディに、より詳細に分析することが可能になります。
・会社のデータをもっと有効活用をしたい
・BIツールを導入したい
・Tableauに取り込みたいデータソースがある
・Tableauの効果的な可視化についてもっと知りたい
・組織においてのTableauの定着化をもっと推進したい
・新しいKPIを作りたいが、自信がない
アタラにはTableauを含むBIツールのエキスパートが在籍しております。
このような課題をお持ちの方は、ぜひお気軽にこちらまでご相談ください。
Tableau入門編記事はこちら
この記事をシェアする

