【Power BI】Zoho CRMにCData Connect Cloudを使って接続する方法を紹介
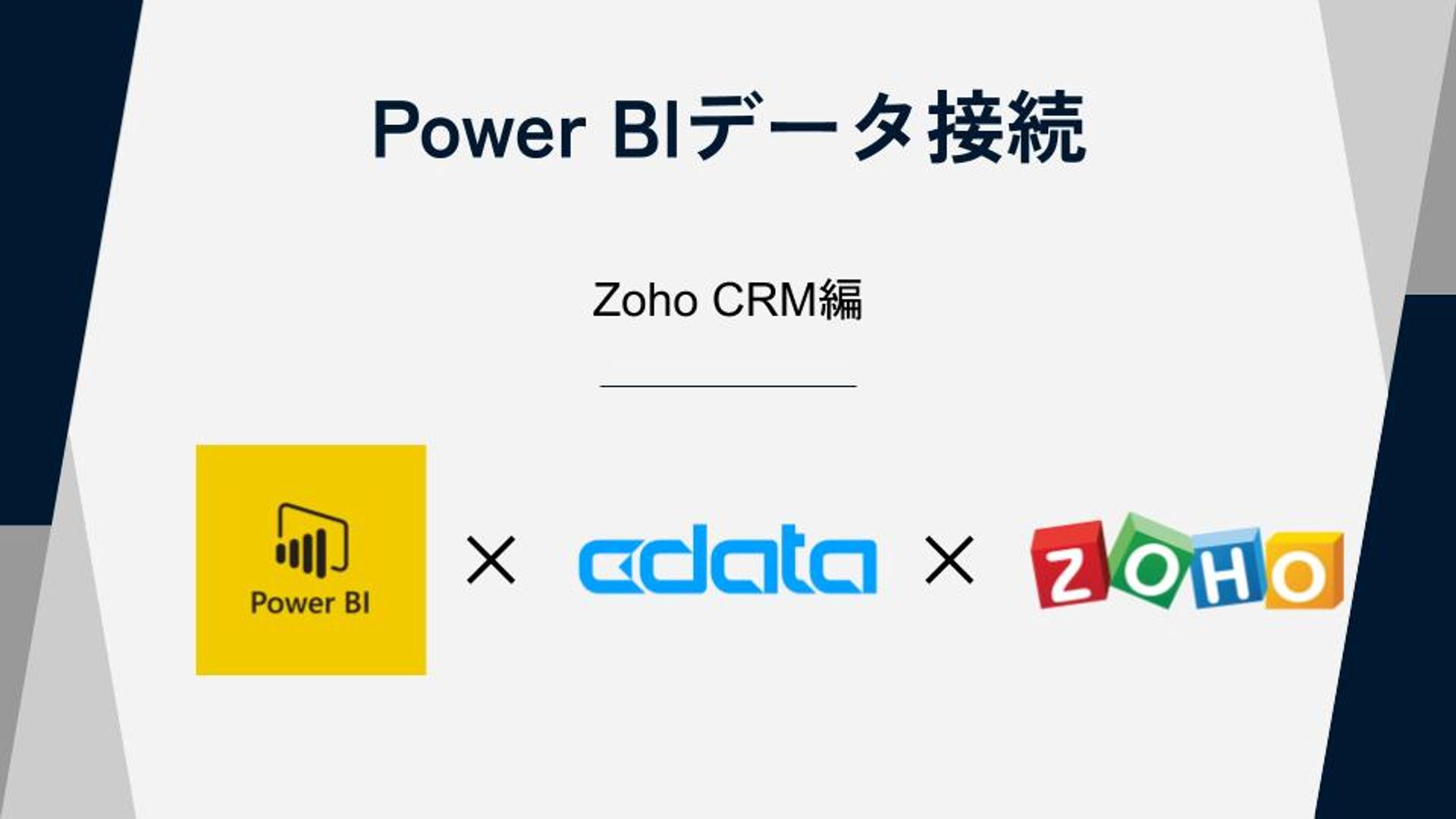
はじめに
営業支援(SFA)や顧客管理(CRM)などの機能を提供するクラウドサービスであるZoho CRM。営業やマーケティング活動に必要な情報管理が非常にスムーズに行える便利なツールです。
蓄積されたデータを集計するダッシュボード作成機能はありますが、グラフの種類などが限られており本当に知りたいことを確認・分析するためには何か物足りない、と感じてはいないでしょうか?
よりデザイン性、解釈性の高いダッシュボード分析をするためには、BIツールを使うことがおすすめです。BI上でZoho CRMのデータとその他のデータを組み合わせて可視化することもでき、Zoho CRM上だけでは行えていなかった効果的なダッシュボード作成が実現できます。
今回はBIツールであるPower BIにZoho CRMのデータを接続する方法をご紹介します。
ここでは、CData Connect Cloudというサービスを使ってPower BIからZoho CRMに接続する方法について説明します。
解説
CData Connect Cloudとは
CData Connect Cloudとは、100種類を超えるSaaSデータにコーディングなしで接続することができるクラウドサービスです。BIツールで可視化をしたいデータソースが多岐にわたる場合、目的のデータソースに接続するためのコネクターが、使用しているBIツールに備わっていない場合があります。その場合、例えばデータをCSVに出力してからBIツールで読み込むこともできますが、その場合はデータを更新するたびにCSV出力・読み込みが必要になります。本記事で紹介するCData Connect Cloudを活用すれば、CSVに出力することなく、データソースに接続できるようになるので、データ更新の手間が不要になります。また、データを接続させるためにAPIをコーディングする必要もありません。
①Zoho CRMにCData Connect Cloudから接続する
CData Connect Cloudのホーム画面左のメニューから「Connections」をクリックします。
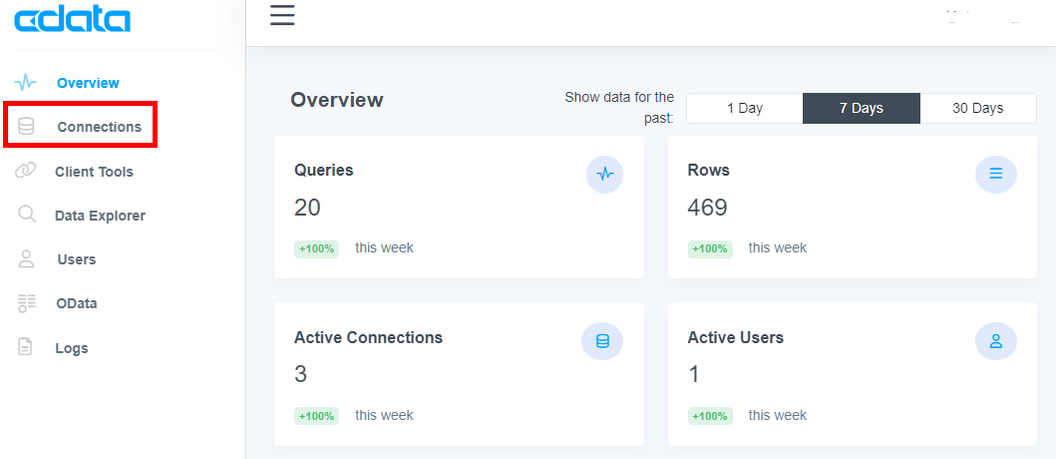
Connection画面の右上の「+Add Connection」をクリックして新しい接続を作成します。
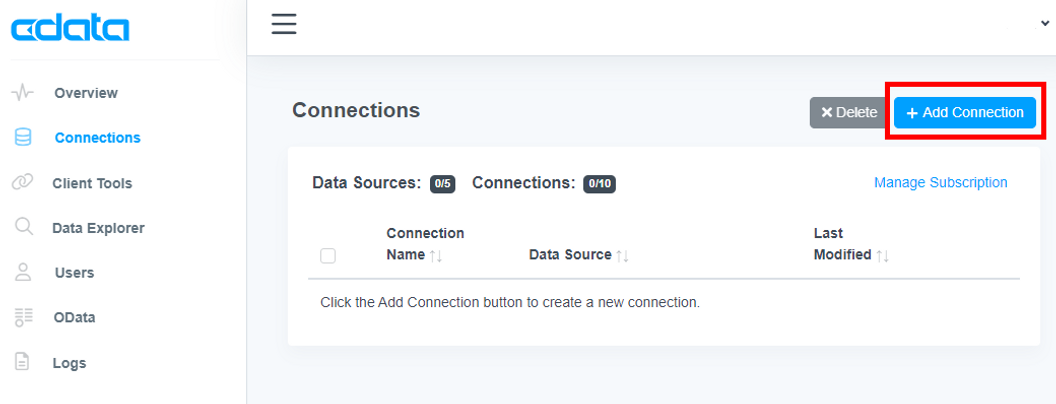
データソース選択画面で「zoho」で検索し、Zoho CRMをクリックします。
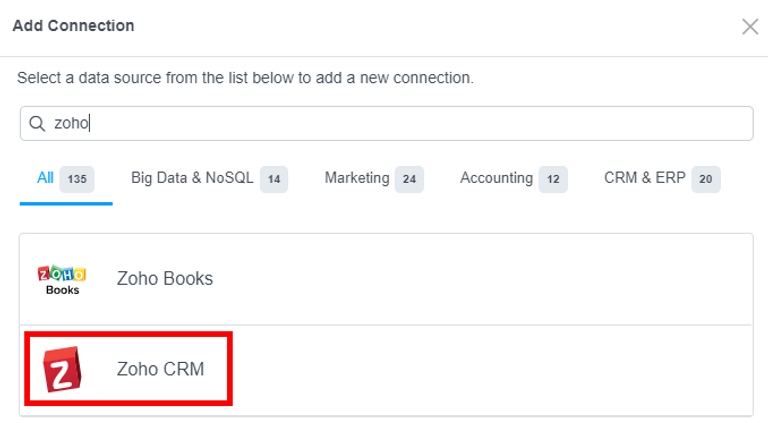
次にZoho CRMに接続するために「Sign in」をクリックします。
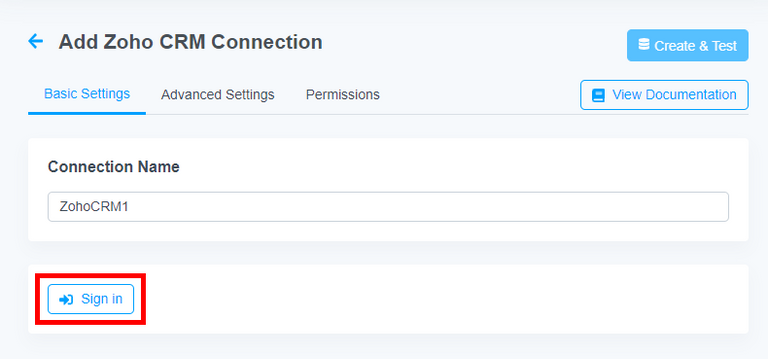
別ウィンドウでZoho CRMへのログインを完了すると、アクセスの承認を確認するページに遷移します。問題がなければ「承認する」をクリックしてウィンドウを閉じます。
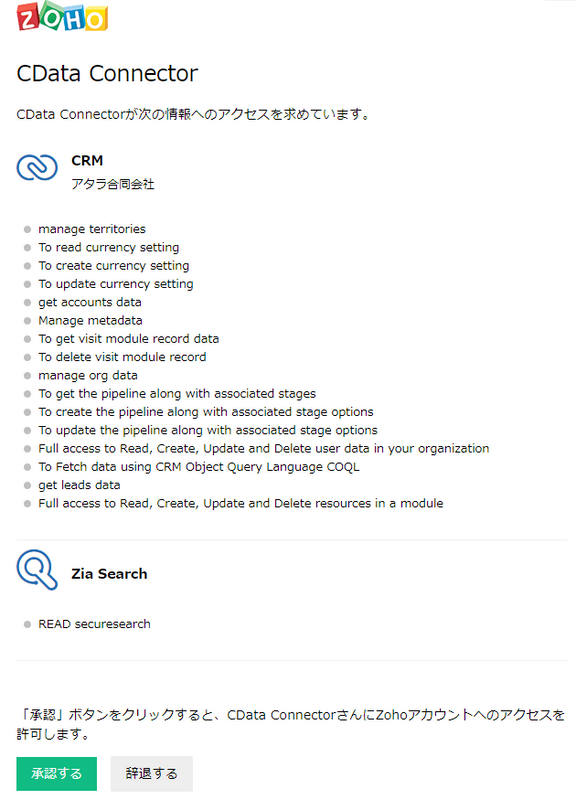
認証情報が正しく連携されると、右上の「Create & Test」ボタンがアクティブになるので、クリックして接続を完了します。
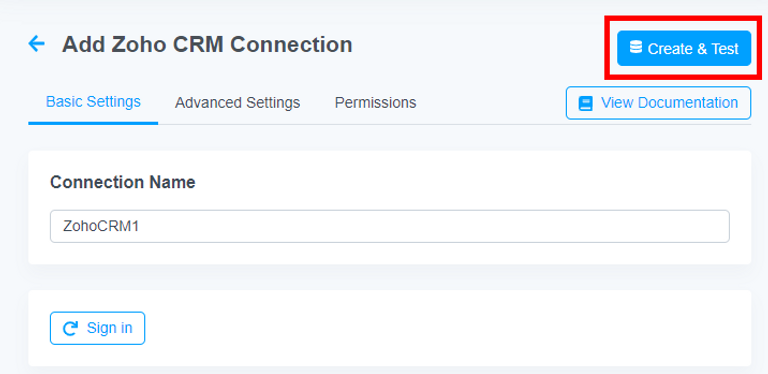
②Power BIからZoho CRMにCData経由で接続する
Power BI Desktopのトップ画面メニューから「データを取得」>「詳細」をクリックします。
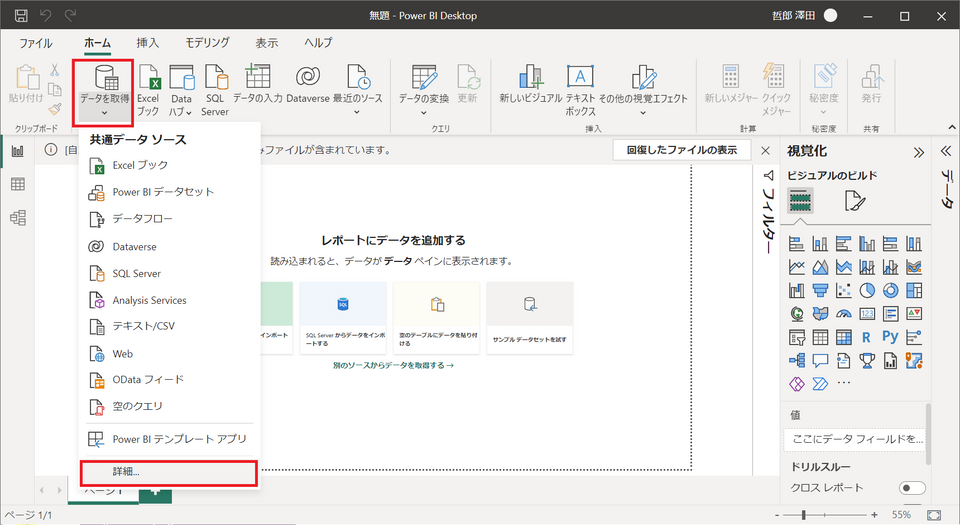
検索窓に「cdata」を入力し、「CData Connect Cloud」をクリックします。
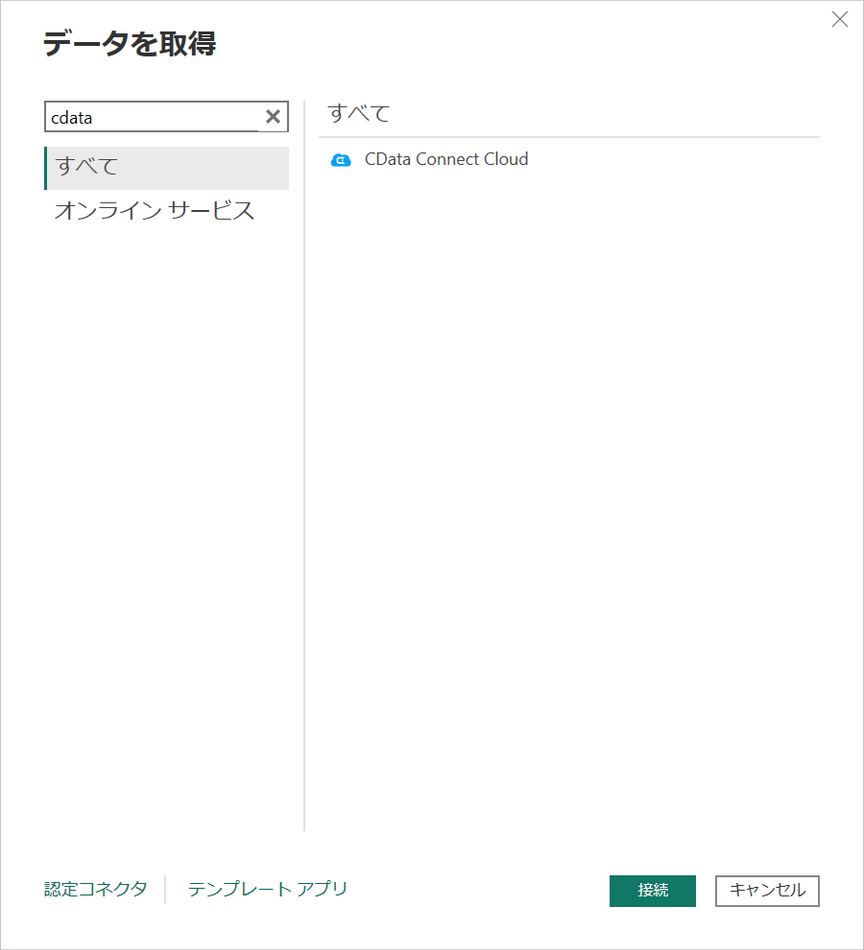
次にコネクターを使用する際の注意ウィンドウが表示されますので、「続行」をクリックします。
(過去、下部チェックボックスにチェックを入れて次に進んでいた場合、はこの画面はスキップされます)
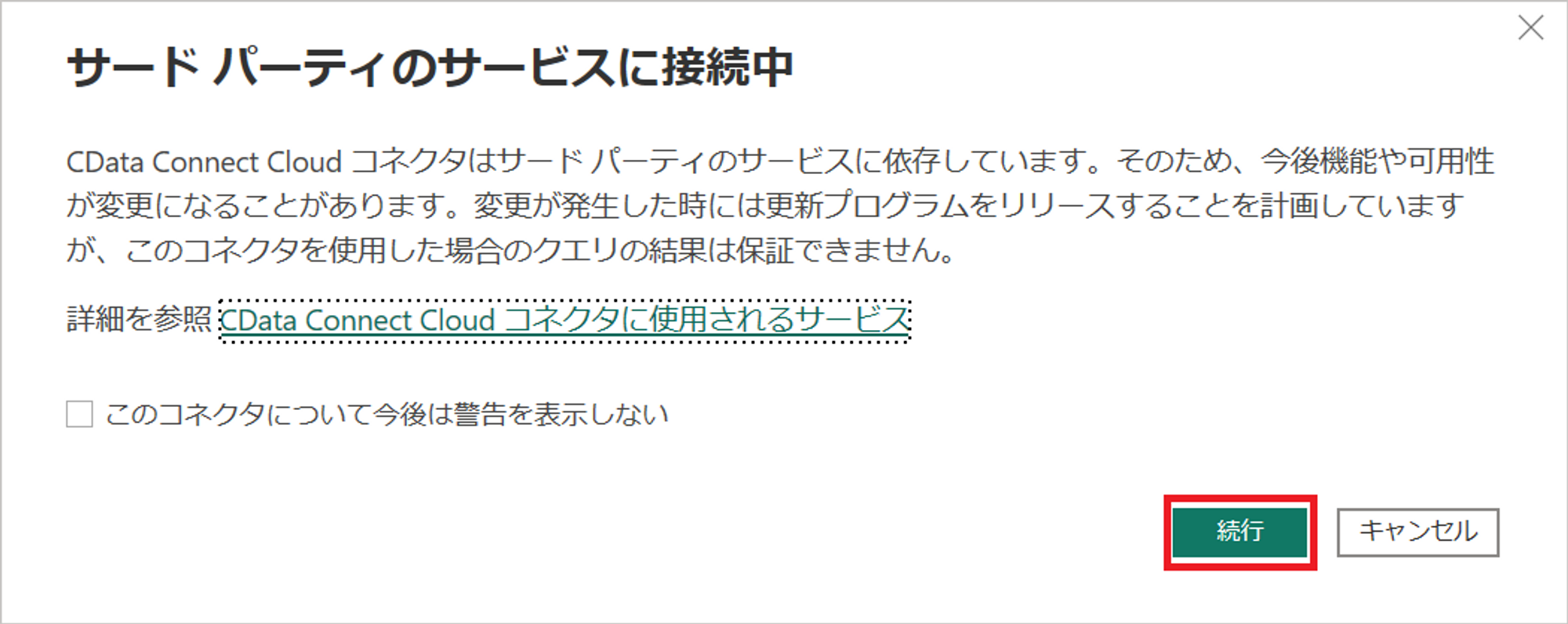
CData Connect Cloudにサインインし、接続ボタンをクリックします。
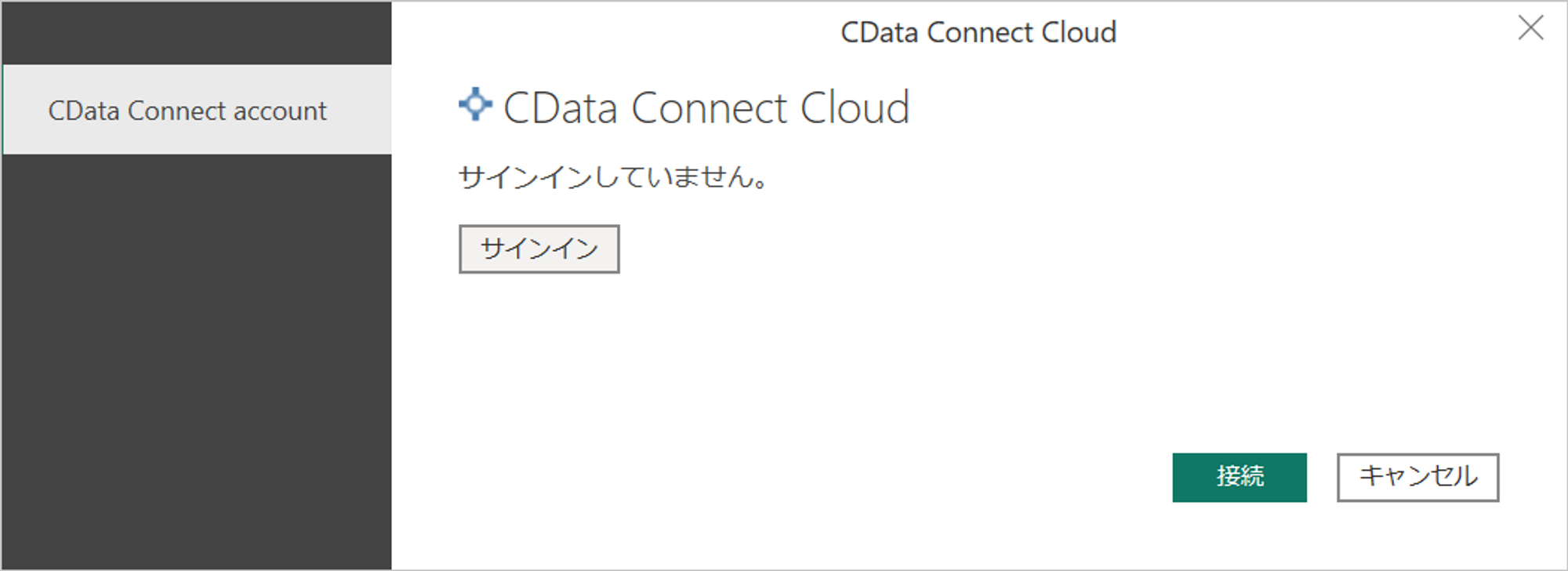
接続が完了すると、左側にCData Connect Cloudにて接続設定を行ったサービスの一覧が表示されます。
各データをクリックすると、右側にクリックデータのプレビューが表示されます。
今回は「ZohoCRM1」をクリックし、下位フォルダから連携したいデータにチェックを入れて、「読み込み」ボタンをクリックします。
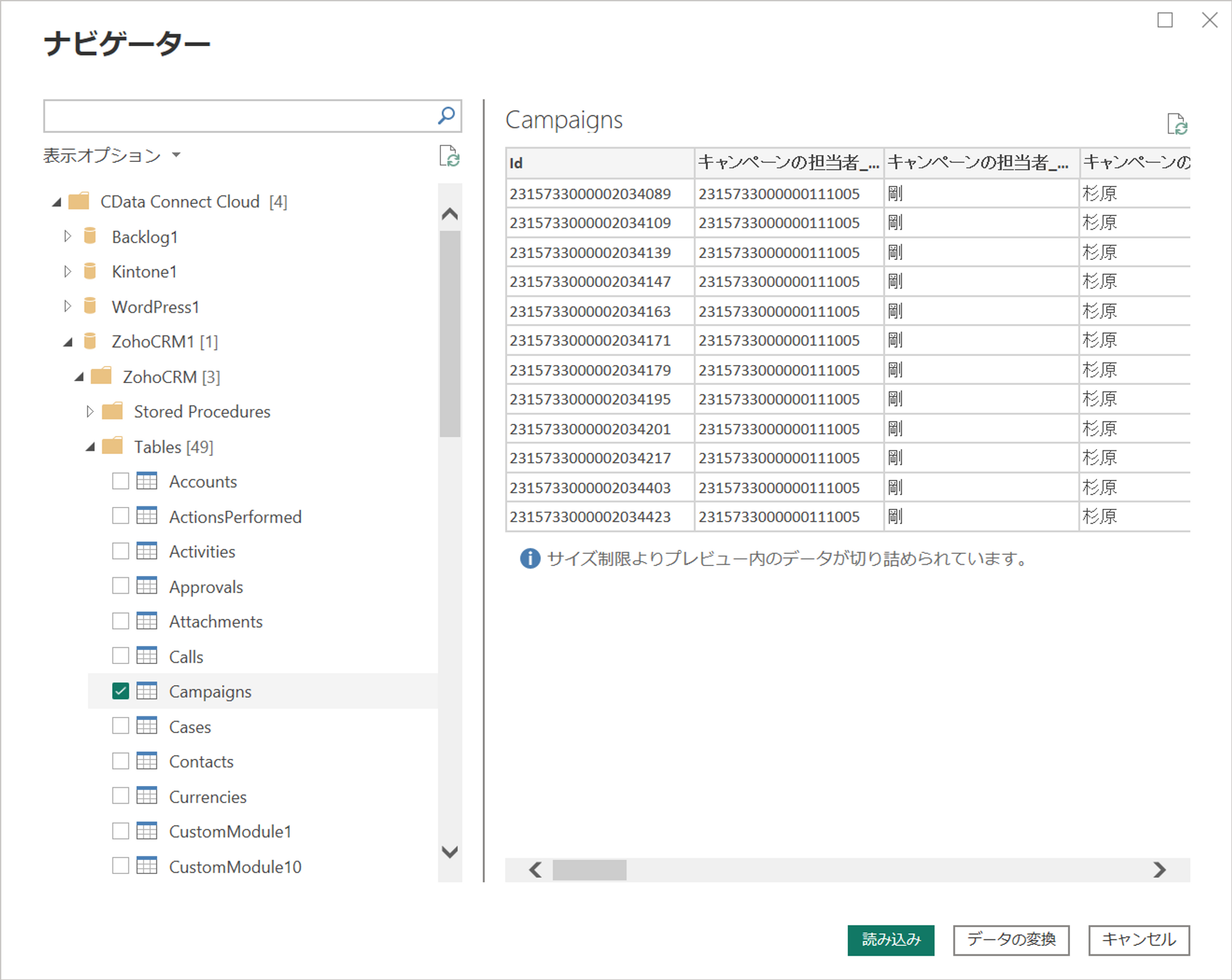
選択データの読み込みが完了すると、データの項目一覧が表示されます。
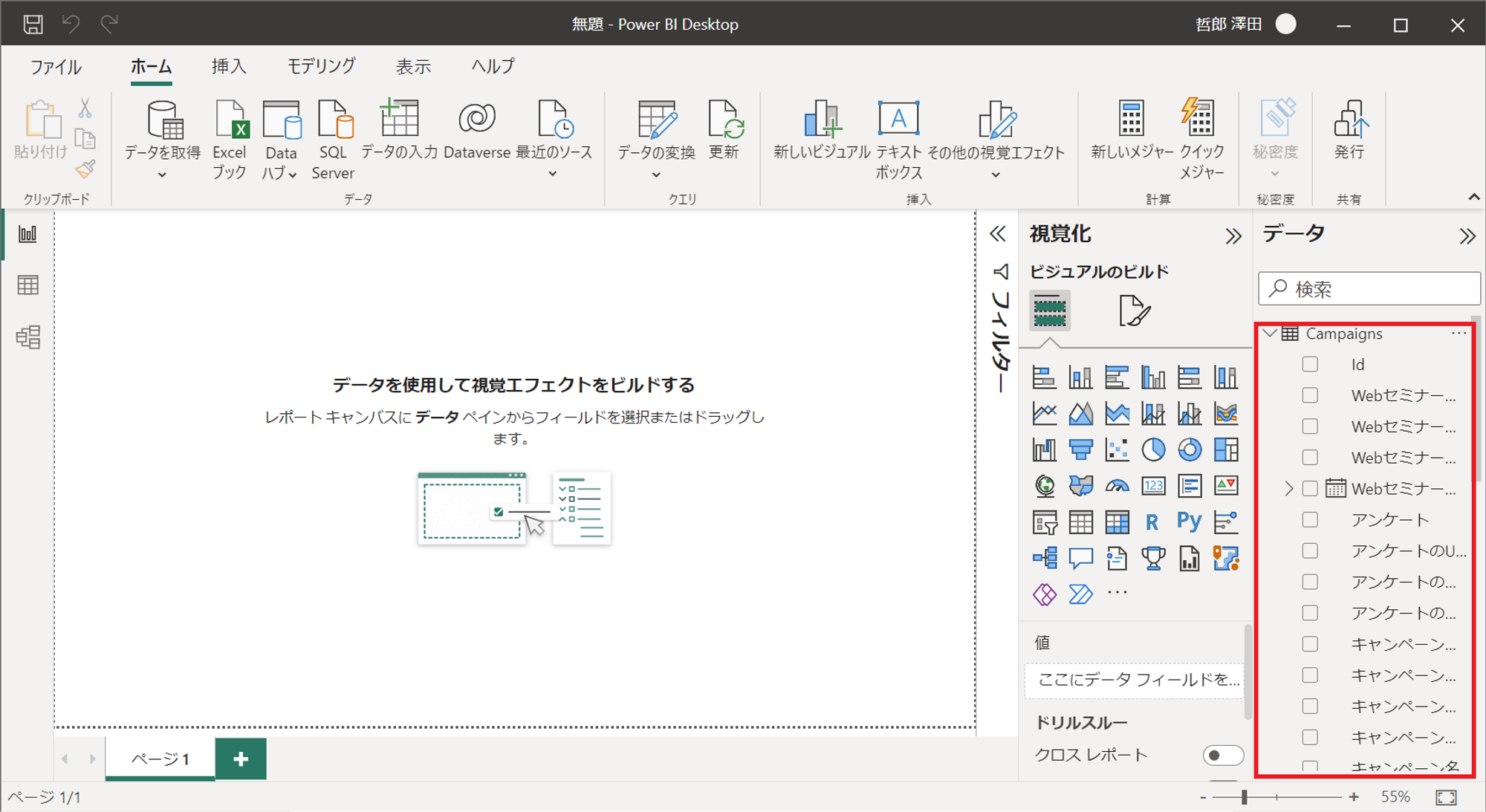
適宜、項目を選択して視覚化を行えるようになります。
最後に
いかがでしたか?
Zoho CRMからCData Connect Cloudを経由してPower BIに連携する方法をご紹介しました。
Zoho CRMのデータをPower BIで可視化することで大量データをスピーディに、より詳細に分析することが可能になります。
・会社のデータをもっと有効活用をしたい
・BIツールを導入したい
・Power BIに取り込みたいデータソースがある
・Power BIの効果的な可視化についてもっと知りたい
・組織においてのPower BIの定着化をもっと推進したい
・新しいKPIを作りたいが、自信がない
アタラにはPower BIを含むBIツールのエキスパートが在籍しております。
このような課題をお持ちの方は、ぜひお気軽にこちらまでご相談ください。
この記事をシェアする

