【Power BI】WordPressのデータをCSV出力して連携する方法を紹介
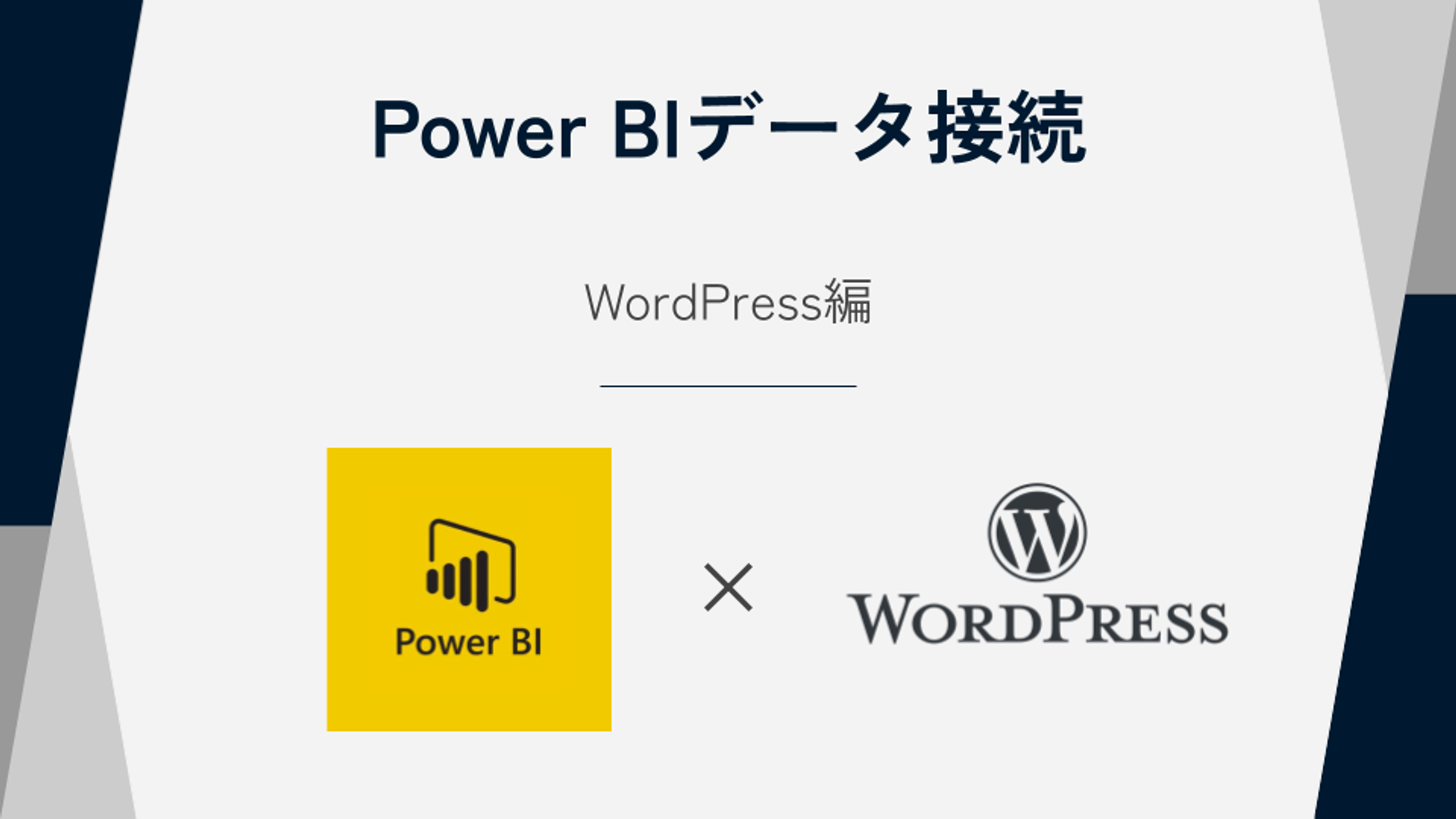
はじめに
ブログやホームページをつくることができるオープンソースのソフトウェアであるWordPress。多くのブロガーや企業オウンドメディアで利用され、数多くユーザーに活用されています。
ブログの作成・運営用のツールとして非常に便利ですが、サイト運用の分析にもWordPressを活用したいと思ったことはないでしょうか?
WordPressには記事のデータを出力する機能があり、ブログ投稿の情報をBIツールで可視化することで、サイト運用の改善のための分析に活用することができます。
今回はBIツールであるPower BIでWordPressのデータに接続する方法をご紹介します。
ここでご紹介するのは、WordPressからデータをCSV形式でエクスポートし、CSVファイルをPower BIに接続する、という方法です。
Power BIは、PCにアプリケーションをダウンロードして使用するオンプレミス型のPower BI Desktopと、WEB上の環境で使用するクラウド型のPower BI サービスの2つの形態があります。
本記事では、それぞれの操作方法をまとめています。
はじめにWordPressからデータをCSV形式でエクスポートする①CSV出力が可能なプラグインをインストールする②WordPressから出力したいデータを選択する③WordPressから出力する項目をカスタマイズする④WordPressから出力するファイル形式を選択する (CSV, XML)⑤WordPressからの出力項目・形式をテンプレート化する(必要に応じて)⑥WordPressの出力の詳細を設定するScheduling Options高度な設定を構成⑦WordPressの出力を実行するPower BI DesktopにCSVファイルを連携するPower BI サービスにCSVファイルを連携する最後に
WordPressからデータをCSV形式でエクスポートする
WordPressからデータをCSV形式でエクスポートする手順を説明します。
WordPressではCSVが出力できる標準機能が備わっていません。CSVを出力するためのプラグインをインストールする必要があります。
今回は「Export any WordPress data to XML/CSV」という無料プラグインを使ってCSVファイルの出力をする手順を紹介します。
①CSV出力が可能なプラグインをインストールする
※プラグインのインストールは管理者権限で行う必要があります。
まずは、WordPress管理画面の左メニュー内の「プラグイン」>「新規追加」をクリックします。
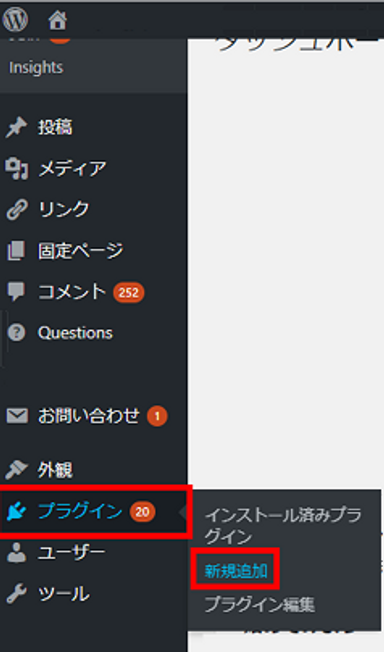
プラグインを追加の画面で「Export any WordPress data to XML/CSV」というプラグインを検索して「今すぐインストール」をクリックします。

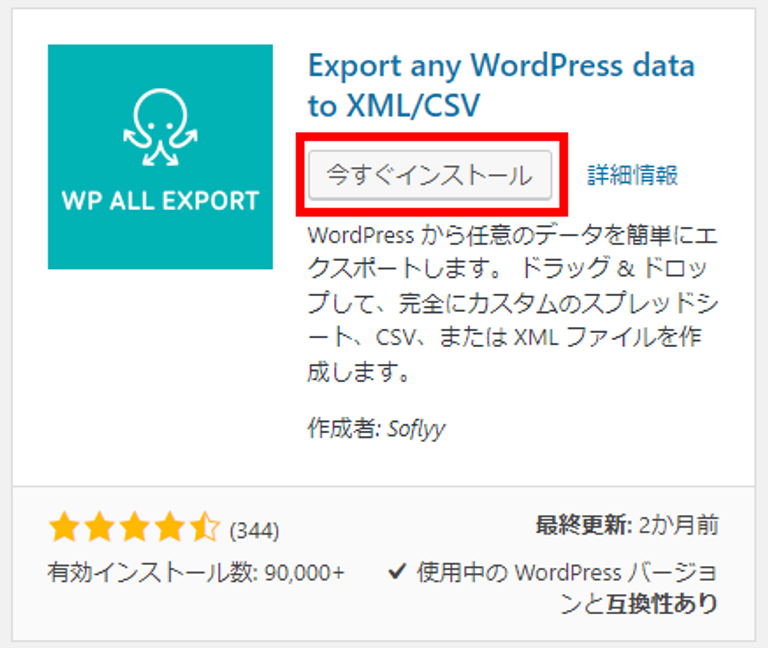
インストールが完了すると「今すぐインストール」のボタンが「有効化」にかわるので、そのボタンをクリックしてプラグインを有効化します。

有効化が完了すると、管理画面の左メニュー内に「すべてをエクスポート」のメニューが追加されます。
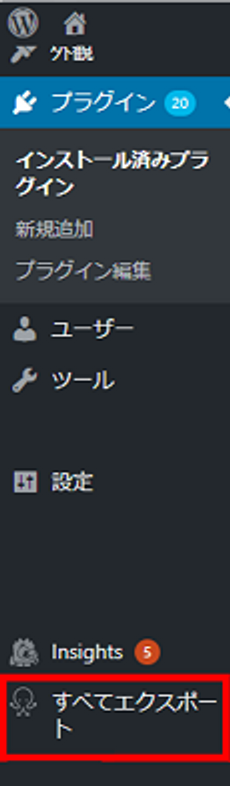
これでCSVを出力する準備が完了しました。
②WordPressから出力したいデータを選択する
まずは「すべてエクスポート」のメニューをクリックします。クリックすると、「新規エクスポート」という画面が表示されます。「投稿タイプを選択」のドロップダウンメニューから出力するレポートを選択します。
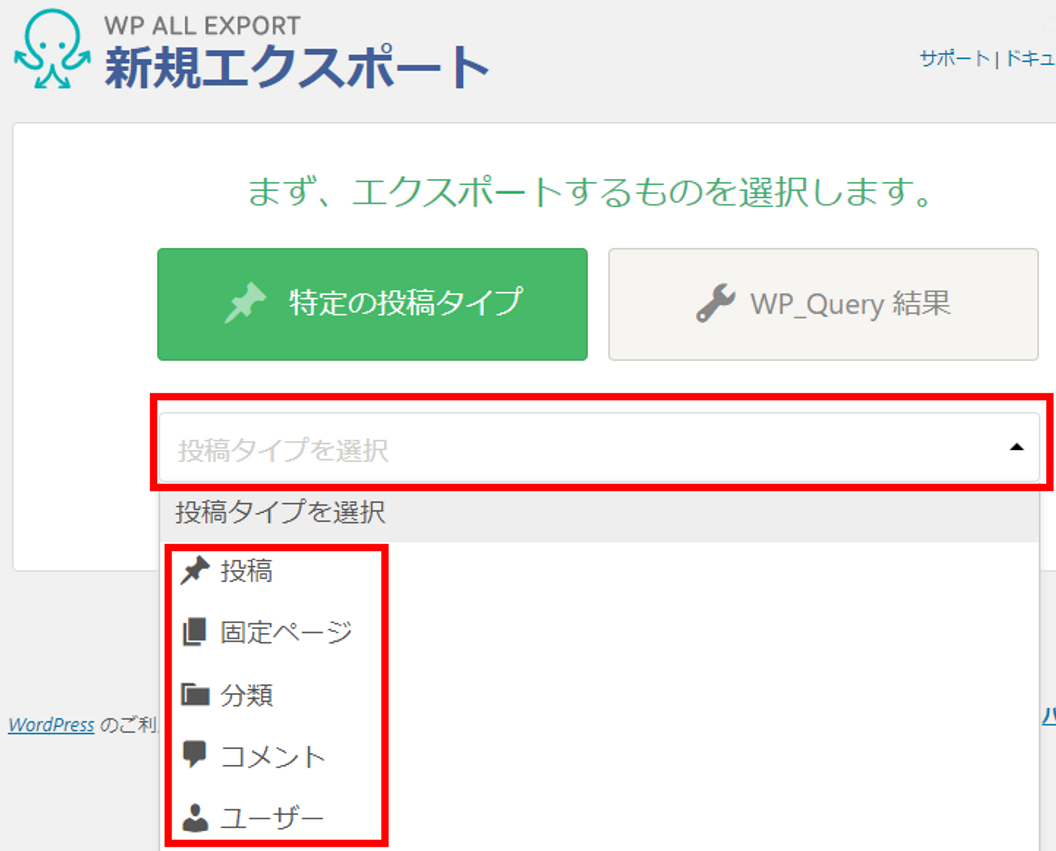
無料版のプラグインで出力できるのは「投稿」と「固定ページ」のみになります。「分類」、「コメント」、「ユーザー」のデータを出力したい場合は、有料版のプラグインをインストールする必要があります。
投稿タイプを選択すると、出力されるレコード数が表示されます。デフォルトの出力設定でデータを出力する場合は「投稿を移行」をクリックします。
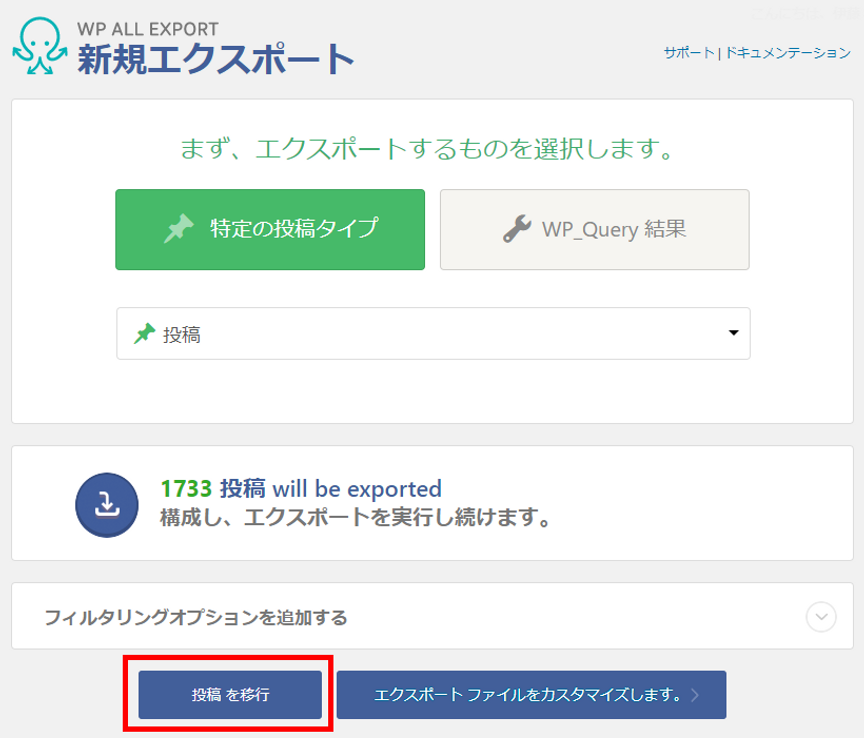
③WordPressから出力する項目をカスタマイズする
CSVに出力したい項目をカスタマイズが可能です。「エクスポートファイルをカスタマイズします。」をクリックします。
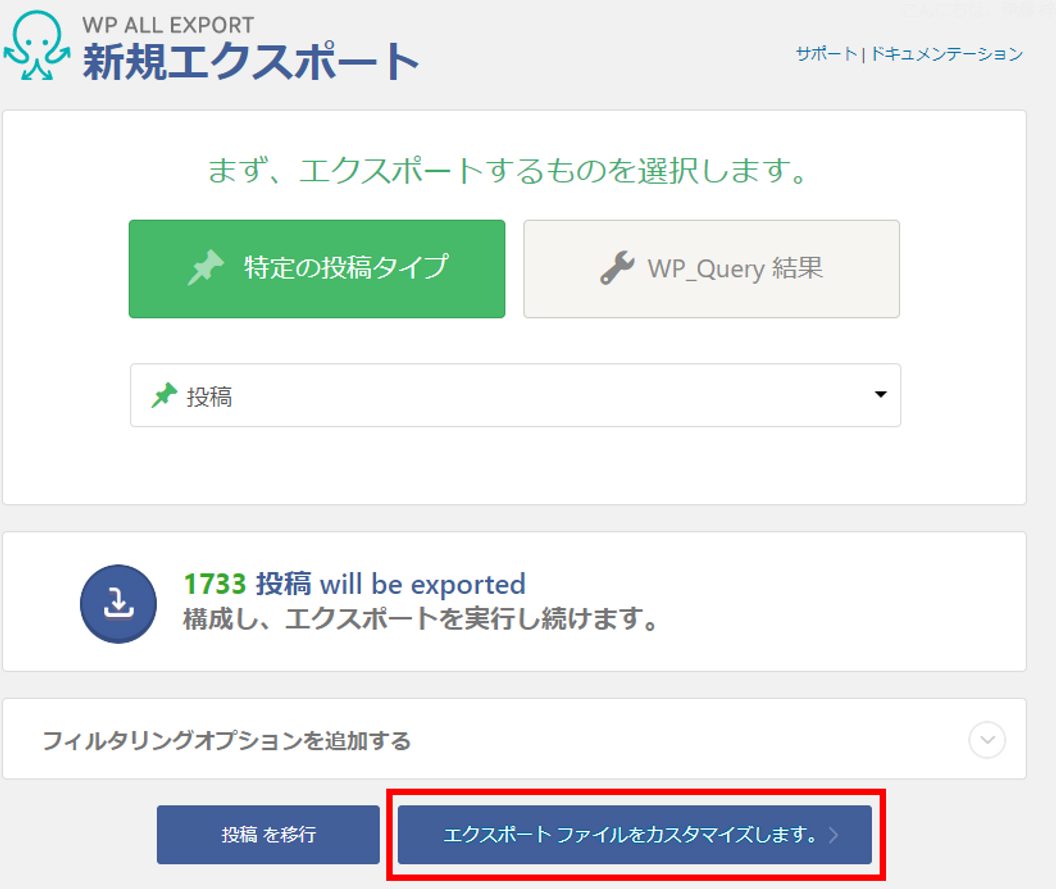
「Drag & Drop」という画面で出力する項目を選択が可能です。ドラッグアンドドロップで、項目の追加・削除・並び替えが可能です。
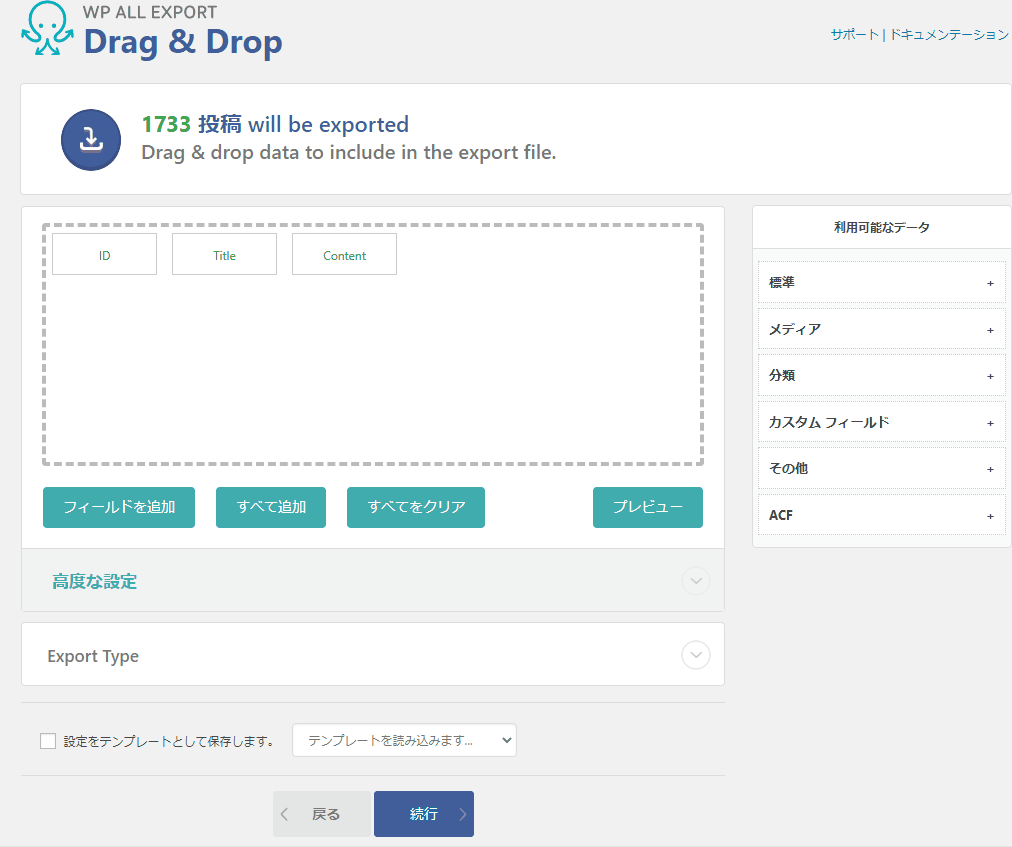
④WordPressから出力するファイル形式を選択する (CSV, XML)
「Export Type」のメニューから、出力するファイル形式を選択します。「スプレッドシート」では、CSVファイルが選択できます。「Feed」ではXMLが選択できます。※Excel形式の出力は有料版のプラグインをインストールする必要があります。
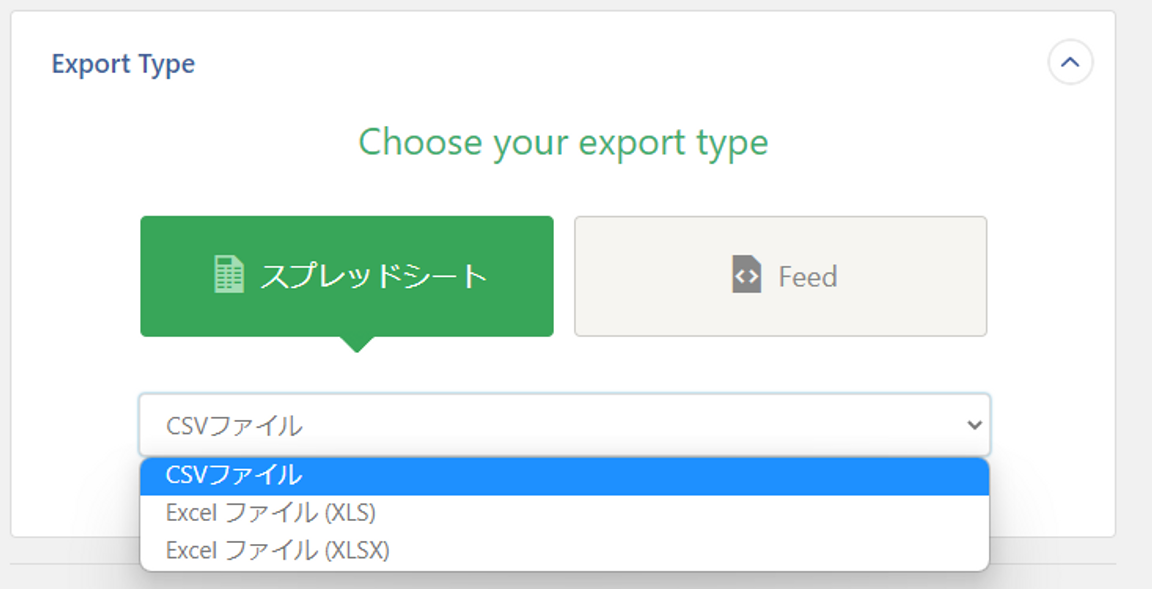
⑤WordPressからの出力項目・形式をテンプレート化する(必要に応じて)
③④の設定を再度使用できるようにテンプレートとして保存することが可能です。「設定をテンプレートとして保存します。」のチェックボックスにチェックを入れると、テンプレート名を入力する箱が表示されるので、任意の名前を入力します。
また、以前作成したテンプレートを使用する場合は「テンプレートを読み込みます…」のドロップダウンメニューから選択します。
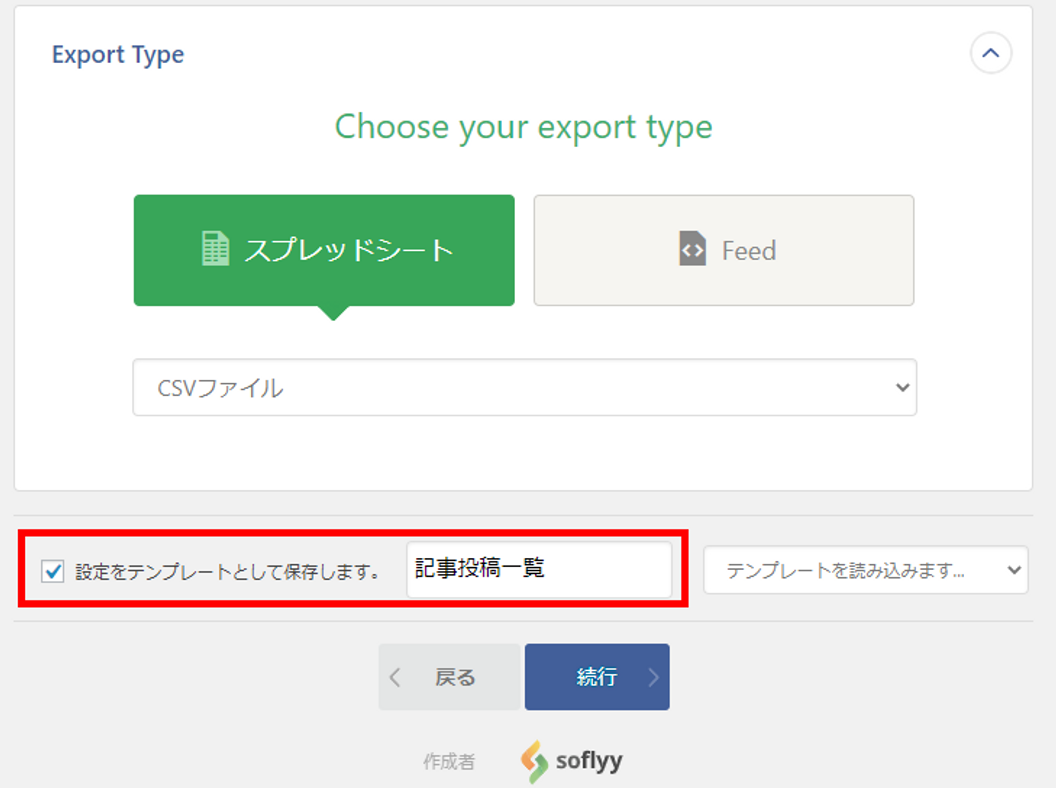
⑥WordPressの出力の詳細を設定する
出力項目や出力形式の選択が完了したら、「続行」ボタンをクリックします。次に「設定のエクスポート」という画面で出力のスケジュールと出力オプションを選択します。
Scheduling Options
「Scheduling Options」では出力のスケジュール設定が可能です。
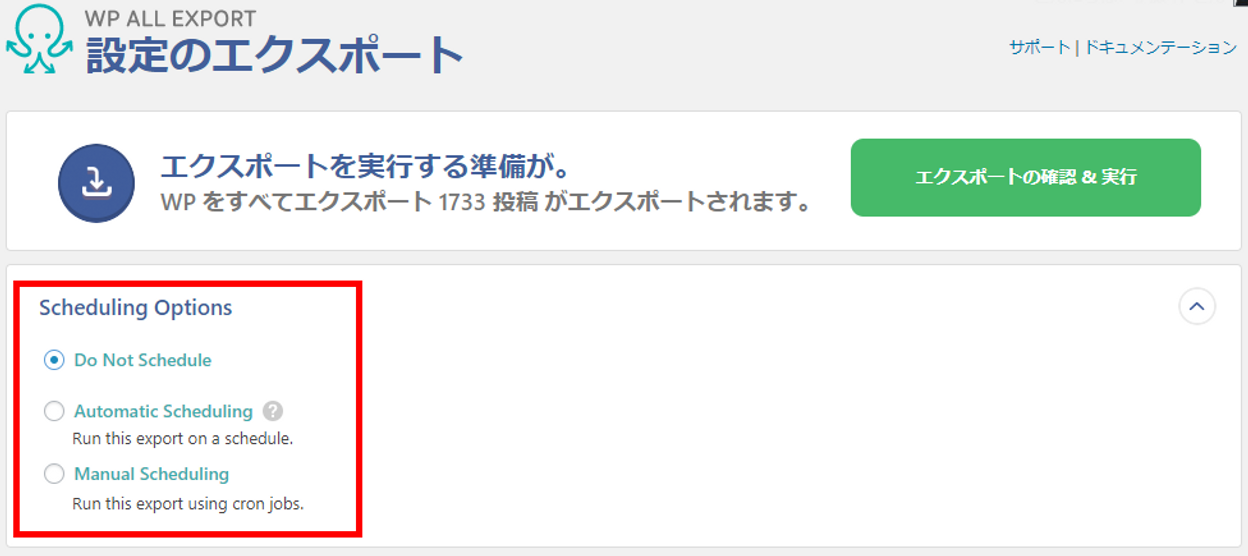
Do Not Schedule:スケジュール設定を行いません。手動で出力を実行します。
Automatic Scheduling:出力する曜日と時刻を設定します。設定された曜日・時刻に出力を実行します。
Manual Scheduling:高度なスケジューリング設定を行います。有償版で使用可能です。
高度な設定を構成
「高度な設定を構成」では出力オプションを選択できます。
日本語が文字化けしないように「エクスポートファイルにBOMを含める」にチェックをいれましょう。
また、他の出力と区別ができるよう、「Export Name」に任意の名前を入力しましょう。
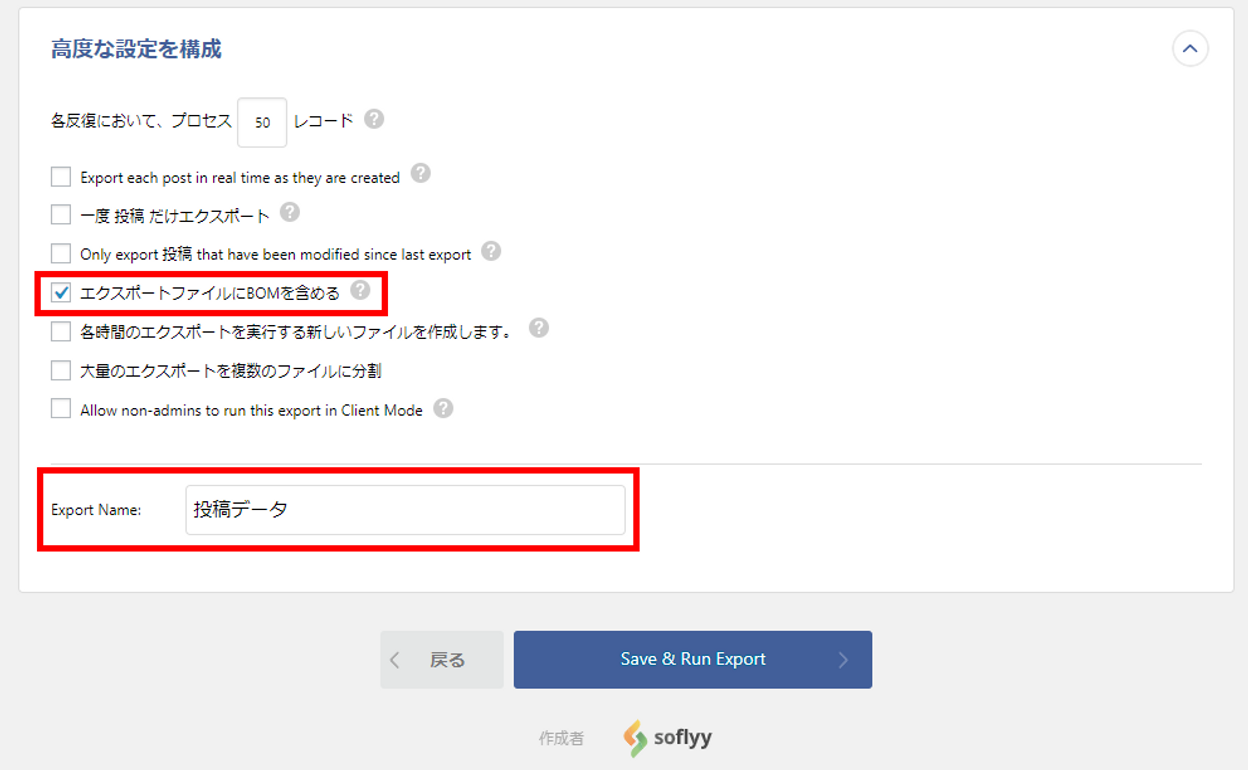
⑦WordPressの出力を実行する
設定が完了したら、「Save & Run Export」をクリックすると実行が開始されます。※データ量によっては出力に時間がかかることがあります。
出力が完了すると下の画面が表示されるので、「CSV」をクリックしてCSVファイルをダウンロードします。以上でCSVファイルの出力は完了です。
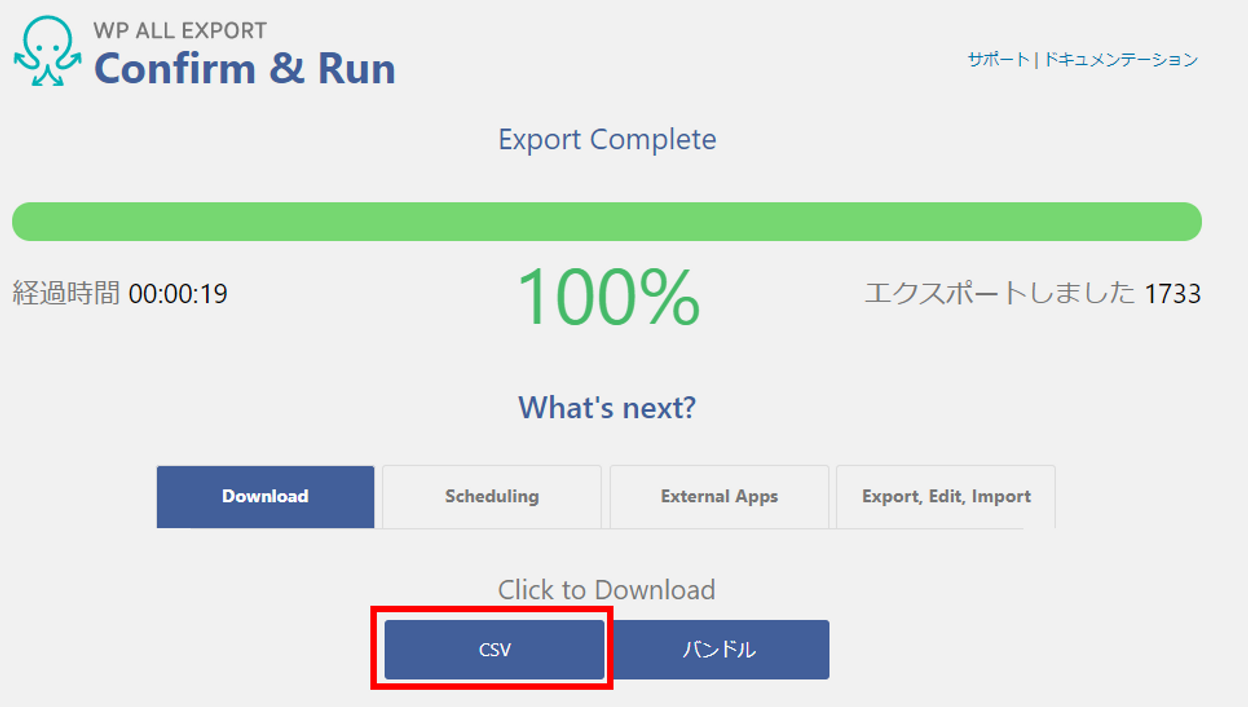
Power BI DesktopにCSVファイルを連携する
Power BI Desktopで新規ファイルを開きます。「ホーム」メニュー内の「データを取得」から、「テキスト/CSV」をクリックします。
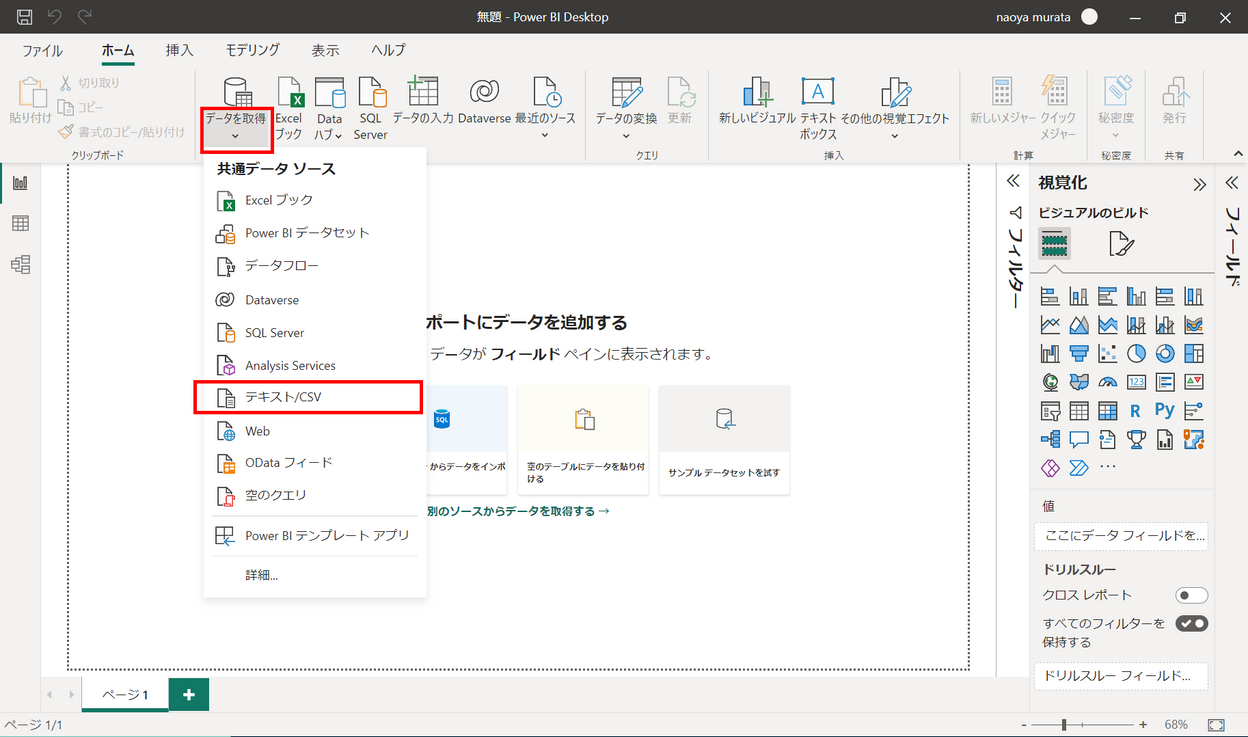
※もしくは、メニューバーの「ファイル」を選択 → 「データを取得」 → 「テキスト/CSV」を選択することもできます。画面にある通り、同様にExcelファイルの連携を行うこともできます。
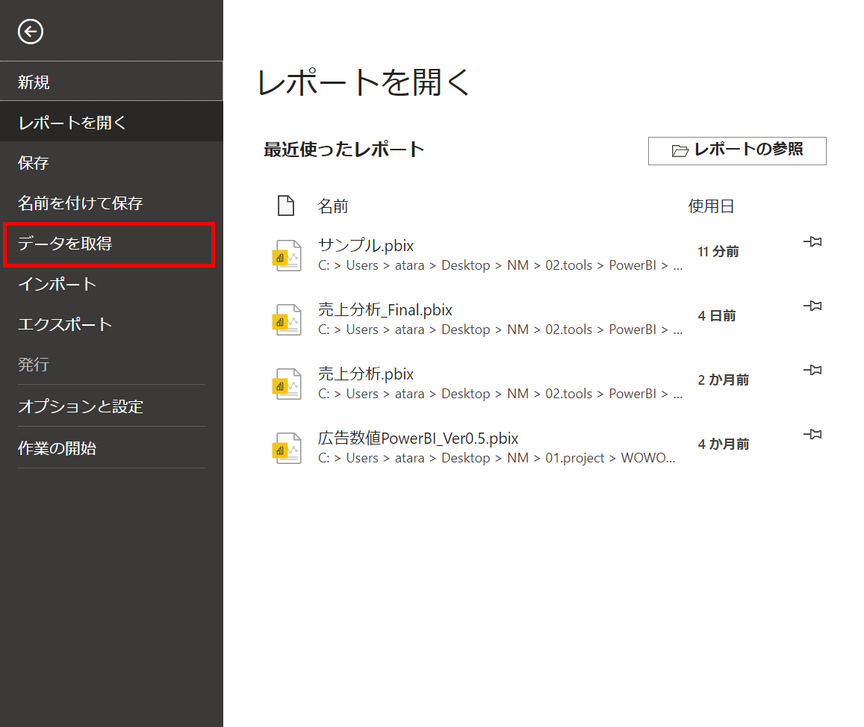
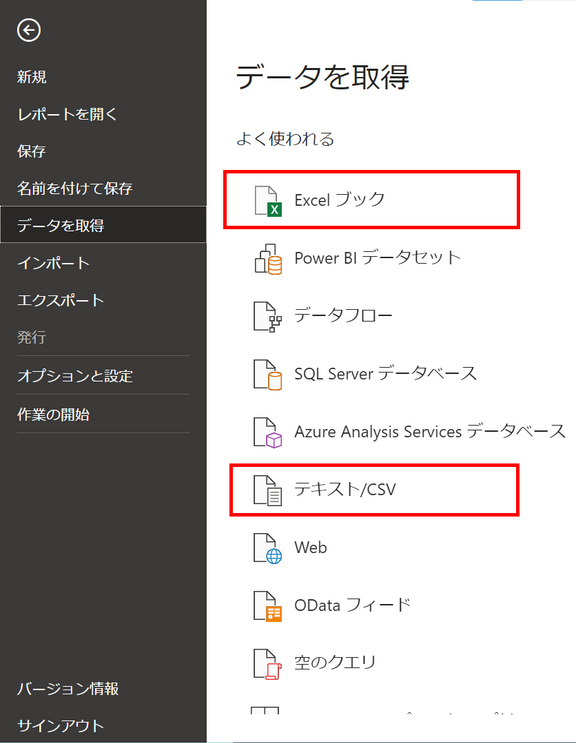
ファイル選択画面が表示されます。接続したいファイルを選択し、右下の「開く」をクリックします。
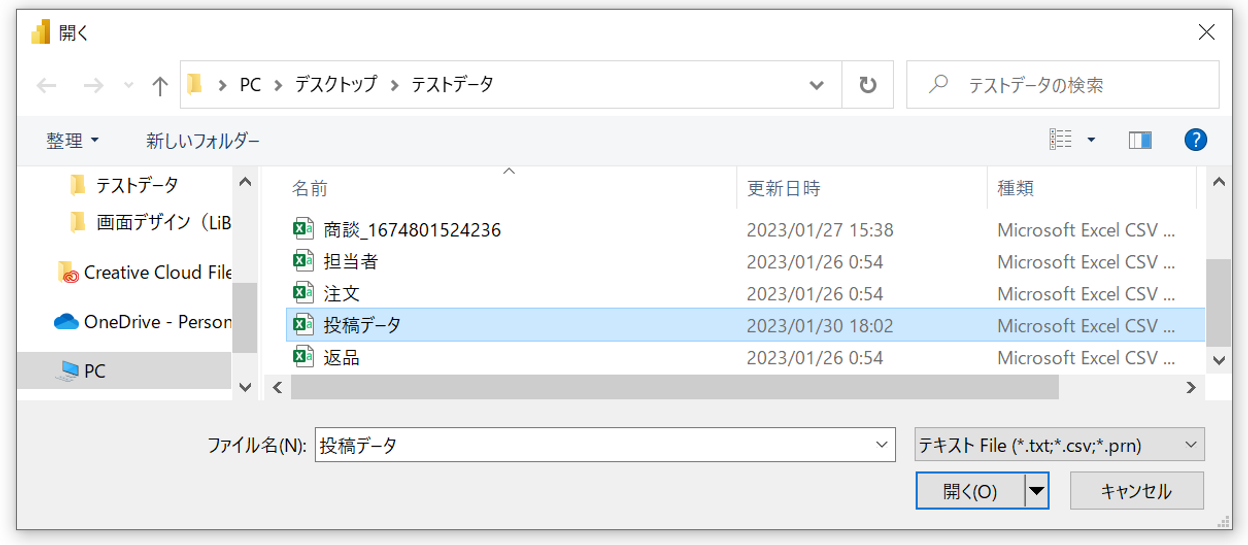
シートの内容がプレビュー表示されます。接続したいデータが正しく表示されているかを確認し「読み込み」をクリックします。
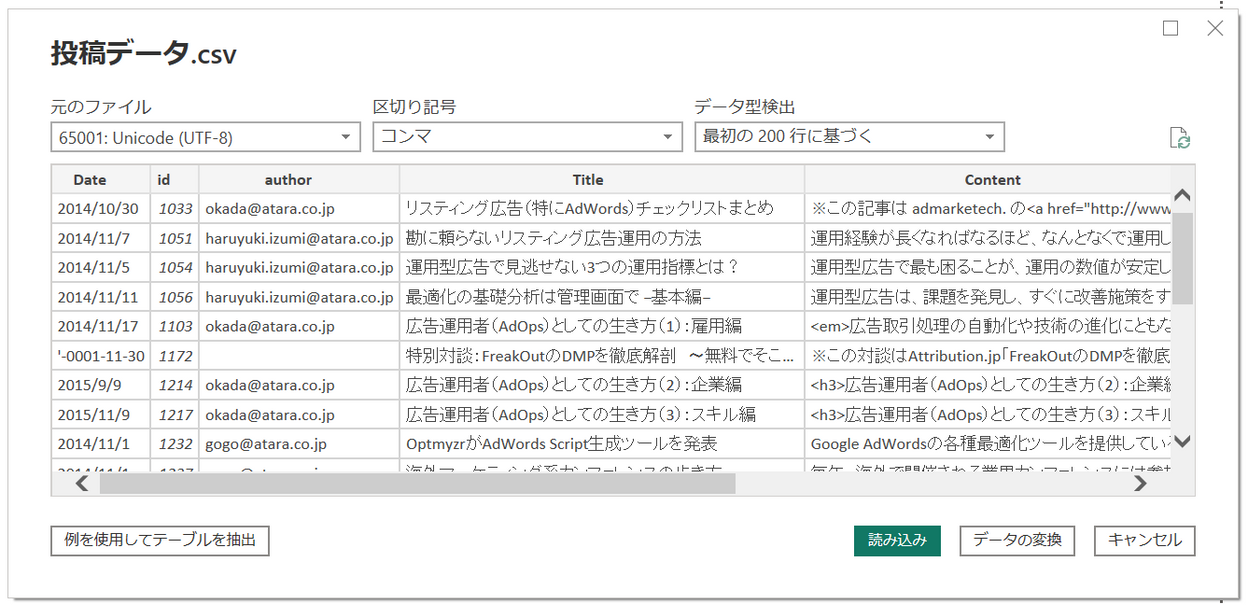
しばらく読み込み待ちの時間があり、完了するとレポート編集画面に切り替わります。「フィールド」欄に選択したシートが表示され、連携作業は完了です。
CSVファイルをもとにしたデータからグラフの作成作業を進めることができるようになりました。
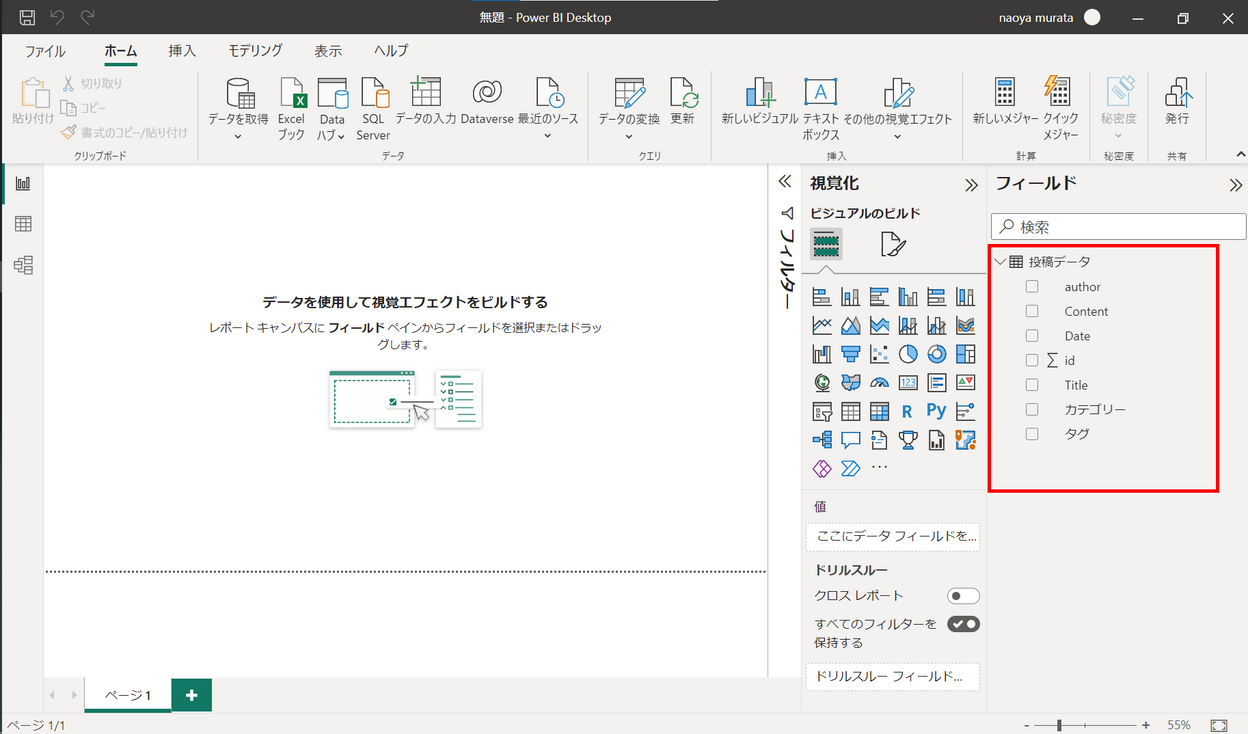
Power BI サービスにCSVファイルを連携する
Power BI サービスのホーム画面を開き、「新しいレポート」をクリックします。
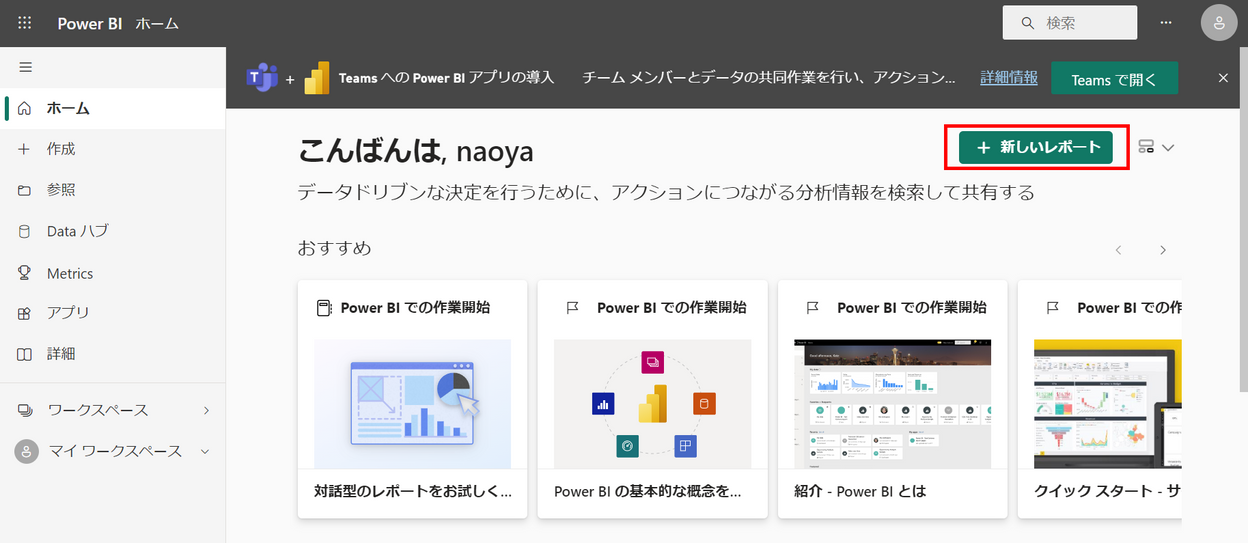
下記のデータの選択画面が表示されます。赤枠の「これらのオプション」の箇所をクリックします。
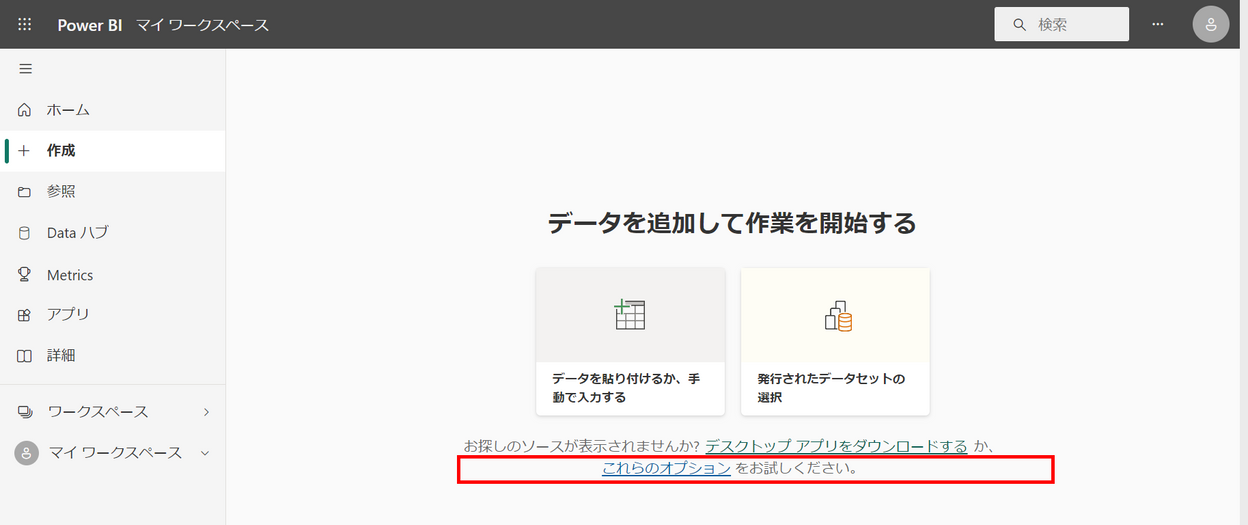
Excel、またはCSV形式のファイルの選択ができるようになりました。CSVのアイコンをクリックします。
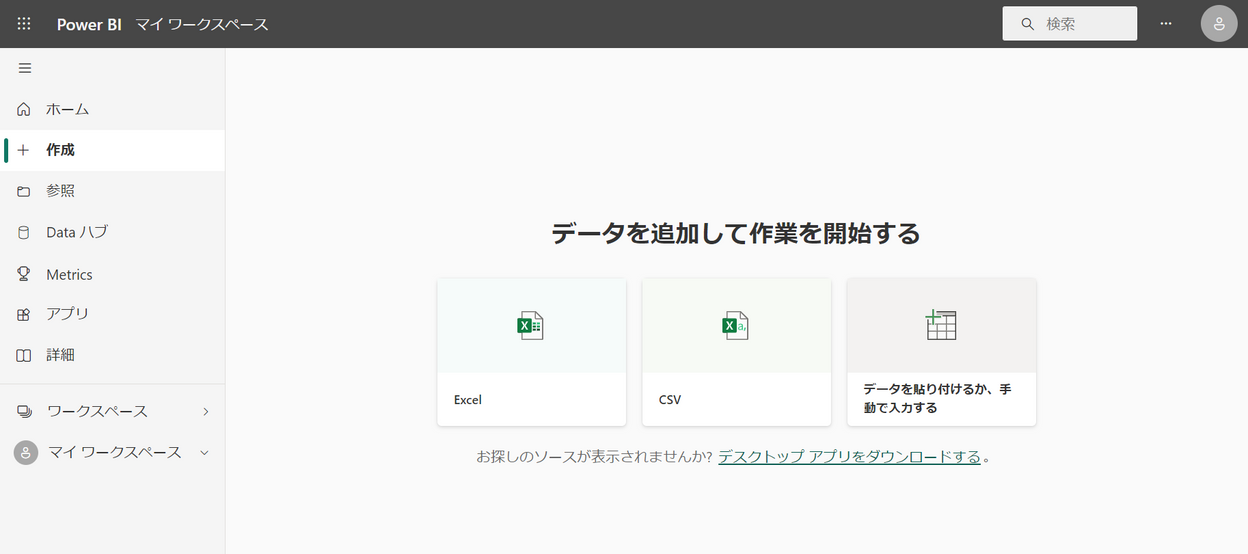
ファイルの指定を行う画面が表示されます。デスクトップ上にあるファイルを接続する場合は、左下の「このデバイスを参照する」をクリックします。
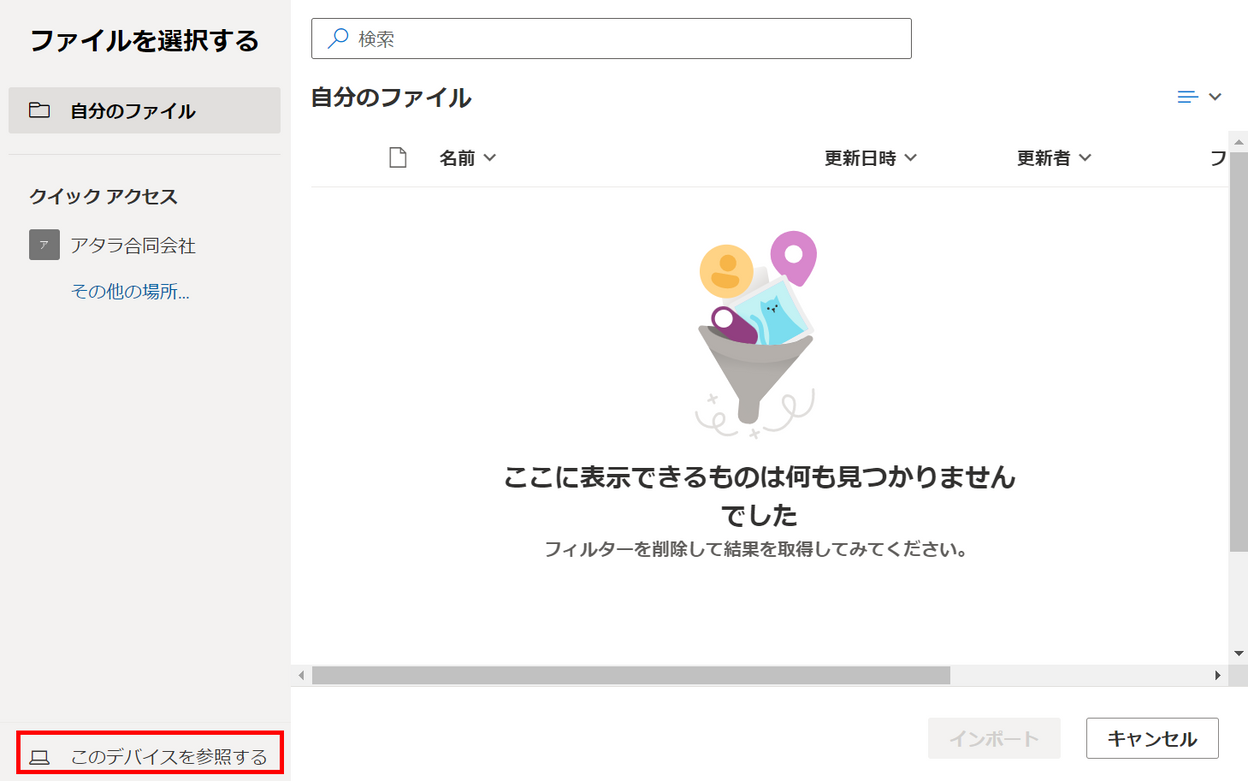
接続するファイルを選択し、「開く」をクリックします。
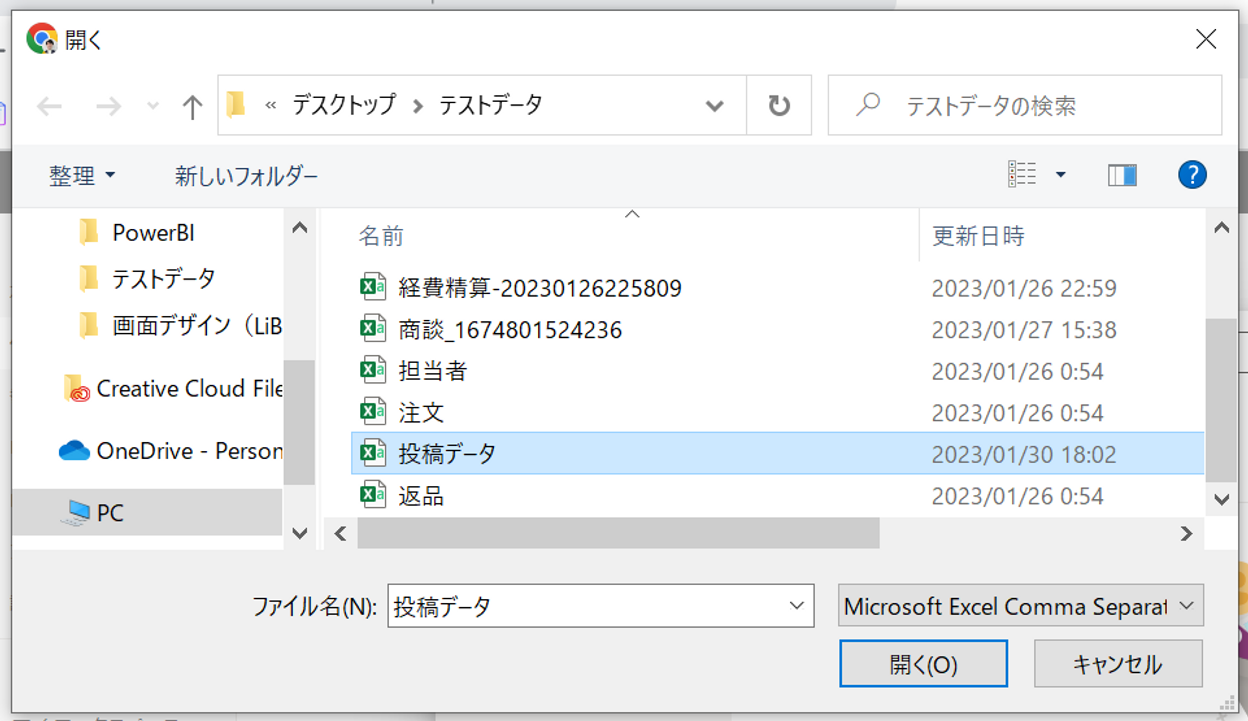
データの接続が完了し、レポート作成画面が表示されます。右に表示されたデータ項目をもとに、グラフの作成を進めることができます。
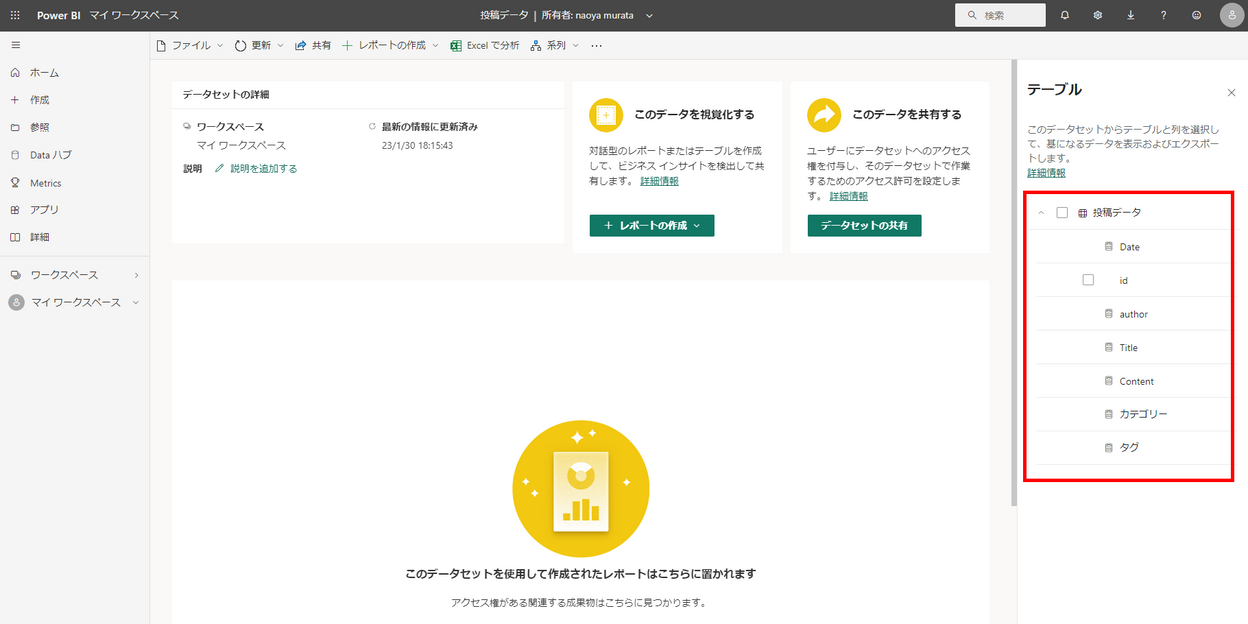
最後に
いかがでしたか?
WordPressからCSVを出力してPower BIに連携する方法をご紹介しました。
WordPressのデータをPower BIで可視化することでスピーディに執筆状況を把握することが可能になります。
・会社のデータをもっと有効活用をしたい
・BIツールを導入したい
・Power BIに取り込みたいデータソースがある
・Power BIの効果的な可視化についてもっと知りたい
・組織においてのPower BIの定着化をもっと推進したい
・新しいKPIを作りたいが、自信がない
アタラにはPower BIを含むBIツールのエキスパートが在籍しております。
このような課題をお持ちの方は、ぜひお気軽にこちらまでご相談ください。
この記事をシェアする

