【Power BI】Excelのデータを接続する方法を紹介
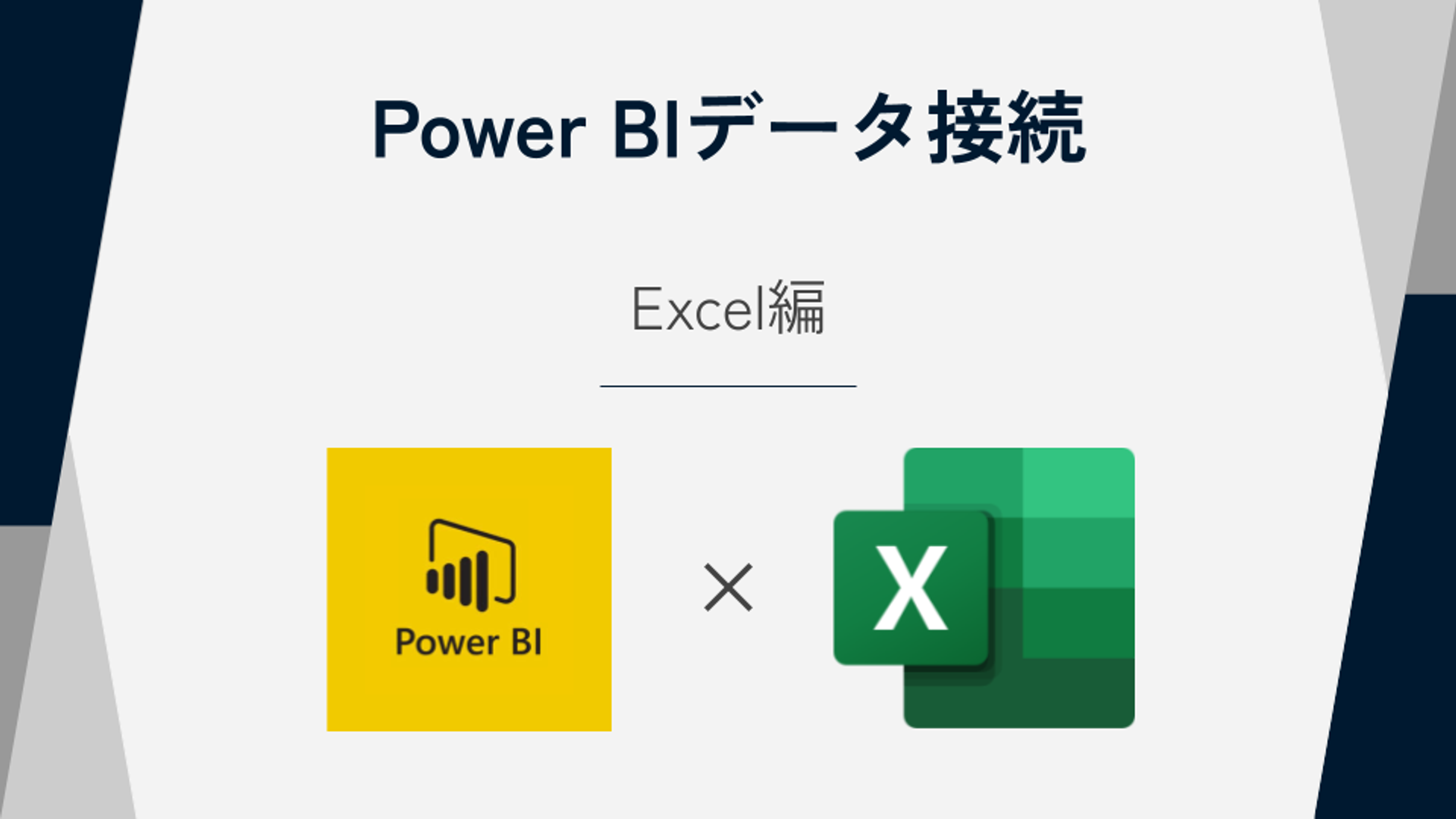
はじめに
データ活用と聞くと、真っ先に思い浮かべるのはExcelではないでしょうか。組織内のデータをExcelで管理している企業は多いと思います。
Excelではデータの保管だけでなく、データの編集やグラフ化も行えます。しかし、グラフの種類に限りがあったり、データ量が増えると動作が重くなるなどのストレスを感じてはいないでしょうか?
そのようなストレスを抱えている方には、データをわかりやすく、かつスピーディにグラフ化することができるBIツールを活用することがおすすめです。
今回はBIツールであるPower BIに、Excelデータを接続する方法をご紹介します。
Power BIは、PCにアプリケーションをダウンロードして使用するオンプレミス型のPower BI Desktopと、WEB上の環境で使用するクラウド型のPower BI サービスの2つの形態があります。
本記事では、それぞれの操作方法をまとめています。
1.Power BI DesktopにExcelファイルを連携する
1-1.Excelファイルを準備する
今回はデモとして、下記のデータを使用します。「注文」「返品」「担当者」の3つのシートが含まれたExcelファイルです。
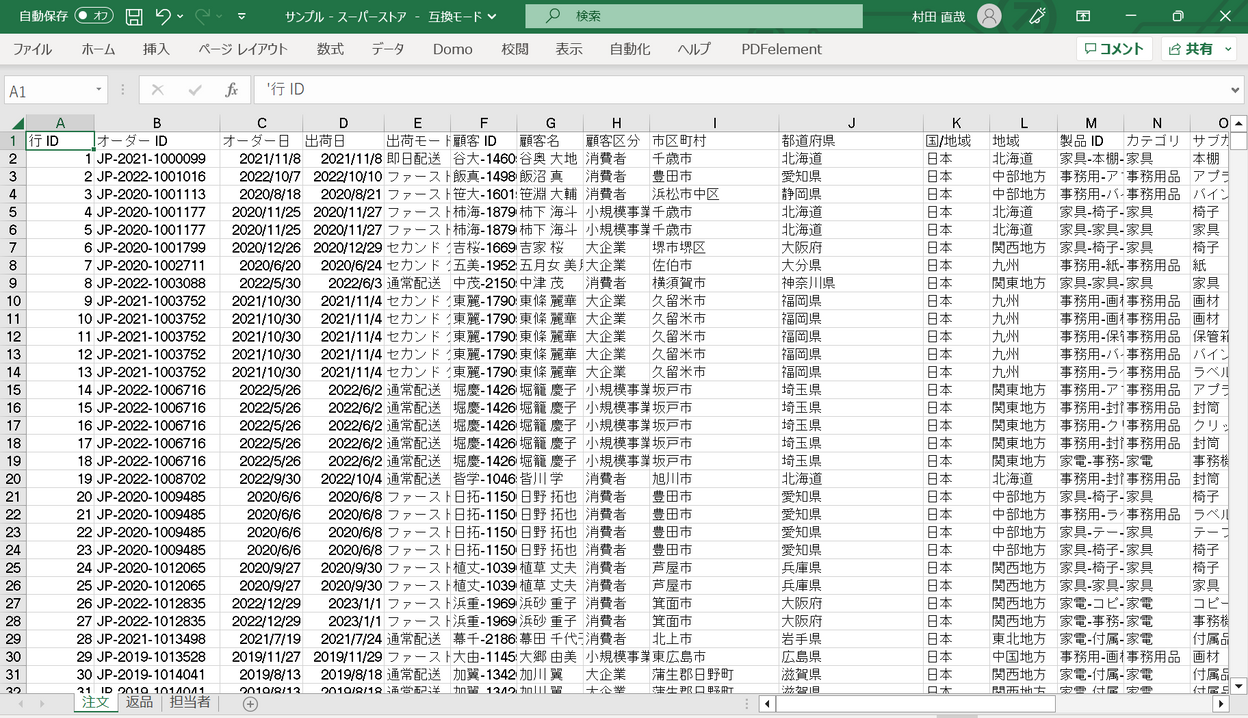
1-2.Power BI DesktopからExcelファイルに接続する
Power BI Desktopで新規ファイルを開きます。レポート編集画面の中央に表示される「Excelからデータをインポートする」をクリックします。
メニューバーに表示される「Excelブック」からも同じ操作が可能です。
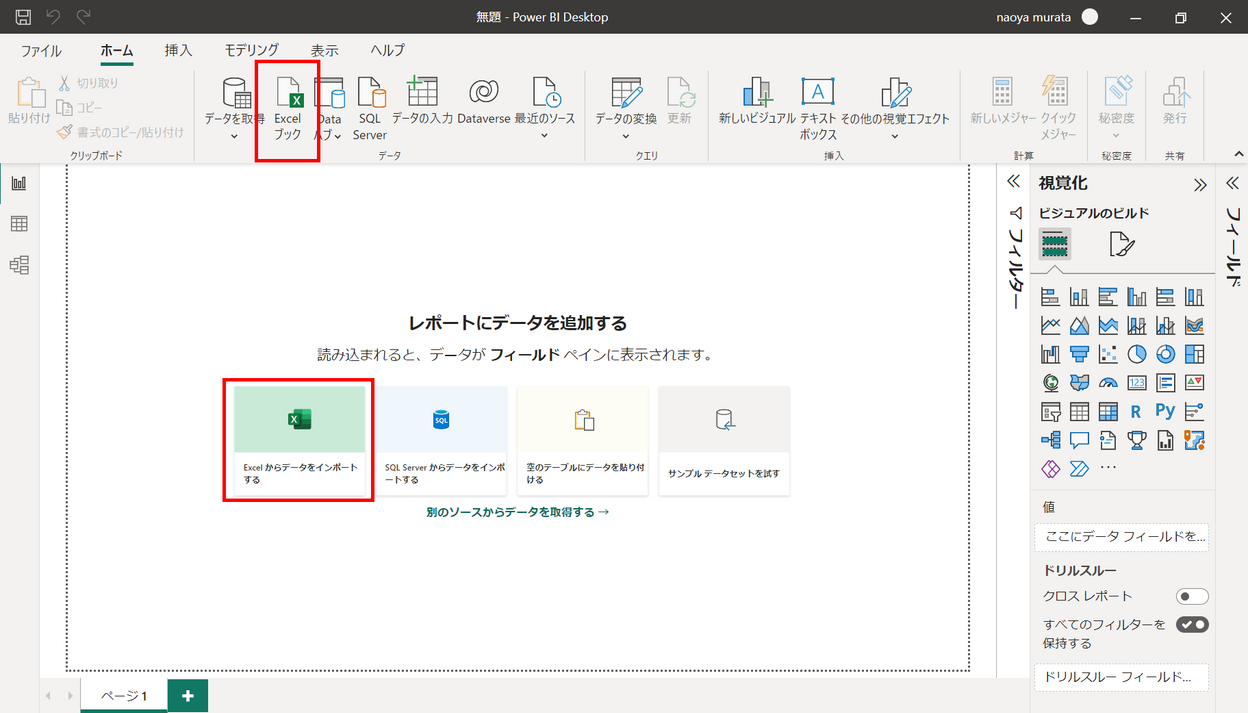
※もしくは、メニューバーの「ファイル」を選択 → 「データを取得」 → 「Excelブック」を選択することもできます。画面にある通り、Excelと同様にCSVファイルの連携を行うこともできます。
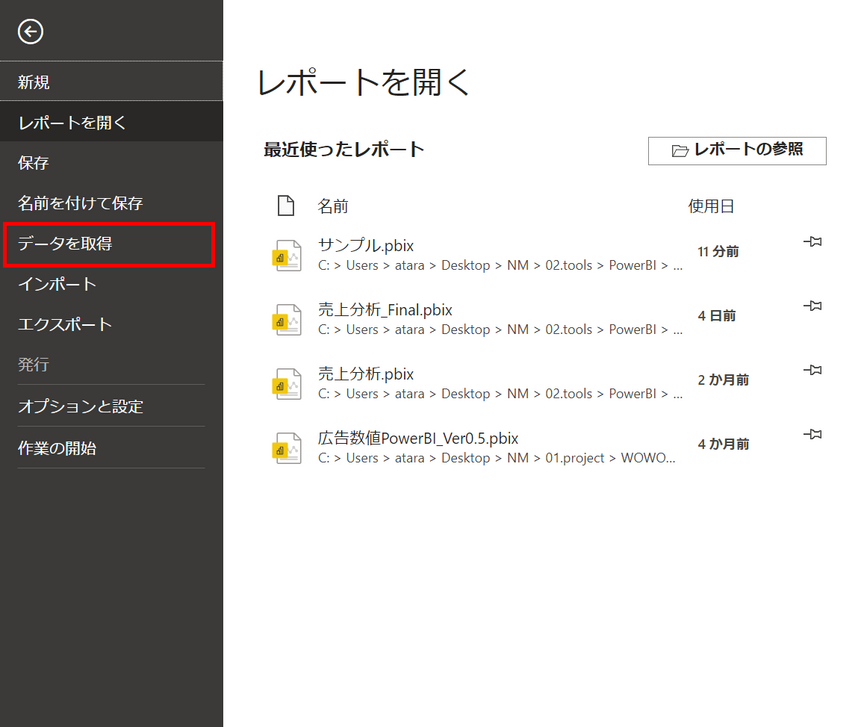
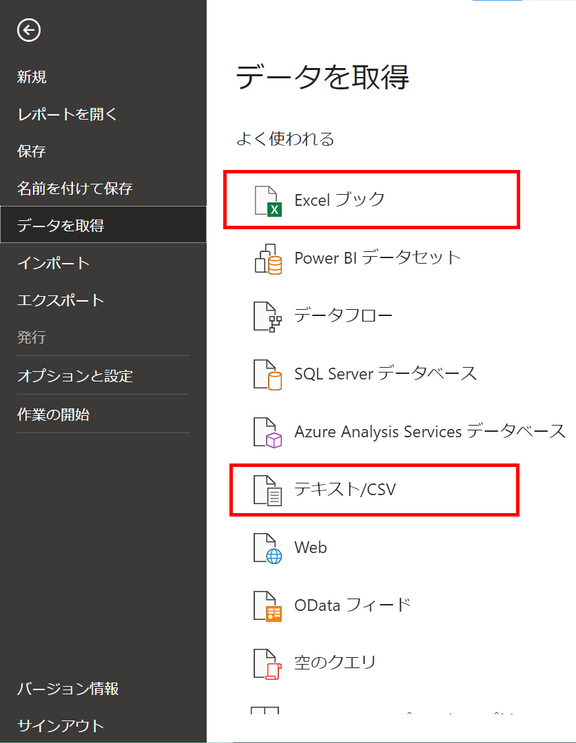
ファイル選択画面が表示されます。接続したいExcelファイルを選択し、右下の「開く」をクリックします。
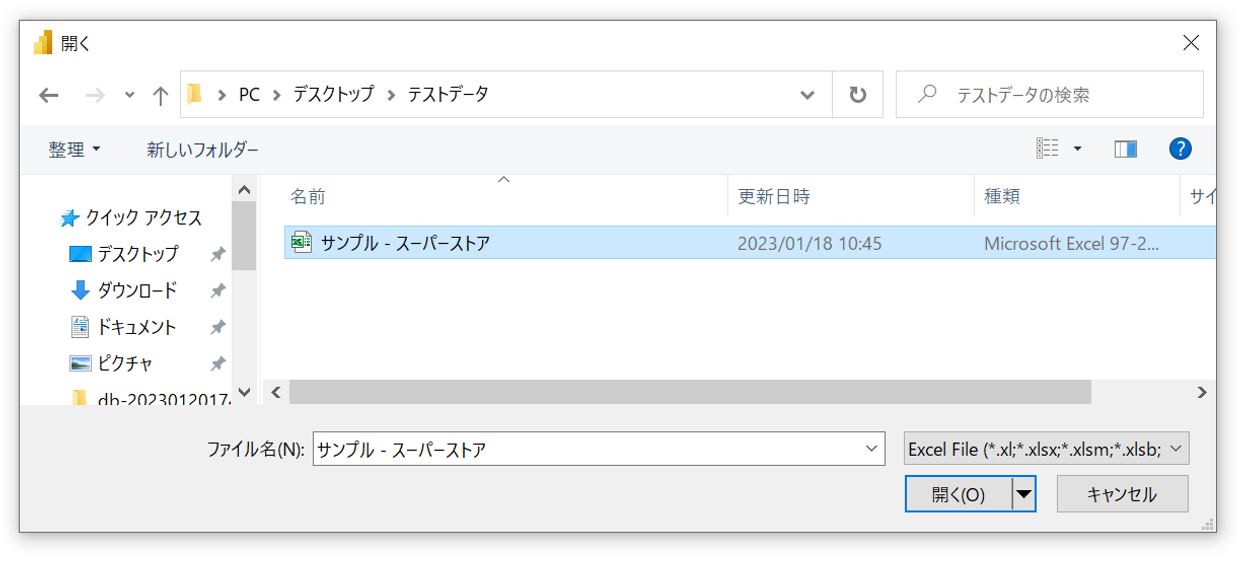
ナビゲーターメニューが表示されます。ウインドウの左側に、Excelファイルに含まれるシートが一覧表示されます。
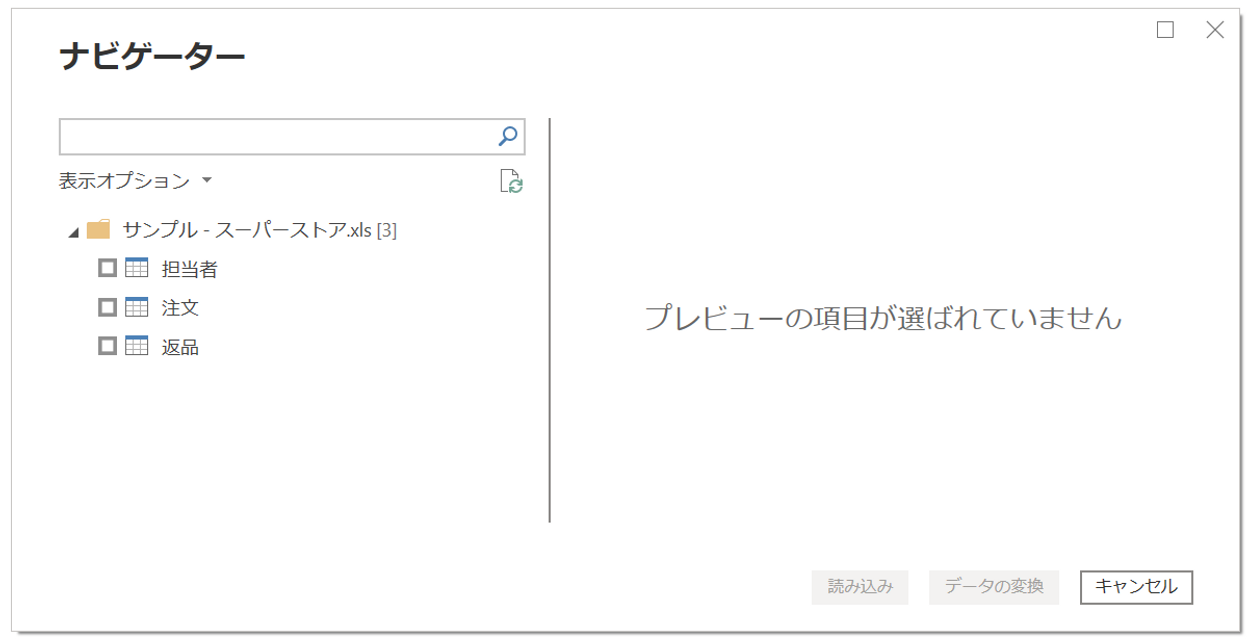
シート名をクリックすると、シートの内容がプレビュー表示されます。接続したいシートのチェックボックスをONにして、「読み込み」をクリックします。
接続するシートは複数選択が可能で、下記画像の例では3つを一度に選択しています。
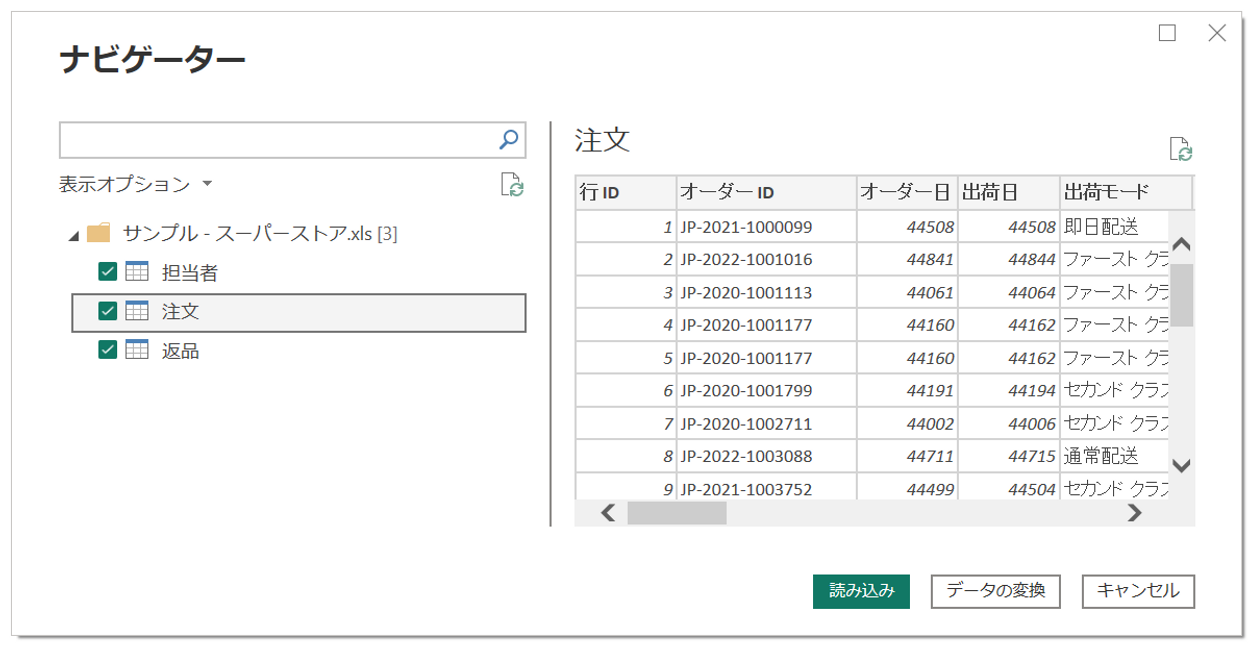
しばらく読み込み待ちの時間があり、完了するとレポート編集画面に切り替わります。「フィールド」欄に選択したシート3点が表示され、連携作業は完了です。
Excelファイルをもとにしたデータからグラフの作成作業を進めることができるようになりました。
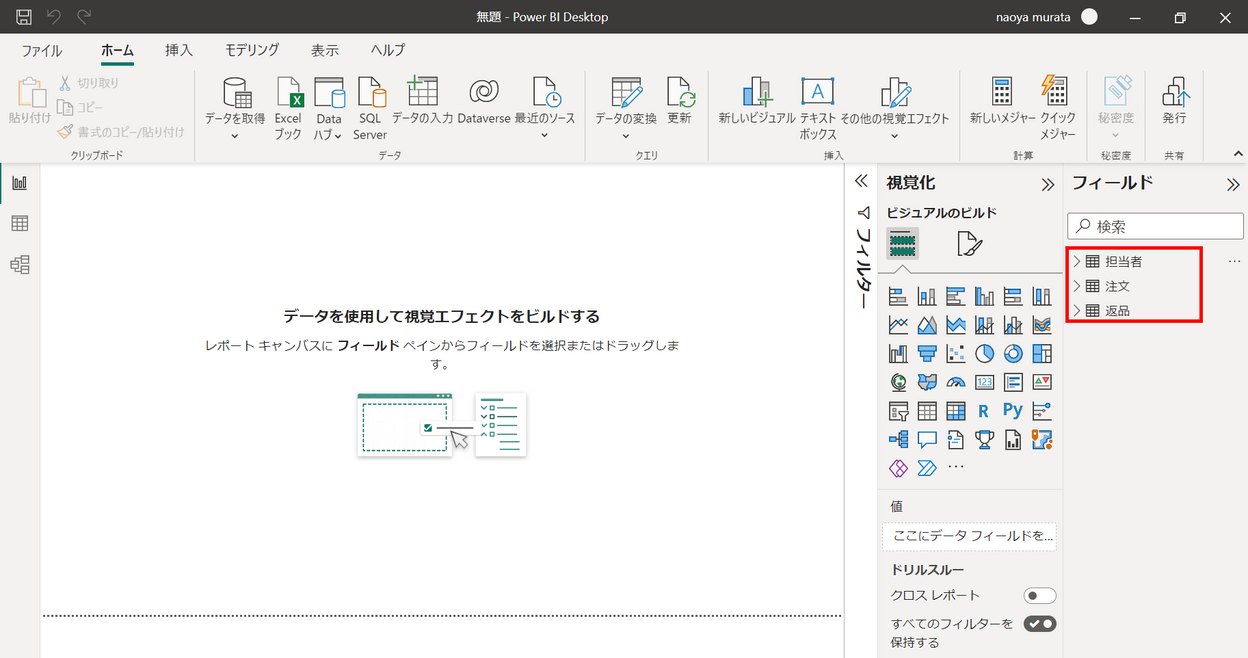
1-3.接続されたデータの確認・修正をする
「フィールド」欄に表示された各シートの左にある > をクリックすると、シートに含まれる項目名(=列名)が確認できます。
例えば担当者シートの項目は と表示されています。
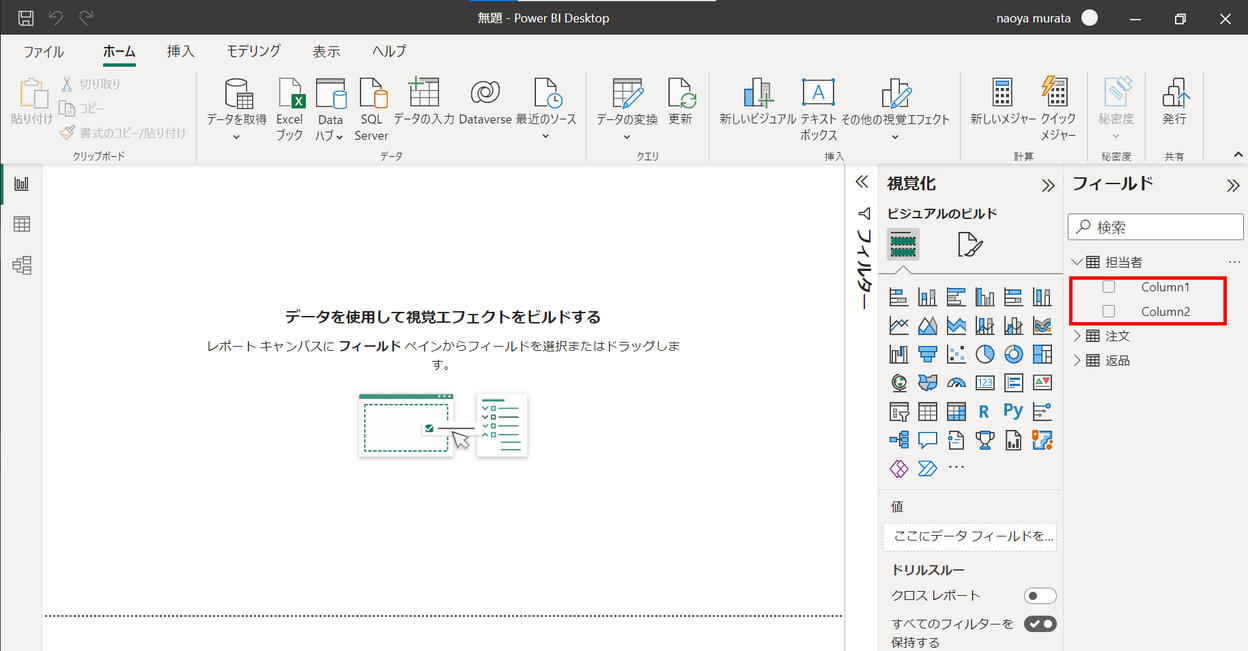
Excelファイル上はこうなっていました。 が本来表示したい項目名ですが、Power BI上で正しく表示されていないようです。
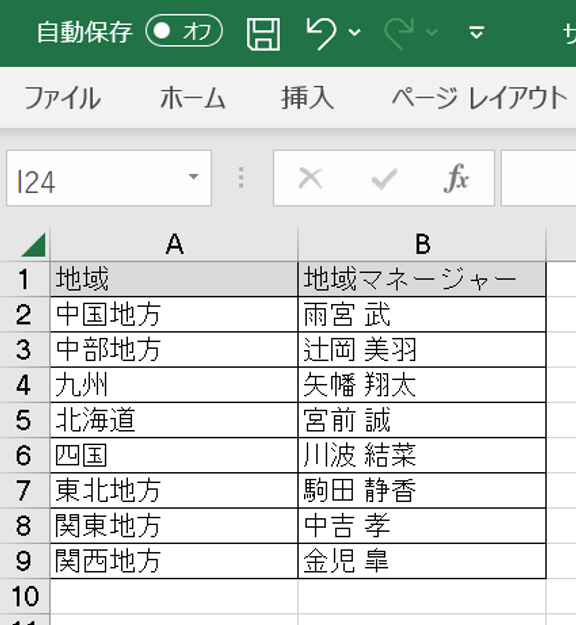
データの内容確認と、修正を行う必要がある場合は、「ホーム」メニュー内の「データの変換」をクリックします。
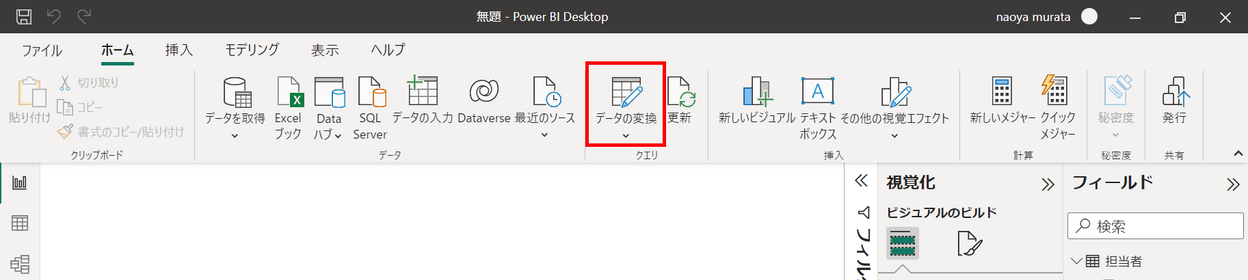
下記のようなPower Query エディターが表示されます。
担当者シートを確認すると、項目名として表示したいはずの がデータの内容として認識されてしまい、項目名として が自動付与されていたようです。
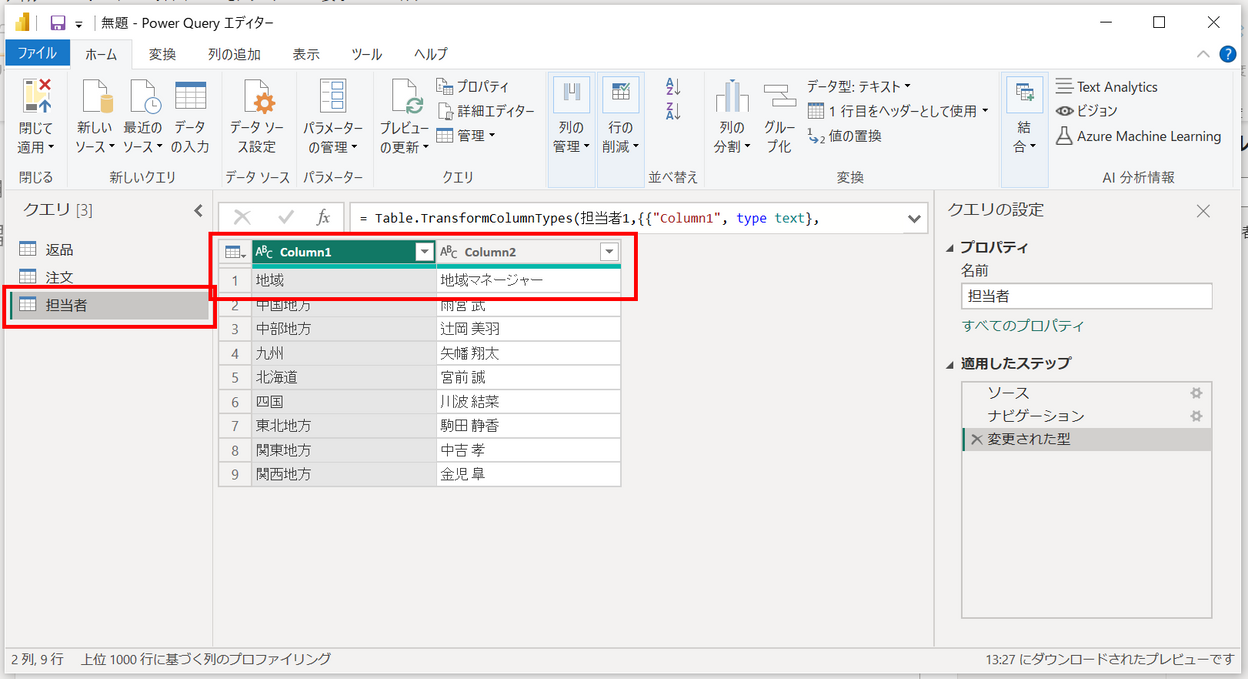
これを修正するには、「ホーム」メニュー → 「変換」 → 「1行目をヘッダーとして使用」をクリックします。

列名が正しく取得できました。修正できたことが確認できたら、左上の「閉じて適用」をクリックします。
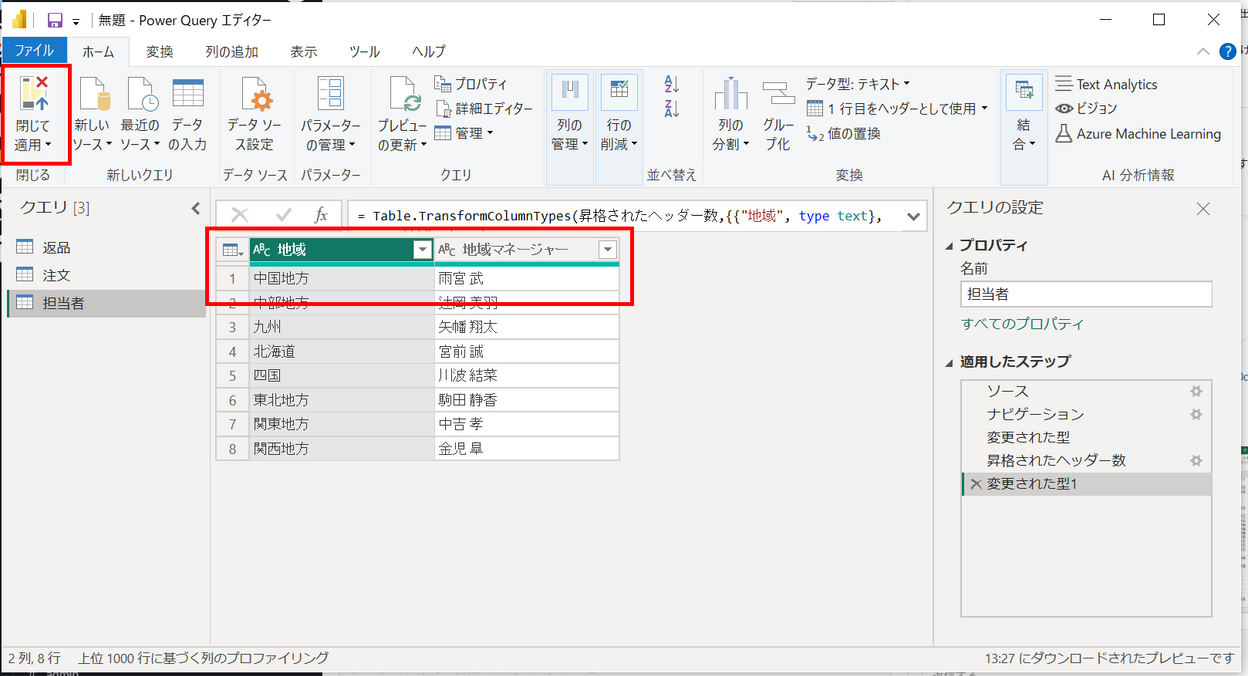
レポート作成画面に戻ると、列名が正しく変更されていることが確認できます。
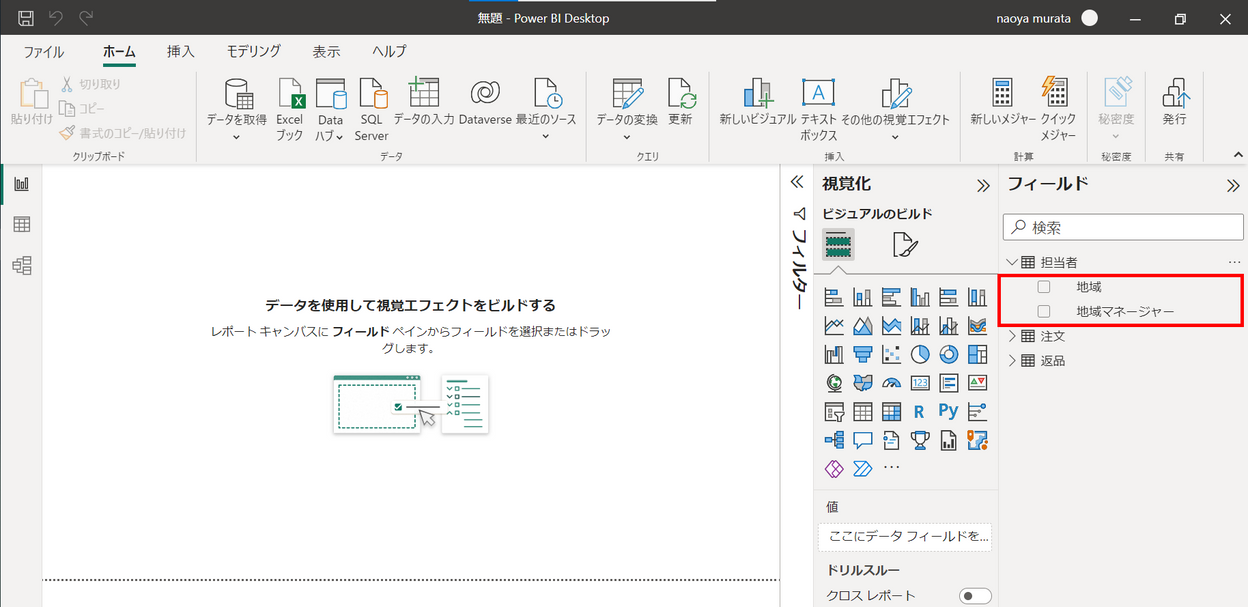
2.Power BI サービスにExcelファイルを連携する
2-1.Excelファイルを準備する
Power BI Desktopの時とは異なり、Excel側で「テーブルの作成」の手順が必要です。
1.のPower BI Desktop編と同様、下記のデータを使用します。「注文」「返品」「担当者」の3つのシートが含まれたExcelファイルです。
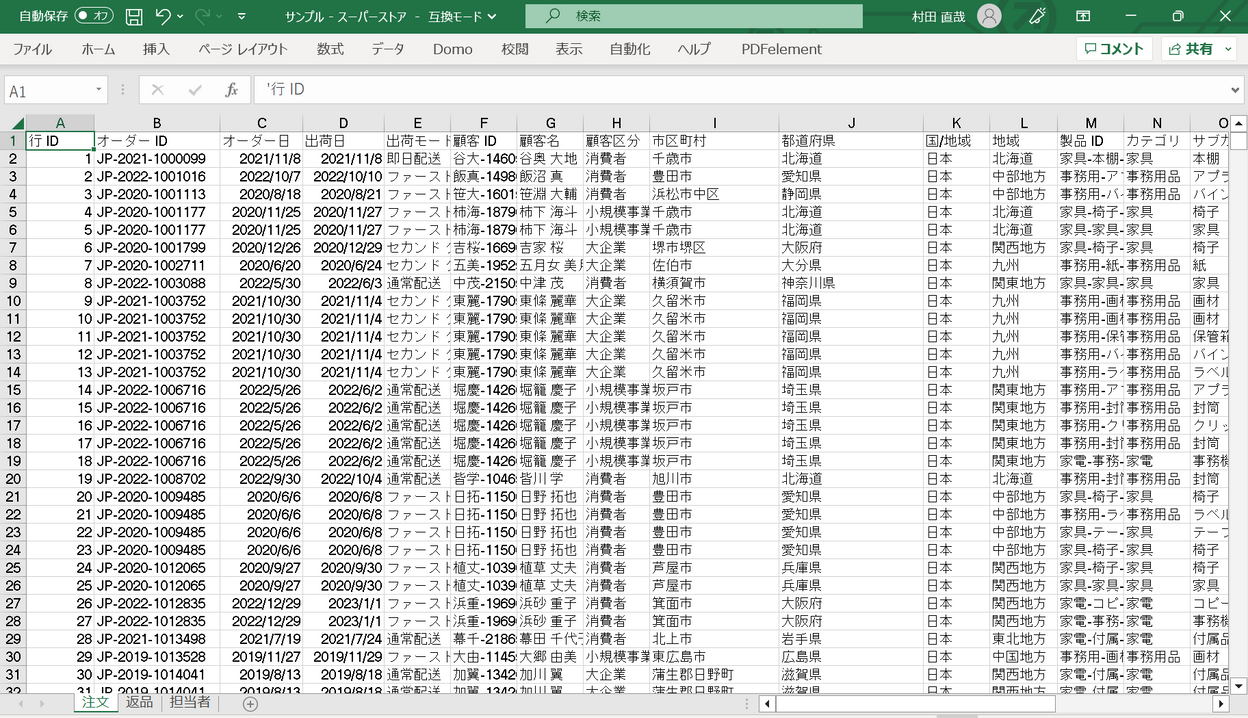
シート上で + を押し、「テーブルの作成」を行います。
+ を押すと、テーブル範囲の選択をするウインドウが表示されます。テーブルに応じて自動設定された選択範囲が正しいか確認し、「OK」を押します。
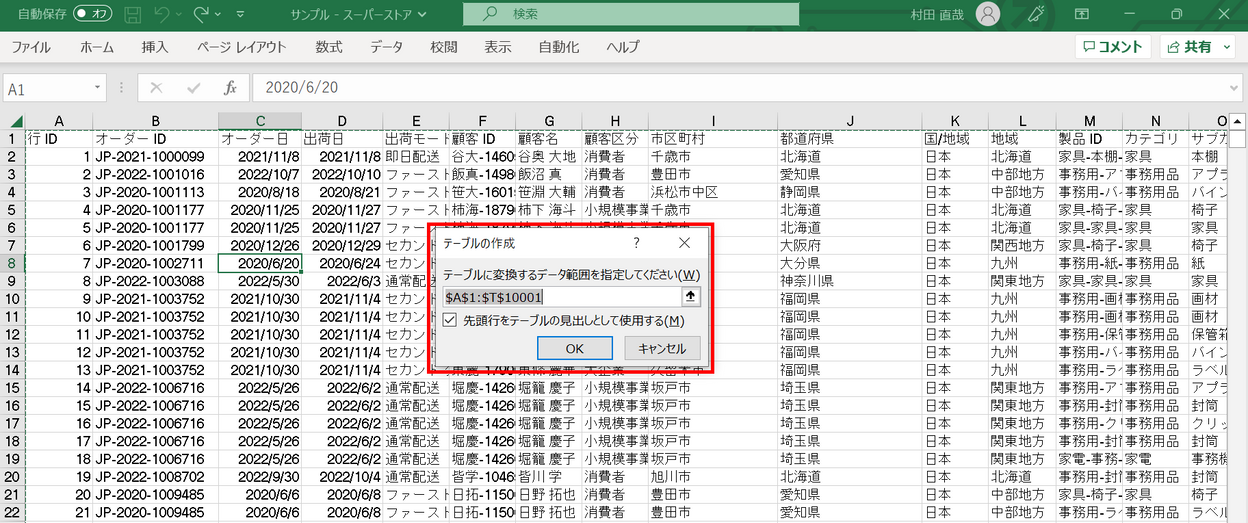
各行に色が付き、フィルターも表示されました。Excelファイルを保存し、「テーブルの作成」の事前準備は完了です。
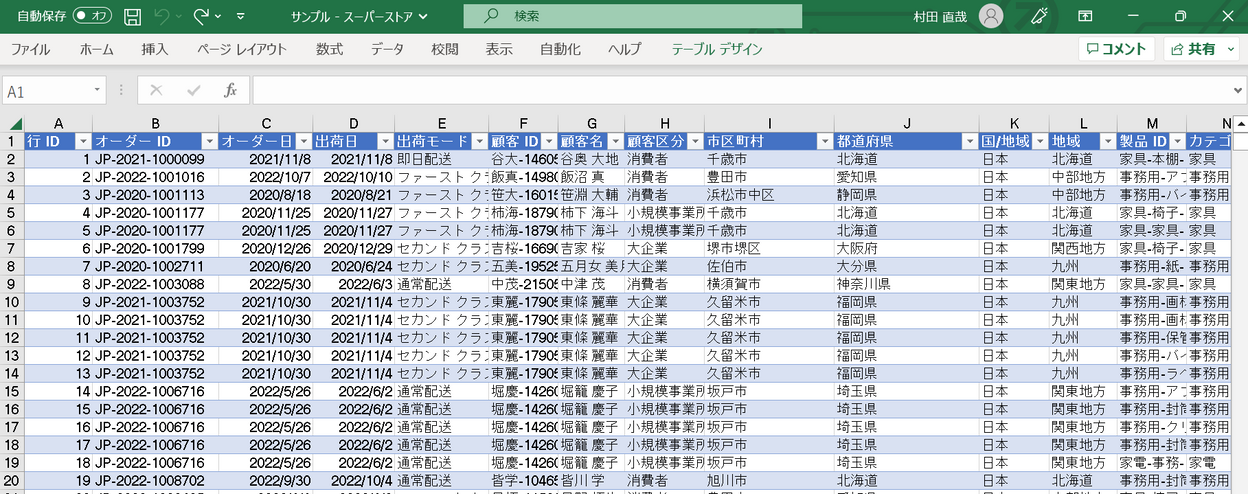
2-2.Power BI サービスからExcelファイルに接続する
Power BI サービスのホーム画面を開き、「新しいレポート」をクリックします。
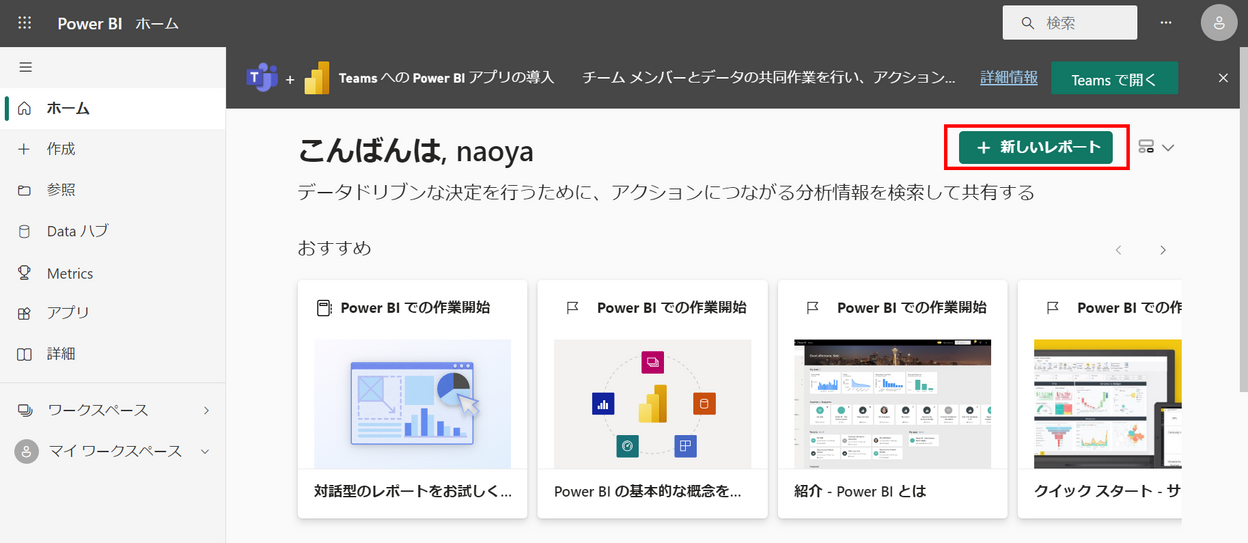
下記のデータの選択画面が表示されます。赤枠の「これらのオプション」の箇所をクリックします。
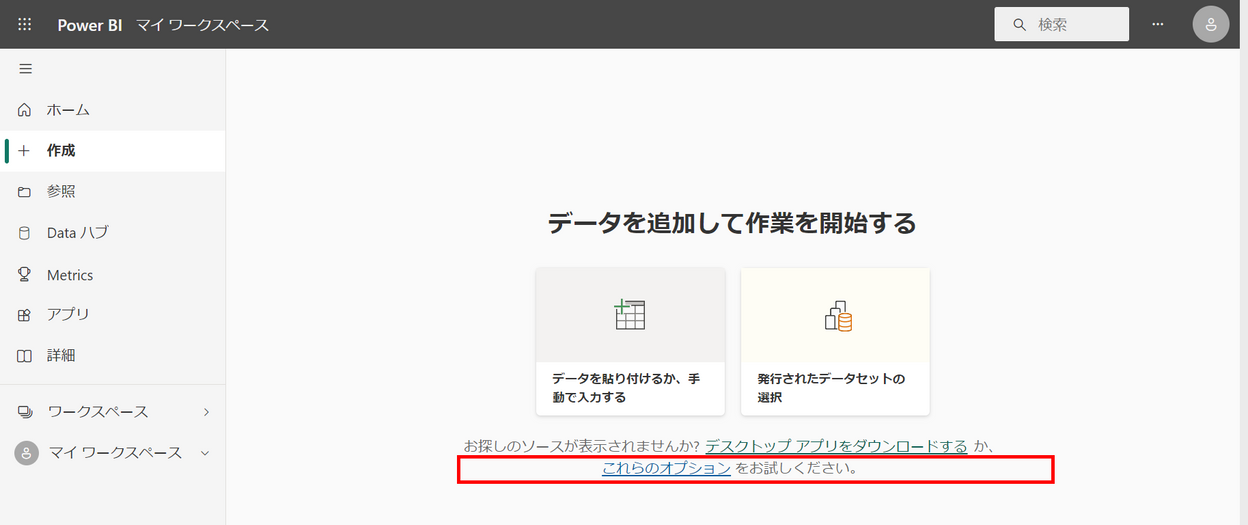
Excel、またはCSV形式のファイルの選択ができるようになりました。Excelのアイコンをクリックします。
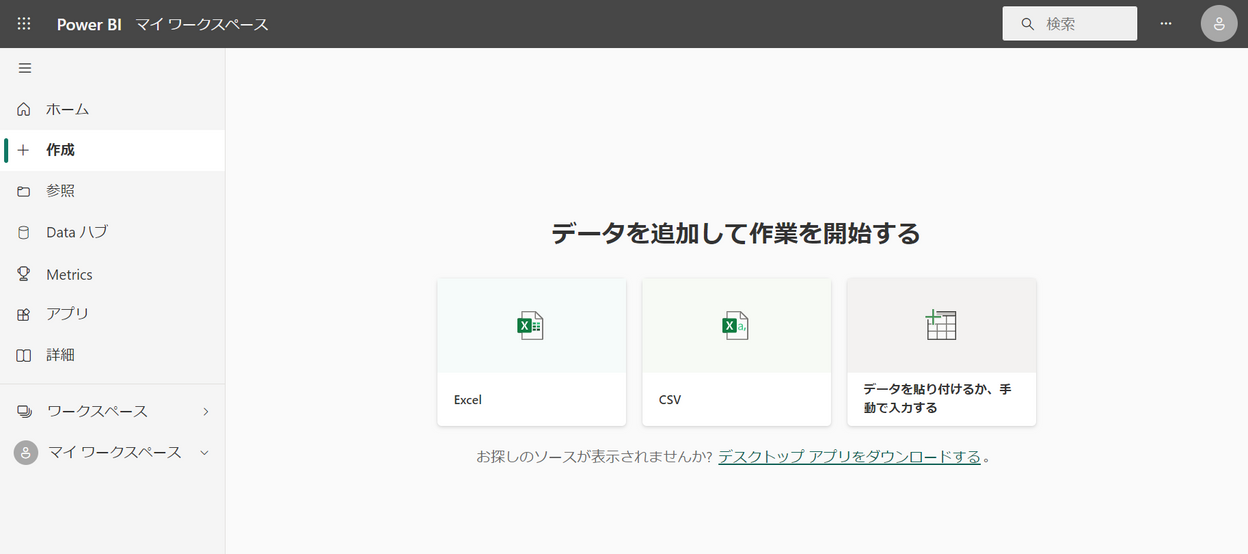
ファイルの指定を行う画面が表示されます。デスクトップ上にあるExcelファイルを接続する場合は、左下の「このデバイスを参照する」をクリックします。
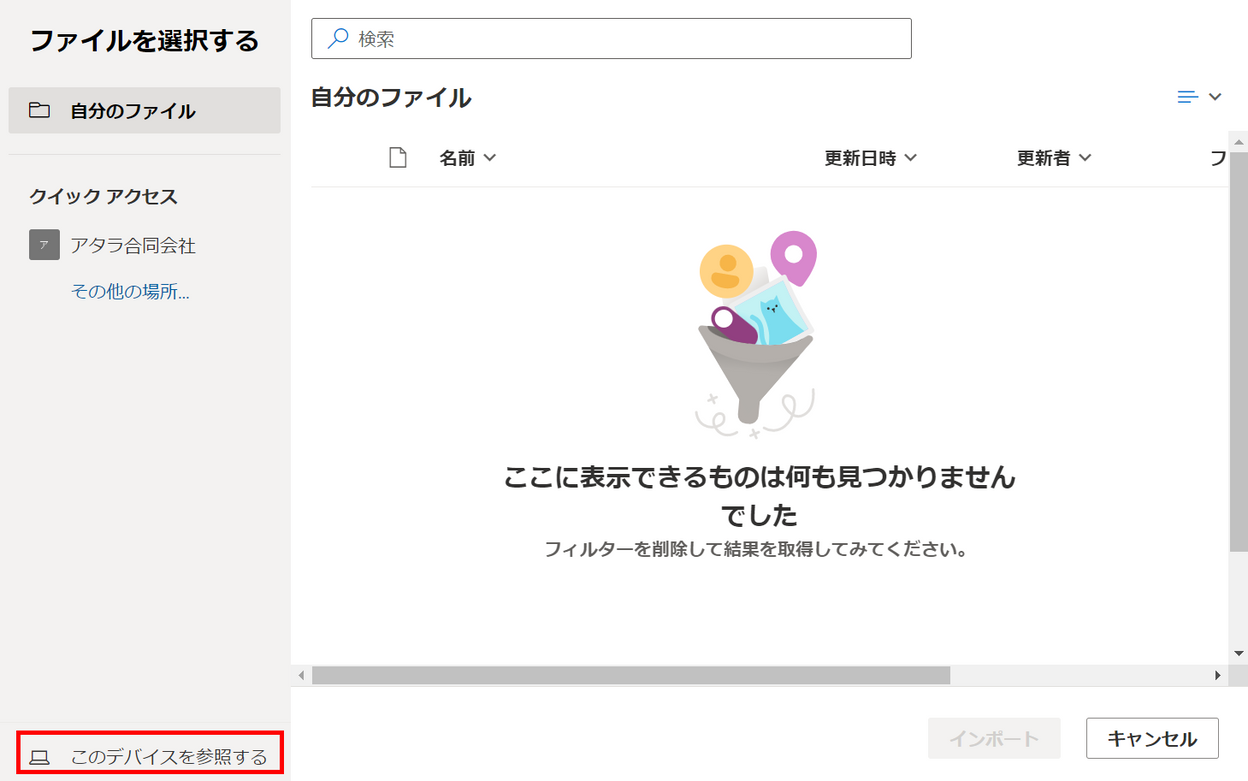
接続するExcelファイルを選択し、「開く」をクリックします。
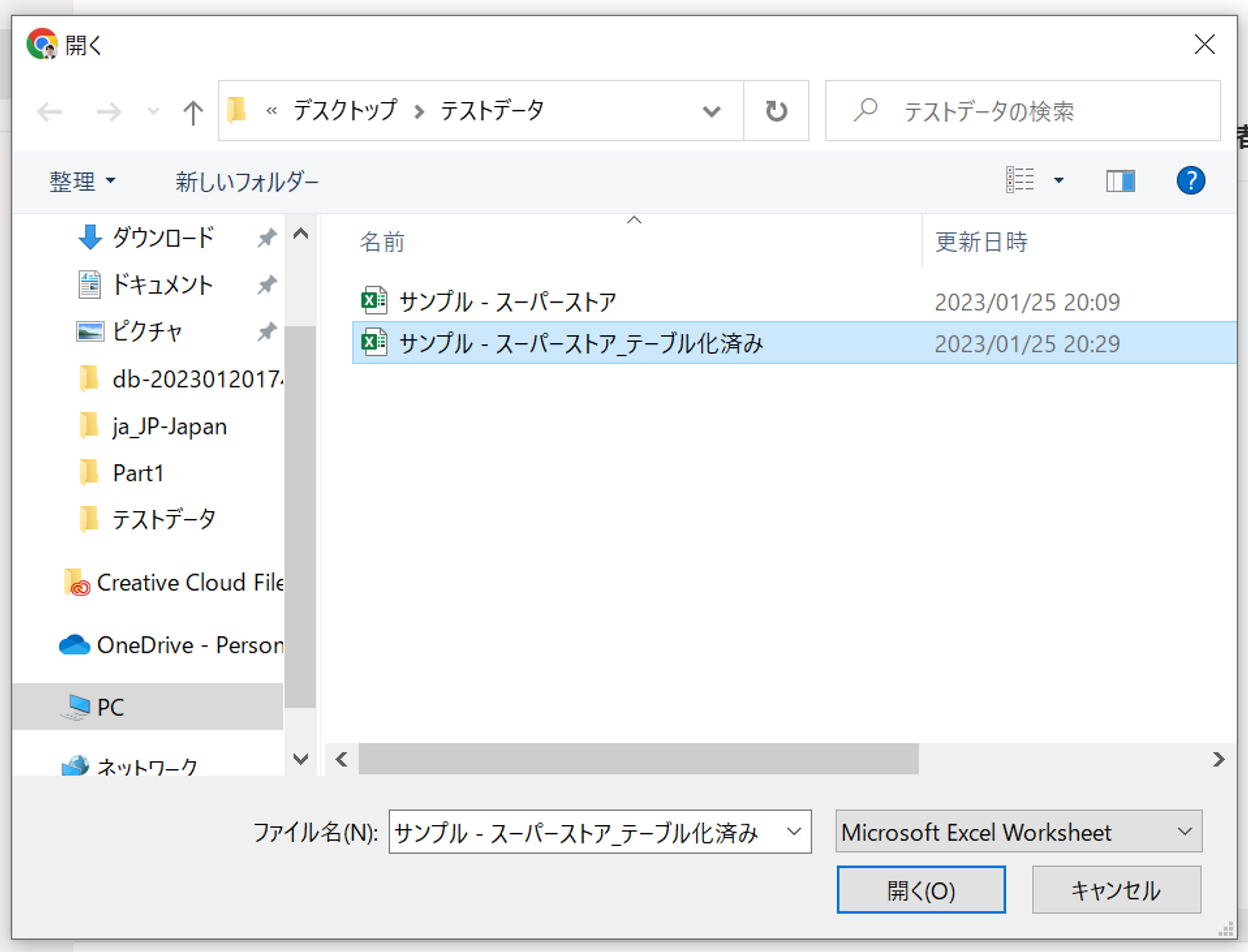
データの接続が完了し、レポート作成画面が表示されます。右に表示されたデータ項目をもとに、グラフの作成を進めることができます。
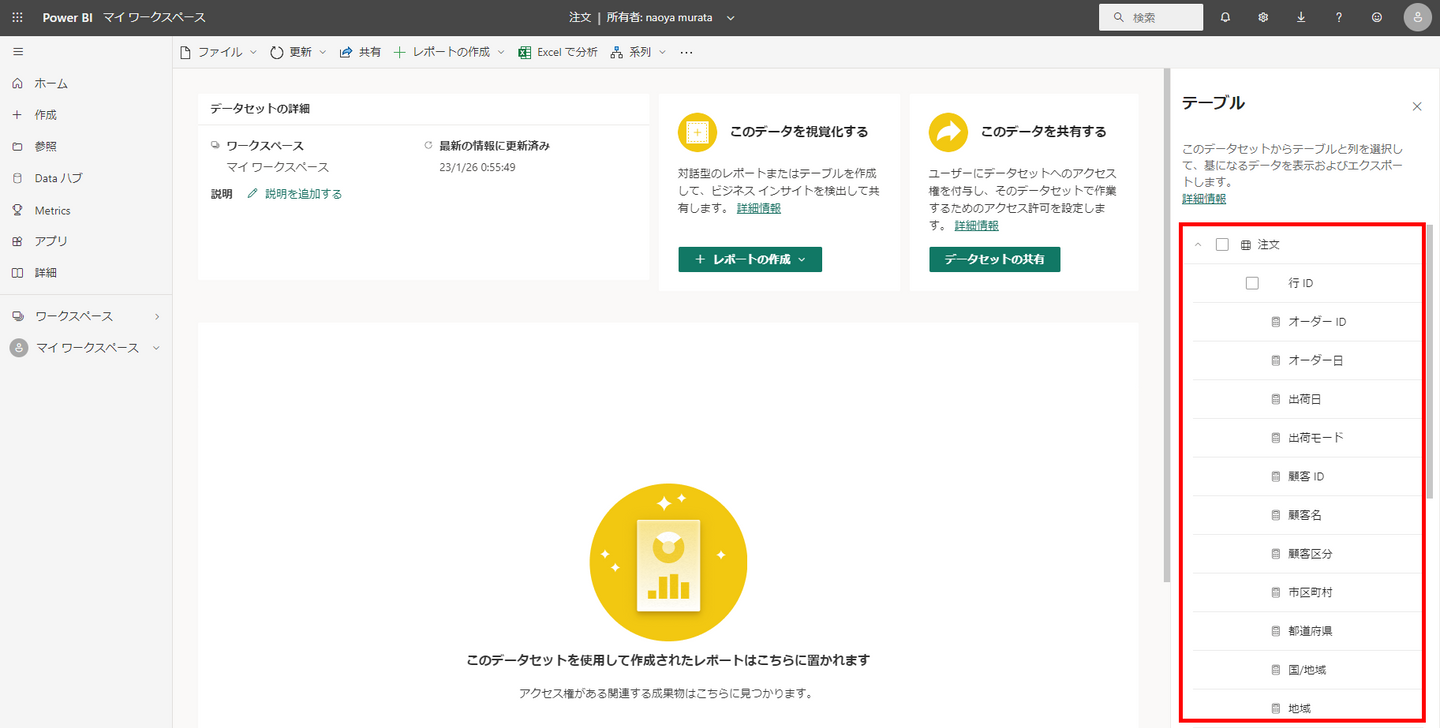
最後に
いかがでしたか?
Power BIからExcelに接続する方法をご紹介しました。
ExcelのデータをPower BIで可視化することで大量データをスピーディに、より詳細に分析することが可能になります。
・会社のデータをもっと有効活用をしたい
・BIツールを導入したい
・Power BIに取り込みたいデータソースがある
・Power BIの効果的な可視化についてもっと知りたい
・組織においてのPower BIの定着化をもっと推進したい
・新しいKPIを作りたいが、自信がない
アタラにはPower BIを含むBIツールのエキスパートが在籍しております。
このような課題をお持ちの方は、ぜひお気軽にこちらまでご相談ください。
この記事をシェアする

