【Looker Studio】kintoneにCData Connect Cloudを使って接続する方法を紹介
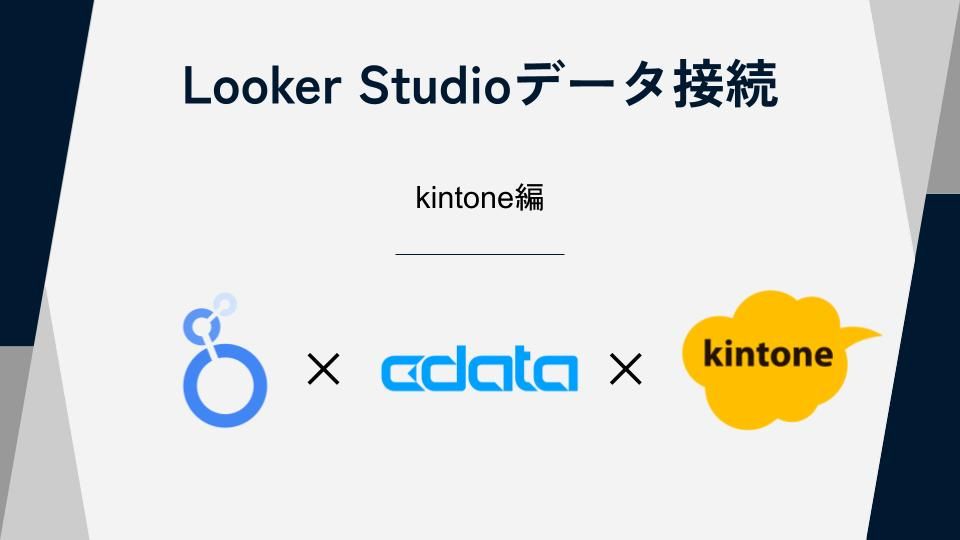
はじめに
ノーコード業務クラウドサービスとして、業界・業種・規模を問わず活用が広まっているkintone。スケジュール管理、問い合わせ管理、顧客管理、商談管理などの、各種の業務アプリケーションをプログラミング不要で作成できる多機能で便利なサービスです。
個々のアプリケーションで入力されたデータを、単なる表に留まらないダッシュボードによる分析ができれば、業務がさらにスムーズになるのではないでしょうか?
入力・管理の一歩先の業務DXをさらに加速させるには、データをわかりやすく、かつスピーディにグラフ化することができるBIツールを活用することがおすすめです。
今回はBIツールであるLooker Studioに、kintoneのデータを接続する方法をご紹介します。
ここでは、CData Connect Cloudというサービスを使ってLooker Studioからkintoneに接続する方法について説明します。
解説
CData Connect Cloudとは
CData Connect Cloudとは、100種類を超えるSaaSデータにコーディングなしで接続することができるクラウドサービスです。BIツールで可視化をしたいデータソースが多岐にわたる場合、目的のデータソースに接続するためのコネクターが、使用しているBIツールに備わっていない場合があります。その場合、例えばデータをCSVに出力してからBIツールで読み込むこともできますが、その場合はデータを更新するたびにCSV出力・読み込みが必要になります。本記事で紹介するCData Connect Cloudを活用すれば、CSVに出力することなく、データソースに接続できるようになるので、データ更新の手間が不要になります。また、データを接続させるためにAPIをコーディングする必要もありません。
①kintoneにCData Connect Cloudから接続する
CData Connect Cloudのホーム画面左のメニューから「Connections」をクリックします。
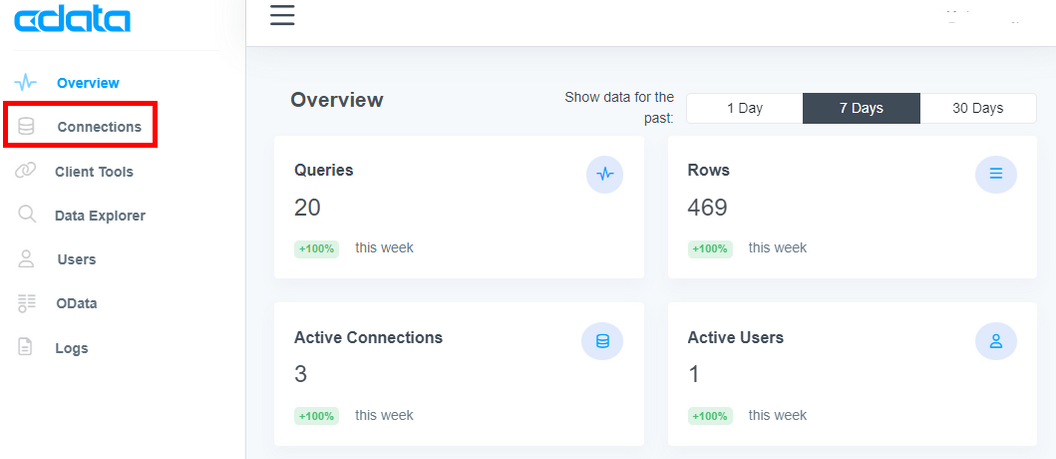
Connection画面の右上の「+Add Connection」をクリックして新しい接続を作成します。
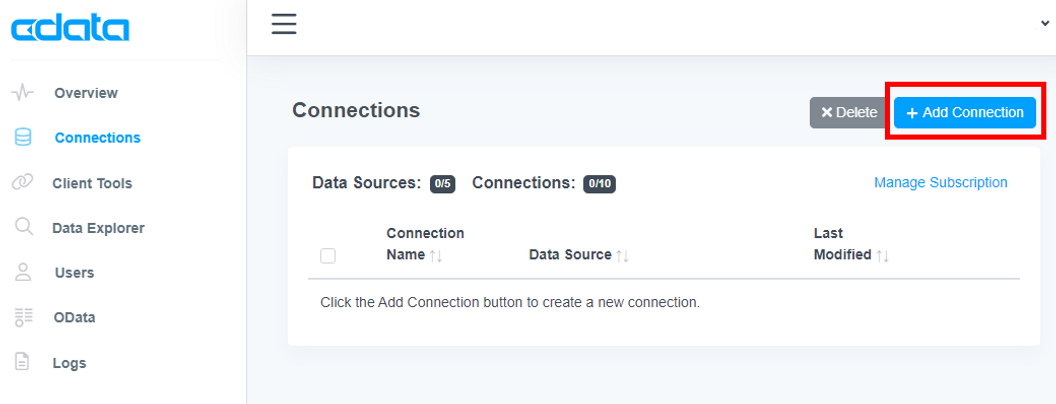
データソース選択画面で「kintone」で検索し、Kintoneをクリックします。
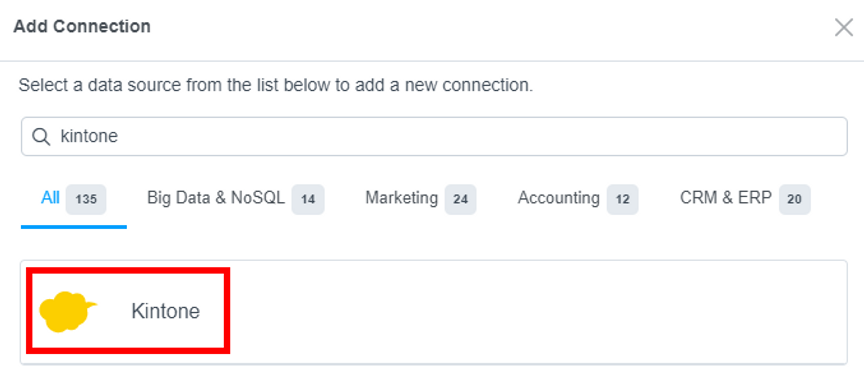
次にkintoneに接続するために必要な情報を入力します。
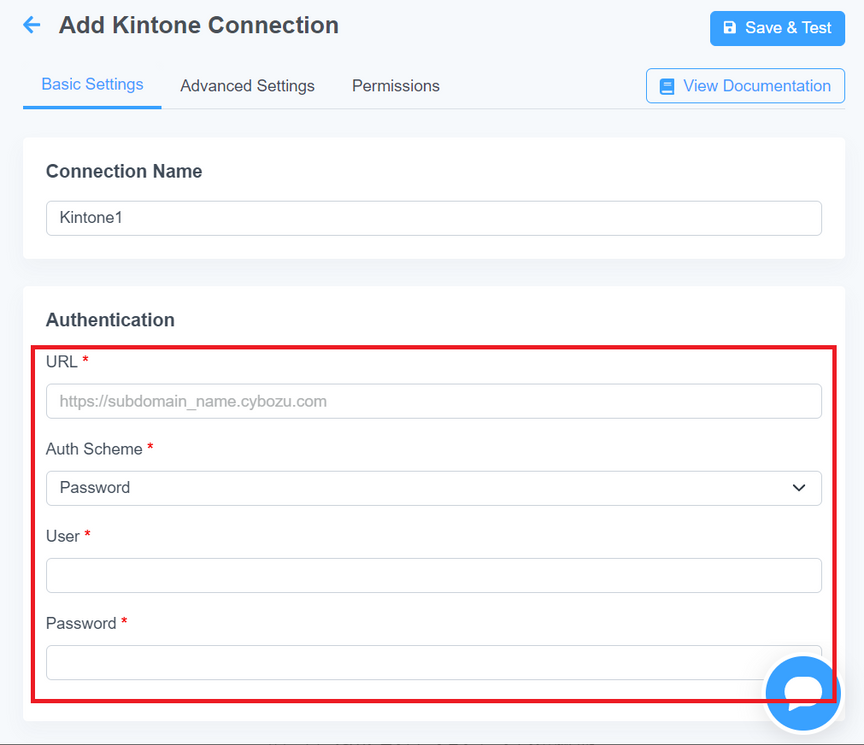
URL:自社のkintoneのURLを入力します。 https://●●●.cybozu.com/
Auth Scheme:今回は「Password」を選択します。
User:kintoneログイン時に入力するユーザー名を入力します。
Password:同じく、kintoneログイン時のパスワードを入力します。
Connection Nameは接続元(今回はLooker Studio)が参照する際の、接続データの名称になります(今回はデフォルトの「Kintone1」に設定)
入力が完了すると、右上の「Create & Test」ボタンがアクティブになるので、クリックして接続を完了します。
②Looker StudioからkintoneにCData経由で接続する
Looker Studioのホーム画面左のメニューから「作成」>「データソース」をクリックします。
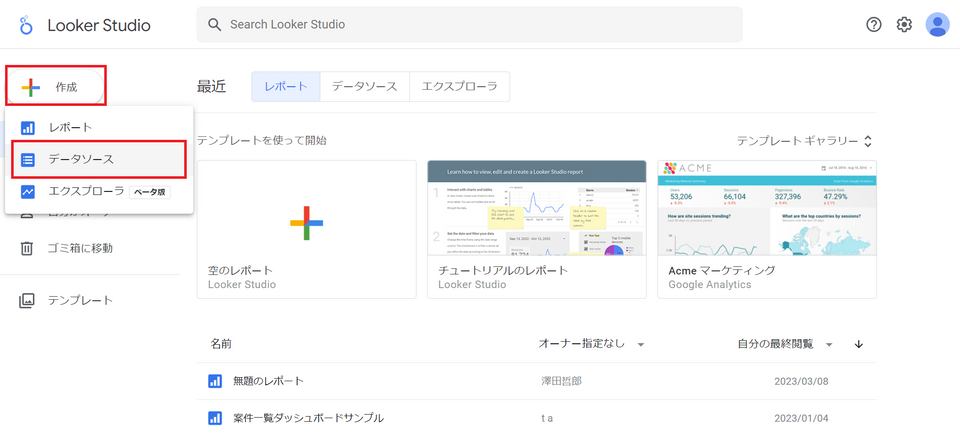
検索ボックスで「cdata」で検索し、「CData Connect Cloud」をクリックします。
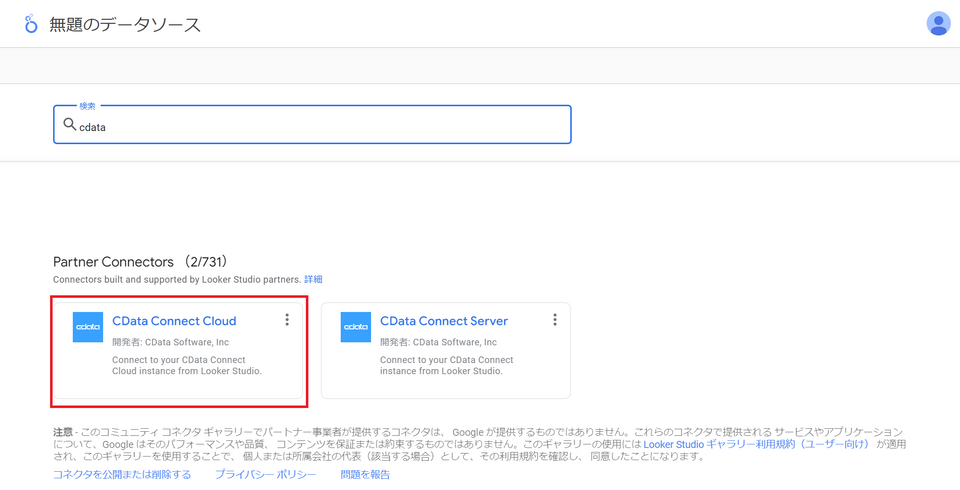
次にLooker Studioでコネクター使用するためのアクセス権の承認するため「承認」をクリックします。
(すでに認証していた場合はこの画面はスキップされます)
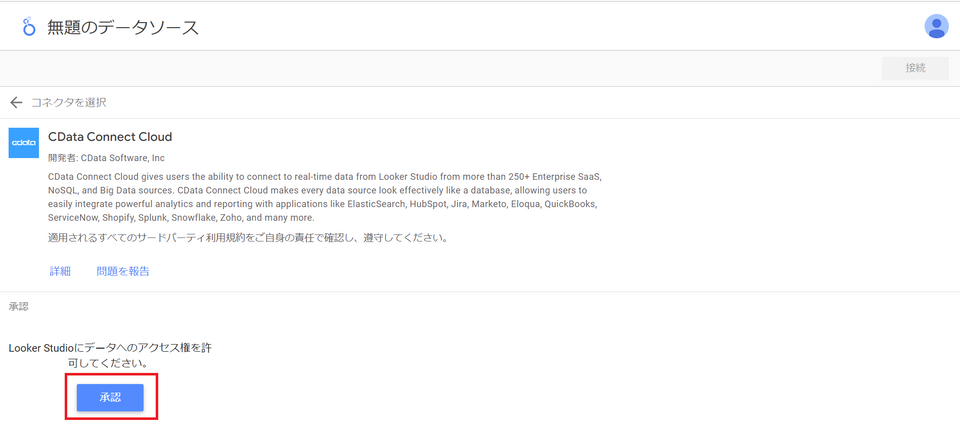
ログイン認証画面が表示され、CData CloudのGoogle Accountに対してのアクセス許可画面が表示されるので、「Allow」をクリックします。
(すでに認証していた場合はこの画面はスキップされます)
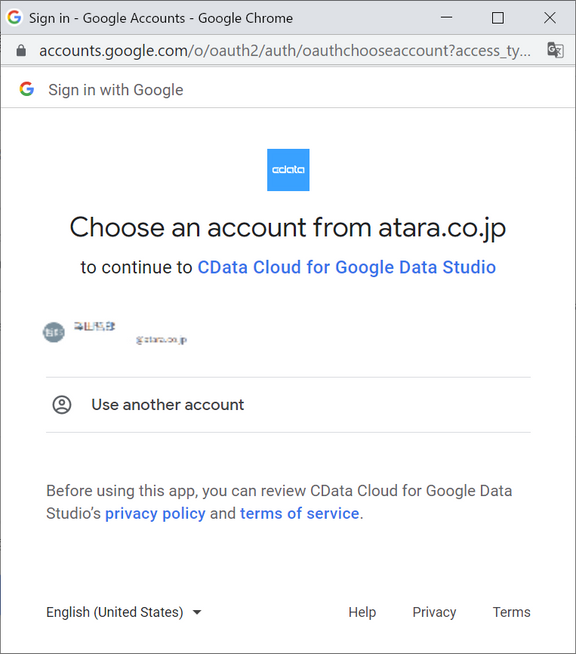
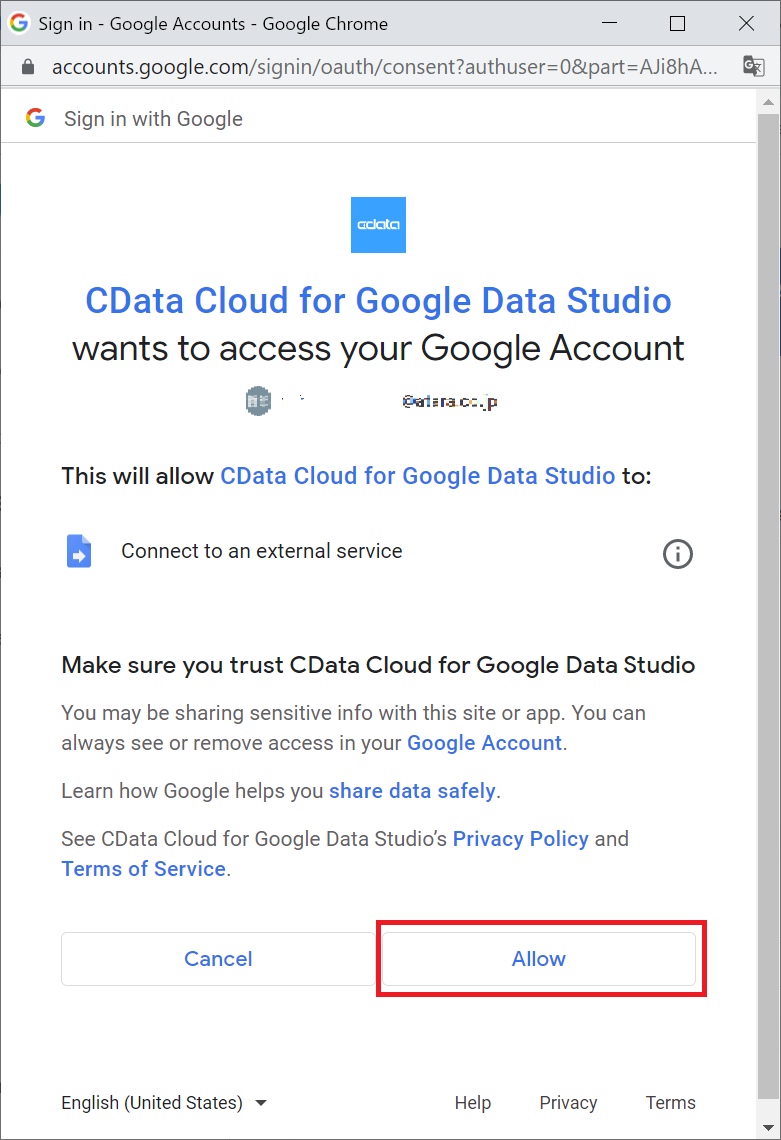
次に、CData Connectへ接続するための認証画面が表示されるので、「承認」をクリックします。
(すでに認証していた場合はこの画面はスキップされます)
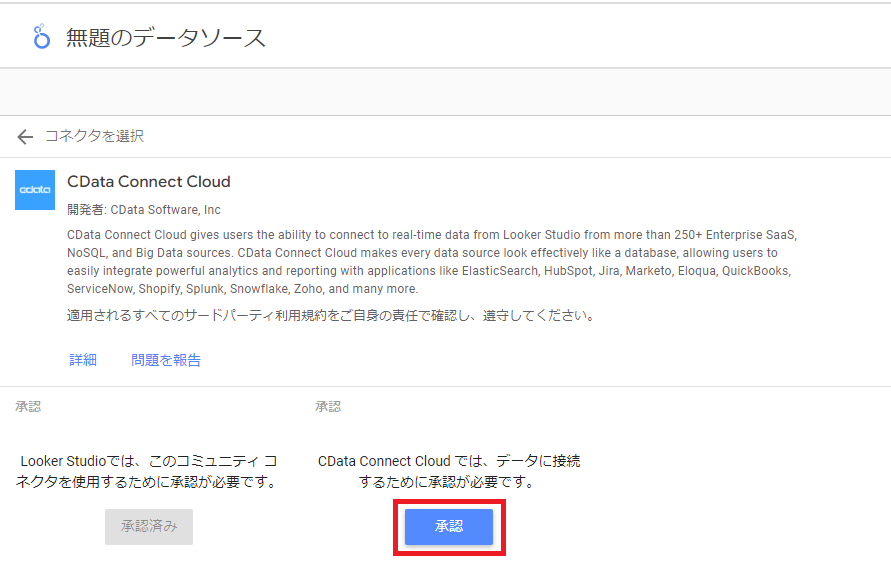
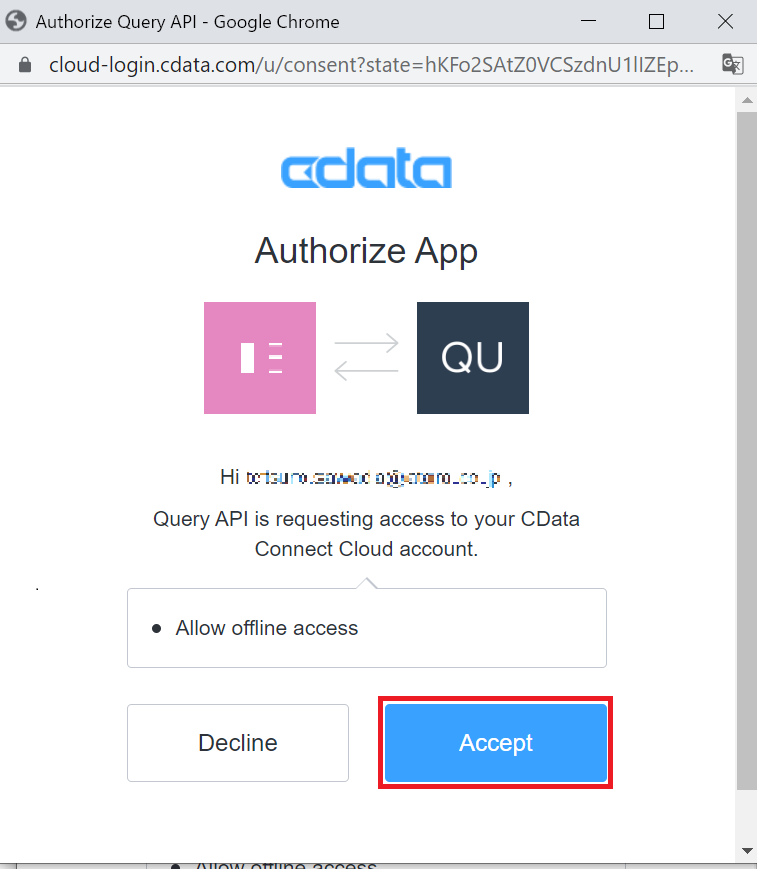
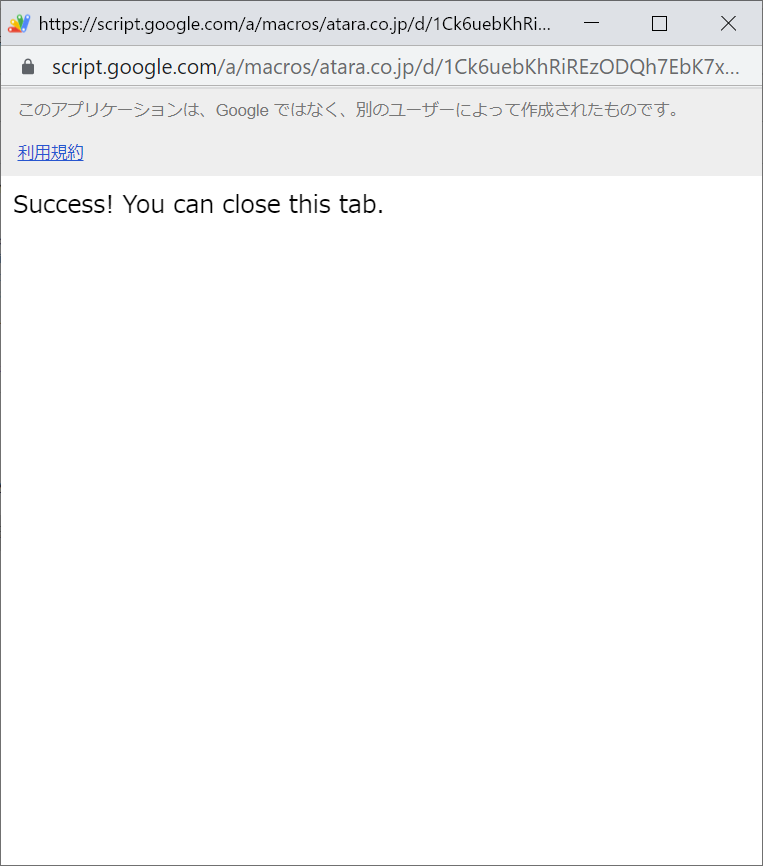
認証が完了し、CData Connect Cloudと接続されると「Connection」ドロップダウンメニューから、CData Connect Cloudで作成した接続を選択できます。
今回は「Kintone1」を選択し、「次へ」をクリックします。
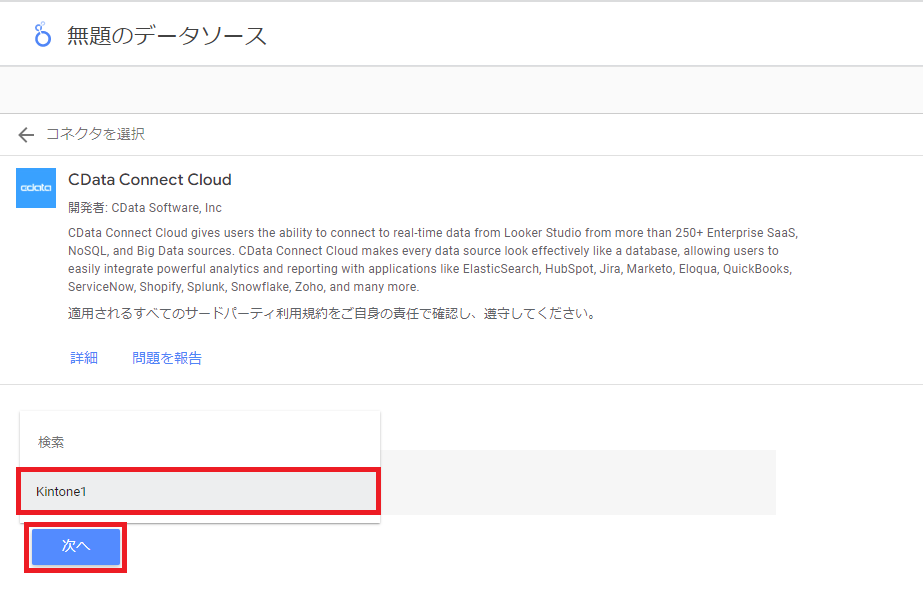
選択したConnectionに接続されると、次に関連する「Table」ドロップダウンメニューが表示されますので、Looker Studioに取り込みたいテーブルを選択します。
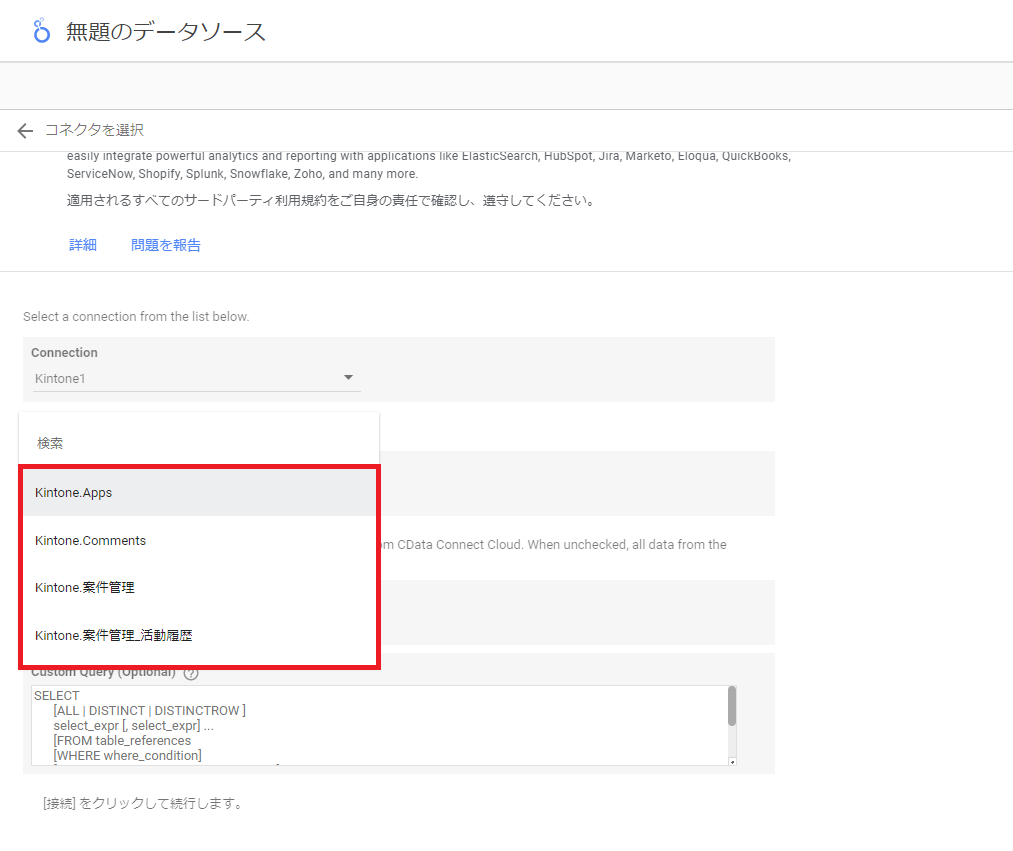
ConnectionとTableの選択が完了したら「接続」をクリックします。
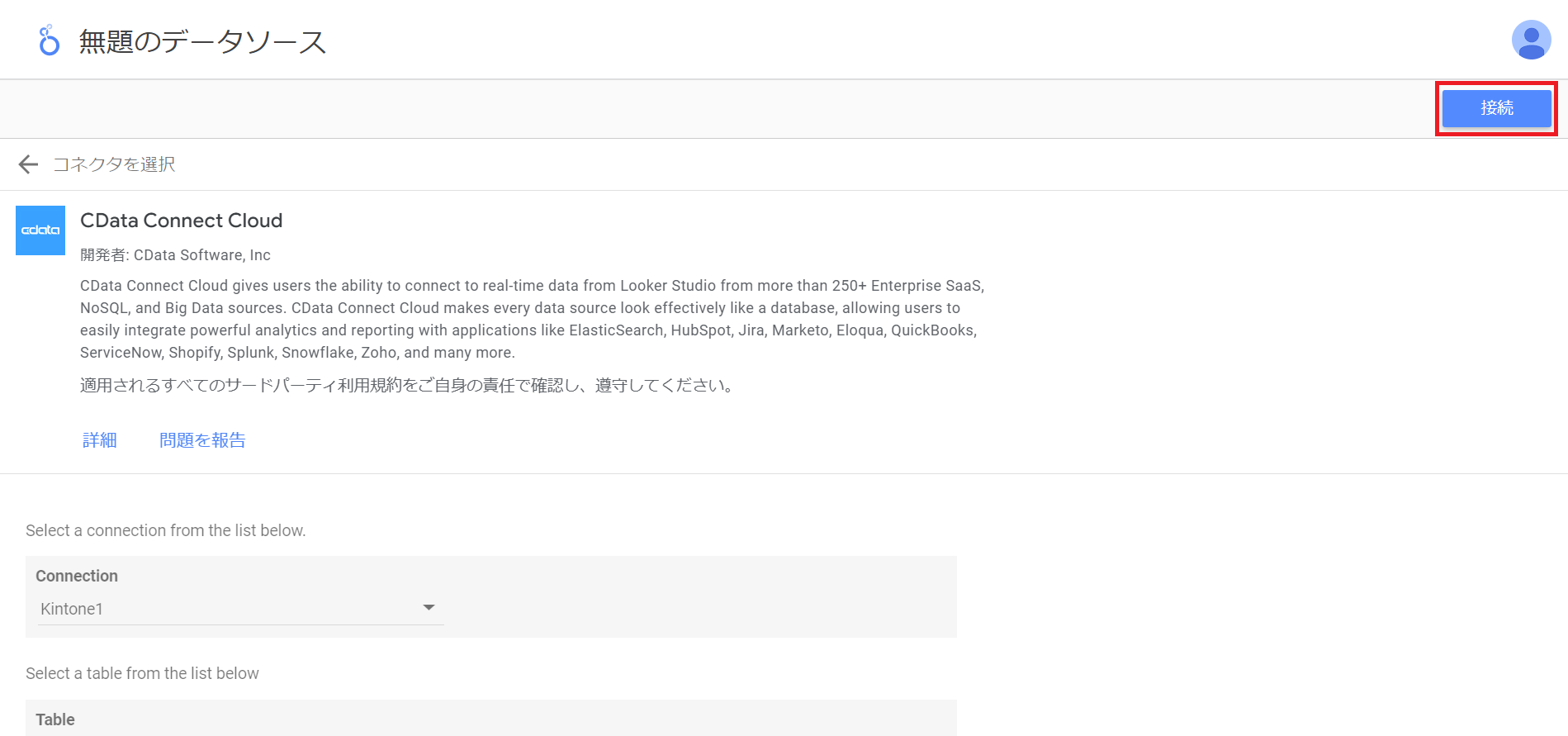
接続が完了すると、選択したテーブルの項目一覧が表示されます。
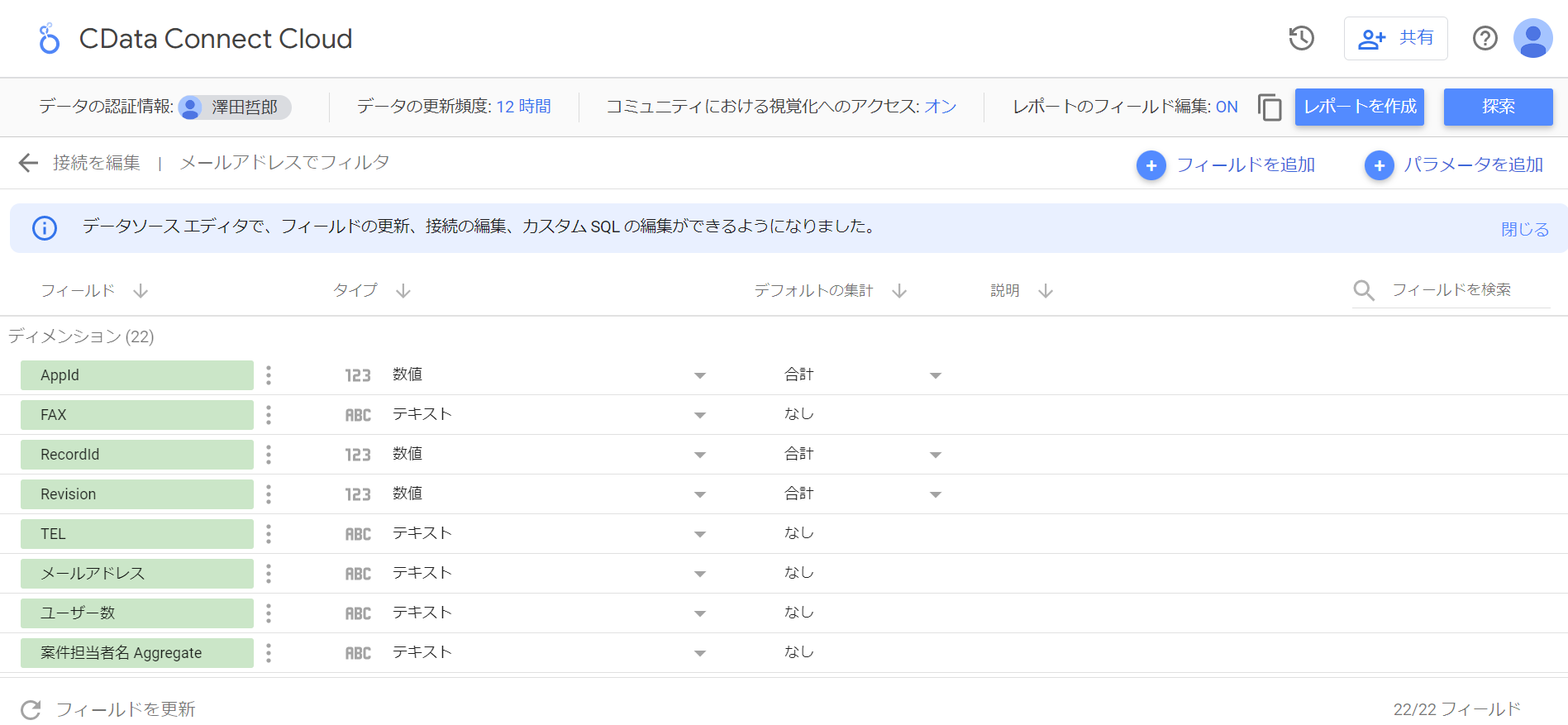
適宜、タイプ等を変更した上でレポート作成が行えるようになります。
最後に
いかがでしたか?
kintoneからCData Connect Cloudを経由してLooker Studioでグラフ化する方法をご紹介しました。
kintoneのデータをLooker Studioで可視化することで大量データをスピーディに、より詳細に分析することが可能になります。
・会社のデータをもっと有効活用をしたい
・BIツールを導入したい
・Looker Studioに取り込みたいデータソースがある
・Looker Studioの効果的な可視化についてもっと知りたい
・組織においてのLooker Studioの定着化をもっと推進したい
・新しいKPIを作りたいが、自信がない
アタラにはLooker Studioを含むBIツールのエキスパートが在籍しております。
このような課題をお持ちの方は、ぜひお気軽にこちらまでご相談ください。
この記事をシェアする

