【Looker Studio】Zoho CRMのデータを接続する方法を紹介
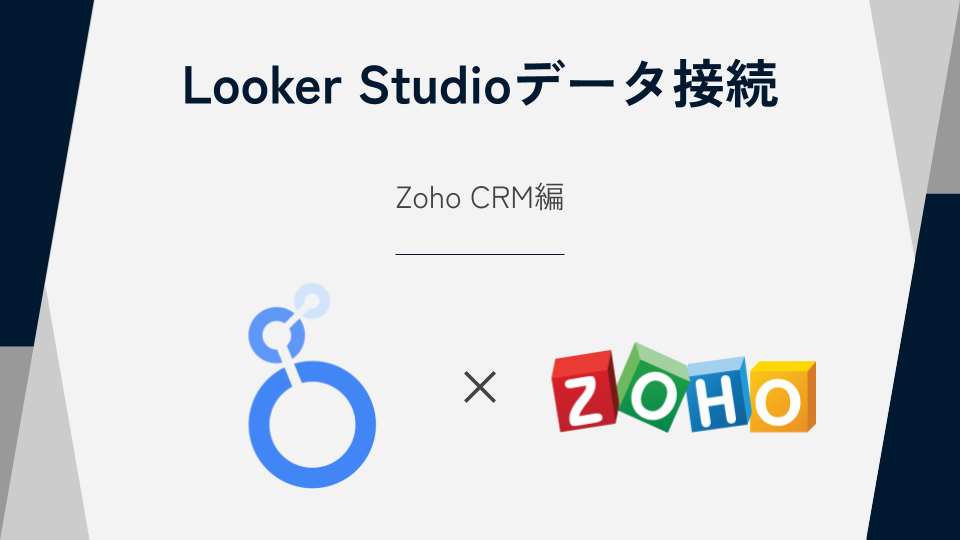
はじめに
営業支援(SFA)や顧客管理(CRM)などの機能を提供するクラウドサービスであるZoho CRM。営業やマーケティング活動に必要な情報管理が非常にスムーズに行える便利なツールです。
蓄積されたデータを集計するダッシュボード作成機能はありますが、グラフの種類などが限られており本当に知りたいことを確認・分析するためには何か物足りない、と感じてはいないでしょうか?
よりデザイン性、解釈性の高いダッシュボード分析をするためには、BIツールを使うことがおすすめです。BI上でZoho CRMのデータとその他のデータを組み合わせて可視化することもでき、Zoho CRM上だけでは行えていなかった効果的なダッシュボード作成が実現できます。
今回はBIツールであるLooker StudioでZoho CRMのデータに接続する方法をご紹介します。
解説
①Looker Studio上でZoho CRMコネクターを選択する
Looker Studioにログインし、新規のレポート編集画面を開きます。
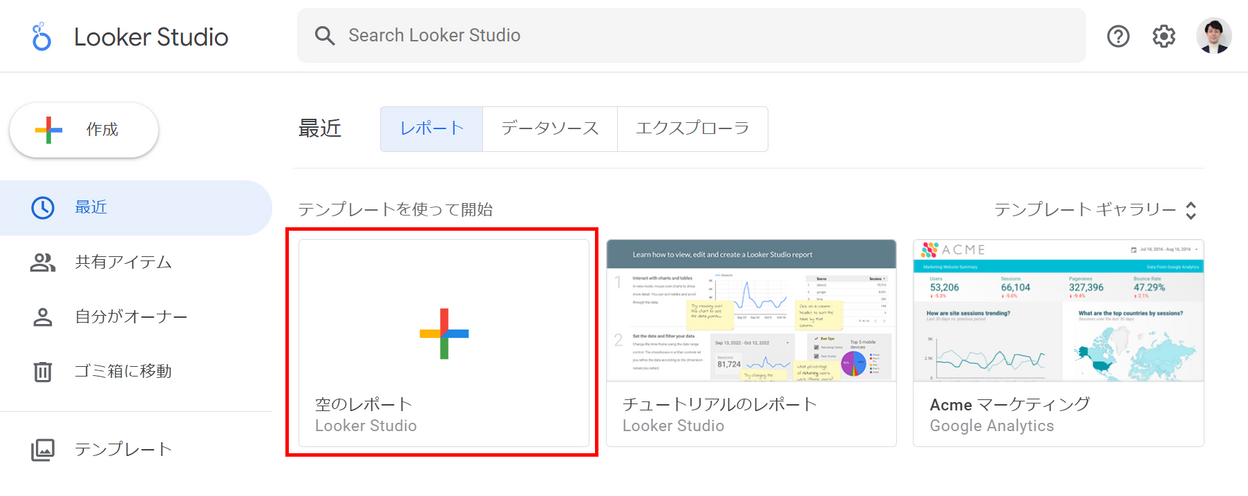
上部にある「編集」のボタンをクリックします。

編集画面が表示されたら、メニュー内の「データを追加」をクリックします。

接続オプションの一覧が表示されるので、「Zoho CRM」を選択します。検索ウインドウで絞り込みをするとスムーズです。
Looker Studioで使用できるクラウドサービス連携用のコネクターは、複数のパートナーにより開発・サポートされているため、ひとつのクラウドサービスに対するコネクターが複数の種類が提供されています。本記事では無償で利用でき比較的設定が容易な、Jivrus Technologies提供のコネクターを使用した方法を紹介します。
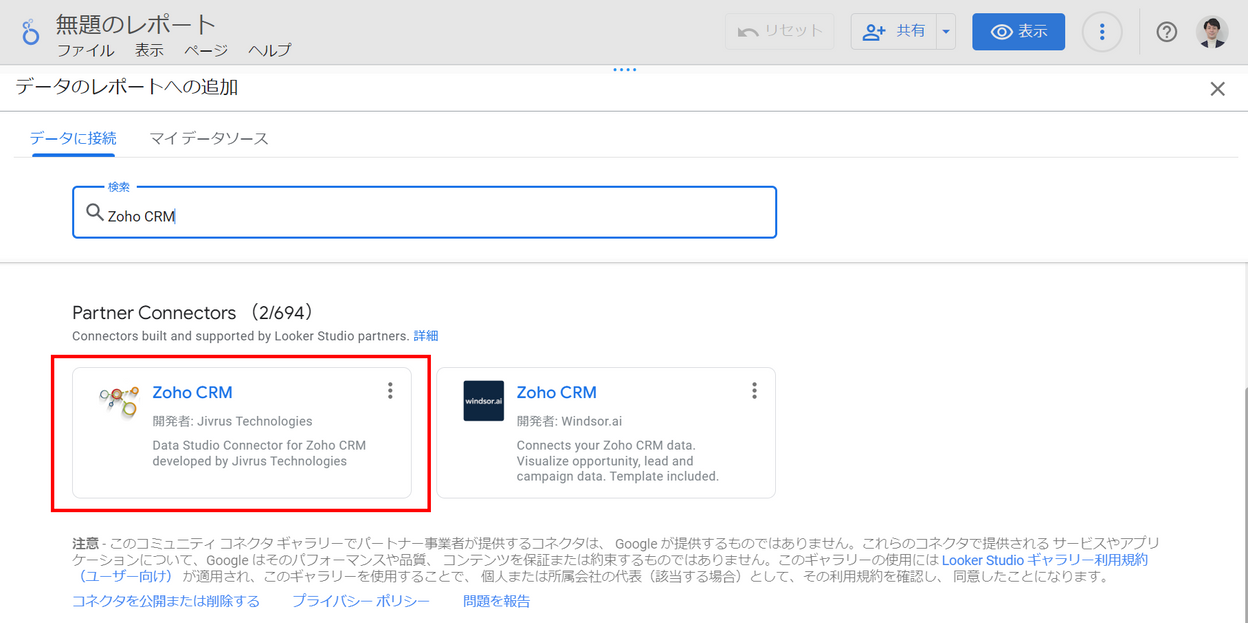
②Zoho CRMへ接続するためのアカウント設定を行う
接続のためのアカウント設定を行う画面が表示されます。ここでは2ステップの設定作業が必要です。
まず必要なのはLooker Studioのコネクターに対する接続設定です。「承認」をクリックします。
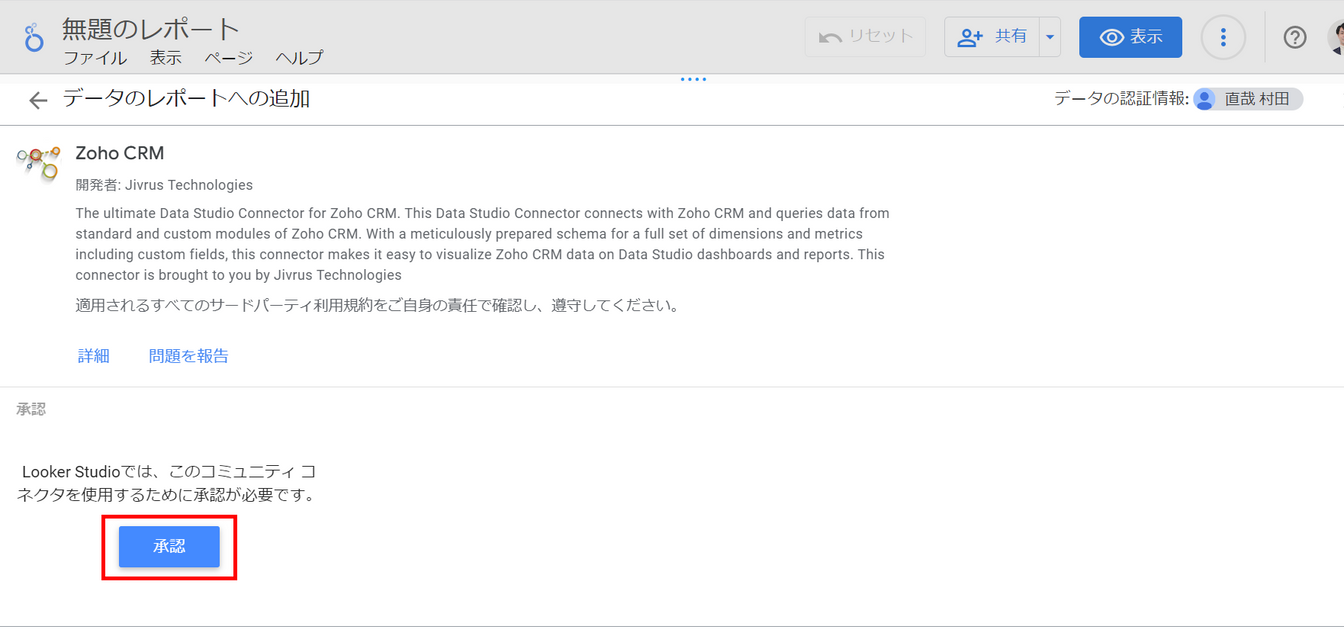
Looker Studioにログインしているアカウントを選択します。
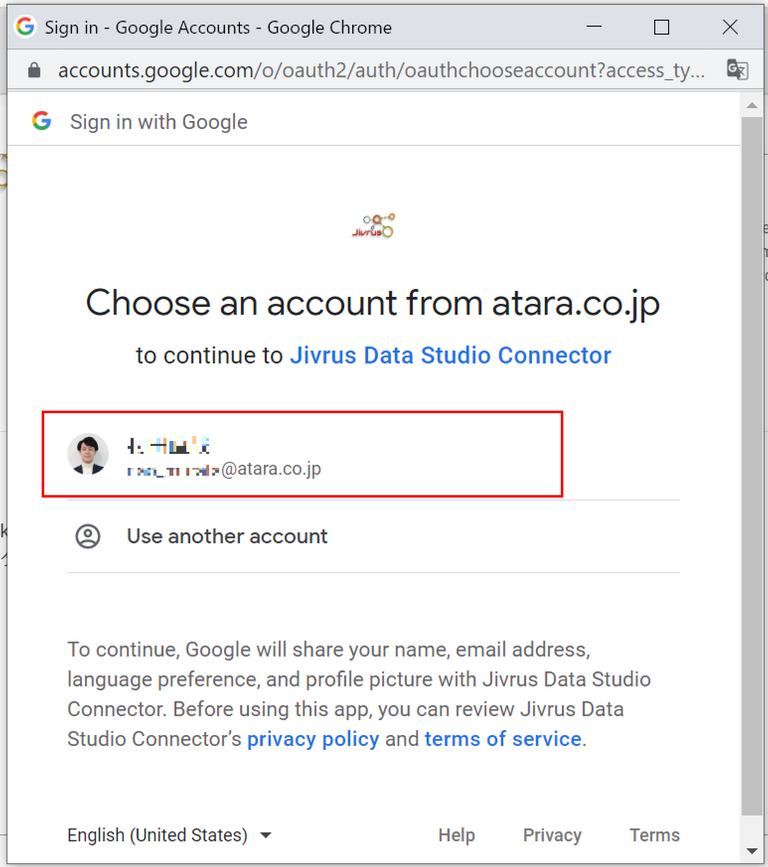
「Allow」をクリックします。これでLooker Studioのコネクターに対する接続設定は完了です。
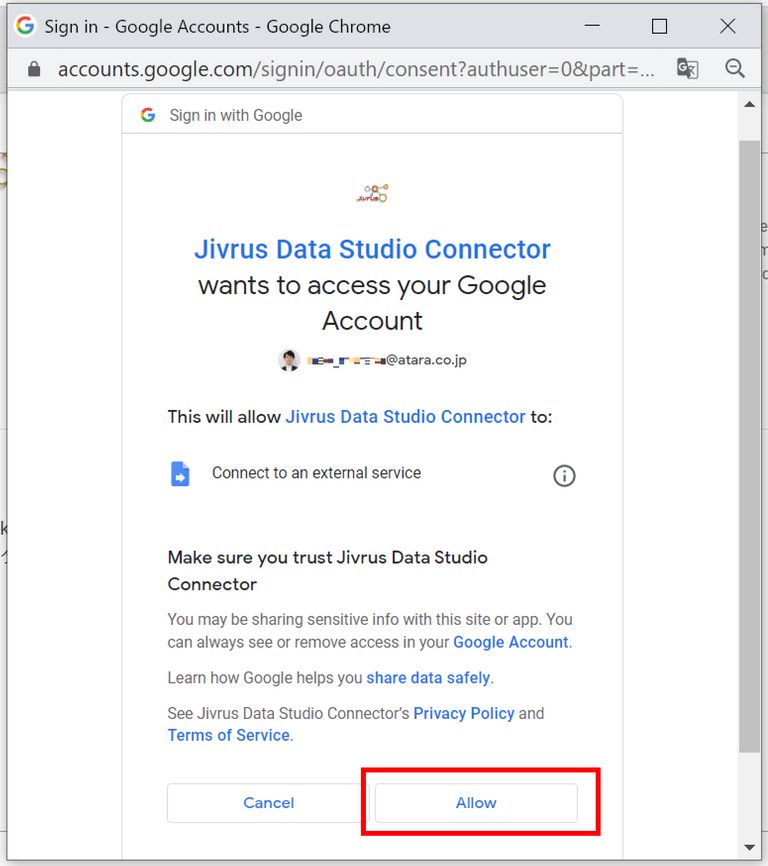
次に、Zoho CRMに対する接続設定を行います。右側に新たに表示された「承認」をクリックします。
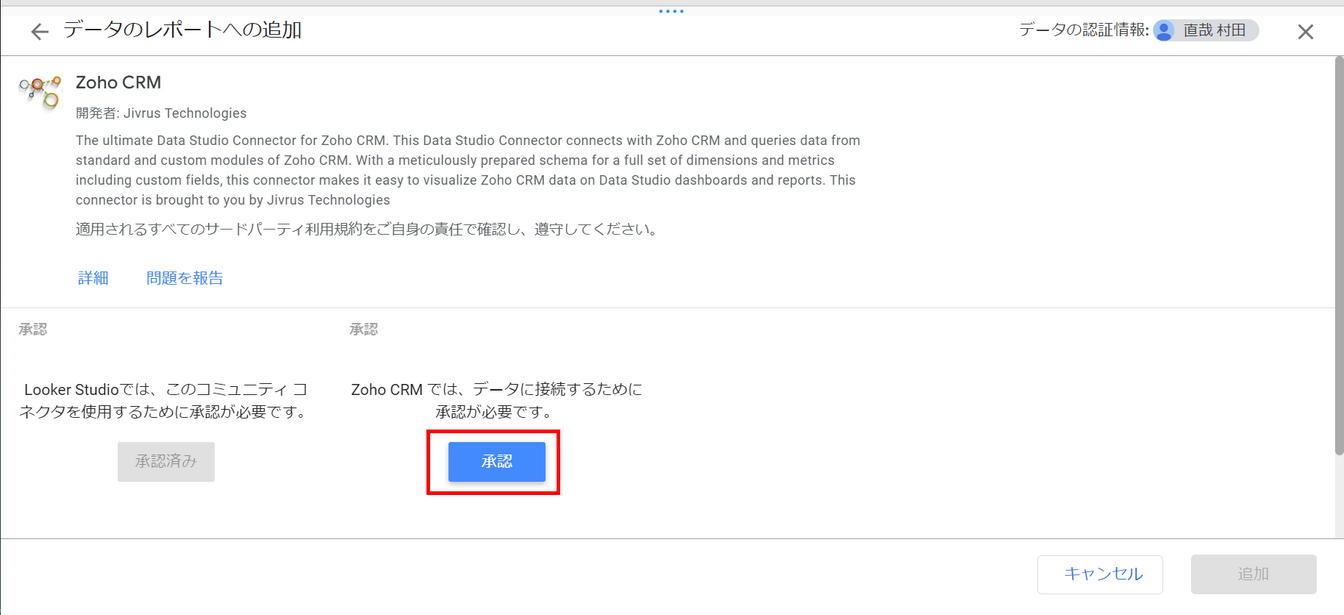
Zoho CRMへのログイン画面が表示されます。「承認する」をクリックします。
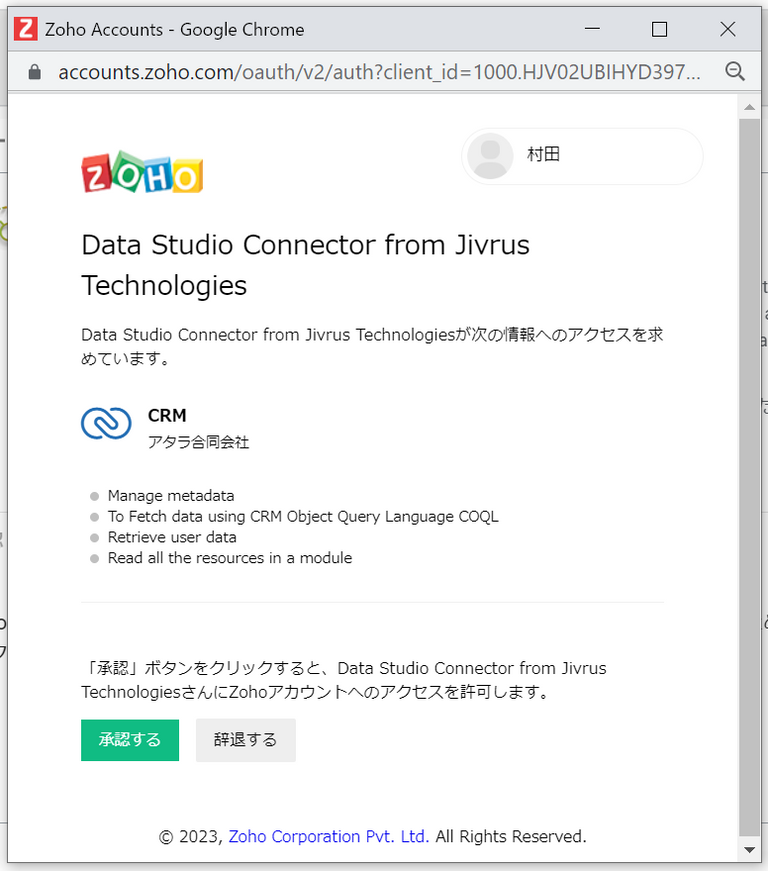
その後、接続が成功した旨のウインドウに切り替わります。これは閉じてしまってOKです。これでZoho CRMに対する接続設定も完了です。
③Zoho CRM上の接続したいデータを指定する
オブジェクトの種類を選択するメニューが新たに表示されます。ここでObjects(ローデータレベルのもの)、COQLをプルダウン選択できます。
必要なものを選択し、「次へ」をクリックします。
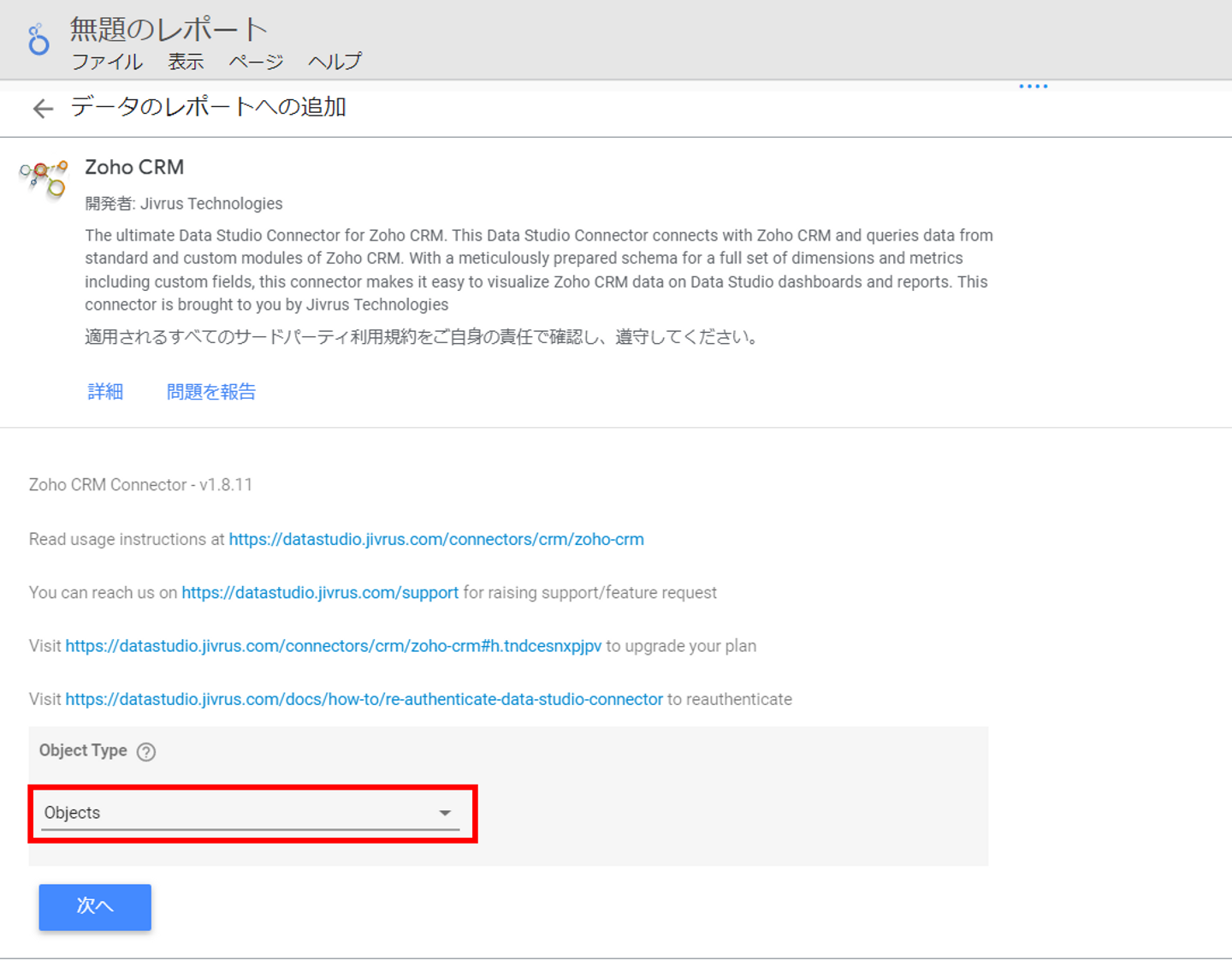
※COQLを選択すると、COQL(Zoho独自のSQL)を記入し細かく取得データの指定・集計を行うことができます。
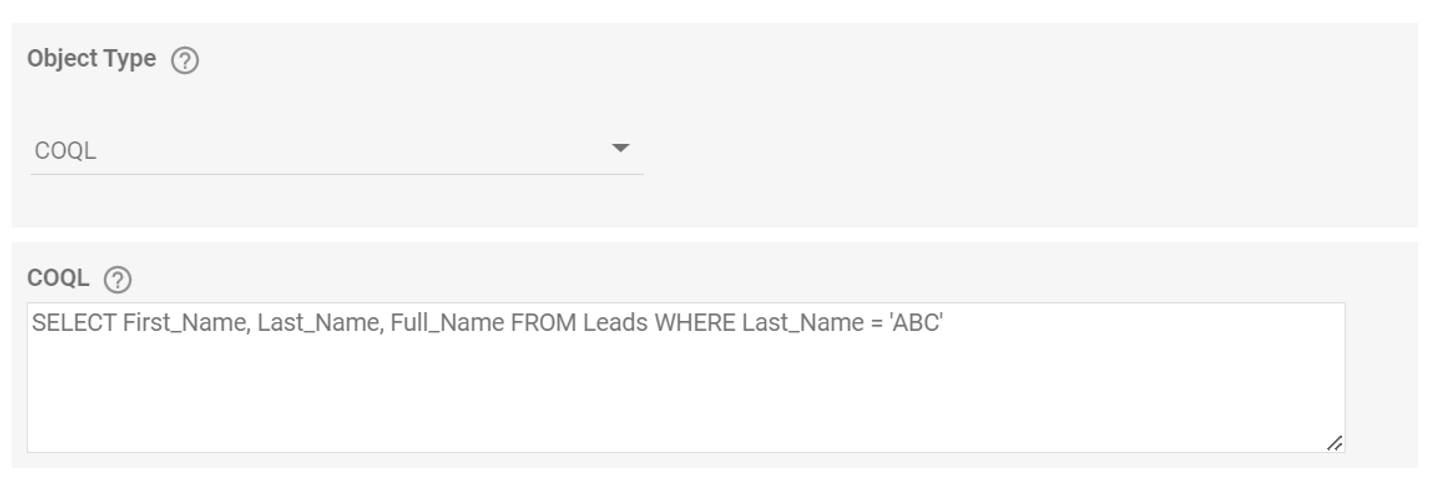
次にどのオブジェクトかを指定します。プルダウンの中から必要なものを選択し、「次へ」をクリックします。
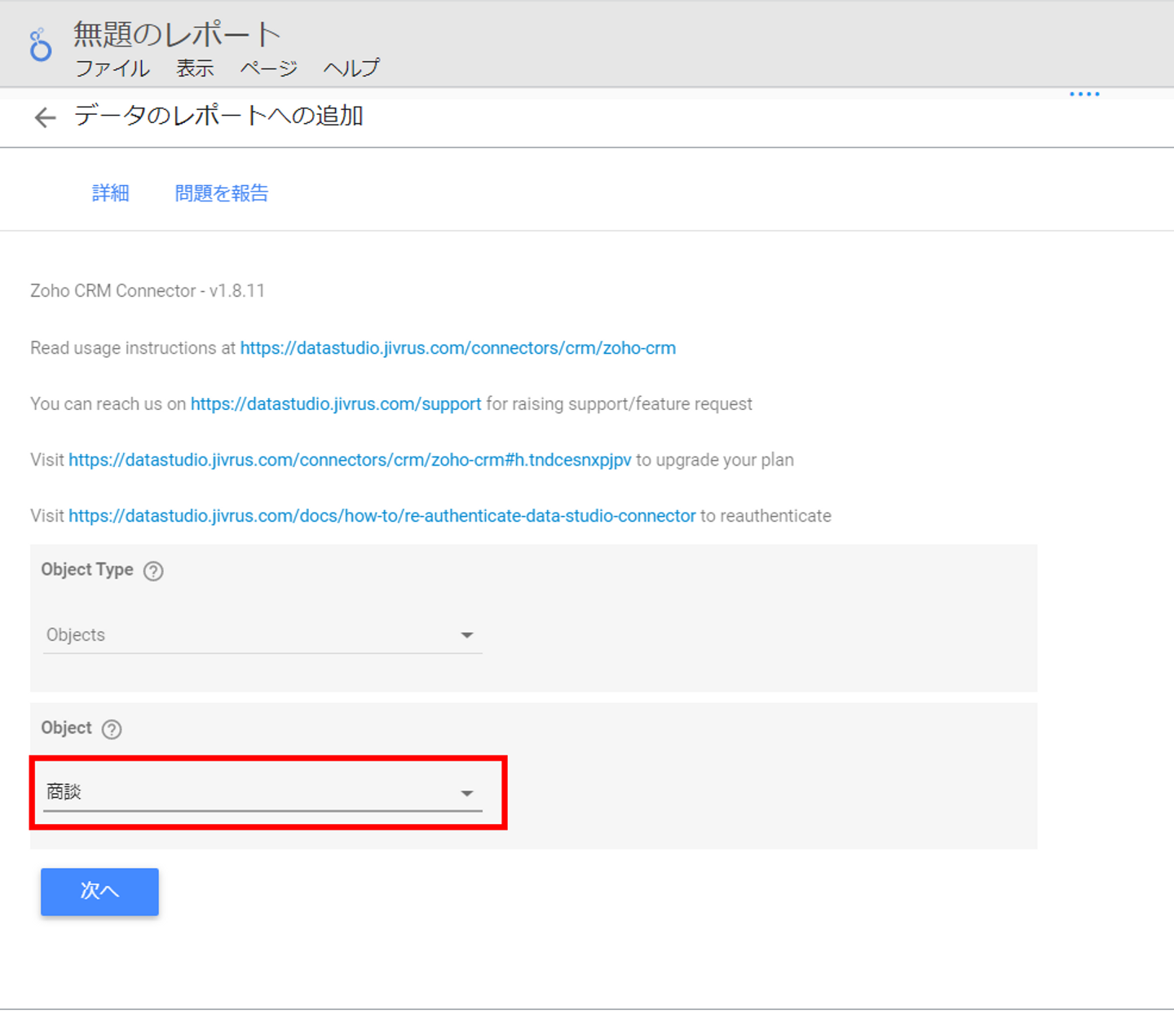
ここまでが完了したら、右下に表示される「追加」をクリックします。
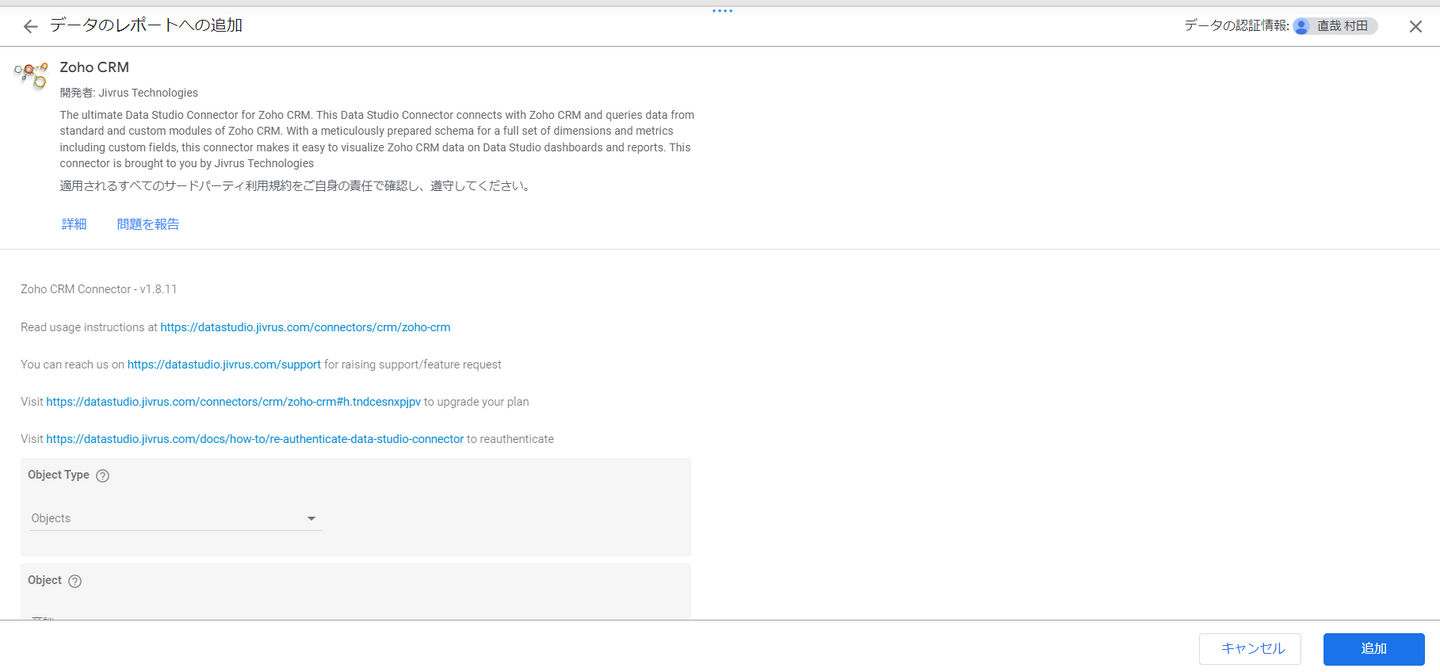
レポート作成画面に戻ると、指定したZoho CRMデータが連携されていることが確認できます。これで接続設定は完了です。ここからグラフ作成を進めることができるようになります。
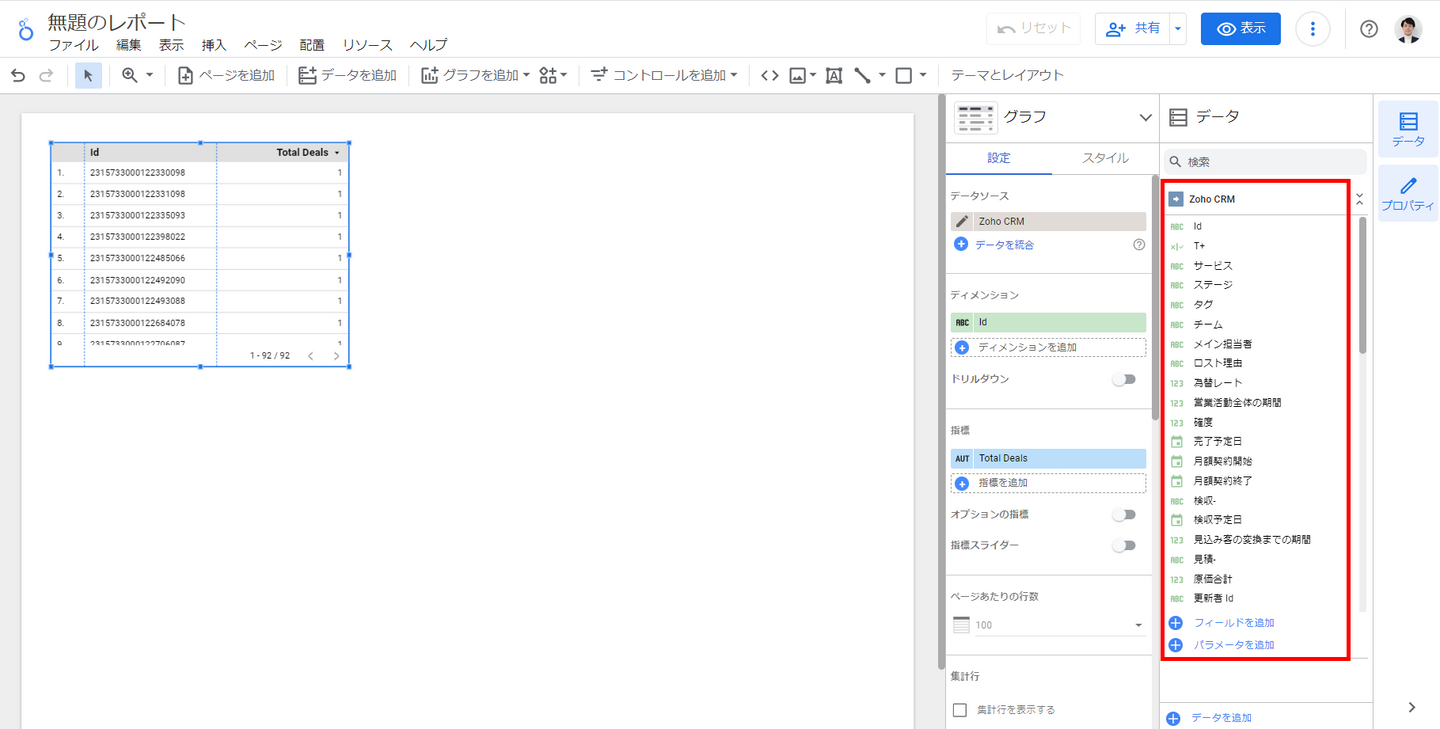
最後に
いかがでしたか?
Looker StudioからZoho CRMに接続する方法をご紹介しました。
Zoho CRMのデータをLooker Studioで可視化することで大量データをスピーディに、より詳細に分析することが可能になります。
・会社のデータをもっと有効活用をしたい
・BIツールを導入したい
・Looker Studioに取り込みたいデータソースがある
・Looker Studioの効果的な可視化についてもっと知りたい
・組織においてのLooker Studioの定着化をもっと推進したい
・新しいKPIを作りたいが、自信がない
アタラにはLooker Studioを含むBIツールのエキスパートが在籍しております。
このような課題をお持ちの方は、ぜひお気軽にこちらまでご相談ください。
この記事をシェアする

