【Looker Studio】kintoneのデータをCSV出力して連携する方法を紹介
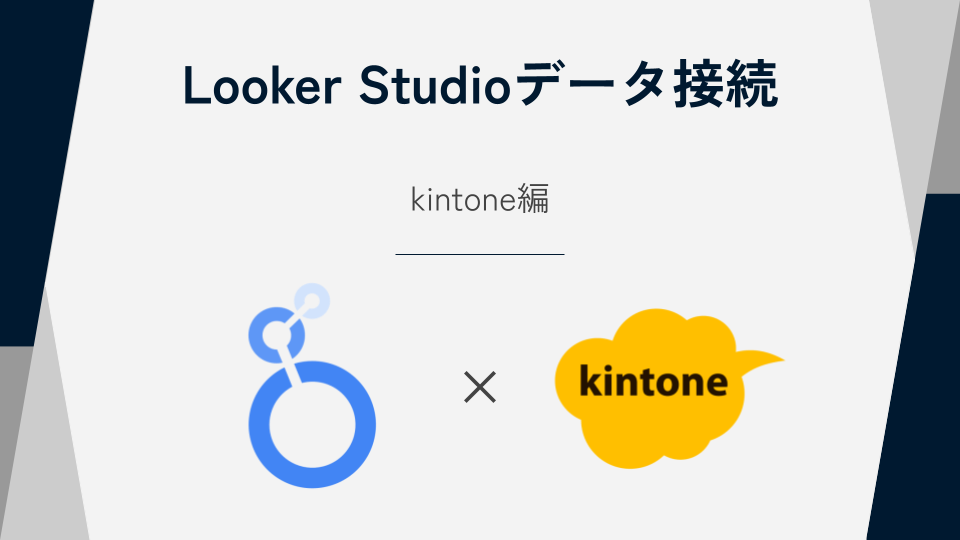
はじめに
ノーコード業務クラウドサービスとして、業界・業種・規模を問わず活用が広まっているkintone。スケジュール管理、問い合わせ管理、顧客管理、商談管理などの、各種の業務アプリケーションをプログラミング不要で作成できる多機能で便利なサービスです。
個々のアプリケーションで入力されたデータを、単なる表に留まらないダッシュボードによる分析ができれば、業務がさらにスムーズになるのではないでしょうか?
入力・管理の一歩先の業務DXをさらに加速させるには、データをわかりやすく、かつスピーディにグラフ化することができるBIツールを活用することがおすすめです。
今回はBIツールの1つであるLooker Studioで、kintoneのデータに接続する方法をご紹介します。
ここでご紹介するのは、最も簡単な方法として、kintoneからデータをCSV形式でエクスポートしLooker Studioに接続する、という方法です。
kintoneからデータをCSV形式でエクスポートする
まずkintoneにログインし、データを取得したいアプリの画面を開きます。一覧表示されている箇所の右上にある「・・・」から「ファイルに書き出す」を選択しクリックします。
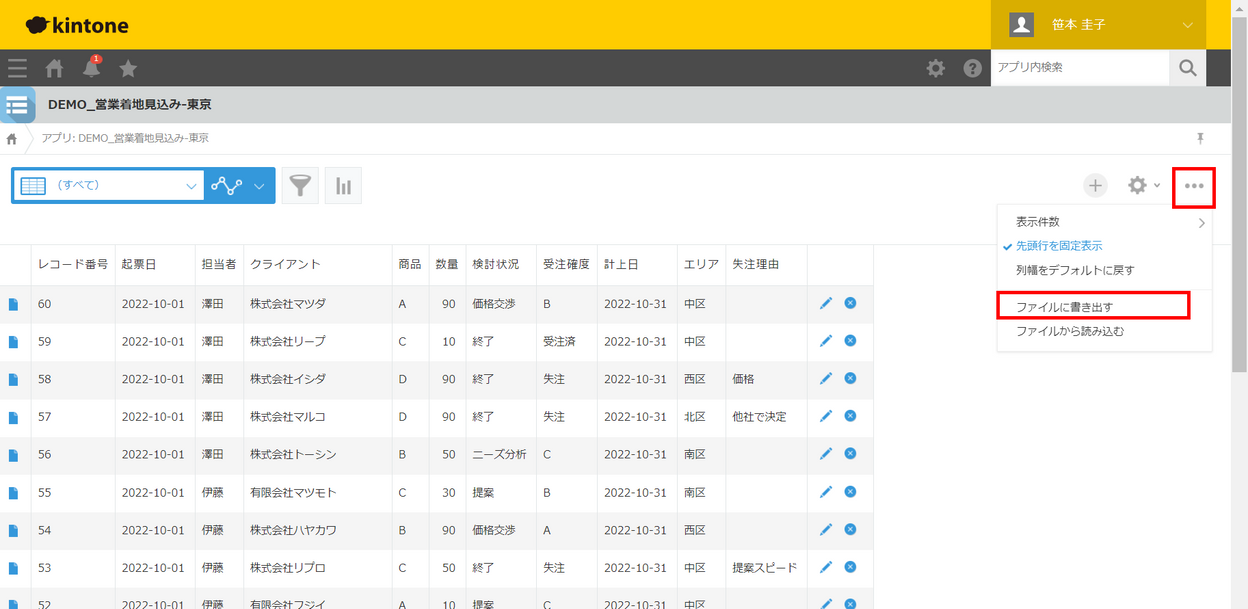
書き出しの設定を行う画面が表示されます。「文字コード」のプルダウンメニューから、「Unicode(UTF-8)」を選択し、左上の「書き出す」をクリックします。
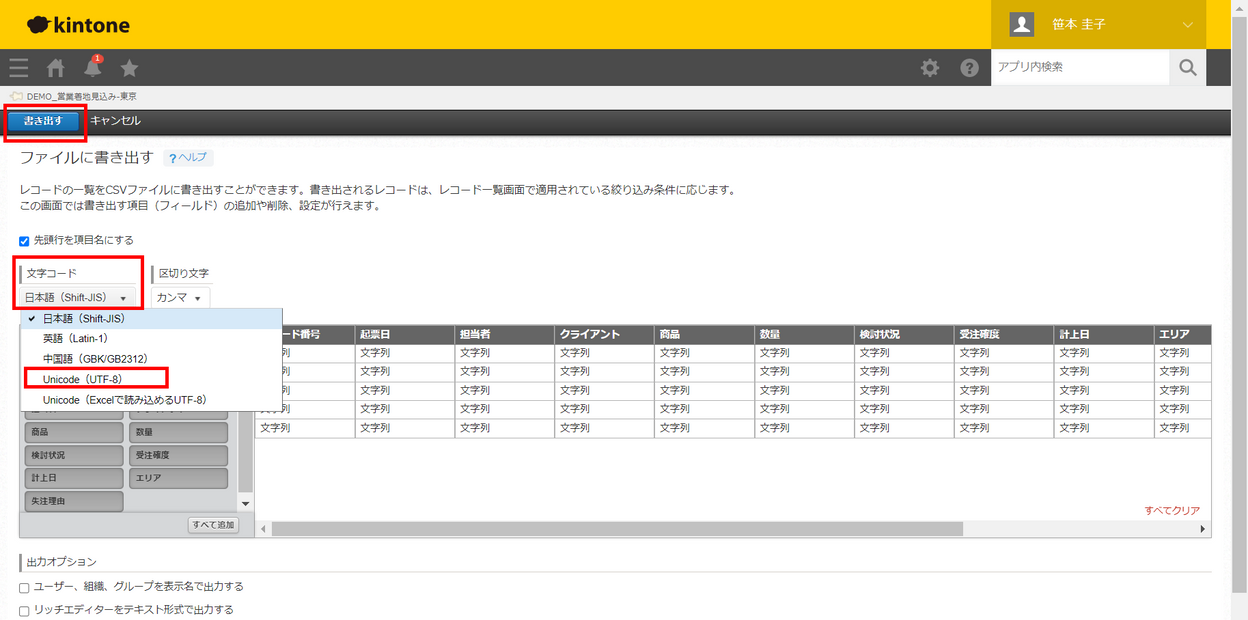
出力ファイルが表示されます。詳細欄内で青字になっているファイル名をクリックすると、CSVファイルのダウンロードが完了します。
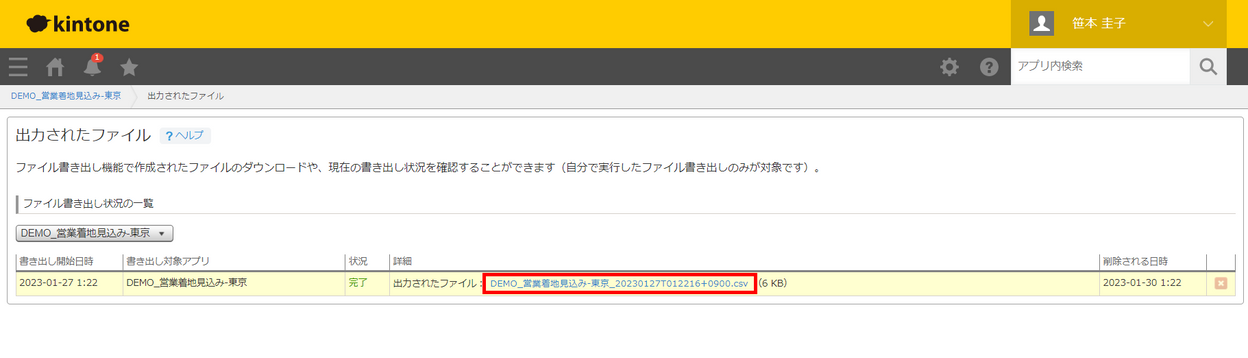
Looker StudioにCSVファイルをアップロードする
Looker Studioにログインし、新規のレポート編集画面を開きます。
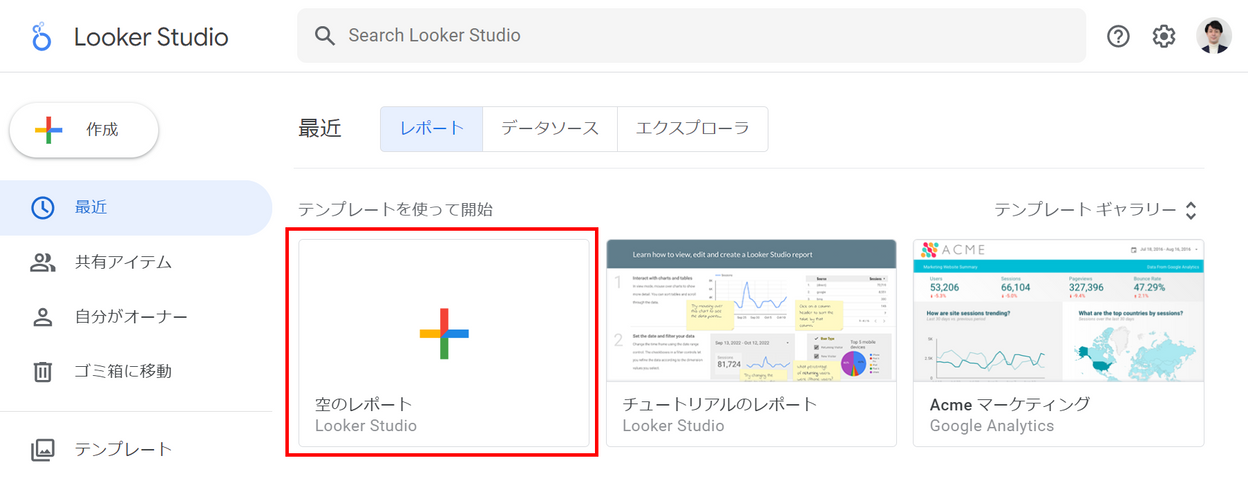
上部にある「編集」のボタンをクリックします。

編集画面が表示されたら、メニュー内の「データを追加」をクリックします。

接続オプションの一覧が表示されるので、「ファイルのアップロード」を選択します。検索ウインドウで絞り込みをするとスムーズです。
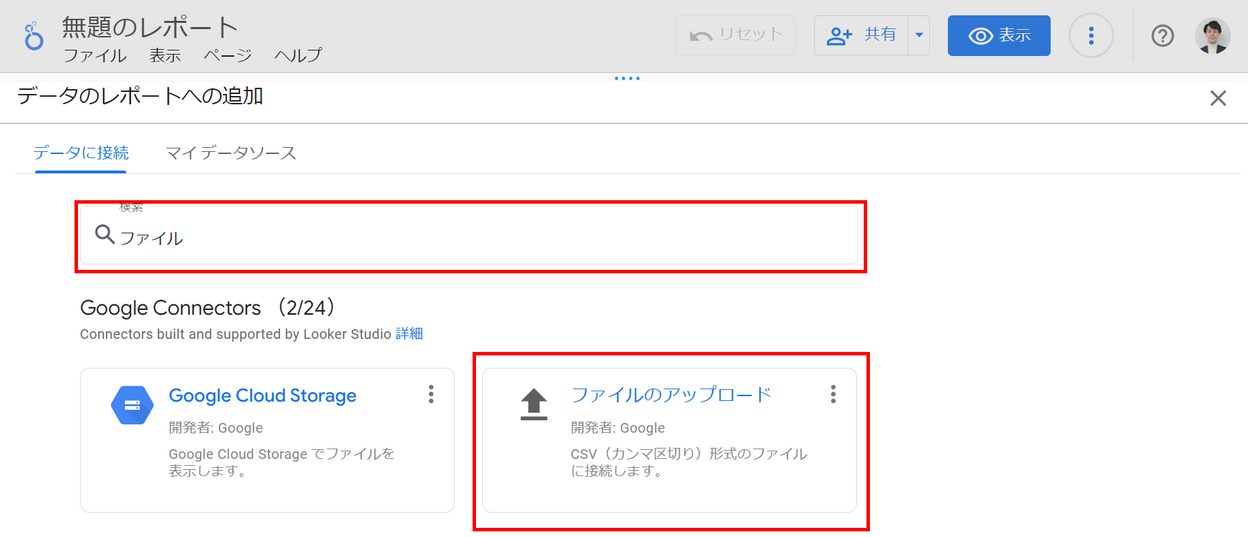
先に準備していたCSV形式のファイルをアップロードします。ドラッグ&ドロップ、もしくは「クリックしてファイルをアップロード」からファイル指定をすることができます。
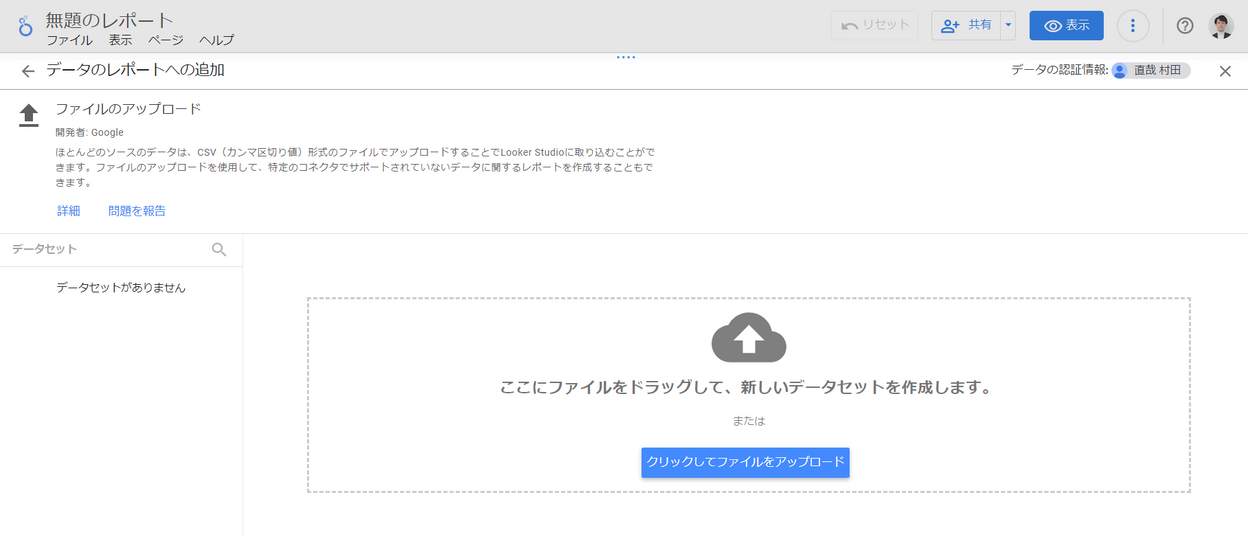
「ステータス」の欄がアップロード済みになったら、右下の「追加」をクリックします。
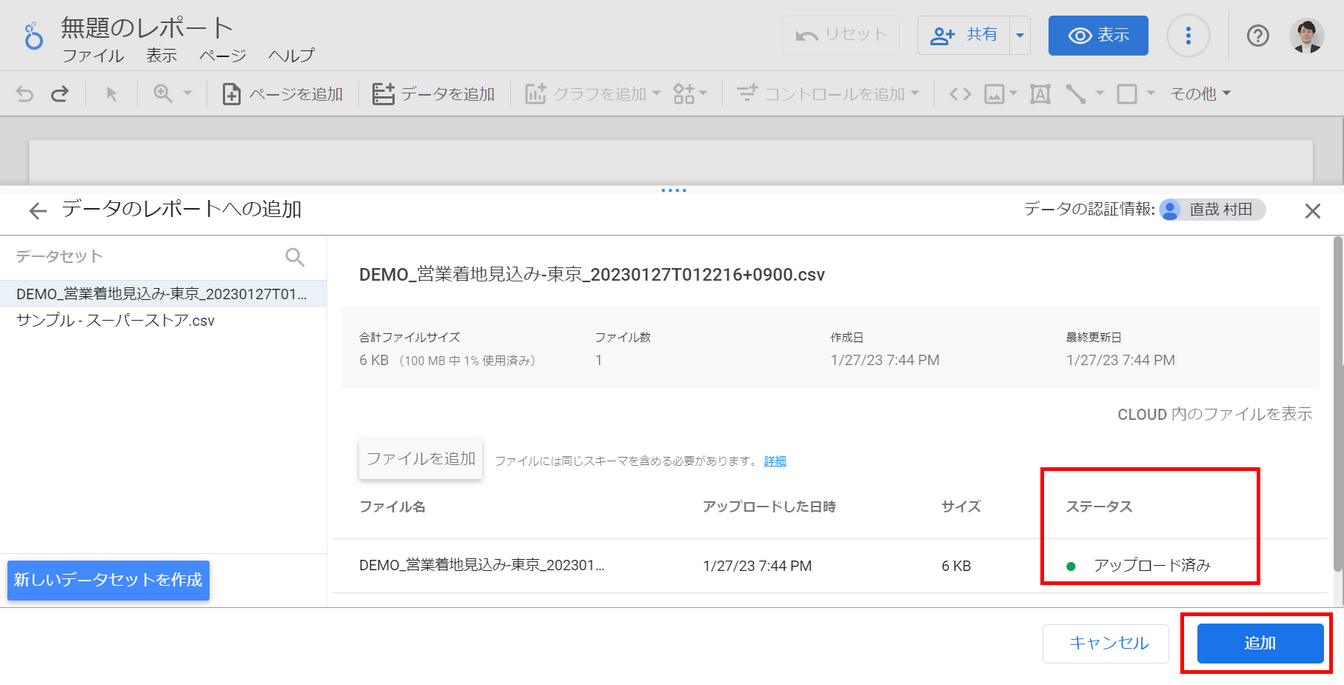
レポート画面上に接続したファイルをもとにした、表形式の集計が自動で表示されます。これでCSVのファイルをLooker Studioに接続することは完了し、グラフ作成を進めることができます。
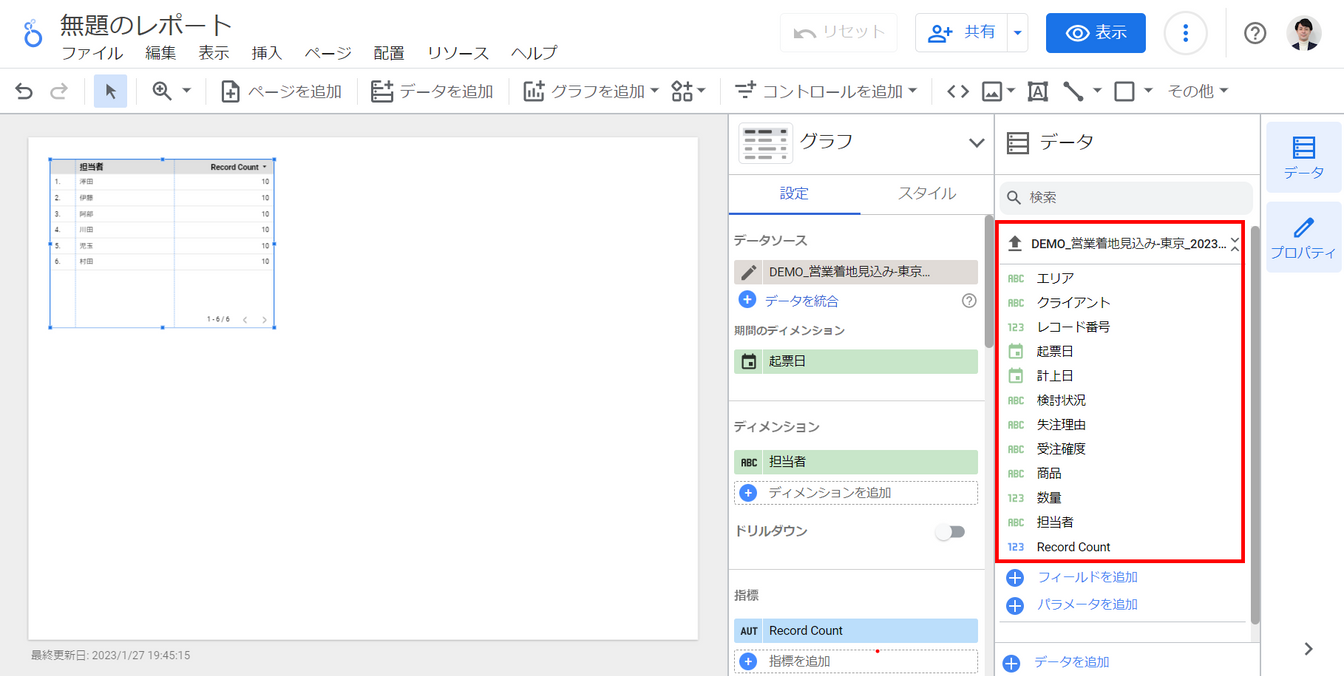
最後に
いかがでしたか?
kintoneからCSVを出力してLooker Studioに連携する方法をご紹介しました。
kintoneのデータをLooker Studioで可視化することで大量データをスピーディに、より詳細に分析することが可能になります。
・会社のデータをもっと有効活用をしたい
・BIツールを導入したい
・Looker Studioに取り込みたいデータソースがある
・Looker Studioの効果的な可視化についてもっと知りたい
・組織においてのLooker Studioの定着化をもっと推進したい
・新しいKPIを作りたいが、自信がない
アタラにはLooker Studioを含むBIツールのエキスパートが在籍しております。
このような課題をお持ちの方は、ぜひお気軽にこちらまでご相談ください。
この記事をシェアする

