【Looker Studio】freeeのデータをGoogle スプレッドシートに出力して連携する方法を紹介
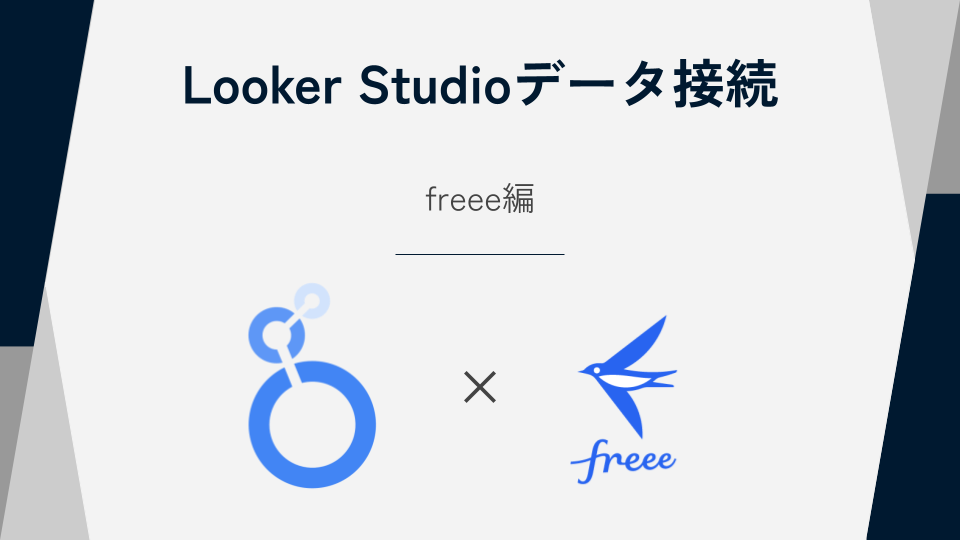
はじめに
経理・会計系のクラウドサービスとしてシェアNo.1のfreee。各種帳票の管理や仕訳入力の自動対応、スマホ上での承認など、多機能で便利なサービスです。
ステータスの管理や傾向把握など、個々の帳票のリスト管理に留まらない全体分析ができれば、会計業務がさらにスムーズになるのではないでしょうか?
会計業務のDXをさらに加速させるには、データをわかりやすく、かつスピーディにグラフ化することができるBIツールを活用することがおすすめです。
今回はBIツールであるLooker Studioに、freeeデータを接続する方法をご紹介します。
ここでご紹介するのは、freeeからデータをGoogle スプレッドシート形式でエクスポートし、Google スプレッドシートをLooker Studioに接続する、という方法です。
解説
①freeeのGoogle スプレッドシート用アドオンアプリの接続設定を行う
まず、freeeとGoogle スプレッドシートを連携を行うアドオンアプリの設定を行います。
こちらのURLから、freeeのアプリストアに入り、画面右上の「ログイン」をクリックします。
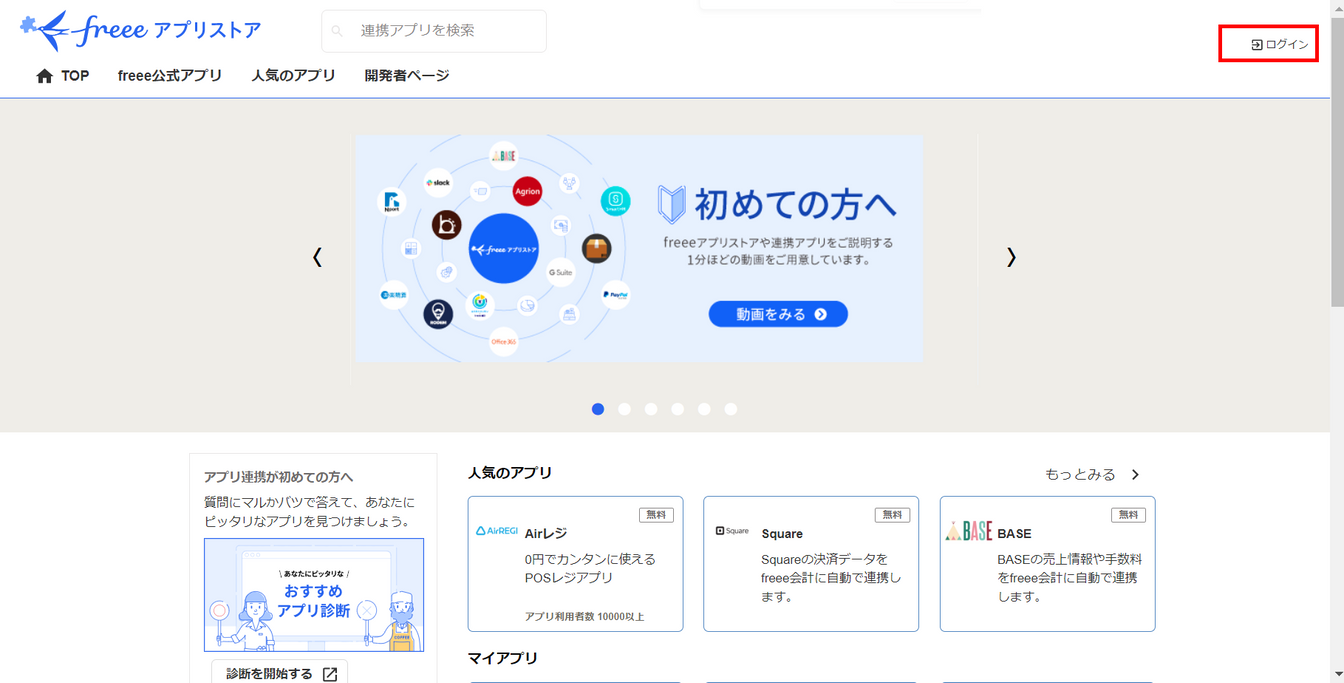
freeeのログイン情報が求められるので、必要情報を入力し「ログイン」をクリックします。
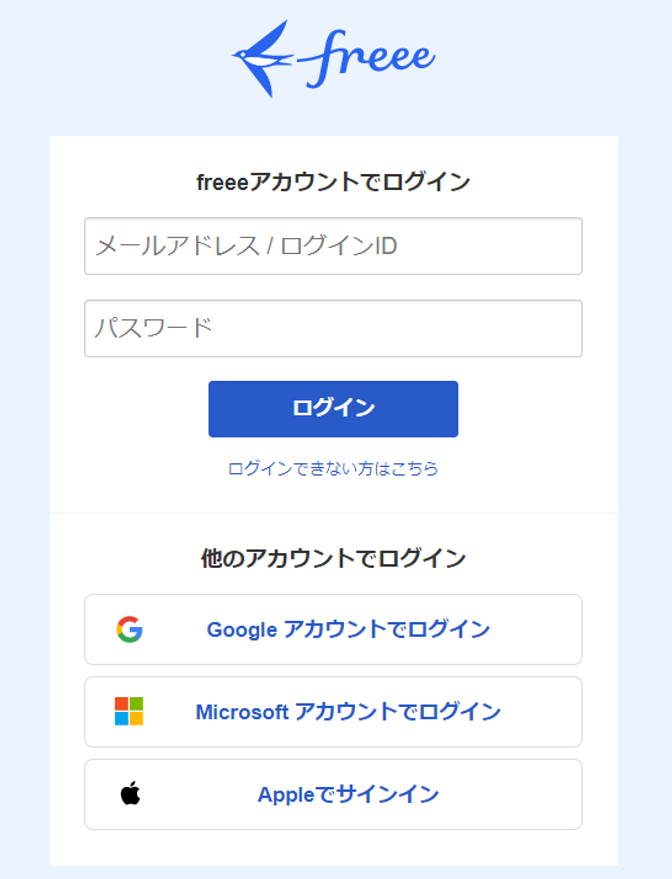
アプリストアの画面に戻り、「Google スプレッドシート連携アドオン」のアイコンをクリックします。
画面上部に検索ウインドウがあるので、ここから絞り込みをすると便利です。
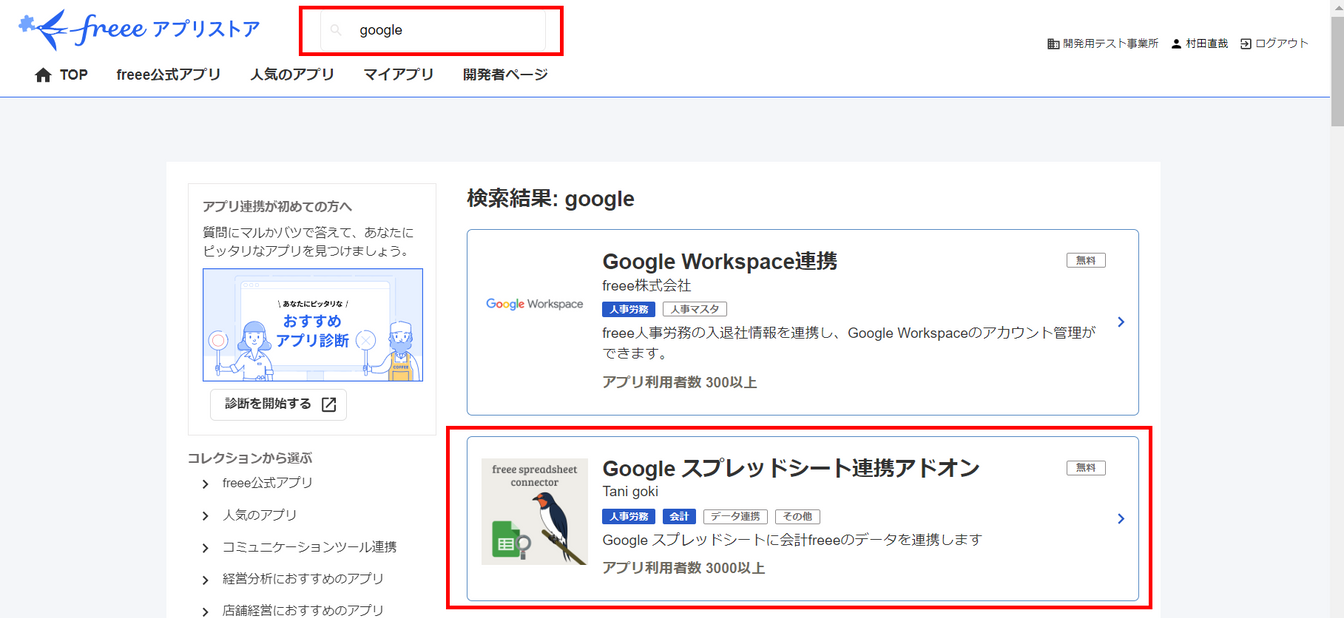
Google スプレッドシート連携アドオンの説明画面が表示されます。「アプリを利用する」をクリックします。
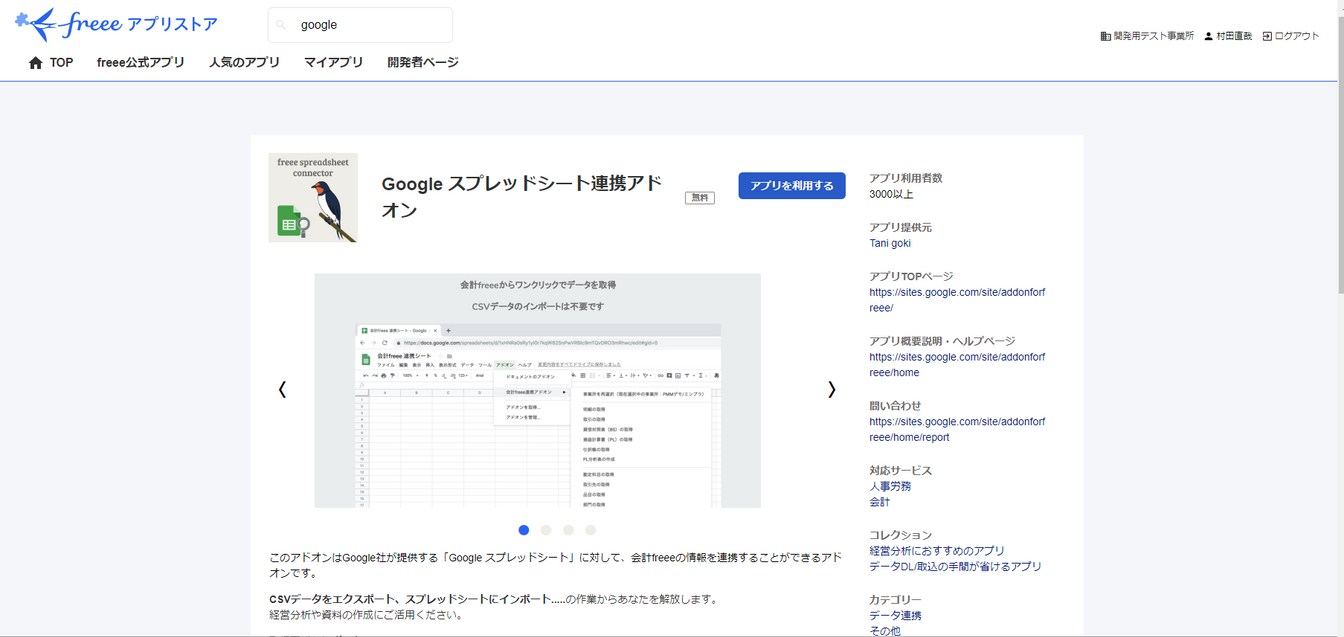
※上記画面内では、freeeから取得可能なオブジェクトは一覧で紹介されています。転記したものが以下です。
取得可能なレポート(三角マーククリックで展開します)
・銀行明細/クレジットカード明細の一覧
・取引の一覧
・貸借対照表(BS)
・損益計算書(PL)
・仕訳帳
・PL分析表
・未決済取引の一覧
・経費精算一覧
・従業員一覧
・(予定)請求一覧
・(予定)勤怠一覧
取得可能なマスタ(三角マーククリックで展開します)
・勘定科目一覧
・取引先一覧(住所/口座情報の出力可)
・品目一覧
・部門一覧
・メモタグ一覧
・口座の一覧(残高情報を含む)
この画面が表示されます。「アプリを利用する」をクリックします。
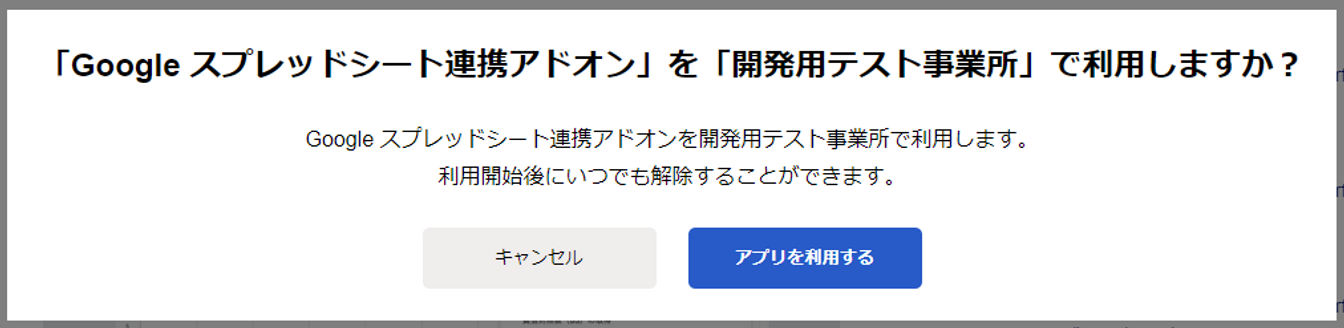
Google Workspace Marcketplaceの画面が表示されます。「インストール」をクリックします。
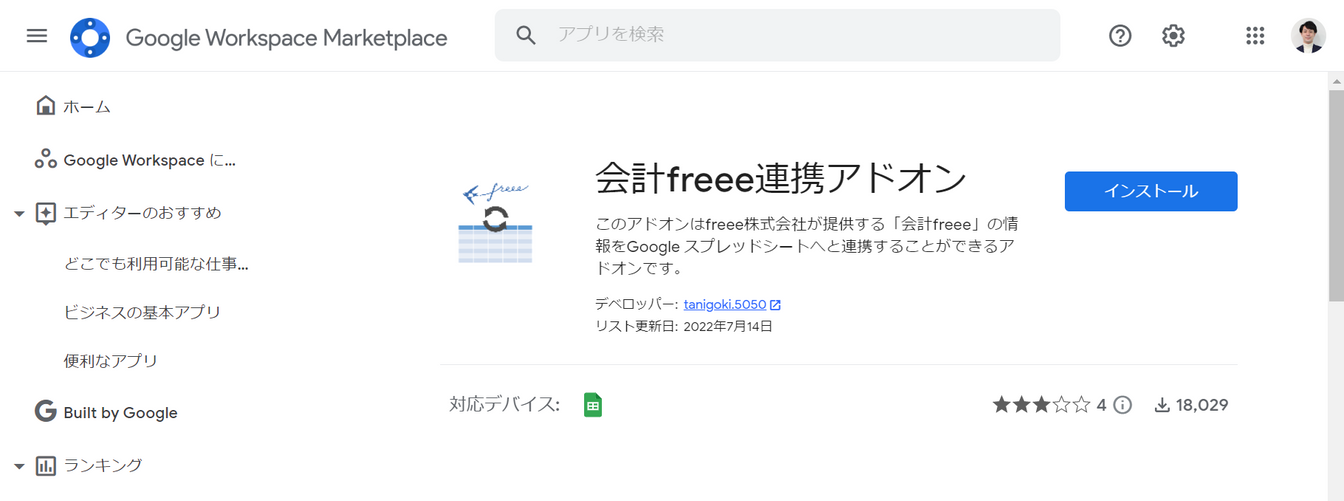
この画面が表示されます。「続行」をクリックします。
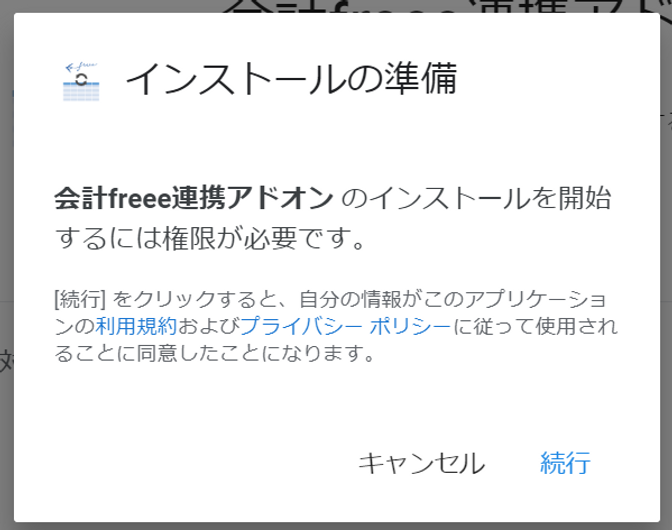
Googleのログイン画面が表示されます。これはGoogle スプレッドシートの側に、アドオンをインストールするための設定です。
画面の表示に従ってログインを行います。
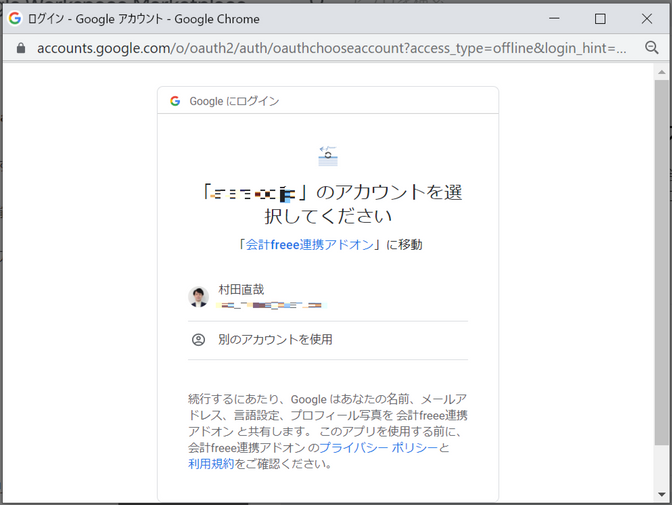
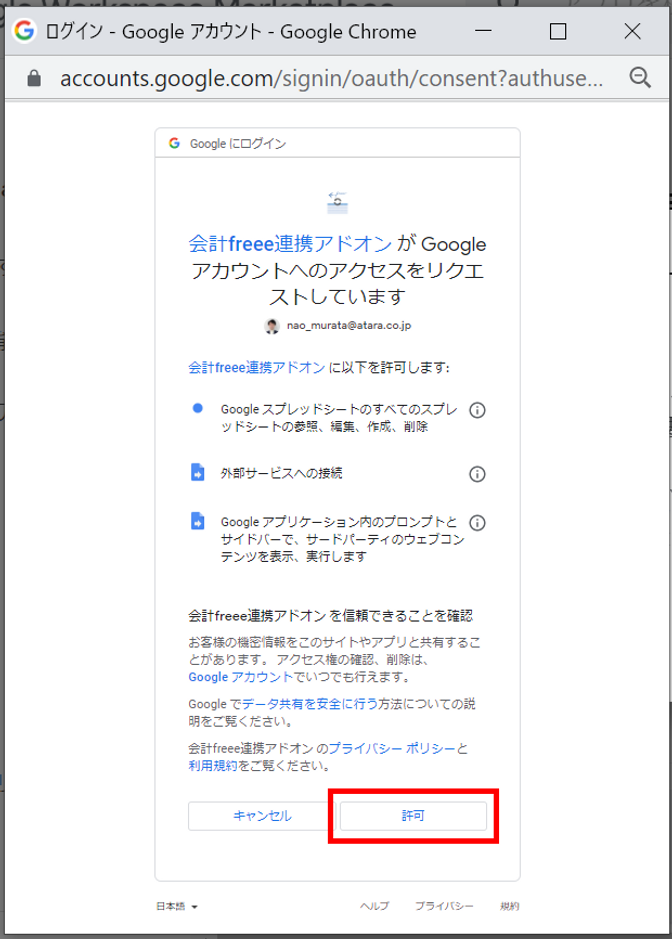
この画面が表示されたら連携は成功です。「完了」クリックし画面を閉じてください。
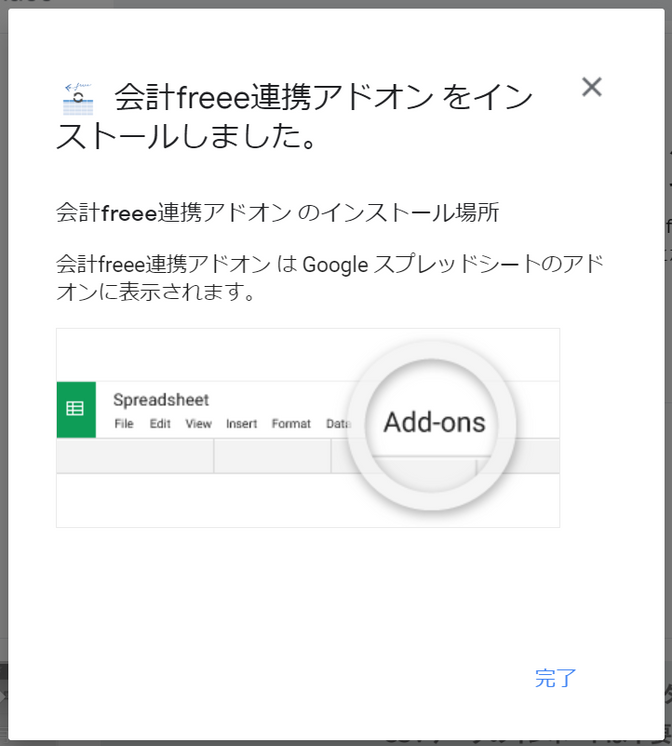
②Google スプレッドシートにfreeeのデータを取り込む
Google スプレッドシートを開きます。①の手順が完了すると、「拡張機能」のメニューの中に「会計freee連携アドオン」が追加されます。ここから「連携開始」を選択します。
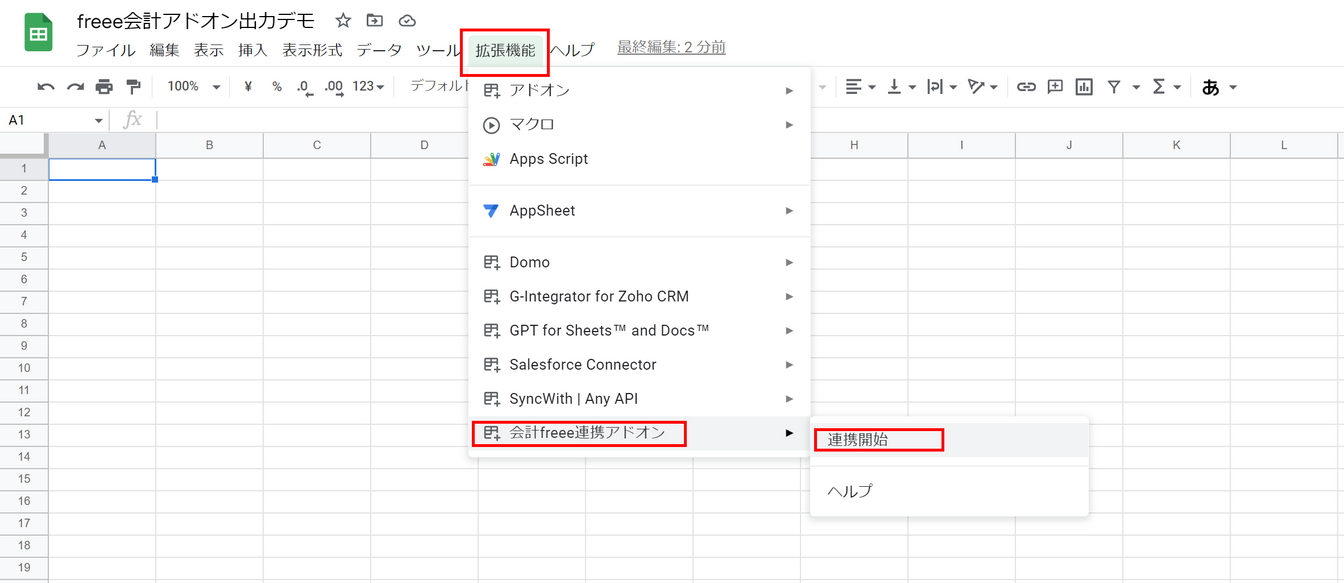
下記のコード入力画面表示されます。まず青字の「認可コードを取得(要ログイン)」をクリックします。
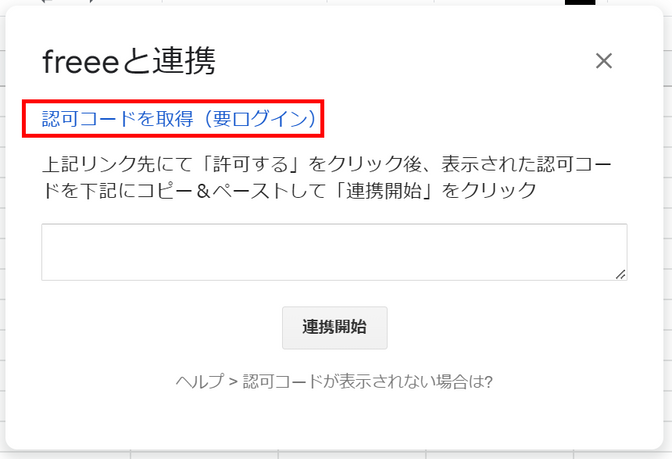
アクセス権限に関しての画面が表示されます。内容を確認し、問題なければ「許可する」をクリックします。
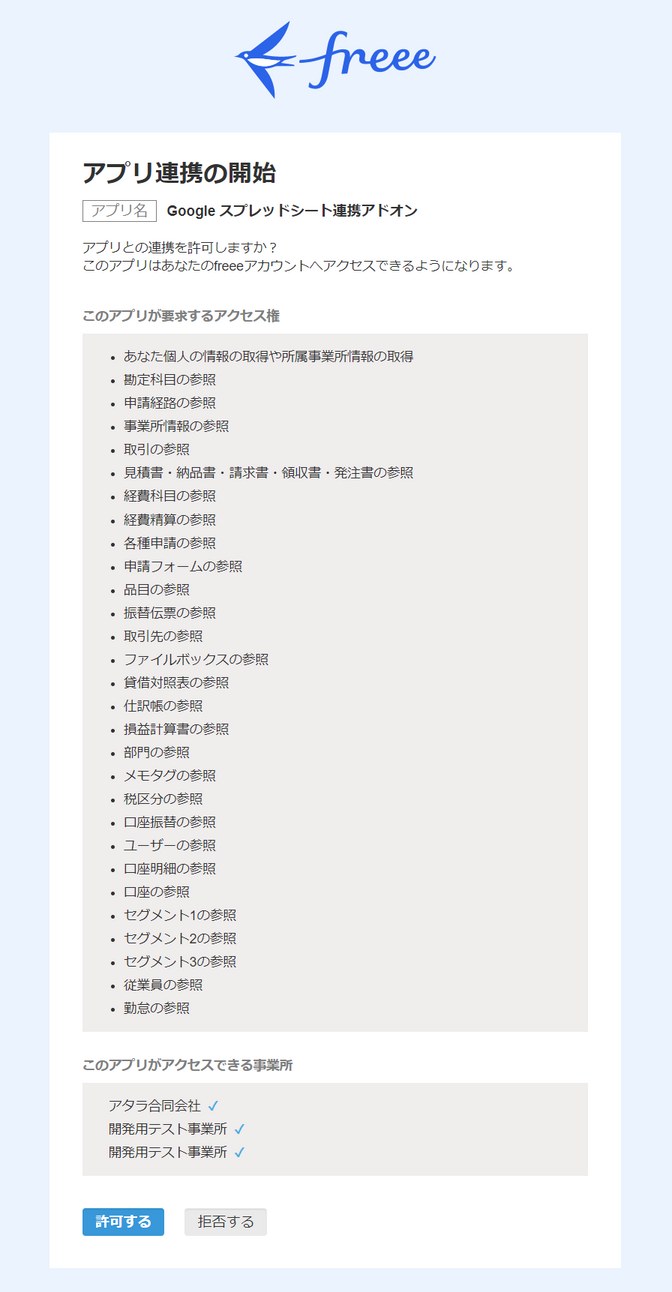
許可コードが表示されるので、このコードをコピーします。
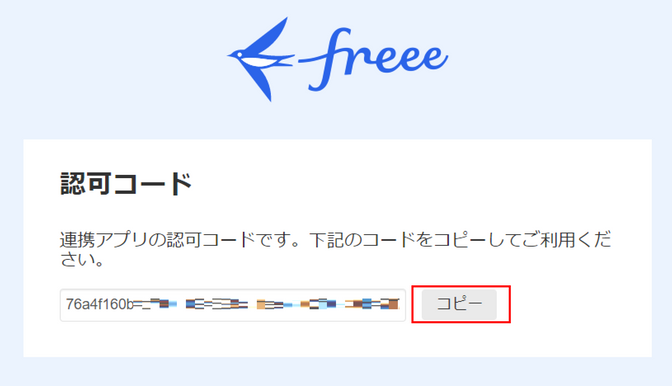
先ほどのコード入力画面に戻り、コピーしたコードを入力し、「連携開始」をクリックします。
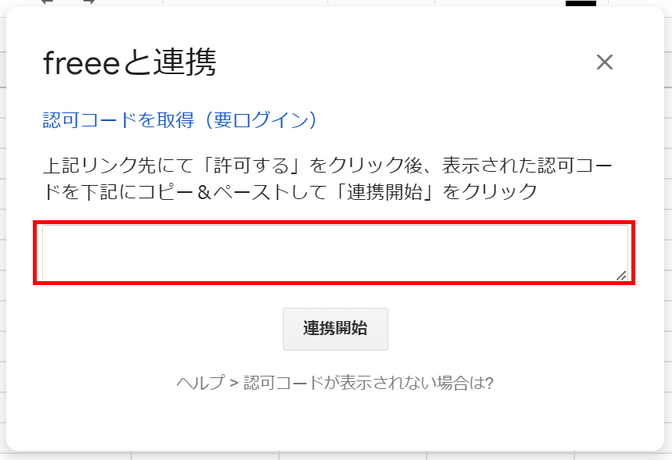
※freeeで設定されている事業所が複数ある場合、ここで事業所を選択する画面が表示されます。
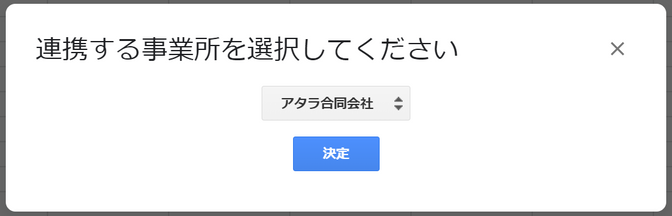
この画面が表示されたら連携設定は完了です。このウインドウは閉じます。
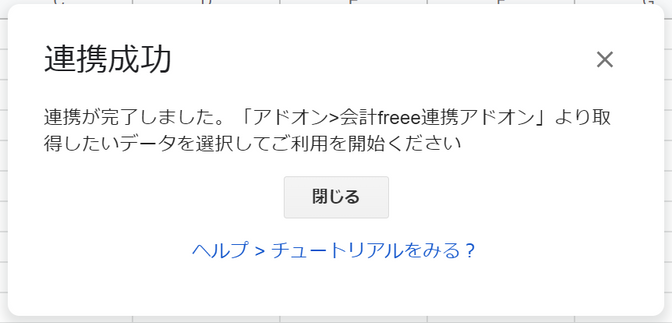
Google スプレッドシートに戻り、先ほどと同様に「拡張機能」→「会計freee連携アドオン」を選択すると、連携するオブジェクトを選択できるようになっています。
今回のデモでは「経費精算の一覧」を例にとって進めます。
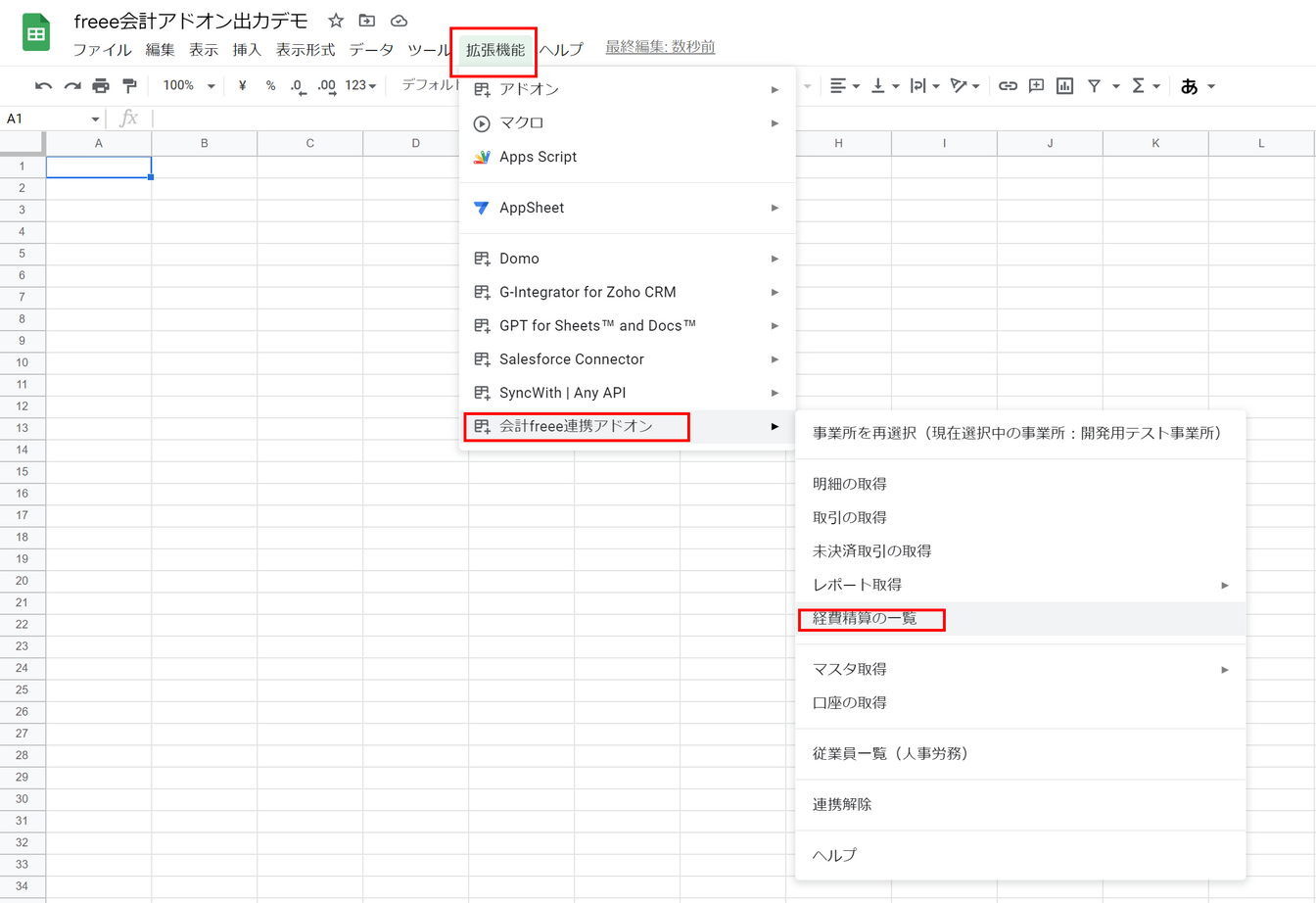
連携するオブジェクトをクリックすると、下記画面が表示されます。データの取得期間と出力先を選択し、「取得開始」をクリックします。
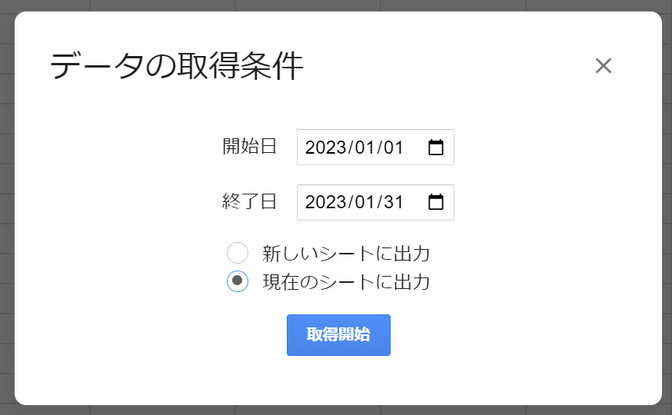
このような形式で、freeeに蓄積されているデータを連携することができます。
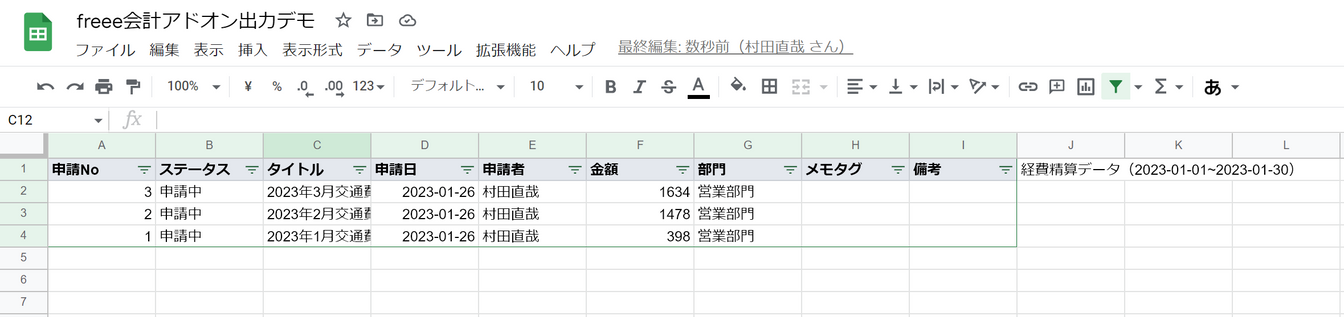
③Looker StudioからGoogle スプレッドシートに接続する
Looker Studioにログインし、新規のレポート編集画面を開きます。
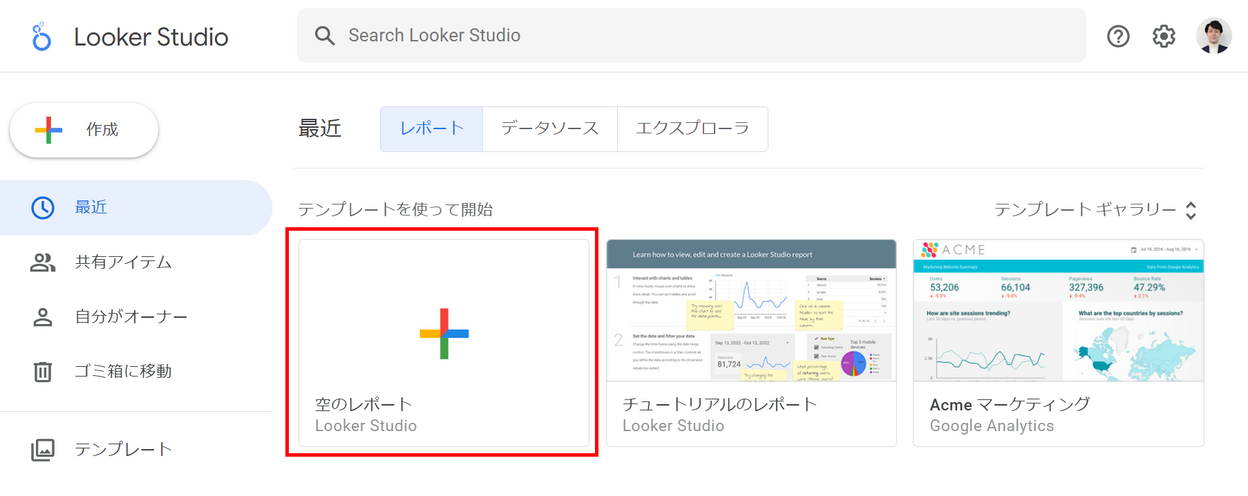
上部にある「編集」のボタンをクリックします。

編集画面が表示されたら、メニュー内の「データを追加」をクリックします。

「Google スプレッドシート」を選択します。
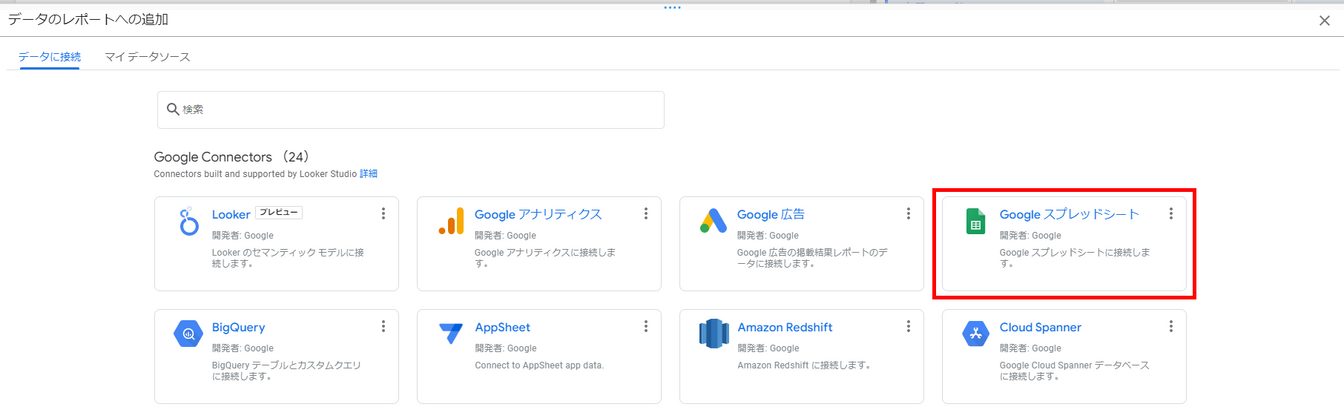
接続をしたいGoogle スプレッドシートを選択します。フォルダの場所から選択することや、URLを打ち込みなど様々な方法があります。
検索したい場合は、虫眼鏡アイコンをクリックすることで検索ウインドウがONになります。
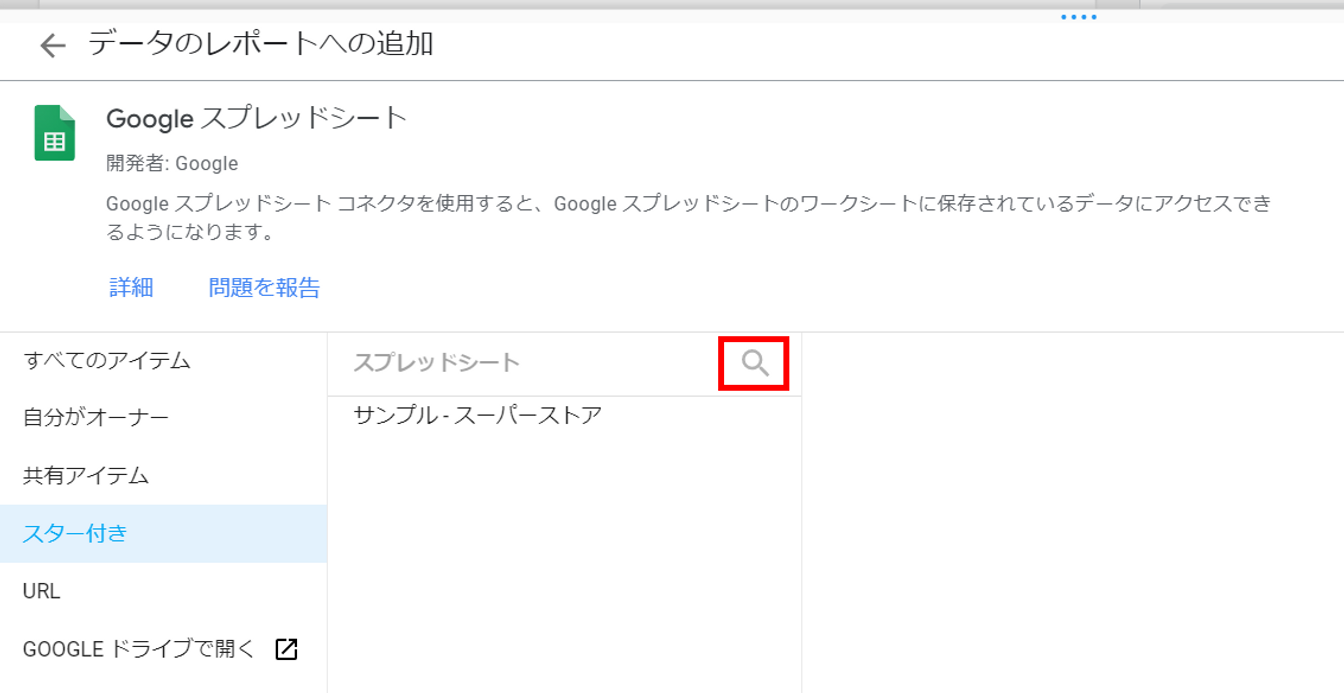
ワークシートが複数ある場合は接続を行うワークシートを選択します。オプションの欄で詳細な設定を行った後、右下の「追加」をクリックします。
※複数のシートがある場合は、一括で選択をすることができません。例えば3シート接続をしたい場合、ここまでの手順を3回個別に行う必要があります。
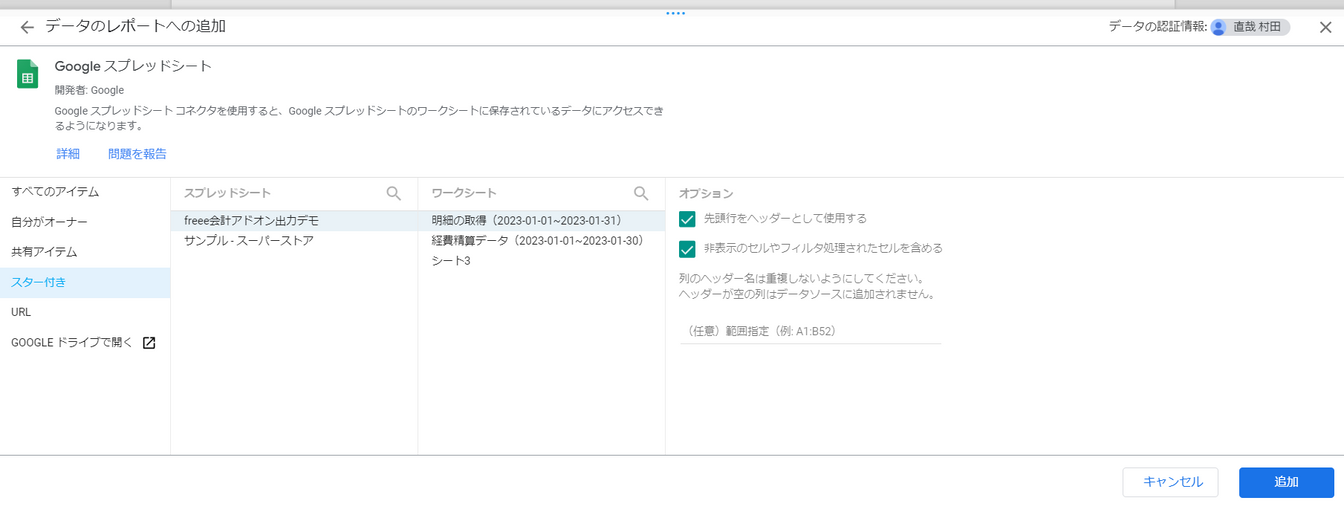
Google スプレッドシートのデータをもとにした、表形式の集計が自動で表示されます。これで接続は完了し、グラフ作成を進めることができます。
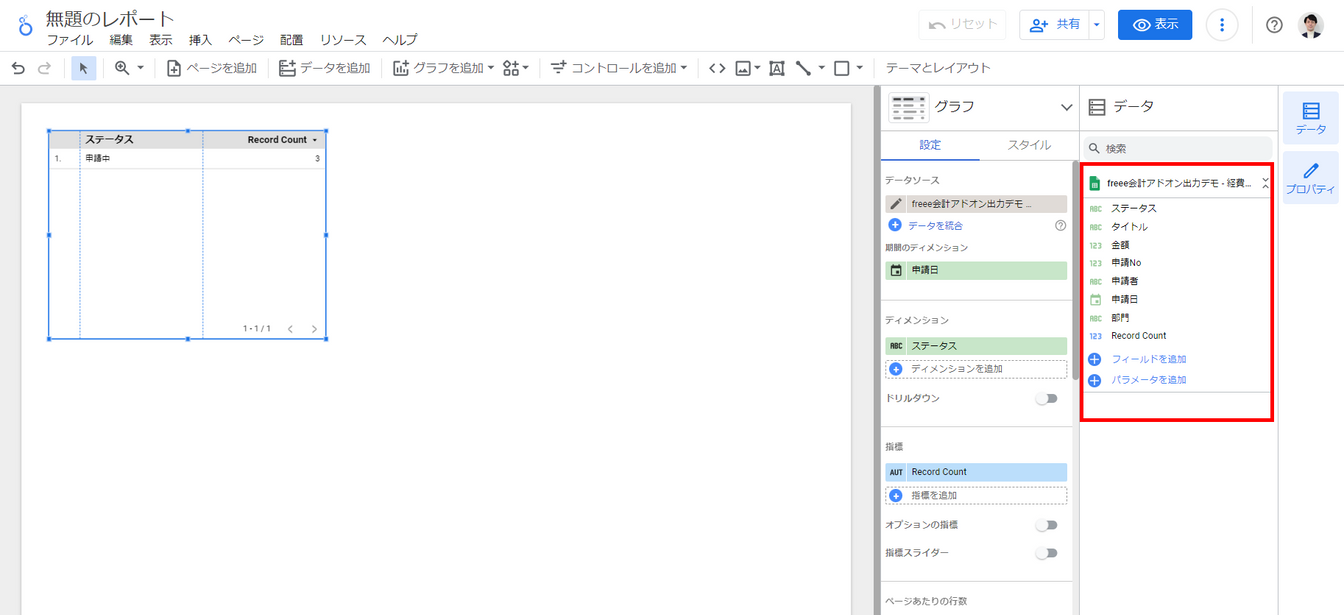
最後に
いかがでしたか?
freeeのデータをGoogle スプレッドシートに出力してLooker Studioに連携する方法をご紹介しました。
freeeのデータをLooker Studioで可視化することで大量データをスピーディに、より詳細に分析することが可能になります。
・会社のデータをもっと有効活用をしたい
・BIツールを導入したい
・Looker Studioに取り込みたいデータソースがある
・Looker Studioの効果的な可視化についてもっと知りたい
・組織においてのLooker Studioの定着化をもっと推進したい
・新しいKPIを作りたいが、自信がない
アタラにはLooker Studioを含むBIツールのエキスパートが在籍しております。
このような課題をお持ちの方は、ぜひお気軽にこちらまでご相談ください。
この記事をシェアする

