【Looker Studio】Excelのデータを接続する方法を紹介
Excelファイルの準備
今回はデモとして、下記のデータを使用します。
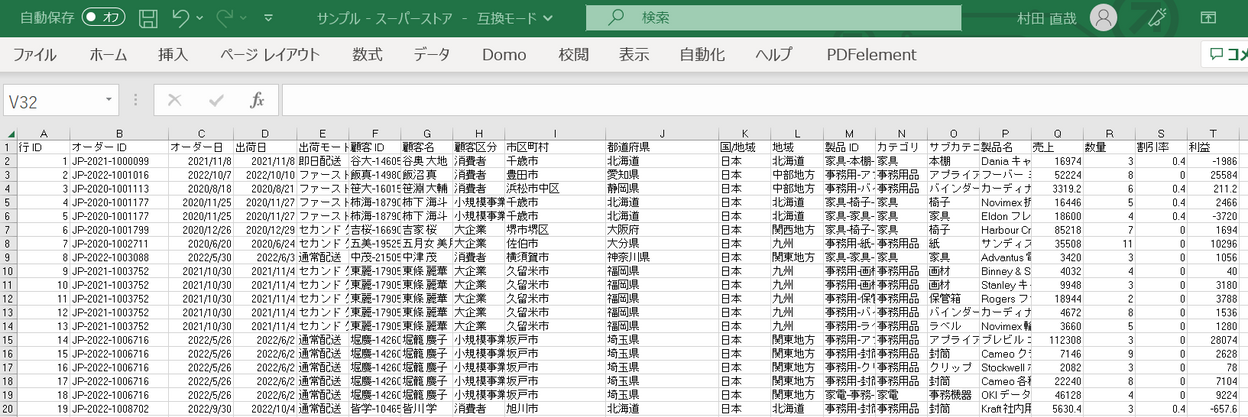
ExcelファイルをLooker Studioに接続する2つの方法
本記事作成の2023年1月時点では、Excelファイルを直接Looker Studioへ連携する機能はないため、ExcelファイルをLooker Studioで読み取り可能な形式に変換する必要があります。
今回は下記2パターンの方法を解説します。
- ExcelファイルをCSV形式に変換し接続する
- ExcelファイルをGoogle スプレッドシートに変換し接続する
1.ExcelファイルをCSV形式に変換し接続する
1-1.ExcelファイルをCSV形式に変換する
Excelのファイルを開き、メニューの「ファイル」から、「名前を付けて保存」を選択します。
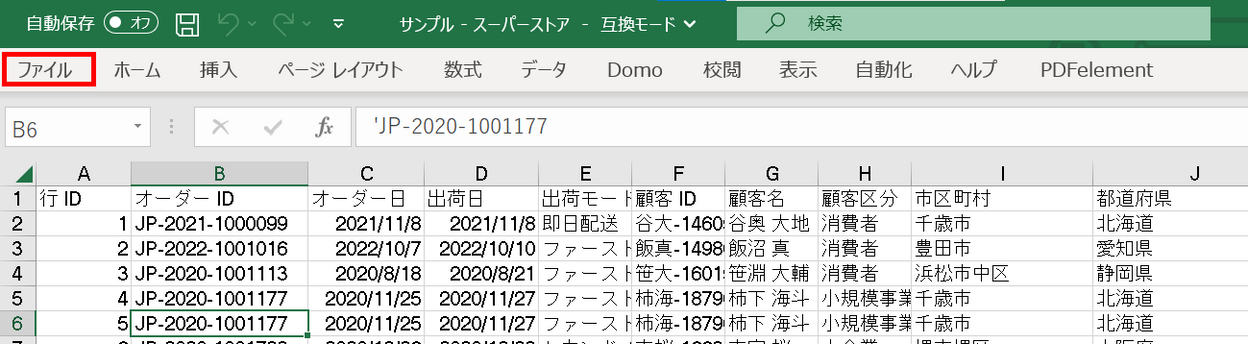
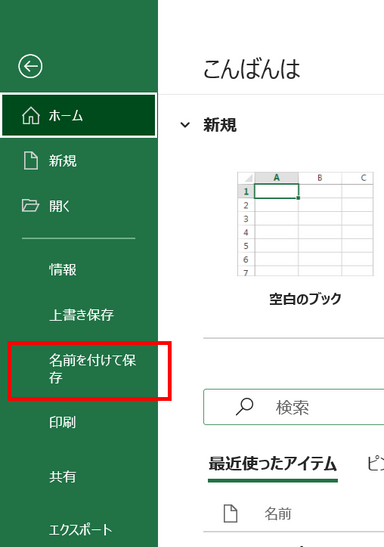
保存する際、「ファイルの種類」を指定するプルダウンメニューで、「CSV UTF-8(コンマ区切り)」を選択します。設定が完了したら、「保存」をクリックします。
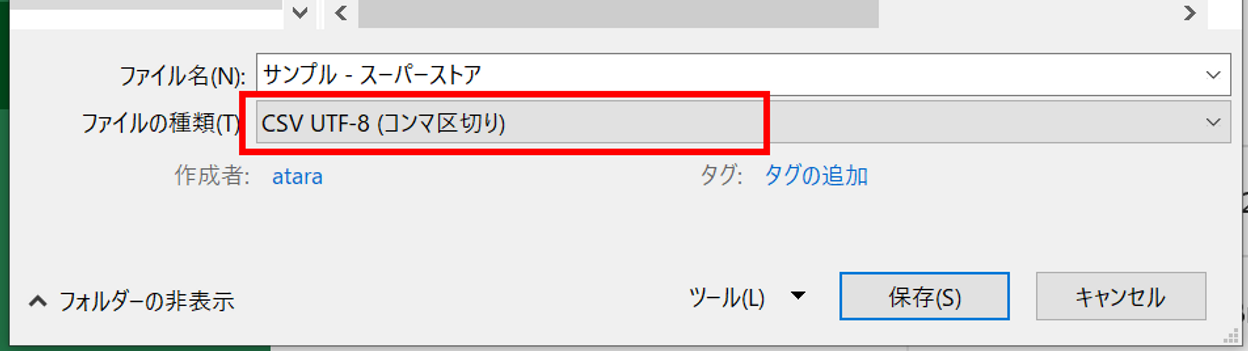
もし接続するExcelファイル内にシートが複数ある場合は、シート単位で保存を行う必要があるため、注意が必要です。

1-2.Looker StudioからCSVファイルに接続する
Looker Studioにログインし、新規のレポート編集画面を開きます。
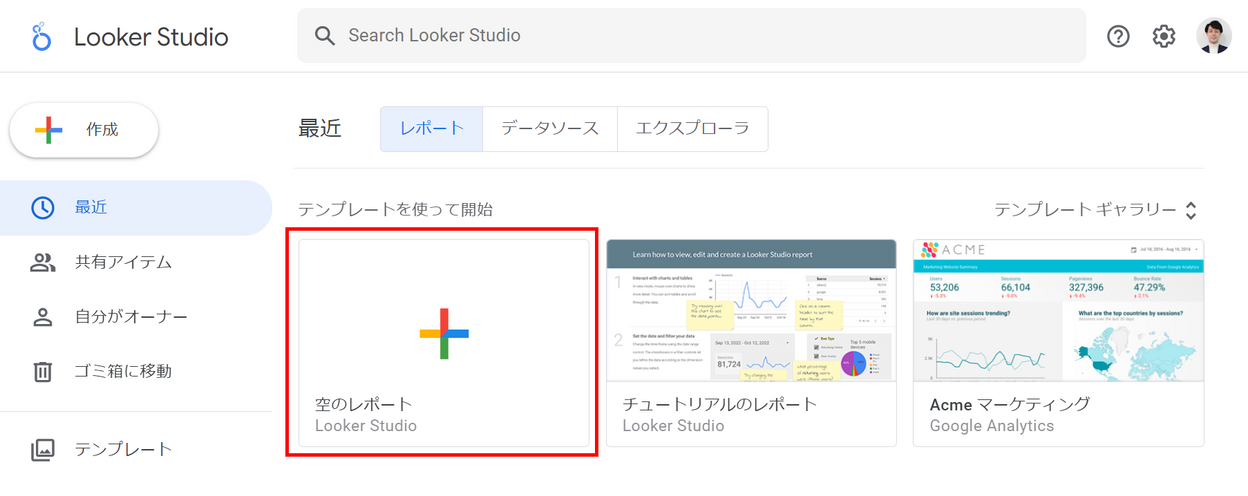
上部にある「編集」のボタンをクリックします。

編集画面が表示されたら、メニュー内の「データを追加」をクリックします。

接続オプションの一覧が表示されるので、「ファイルのアップロード」を選択します。検索ウインドウで絞り込みをするとスムーズです。
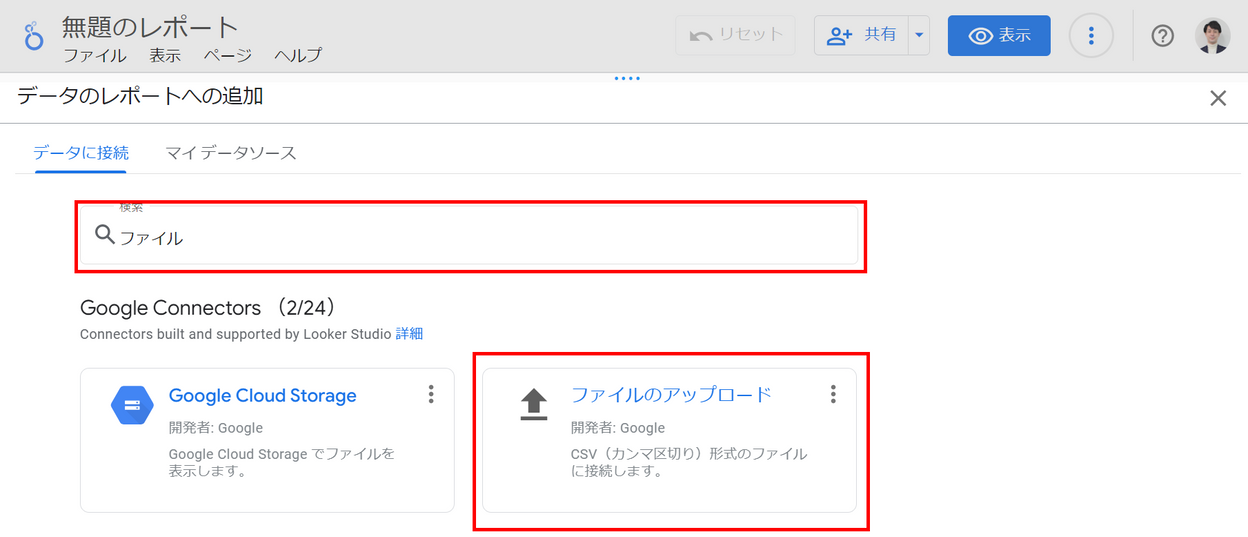
先に準備していたCSV形式のファイルをアップロードします。ドラッグ&ドロップ、もしくは「クリックしてファイルをアップロード」からファイル指定をすることができます。
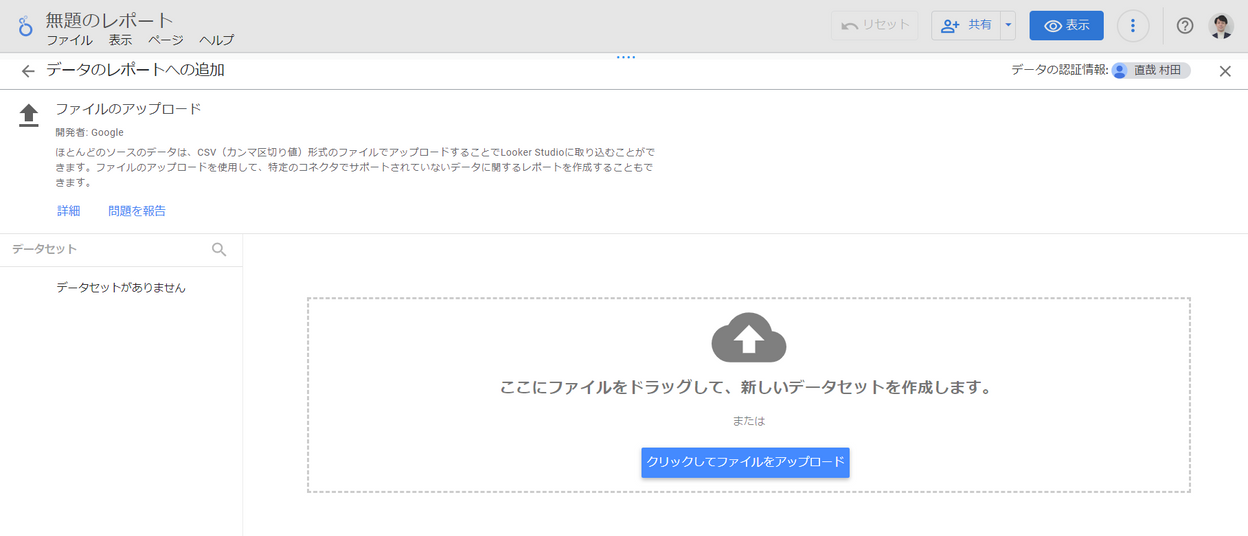
「ステータス」の欄がアップロード済みになったら、右下の「追加」をクリックします。
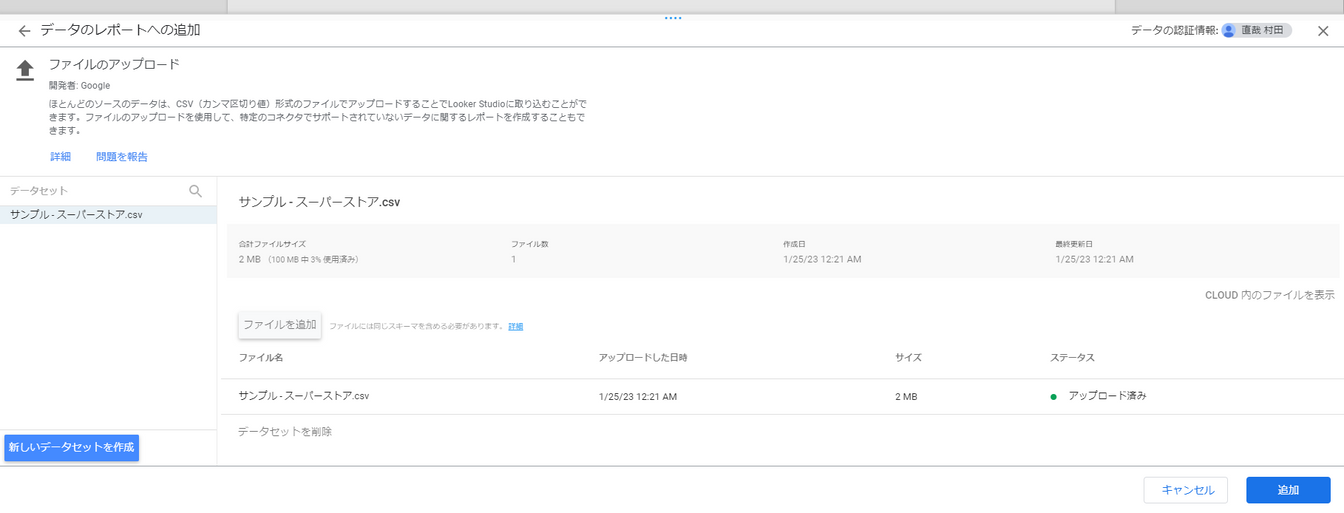
レポート画面上に接続したファイルをもとにした、表形式の集計が自動で表示されます。これでCSVのファイルをLooker Studioに接続することは完了し、グラフ作成を進めることができます。
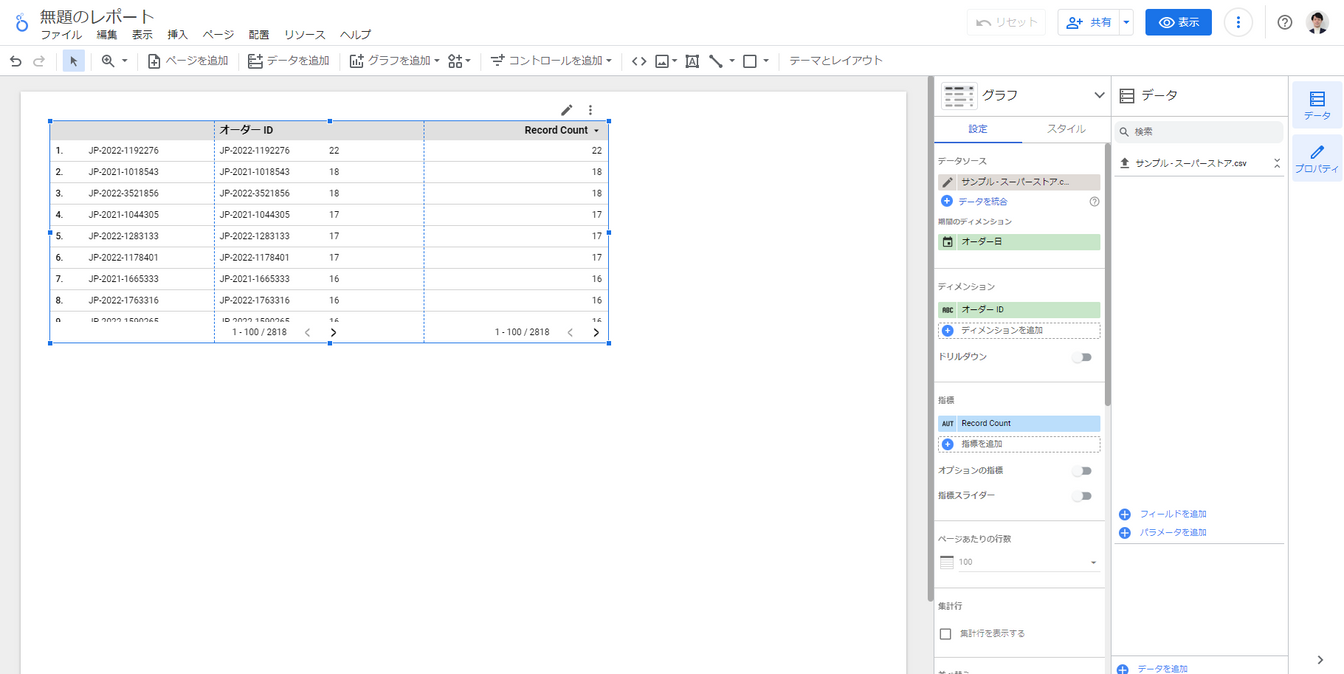
2.ExcelファイルをGoogleスプレッドシートに変換し接続する
2-1.ExcelファイルをGoogle スプレッドシートに変換する
まず、Google スプレッドシートを開きます。「ファイル」から「インポート」を選択します。
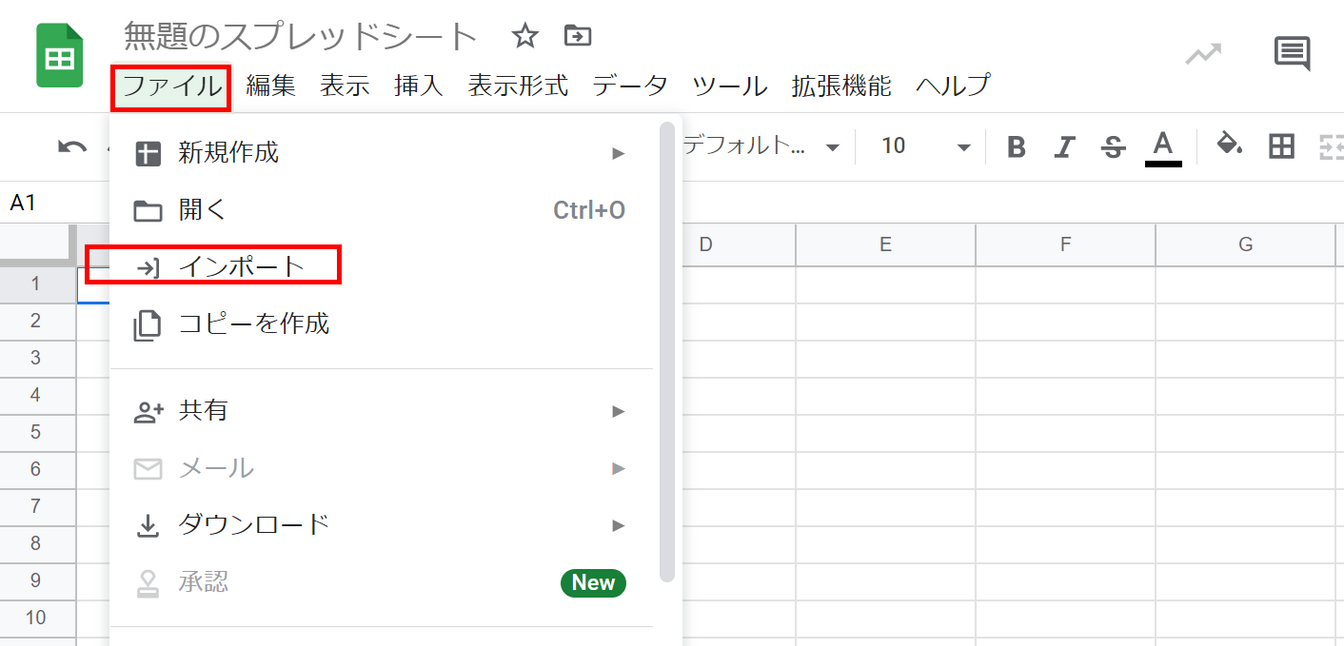
インポートするファイルを選択する画面が表示されます。「アップロード」選択すると、画面が切り替わり下記の表示になります。
接続するExcelファイルをここからアップロードします。ドラッグ&ドロップ、もしくは「BROWSE」からファイル指定をすることができます。
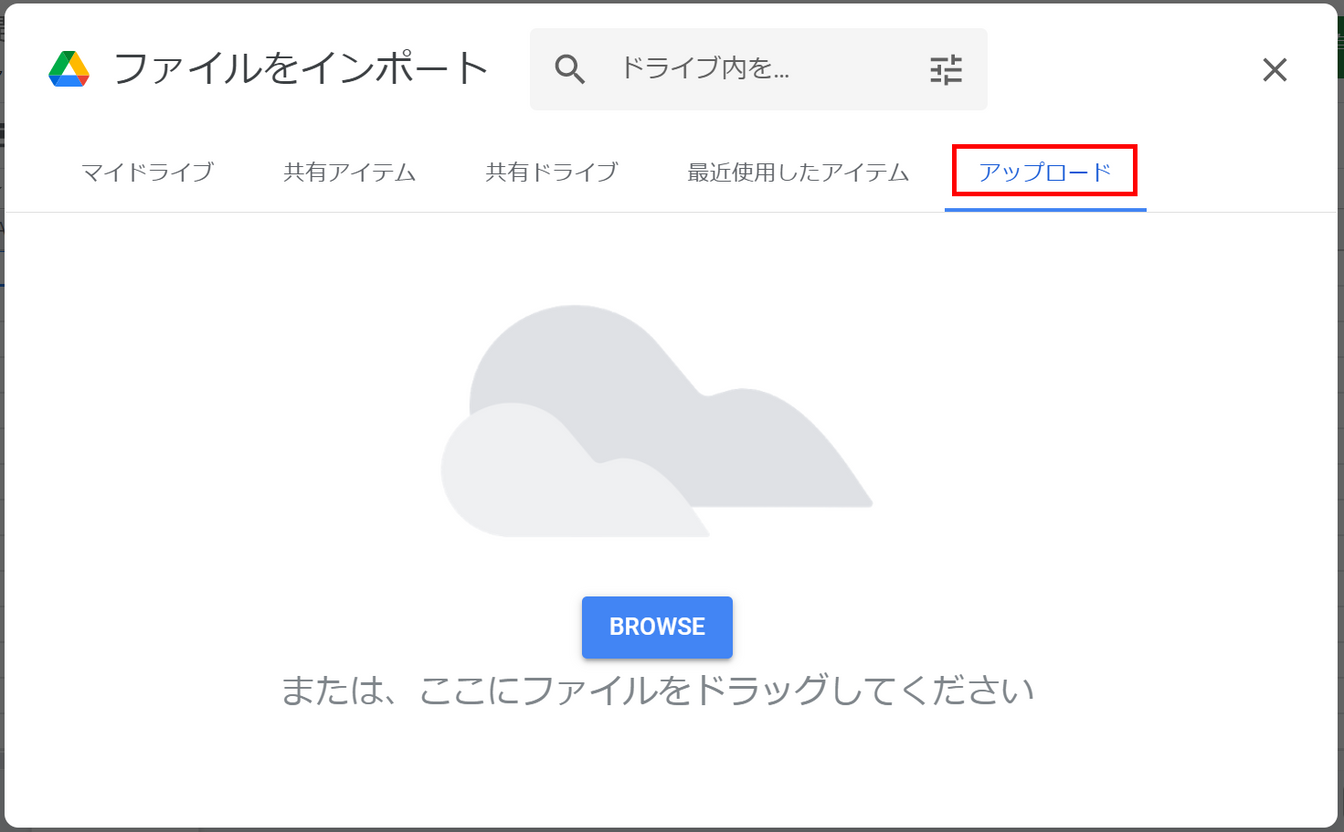
ファイルの確認画面が表示されます。「インポート場所」の欄ではプルダウンでインポートの形式が選択できます。選択が完了したら「データをインポート」をクリックします。
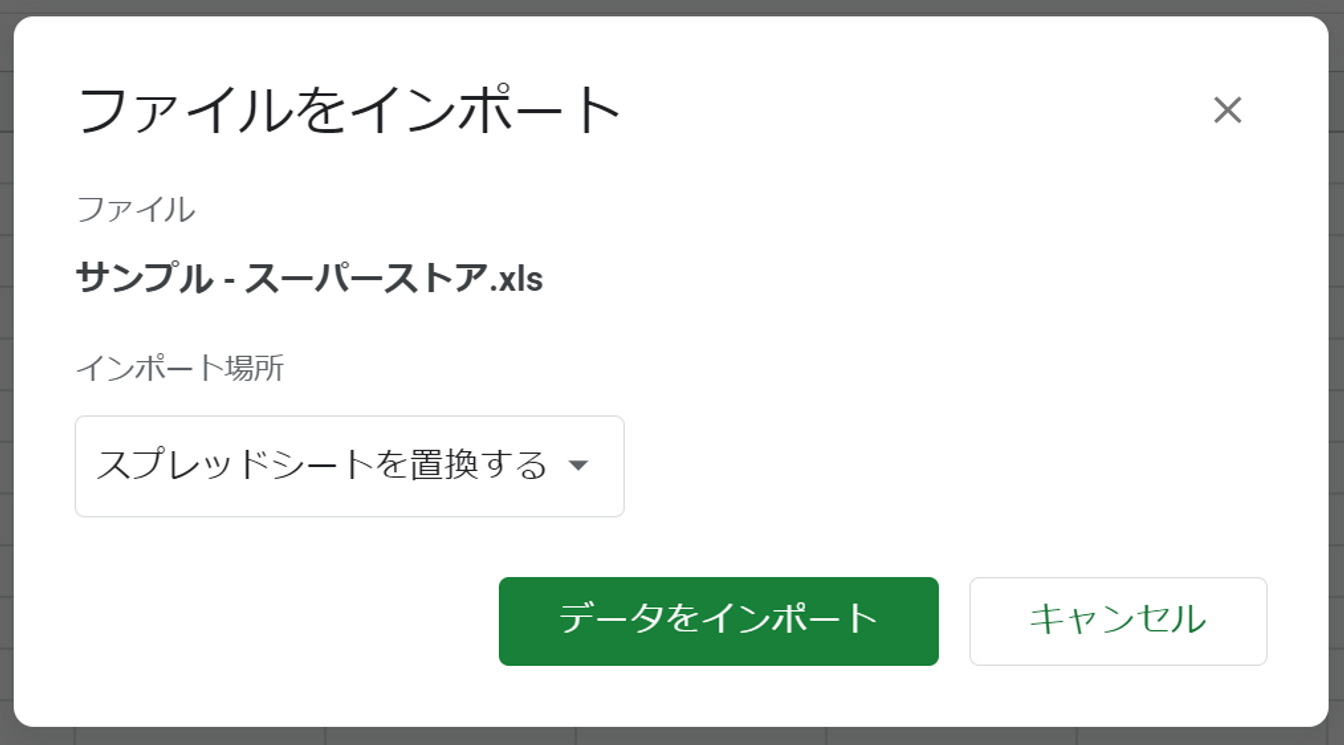
※インポートの形式は下記の中から選択ができます。
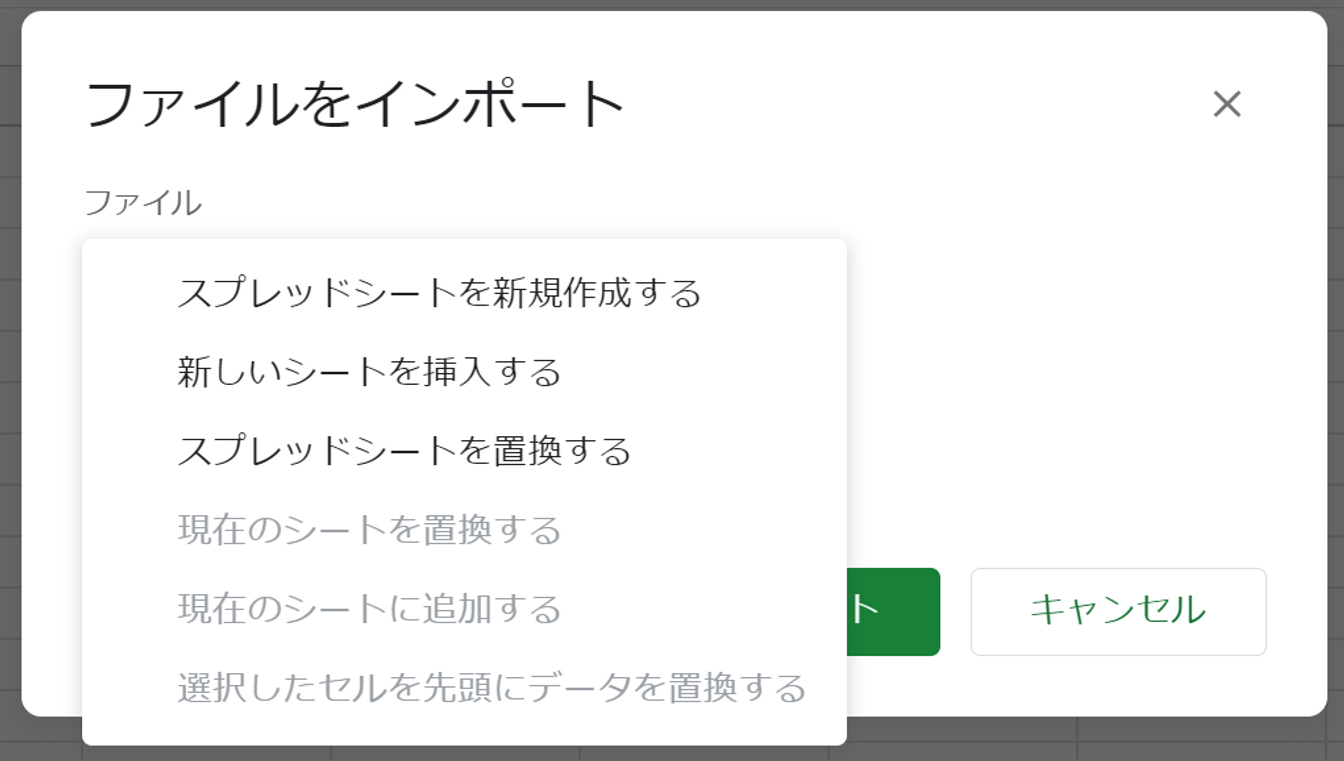
しばらく読み込みの待ち時間があった後、Excelファイルと同様のデータが、Google スプレッドシート上に表示されます。シート名を書き換え、Google スプレッドシートへの変換は完了です。
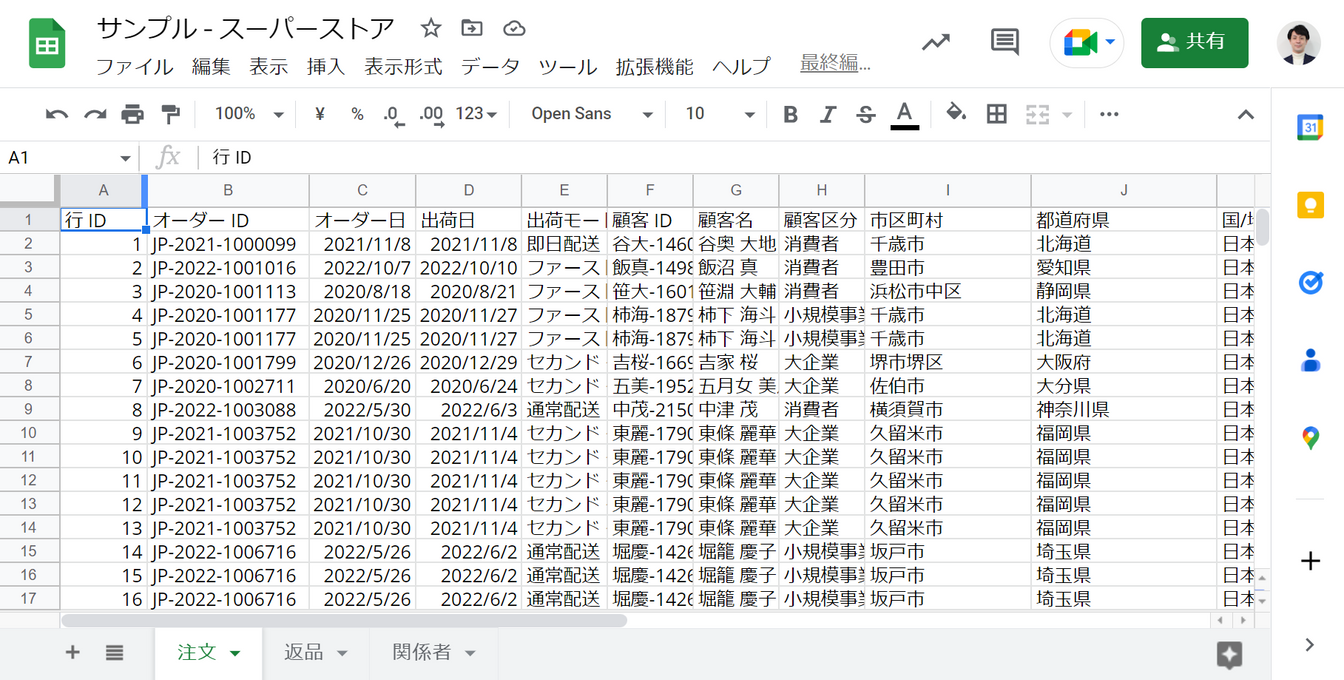
2-2.Looker StudioからGoogle スプレッドシートに接続する
Lookerの画面上で接続オプションの一覧を表示するところまでは、1-2の手順と同様です。
「Google スプレッドシート」を選択します。
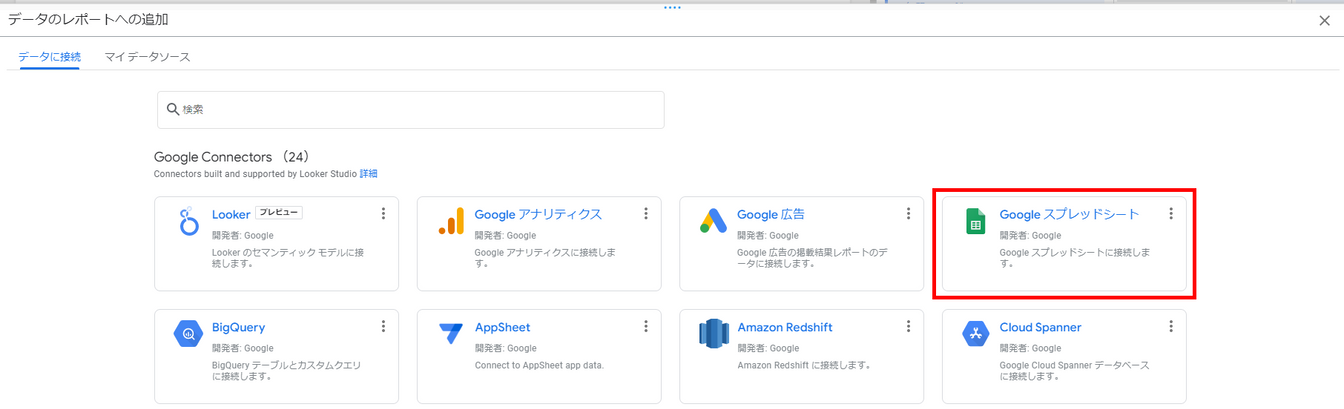
接続をしたいGoogle スプレッドシートを選択します。フォルダの場所から選択することや、URLを打ち込みなど様々な方法があります。
検索したい場合は、虫眼鏡アイコンをクリックすることで検索ウインドウがONになります。
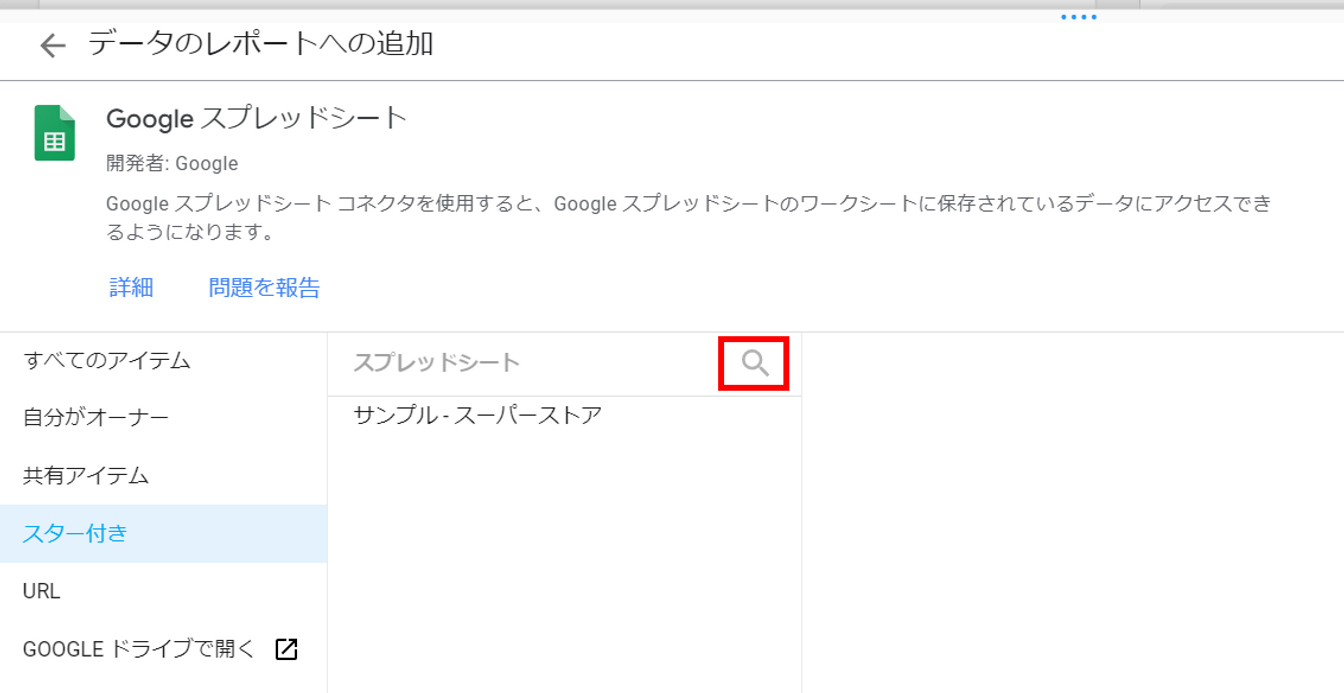
ワークシートが複数ある場合は接続を行うワークシートを選択します。オプションの欄で詳細な設定を行った後、右下の「追加」をクリックします。
※複数のシートがある場合は、一括で選択をすることができません。例えば3シート接続をしたい場合、ここまでの手順を3回個別に行う必要があります。
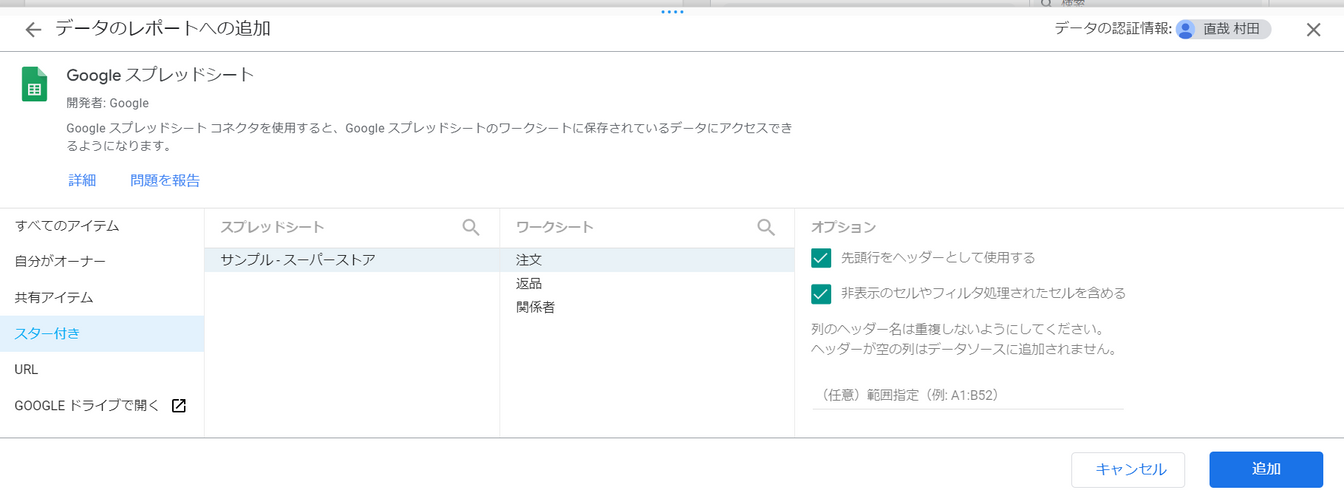
Google スプレッドシートのデータをもとにした、表形式の集計が自動で表示されます。これで接続は完了し、グラフ作成を進めることができます。
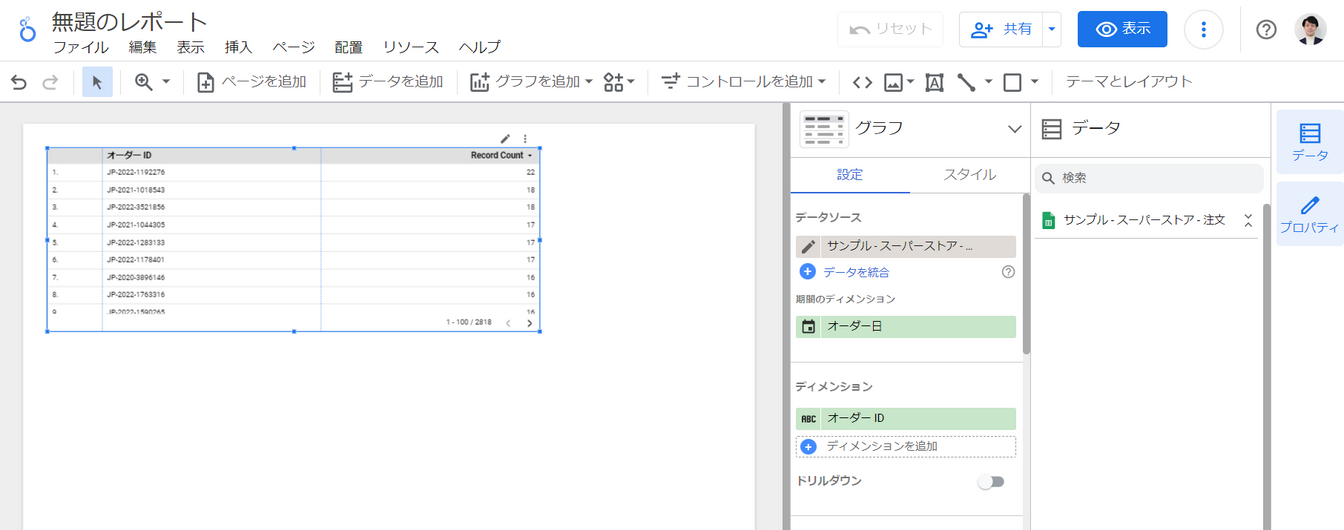
3.データの更新頻度の確認・設定を行う
Googleスプレッドシートの場合、元のデータを定期スケジュールで自動的に再接続し、自動更新を行うことができます。
CSVの場合、自動更新機能を利用することはできず、新しいデータを再度インポートする必要があります。
自動更新の頻度について
Google スプレッドシートの場合は、15分毎/1時間毎/4時間毎/12時間毎 から選択可能。デフォルトでは15分毎になっています。
Looker Studioの「リソース」メニューから、「追加済みデータソースの管理」を選択します。
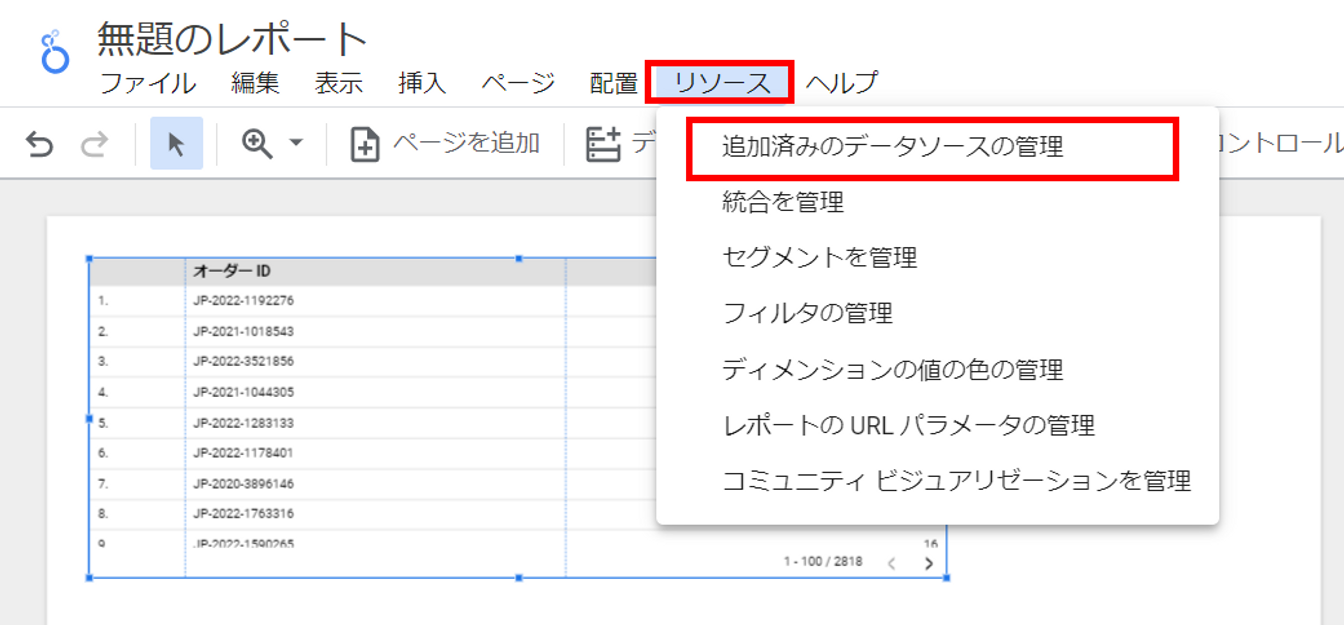
接続されているデータソースが一覧表示されます。更新頻度を確認したいデータソースの「編集」をクリックします。

「データの更新頻度」の箇所で、設定されている更新頻度を確認できます。変更が必要な場合は赤枠の箇所をクリックします。

赤枠の箇所をクリックすると、下記の画面が表示され、更新頻度の設定を行うことができます。
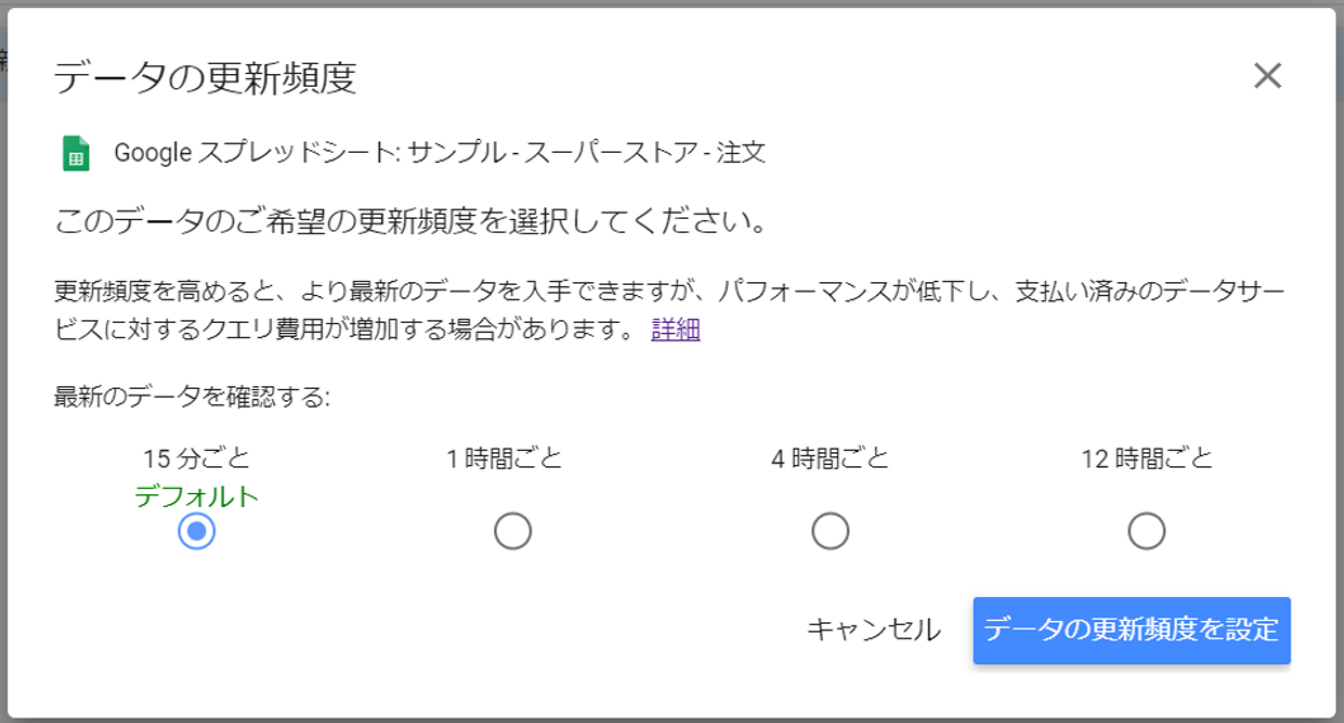
最後に
いかがでしたか?
Looker StudioからExcelに接続してグラフ化する方法をご紹介しました。
ExcelのデータをLooker Studioで可視化することで大量データをスピーディに、より詳細に分析することが可能になります。
・会社のデータをもっと有効活用をしたい
・BIツールを導入したい
・Looker Studioに取り込みたいデータソースがある
・Looker Studioの効果的な可視化についてもっと知りたい
・組織においてのLooker Studioの定着化をもっと推進したい
・新しいKPIを作りたいが、自信がない
アタラにはLooker Studioを含むBIツールのエキスパートが在籍しております。
このような課題をお持ちの方は、ぜひお気軽にこちらまでご相談ください。
この記事をシェアする


