【Looker Studio】BacklogのデータをCSV出力して連携する方法を紹介
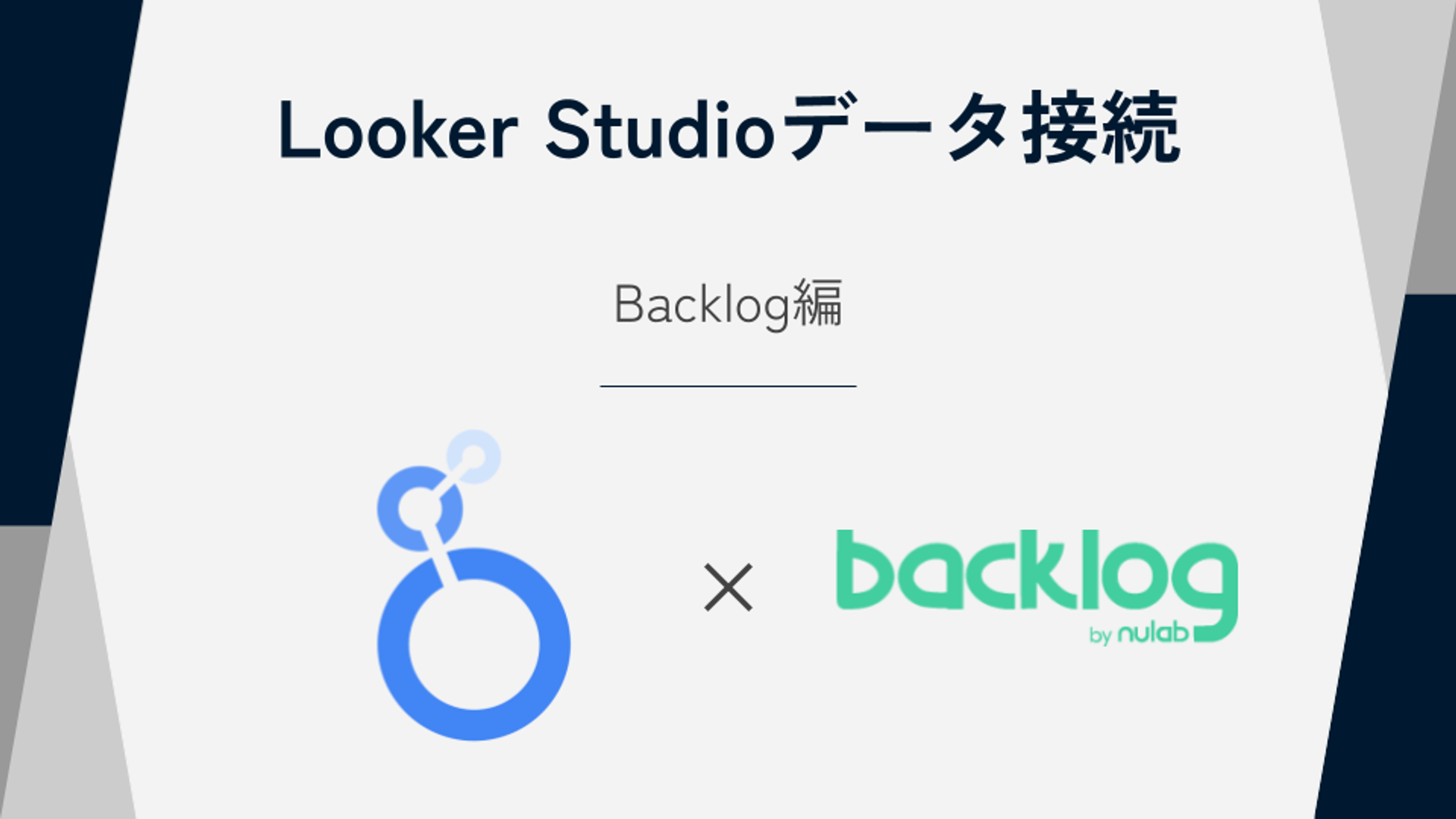
はじめに
プロジェクトや個人業務のタスク管理を行うSaaSとして人気のBacklog。タスク内容の記録・共有・進捗管理等をスムーズに行うことができ、とても便利なツールです。
ですが、個々の課題の管理を主としているサービスのため、各タスクの工数実績管理など、完了分を含めた全課題の集計や分析がスムーズに行えず、お困りであるとの声をよく耳にします。
そのようなストレスを抱えている方には、データをわかりやすく、かつスピーディにグラフ化することができるBIツールを活用することがおすすめです。
今回はBIツールの1つであるLooker Studioで、Backlogのデータに接続する方法をご紹介します。
ここでご紹介するのは、最も簡単な方法として、BacklogからデータをCSV形式でエクスポートしLooker Studioに接続する、という方法です。
BacklogからデータをCSV形式でエクスポートする
まず、Backlogにログインし、データを取得したいプロジェクトの課題一覧画面を開きます。画面上でフィルタされている通りにデータをエクスポートする仕様であるため、必要な課題の情報が取得できるよう、「状態」「親子課題」等のフィルター選択を行っておきます。
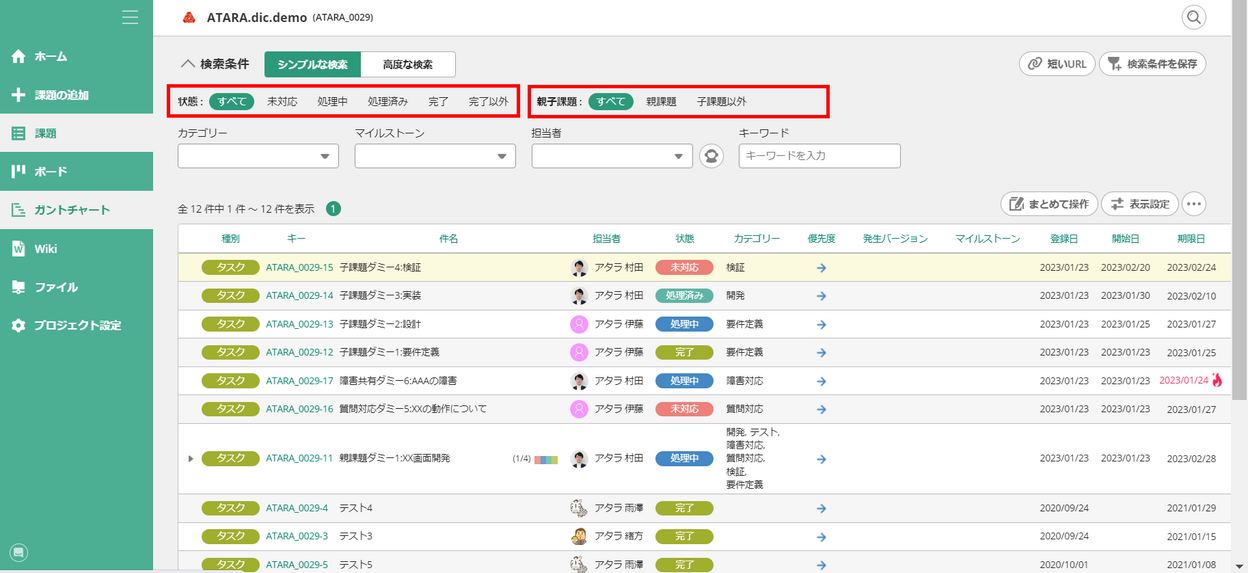
フィルター設定が完了したら、右上の「・・・」のアイコンから「CSV」をクリックします。これでデータのエクスポートは完了です。
※一つ下にある「CSV(コメントあり)」でも、操作は同様ですが、データの形式が特殊です。後述します。
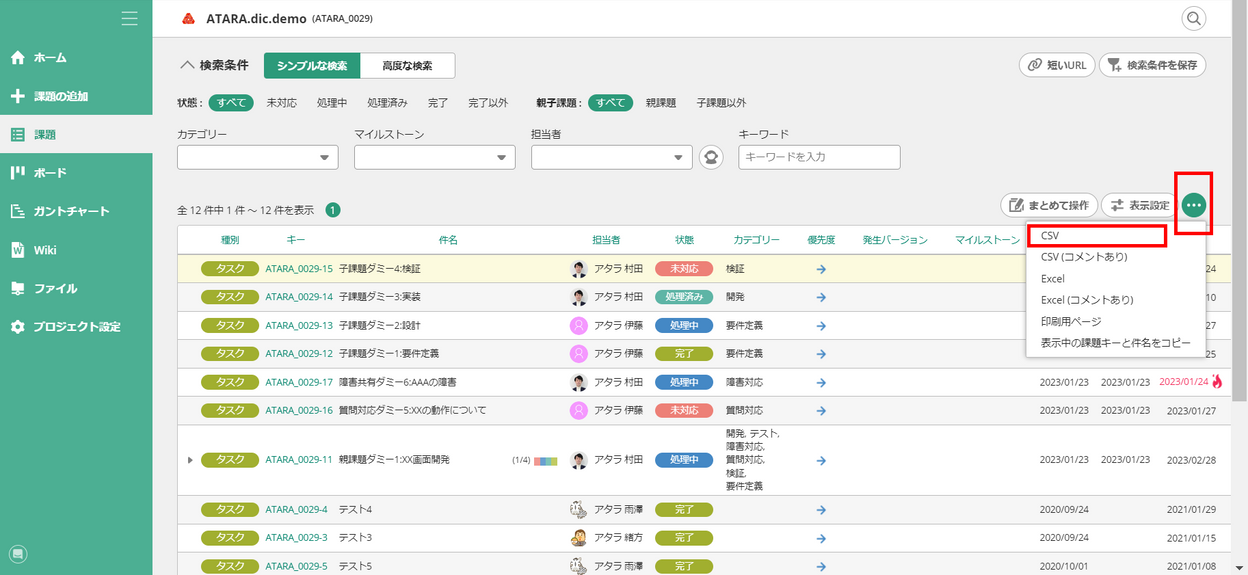
このような形式でエクスポートされます。ひとつの課題が1行で表示され、更新があった個所は、最新状態のみが保持される仕様です。
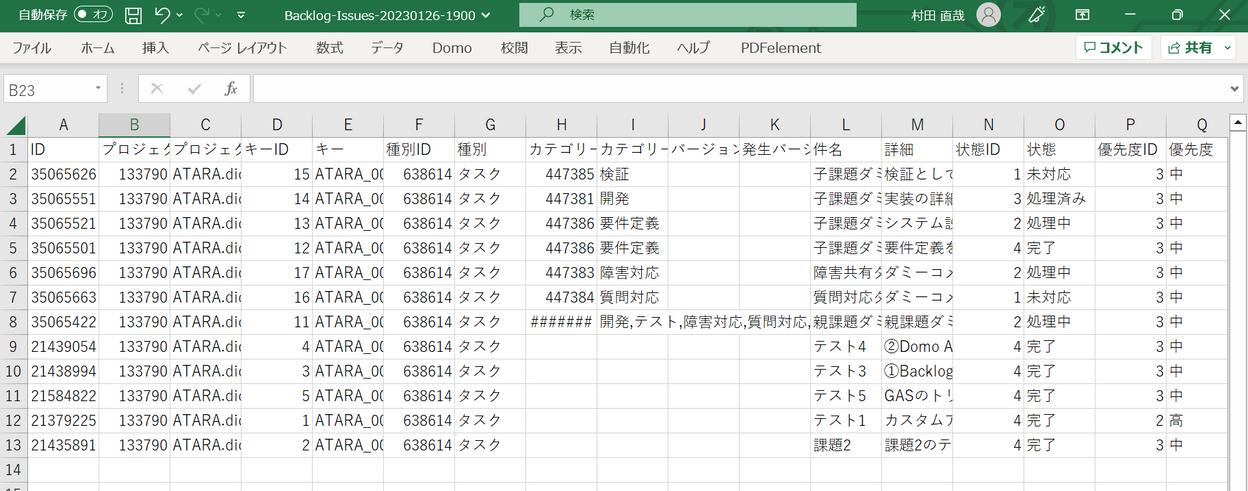
※「CSV(コメントあり)」を選択した場合は、課題に対するコメントが取得できます。複数のコメントがある場合、以下の画像のようにセル1つに1コメントが入る形式で、右方向に伸びた表がエクスポートされます。
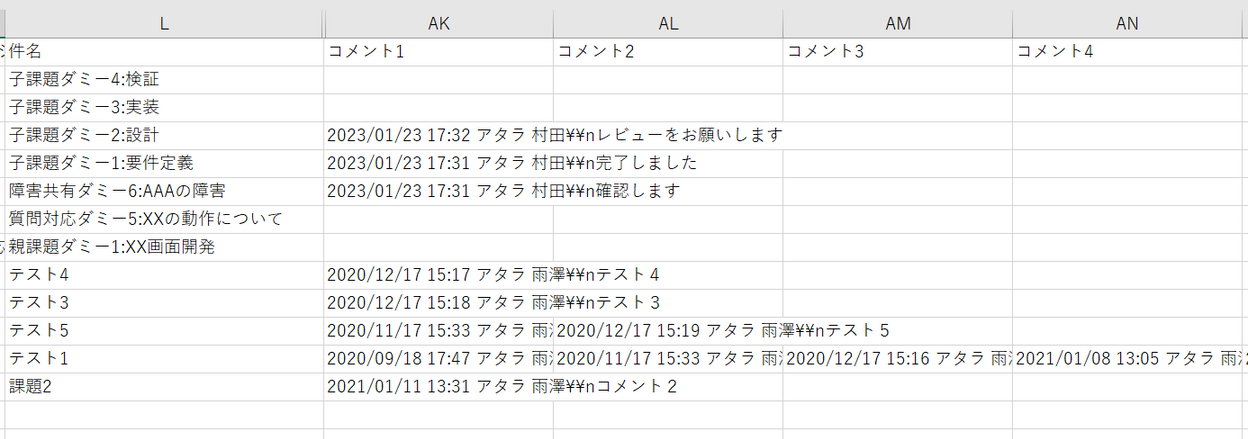
Looker StudioにCSVファイルをアップロードする
Looker Studioにログインし、新規のレポート編集画面を開きます。
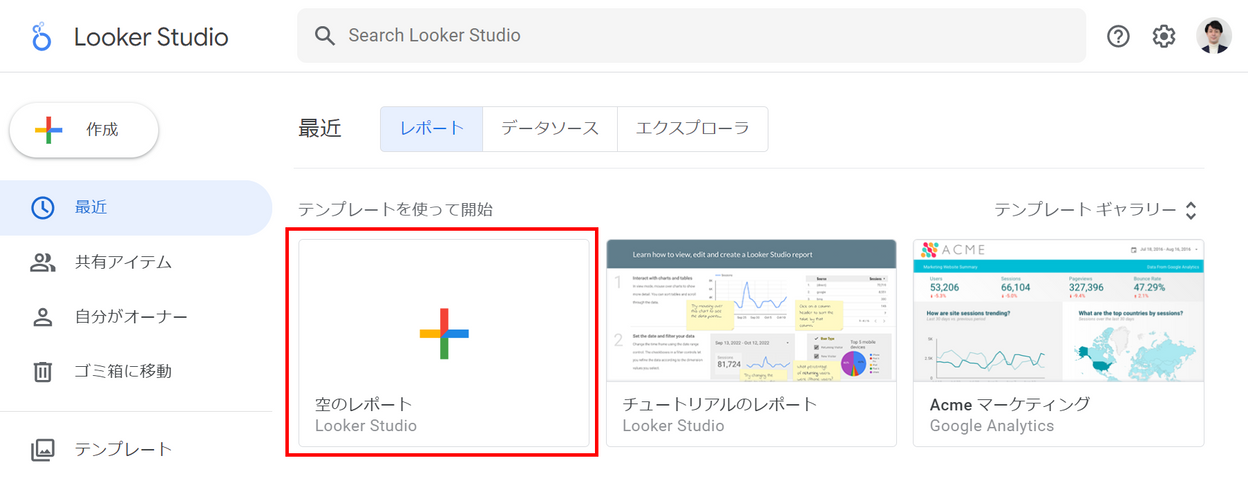
上部にある「編集」のボタンをクリックします。

編集画面が表示されたら、メニュー内の「データを追加」をクリックします。

接続オプションの一覧が表示されるので、「ファイルのアップロード」を選択します。検索ウインドウで絞り込みをするとスムーズです。
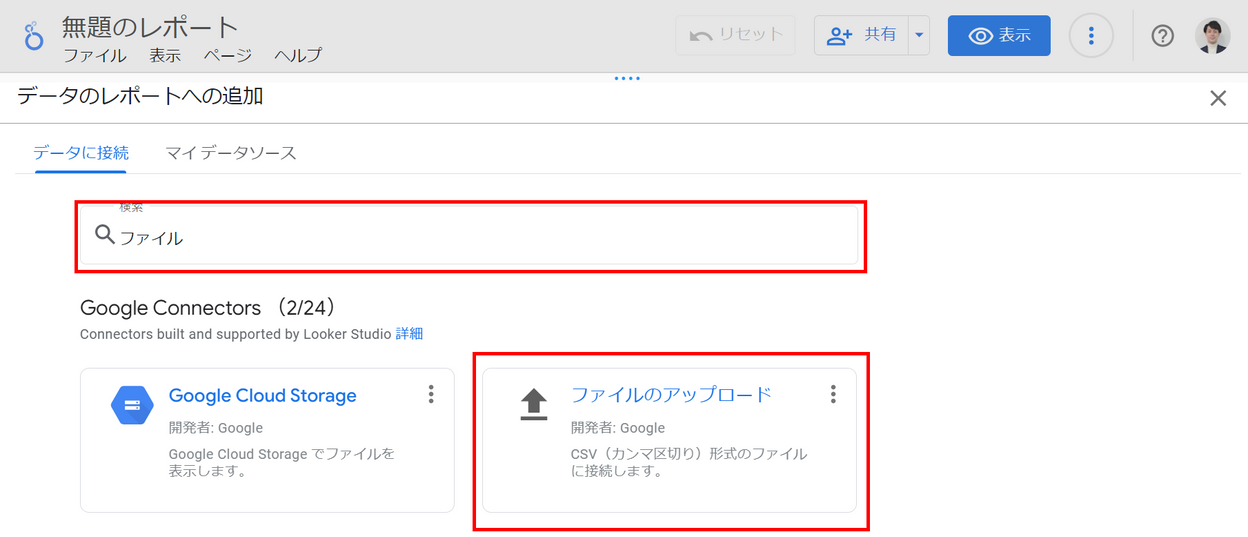
先に準備していたCSV形式のファイルをアップロードします。ドラッグ&ドロップ、もしくは「クリックしてファイルをアップロード」からファイル指定をすることができます。
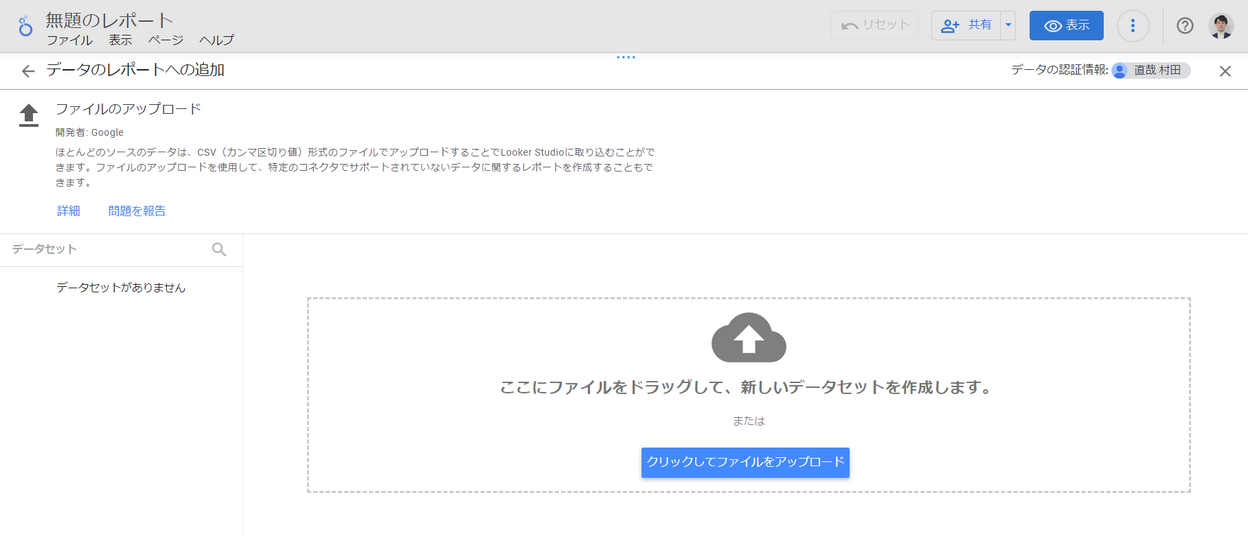
「ステータス」の欄がアップロード済みになったら、右下の「追加」をクリックします。
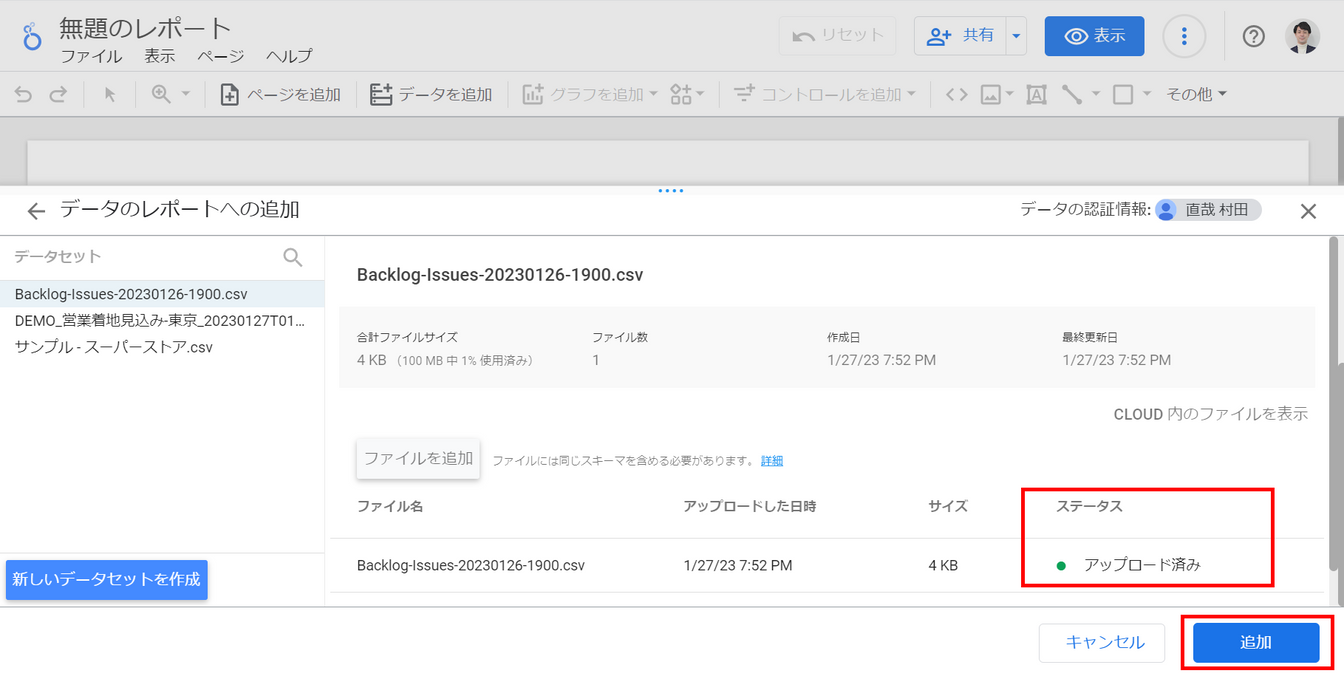
レポート画面上に接続したファイルをもとにした、表形式の集計が自動で表示されます。これでCSVのファイルをLooker Studioに接続することは完了し、グラフ作成を進めることができます。
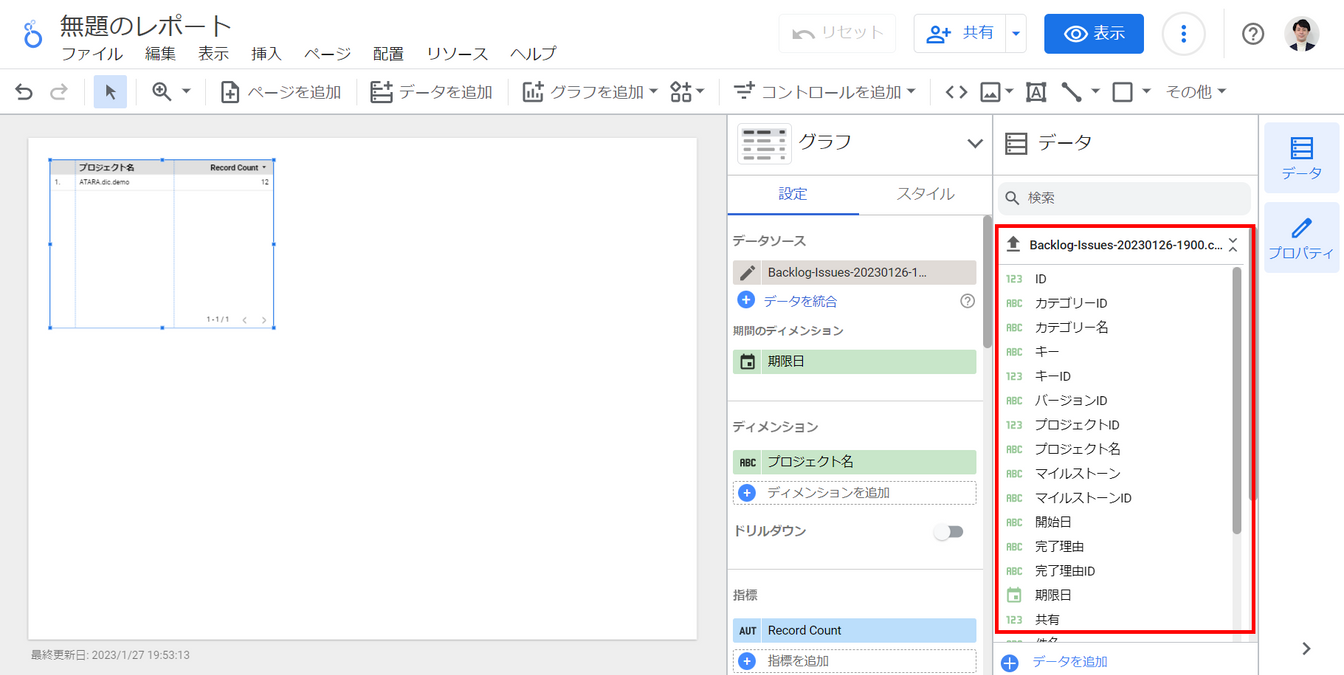
最後に
いかがでしたか?
BacklogからCSVを出力してLooker Studioに連携する方法をご紹介しました。
BacklogのデータをLooker Studioで可視化することで大量データをスピーディに、より詳細に分析することが可能になります。
・会社のデータをもっと有効活用をしたい
・BIツールを導入したい
・Looker Studioに取り込みたいデータソースがある
・Looker Studioの効果的な可視化についてもっと知りたい
・組織においてのLooker Studioの定着化をもっと推進したい
・新しいKPIを作りたいが、自信がない
アタラにはLooker Studioを含むBIツールのエキスパートが在籍しております。
このような課題をお持ちの方は、ぜひお気軽にこちらまでご相談ください。
この記事をシェアする

