【Excel】よく使う機能をショートカットにして、作業を効率化させる方法
Excelに限らずPC作業の効率化のお供であるショートカットキー。
有名なものからほとんど知られていないもの、すごく便利なものからマニアックなものまでいろいろありますが、意外と知られていないショートカットキーにまつわるTipsをご紹介します。
解説
Excel(WordやPowerPointでも可)のメニュー項目をクイックアクセスツールバーに登録する、というテクニックです。
「格子の罫線を引く」操作を例に説明します。
とくにショートカットキーを使わない場合、範囲選択をした後にマウスで順番にメニューを選択するという手順になると思います。
(右クリックメニューでもほぼ同様ですよね)
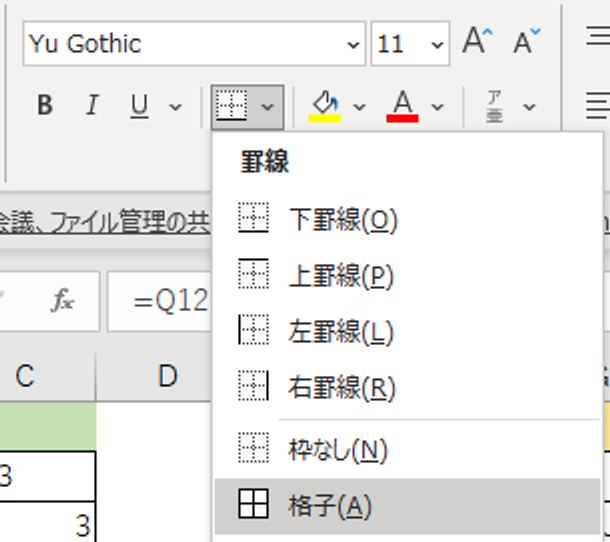
もしこれが日常的に良く行う操作だとしたら、マウスで毎回この操作を行うのはイライラしてしてしまいそうですね。
しかし、一度ショートカットをクイックアクセスツールバーに登録してしまえば、
この手間を省略することができます。
手順
登録したいメニュー項目を右クリックし、「クイックアクセスツールバーに追加」を選ぶ
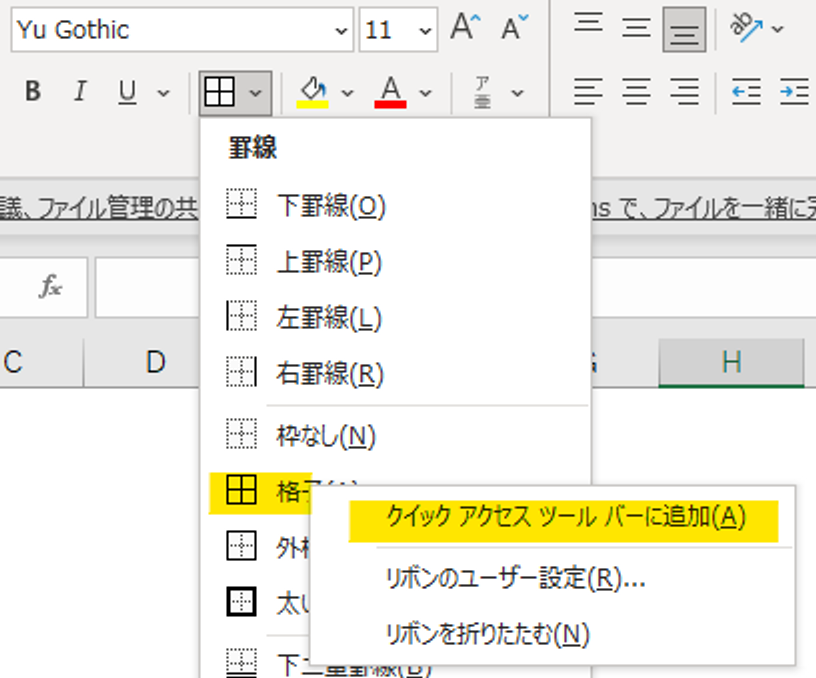
するとウィンドウ最上部のウィンドウバーに先ほどのアイコンが追加されます。
(この例ではすでに他のアイコンが登録済みで、右端に追加されました)
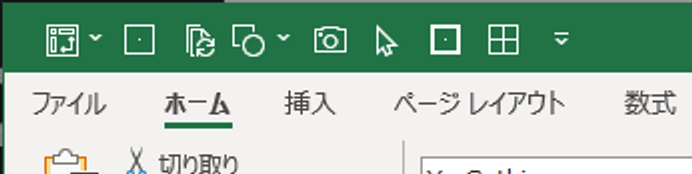
後は、実際に使うのみですが、セルの範囲選択後、バーの中からマウスでクリックでもいいのですが、
おすすめはAltキーの使用です。
セルの選択後、Altを押すとこのように数字(やアルファベット)が表示されます。

あとは数字の8キーを押せば、格子線を引くことができます。
ショートカットキーを覚えると仕事の効率が格段に上がりますが、
- よく行う操作だけど、ショートカットキーが長くて覚えられない
- そもそもショートカットキーがない
という場合はこのテクニックを使うとさらにもう一段、作業の効率がUPすると思います。
ぜひご活用ください!
番外編
↑最後のキャプチャでお気づきの方もいるかと思いますが、Altを押すとショーカットのヒントが表示されます。
ですので、暗記はしてないけど、メニューバーにあることは分かっているという操作はAltを押した後に、
ヒントに沿ってキーを押していけば、少なくともマウスよりは早い操作をできると思います。
このテクニックを使うと格子線は
Alt → H → B → A
という手順でも実行可能です。
たまに使うから覚えられないぐらいの操作はこちらで代用するのもありかもしれませんね。
・効率化や自動化につながるExcelの機能をもっと知りたい
・組織においてExcelを使ったデータ活用をもっと推進したい
・新しいKPIを作りたいが、自信がない
アタラにはデータ活用やExcel、BIツールのエキスパートが多数在籍しております。このような課題をお持ちの方は、アタラ合同会社のBIツール導入コンサルティングサービスへお気軽にお問い合わせください。
この記事をシェアする

