【Domo】Workbenchではアクセスできないフォルダからデータをアップロードする方法
Workbenchを使ってDomoへデータをアップロードしたい時に、Windowsからはアクセスできるフォルダなのに、なぜかWorkbenchではアクセスできない、という経験はないでしょうか。
本記事ではそれを解決する手段として、「External Process File Provider」というものを紹介します。
Workbenchからデータをアップロードできない原因は環境によって様々です。本記事の内容は、特定の環境ではこれでうまくいったという一例としてお読みください。
解説
今回ご紹介する方法の中では、バッチファイルというもの使用します。
バッチファイルとは、Windows環境で実行できるコマンド列を記述したテキストファイルのことです。バッチファイルは拡張子が「.bat」であるため、BATファイルとも呼ばれます。
バッチ処理とは複数のコマンドを順次実行することを指します。つまり、バッチファイルに上からコマンドを書いていけば、その順番で実行されるということです。頻繁に実行する処理の一連の流れをバッチファイルに記述しておけば、いつでもまとめてその処理を実行できます。
(https://it-trend.jp/development_tools/article/32-0040 より)
手順の流れは大きく2段階です。
- バッチファイルの作成
- External Process File Providerを使ったジョブの作成
各々解説していきます。
バッチファイルの作成
問題設定として下記の状況であるとします。
- Z:\folder1という共有フォルダに定期的にsource.csvというファイルが更新される。
- Z:\folder1\source.csvをWorkbenchでアップロードしたいが、Workbenchからはアクセス不可となっている。
- Z:\folder1からC:\forlder2へsource.csvをコピーすれば、Workbenchでアップロードできる
まとめると以下の表のとおりです。
| ファイル、フォルダ | 説明 | Workbenchからのアクセス |
|---|---|---|
| source.csv | アップロードしたいファイル | - |
| Z:\folder1 | source.csvが保存・更新されるフォルダ | 不可 |
| C:\forlder2 | folder1からのコピー先 | 可 |
C:\forlder2内に、source_copy.batというバッチファイルを作成し、テキストエディタで以下のように記述します。
「ファイル>名前をつけて保存」で「ANSI」を選んで保存します(ここではsource_copy.batで保存)。
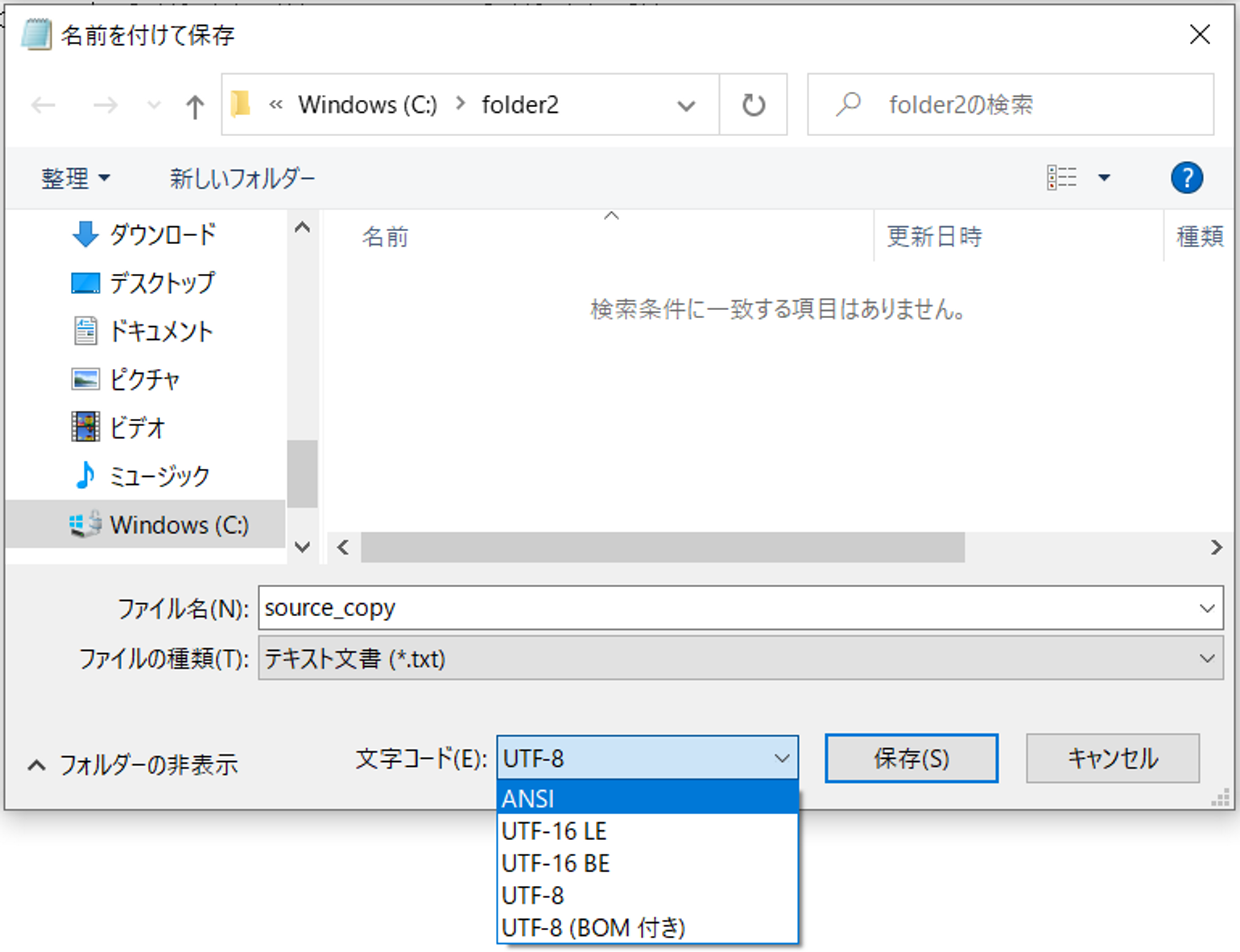
これでsource_copy.batを実行すれば、source.csvをZ:\folder1→C:\forlder2にコピーできます。
External Process File Providerを使ったジョブの作成
Workbenchで新規ジョブを作成します。その際に、
トランスポートタイプ:External Process File Provider
を選択します。
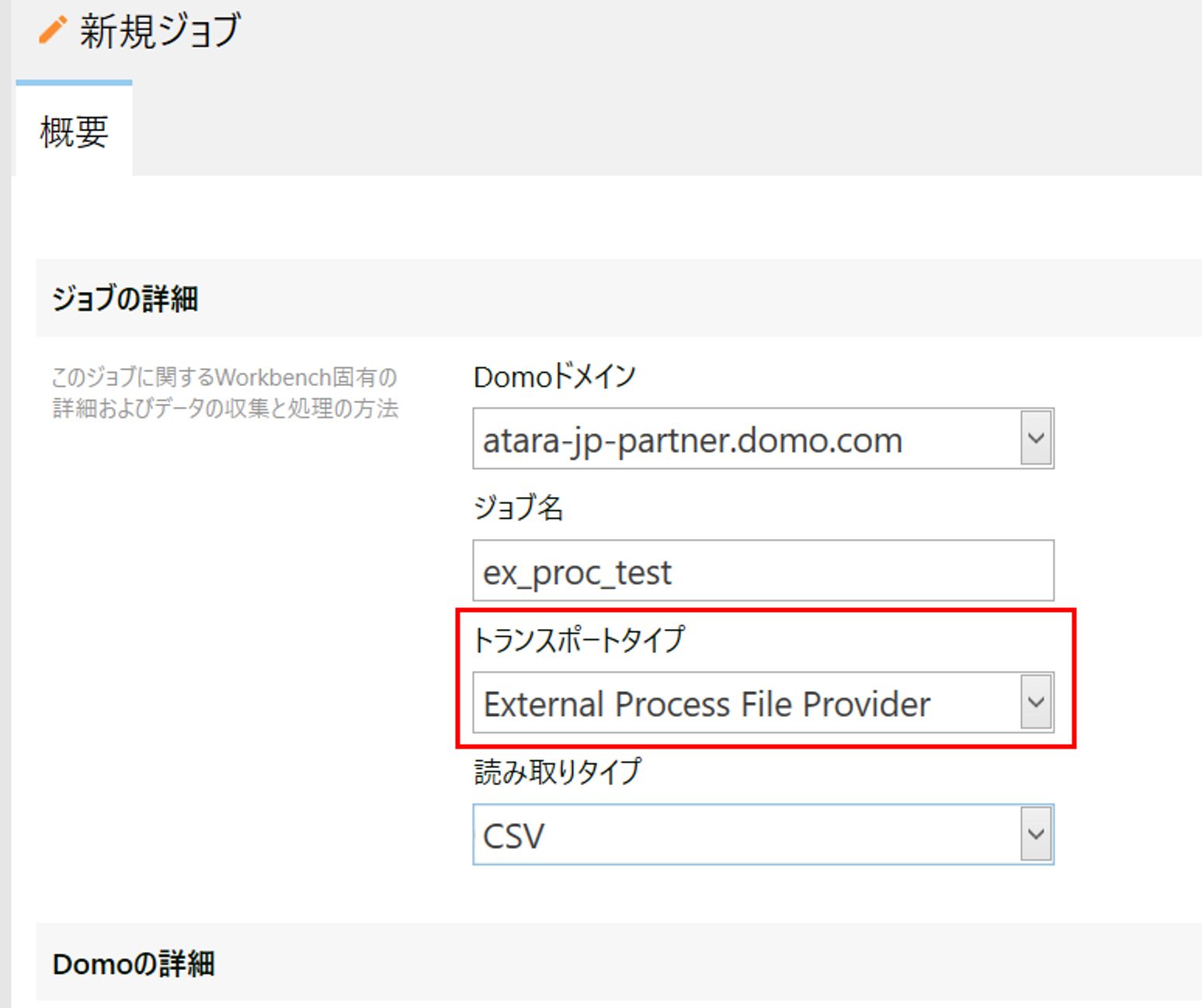
設定 > ソース > 編集 ボタンを押します。
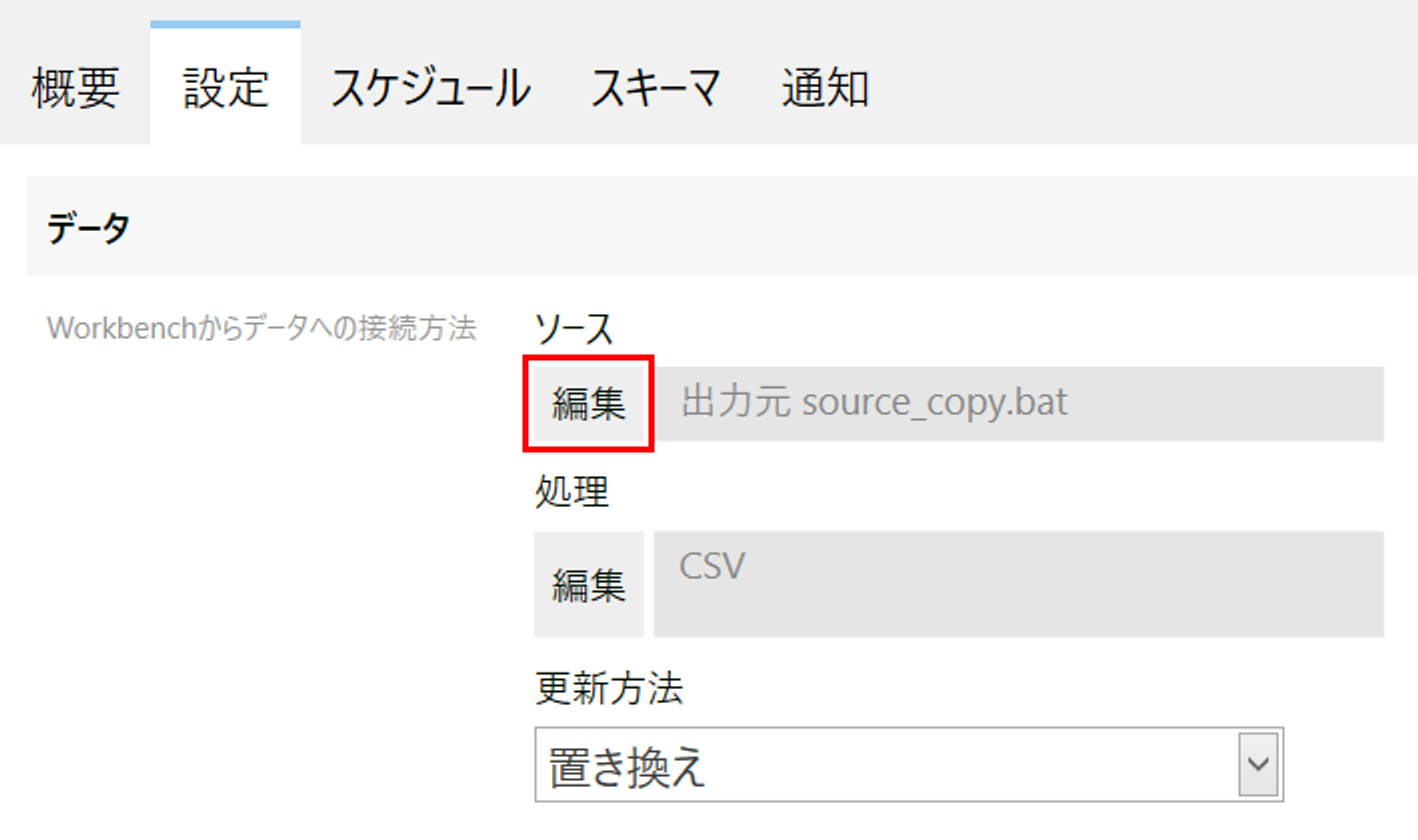
プログラムの実行ファイル:作成したバッチファイルを指定
出力ファイルパス:コピーしてできるファイルを指定
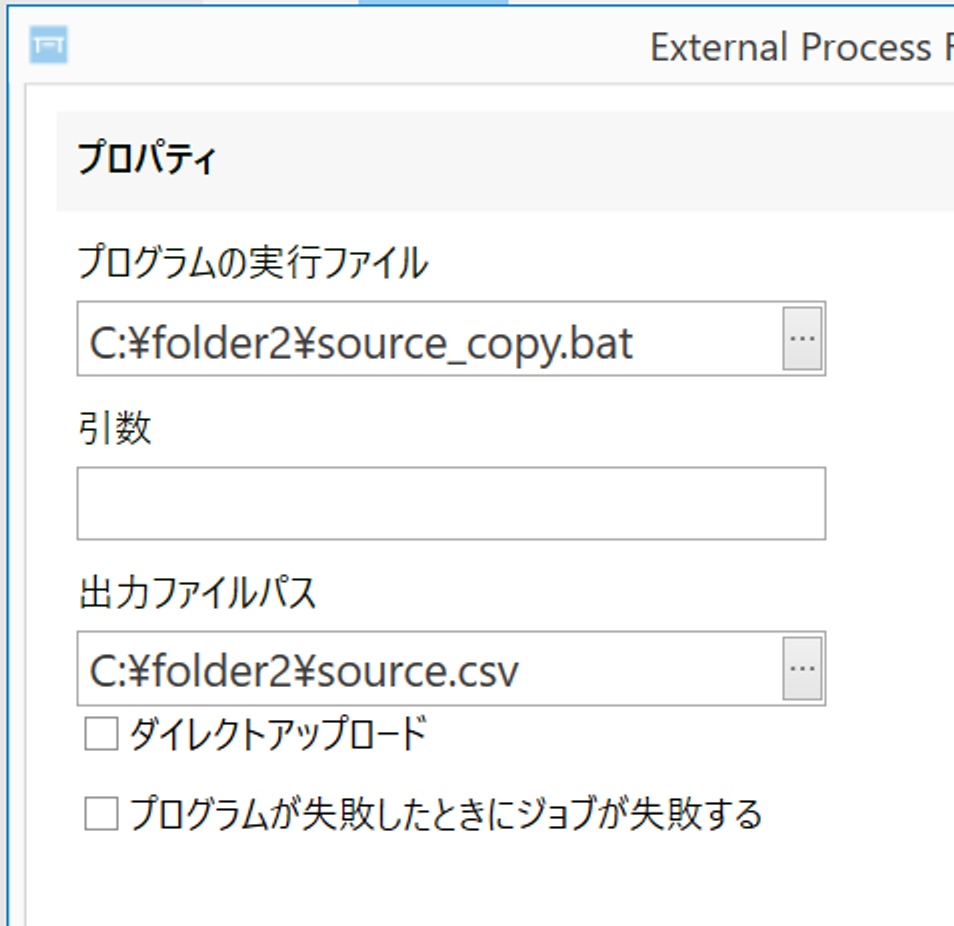
JOBを保存して実行すると、
- バッチファイルの実行(Z:\folder1\source.csvがC:\forlder2にコピーされる)
- WorkbenchがC:\forlder2\source.csvを読み込みDomoへアップロード
の順番で処理を実行します。
あとはZ:\folder1\source.csvが更新される頻度に合わせて、ジョブの実行スケジュールを設定すれば、Workbenchからは直接アクセスできないフォルダにあるファイルもアップロード可能になります。
以上です。
・会社のデータをもっと有効活用をしたい
・Domoに取り込みたいデータソースがある
・Domoの効果的な可視化についてもっと知りたい
・組織においてのDomoの定着化をもっと推進したい
・新しいKPIを作りたいが、自信がない
アタラにはDomoを含むBIツールのエキスパートが在籍しております。
このような課題をお持ちの方は、ぜひお気軽にこちらまでご相談ください。
この記事をシェアする

