【Domo】ピボット表に色を付ける方法を紹介
解説
今回は例として、下記のピボット表をベースに、様々な色付けの設定を行います。
行項目には[category]と[subcategory]、列項目には[area]が配置され、「カテゴリー×エリア別の販売数量実績」が集計されているテーブル、とイメージしてください。
※一般的にはピボットテーブルと呼ばれるクロス集計ですが、Domoの機能上は「ピボット表」と呼ばれます。
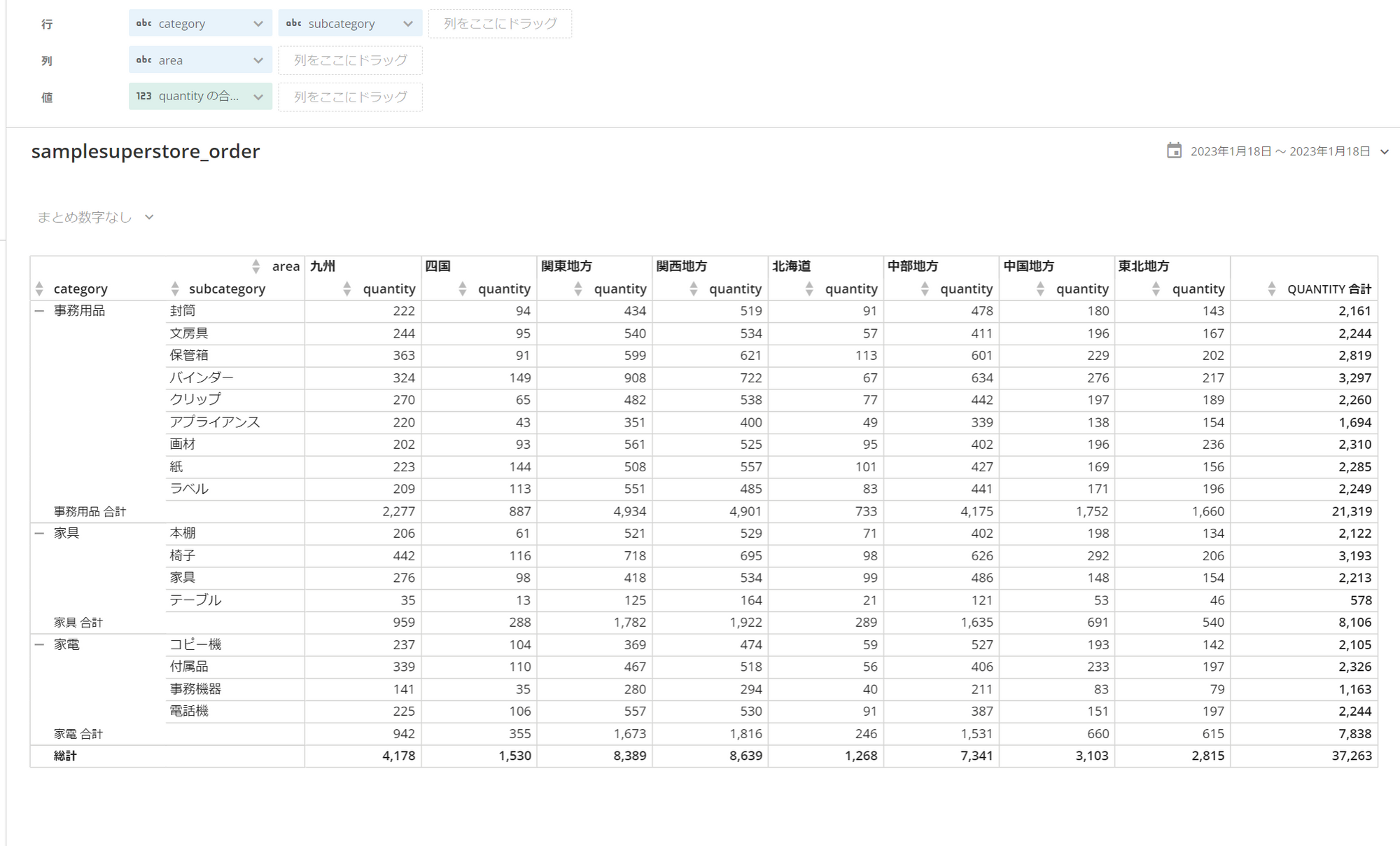
①Domoのピボット表の行ヘッダー・列ヘッダーに色を付ける
[チャートの設定]の欄内にある[ヘッダー行]をクリックすると、[ヘッダーの塗りつぶしの色]を選択できる箇所が表示されます。カラーパレットの中から色を選択し設定することが可能です。
また[ヘッダーの塗りつぶしの色]以外にも、画像の通りフォントのサイズ・太さ等を変更することもできます。
![[チャートの設定]→[ヘッダー行]→[ヘッダーの塗りつぶしの色]](https://s3.ap-northeast-1.amazonaws.com/wraptas-prod/atara/b6778534-0d9b-4b55-9b42-95a70cab5622/43dc969a4bad11dcec86b6437a735fb3.png)
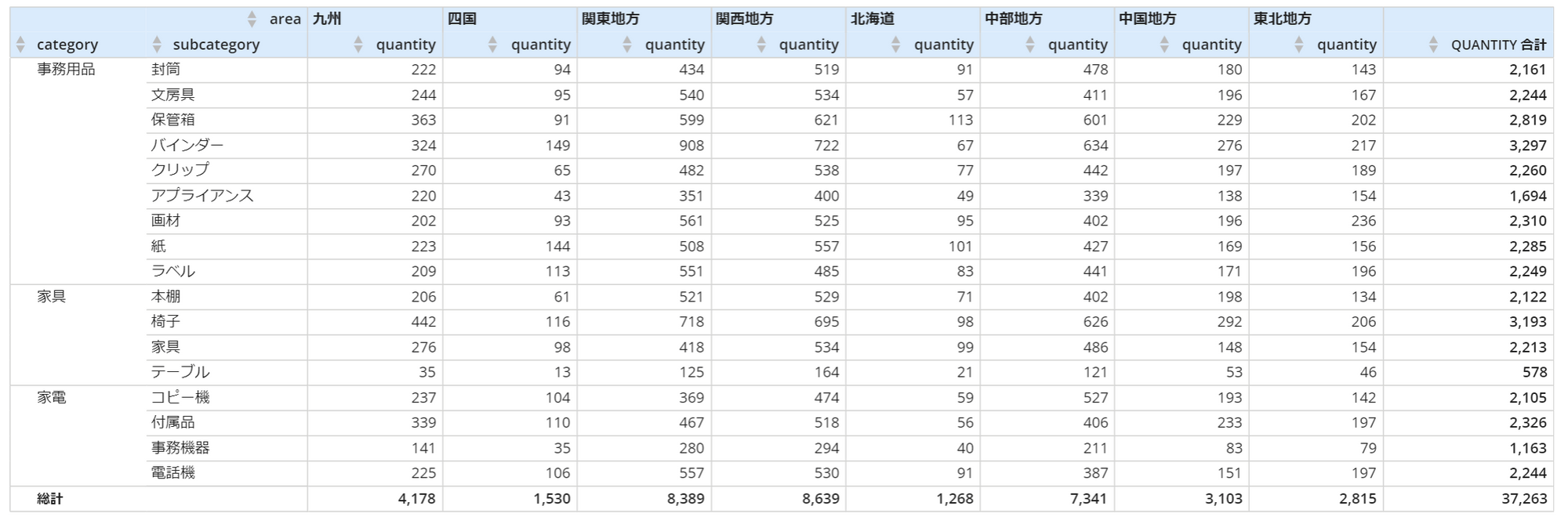
列についても同様の操作で設定が可能です。[チャートの設定]の欄内にある[ヘッダー列]をクリックすると、[ヘッダーの塗りつぶしの色]を選択できる箇所が表示されます。
![[チャートの設定]→[ヘッダー列]→[ヘッダーの塗りつぶしの色]](https://s3.ap-northeast-1.amazonaws.com/wraptas-prod/atara/670b37f5-1a7a-40f9-875c-11475f1ff13b/6f84a78557757b4bbb259d87e58cd0ca.png)
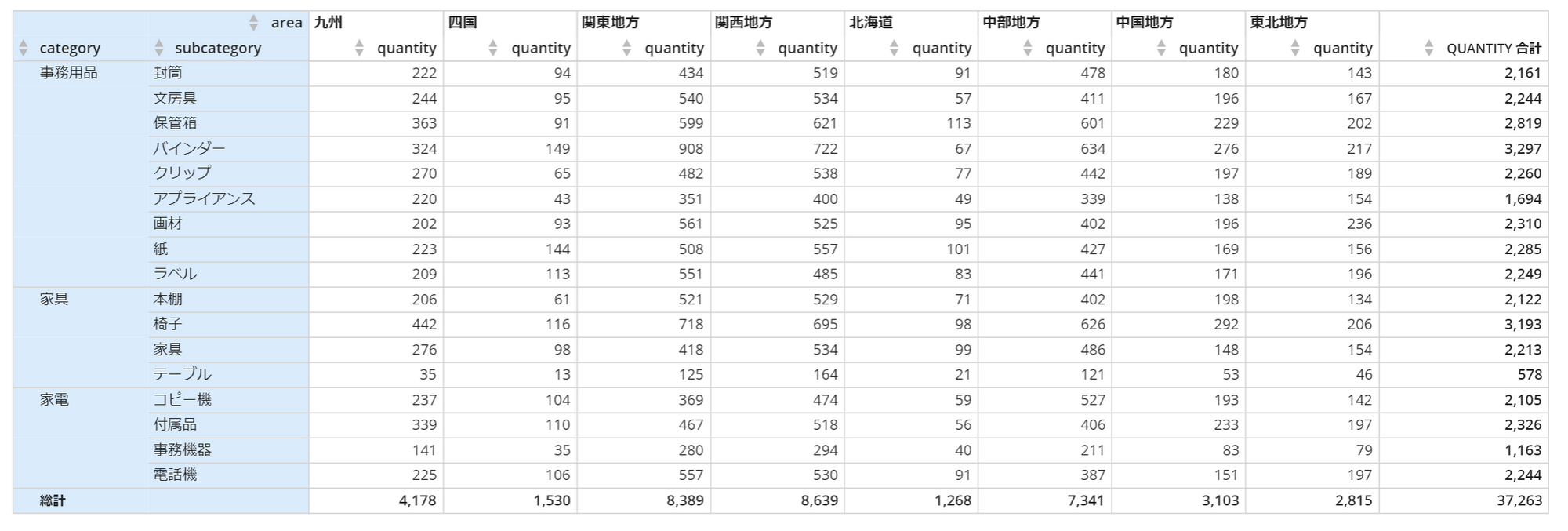
②Domoピボット表の集計項目ごとに色を付ける
ヘッダーのみでなく、あるカテゴリーを選択して色付けの設定を行うことも可能です。
まず、[チャートの設定]の欄内にある[色]をクリックします。
![[チャートの設定]→[色]](https://s3.ap-northeast-1.amazonaws.com/wraptas-prod/atara/a5927b76-3de3-4761-8139-4d16793ead57/72031bc74ff7a60d5f8a0bef022c3b0a.png)
下記の色の設定画面が表示されます。プルダウンメニューを使用し、設定内容を編集します。
下記画像では、[category]が[事務用品]の箇所は水色に色付けする、という設定です設定が完了したら[次へ]をクリックします。
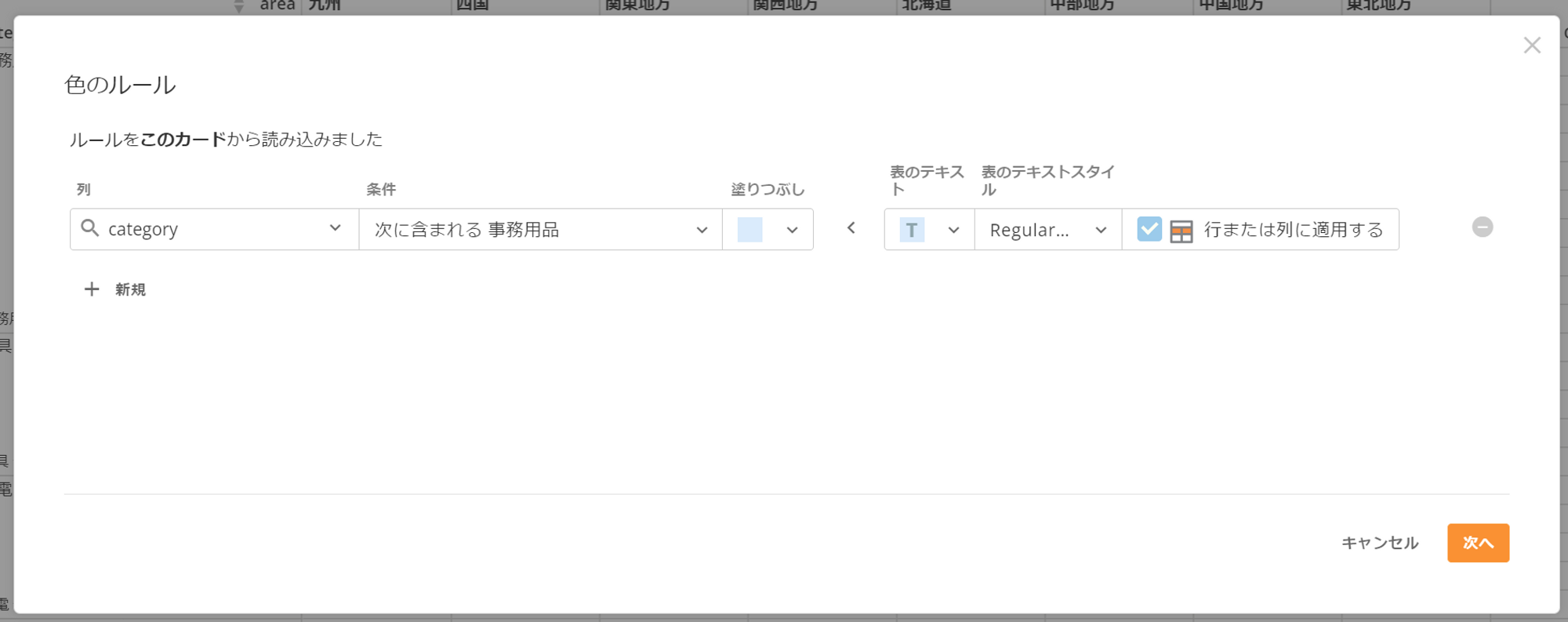
色のルールの適用範囲の設定画面が開きます。設定したい方を選択し、青字部分をクリックします。
適用範囲の違い
- このカードにだけ適用する:現在編集しているカードのみに、色設定を適用する場合。
- 全てのカードに適用する:現在編集しているカードのデータソースであるDatasetに対し、設定を適用する場合。つまり今回のケースでは、このDatasetをもとに集計するすべてのカードに対して、[category]が[事務用品]の箇所は水色 となります。
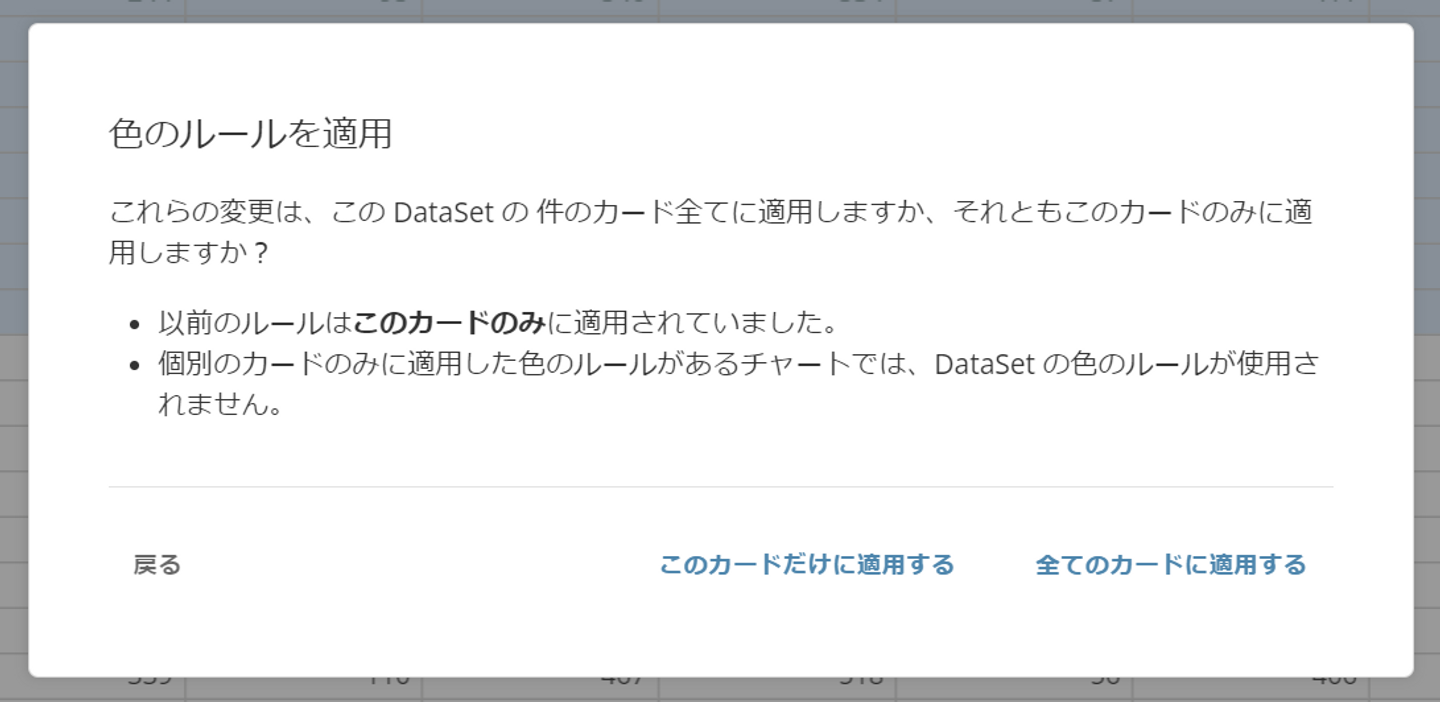
ここまでの設定を行った場合、以下の通りになります。[category]が[事務用品]の箇所の値が水色になりました。
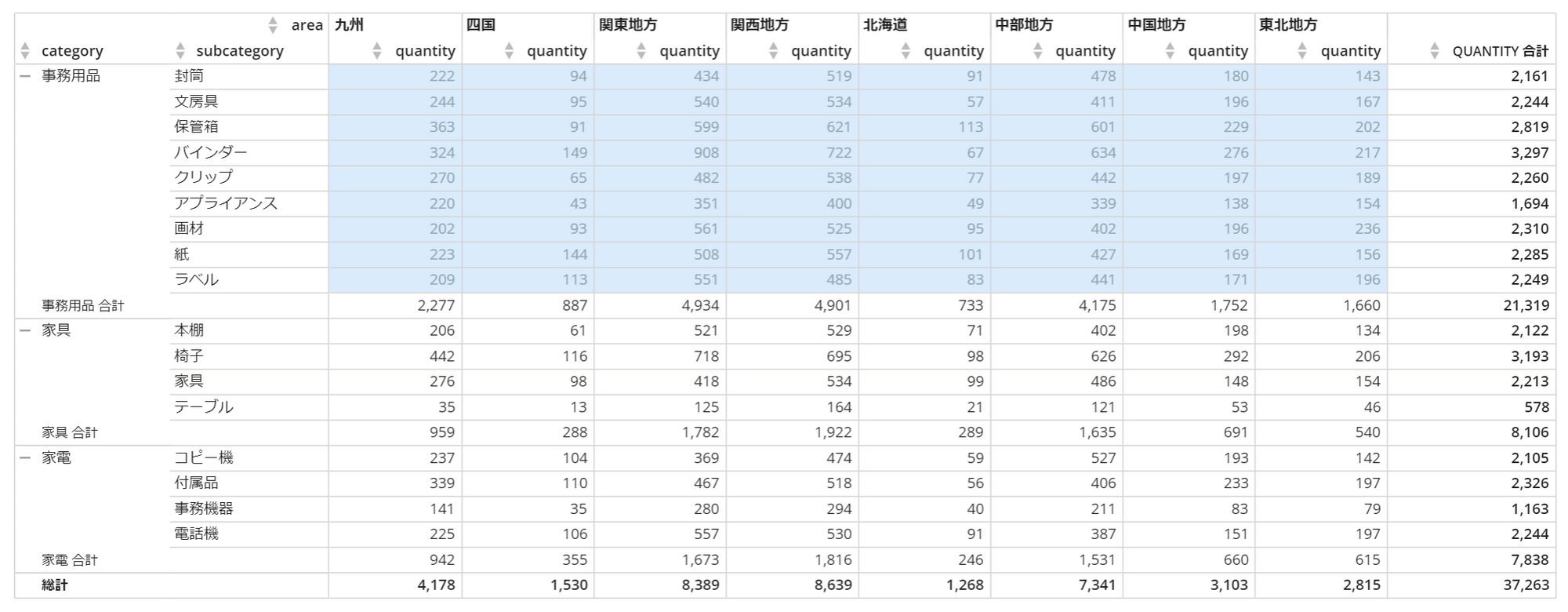
値のみではなく、ヘッダーも併せて [category]が[事務用品]の箇所を水色にしたい という場合は、[チャートの設定]→[ヘッダーに色のルールを適用]のチェックをオンにします。
![[チャートの設定]→[ヘッダーに色のルールを適用]](https://s3.ap-northeast-1.amazonaws.com/wraptas-prod/atara/7965ff1a-8f16-4f4a-81b2-207e855edcc9/14dcc0880cae3a4814eb49e1b1dc3adc.png)
この通り、ヘッダーも含め[category]が[事務用品]の箇所は水色にできました。
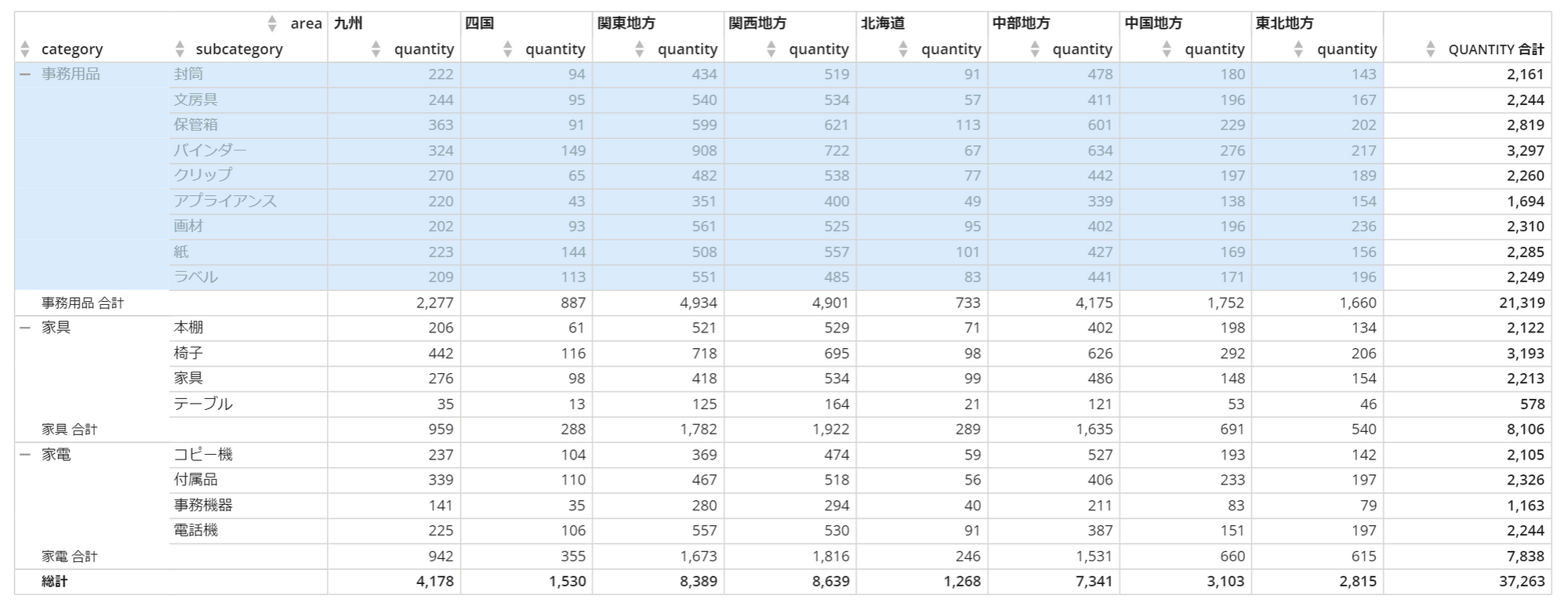
設定の仕方を工夫すれば、特に重要である部分・目立たせたい部分のみに注意を引く色を付ける、といった作り方も可能です。
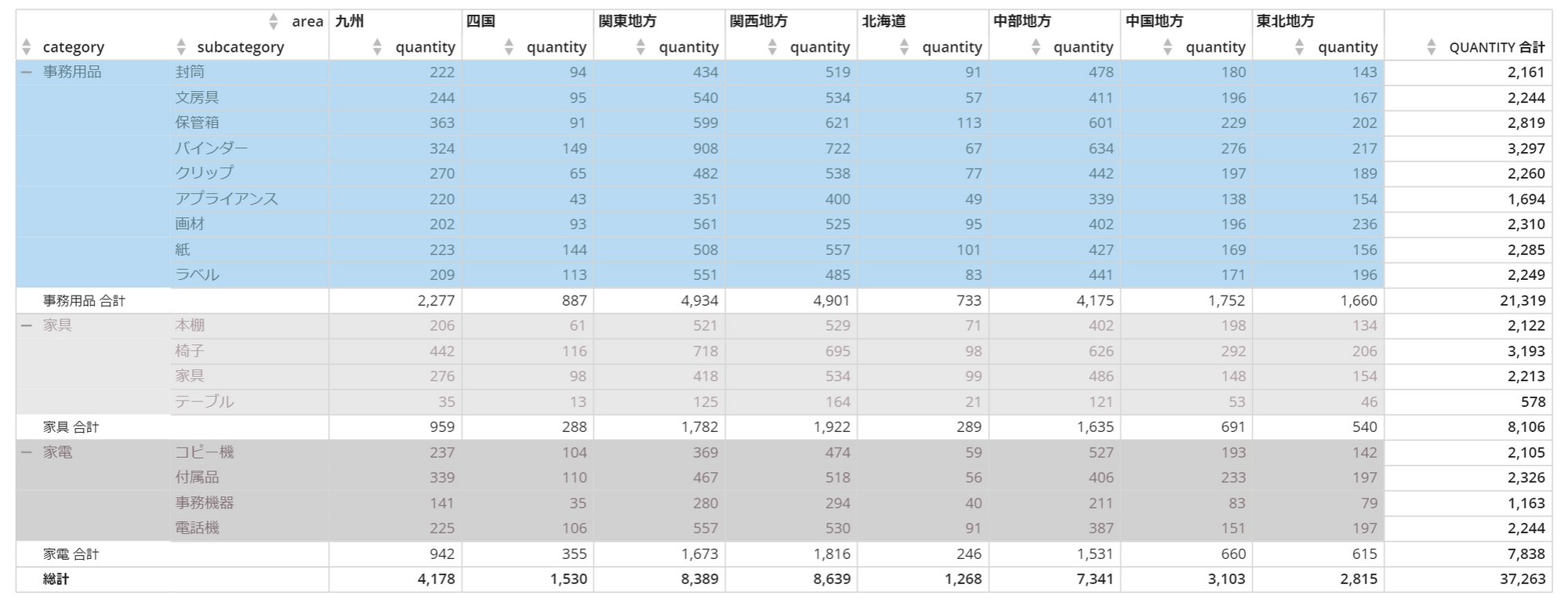
また同様に、行項目に対しても設定を行うことも可能です。
![[area]が[関東地方]の場合に色付け設定をした結果](https://s3.ap-northeast-1.amazonaws.com/wraptas-prod/atara/ac21fa26-3dc5-46e5-9181-3638db2422f0/a3ceafe7ca6580b1987b648b9be8285d.png)
応用:複数のヘッダーのうち、特定の項目のみに色を付ける場合
①でヘッダー行に色をつける設定をした際は、ヘッダー行となっている[category]と[subcategory]の両方に色を付ける設定しかできませんでした。
もし、片方にのみ色を付ける設定をしたい場合は、[ヘッダーに色のルールを適用]のチェックをオンにし、かつ[色]の設定で列項目を指定することで、設定を行うことが可能です。
![[チャートの設定]→[ヘッダーに色のルールを適用]をオンにし、[チャートの設定]→[色]で[category]に色を付ける設定をした場合](https://s3.ap-northeast-1.amazonaws.com/wraptas-prod/atara/895e642e-9295-4893-b262-d59ef765061f/755056089958a1acd95c74cd79cae2ec.png)
③Domoピボット表の小計・総計に色を付ける
ピボット表には総計・小計を表示する機能があり、この合計箇所に色付け設定を行うこともできます。
総計行の場合は、[チャートの設定]→[合計]→[合計行の塗りつぶしの色]から設定します。
小計行の場合は、[チャートの設定]→[小計]→[小計行の塗りつぶしの色]から設定します。
![[チャートの設定]→[合計]→[合計行の塗りつぶしの色]](https://s3.ap-northeast-1.amazonaws.com/wraptas-prod/atara/732d056d-c980-455b-aa54-7c7df24f63ad/b3c16de8db8ea2bf3232a9fa3adf19c9.png)
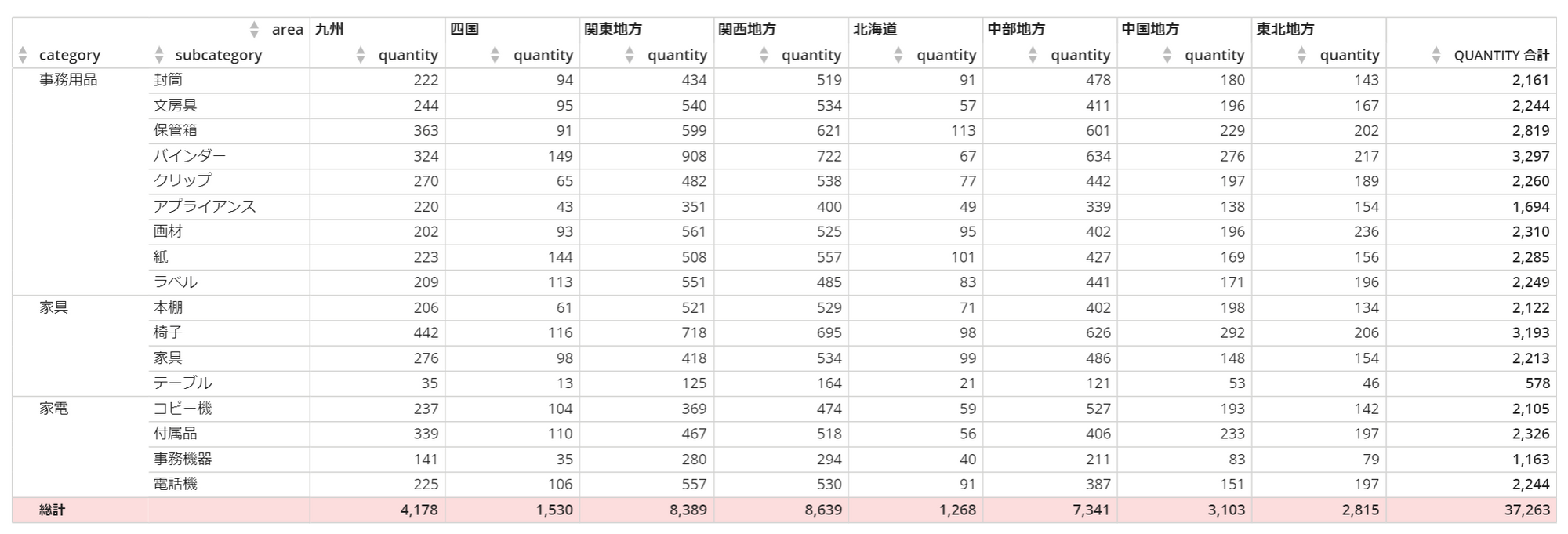
![[チャートの設定]→[小計]→[小計行の塗りつぶしの色]](https://s3.ap-northeast-1.amazonaws.com/wraptas-prod/atara/88a06383-25bd-4946-8105-698695533d0d/b4945e82ba67cbca82a51dd442c398b8.png)
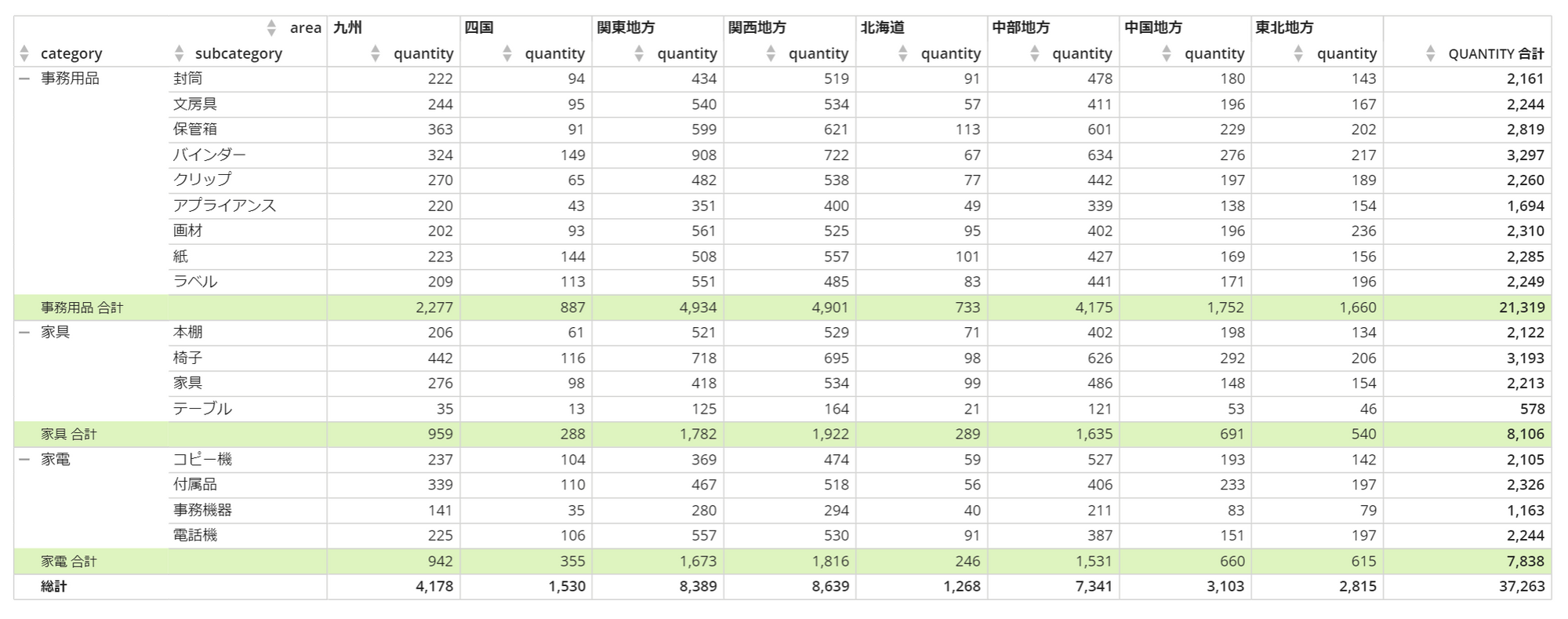
最後に
今回紹介した機能を駆使すると、単にExcelの再現でしかなかったDomoのピボット表を、より分析しやすく進化させることができます。ぜひご活用ください。
データの可視化・活用にお悩みの際はぜひご相談ください。
・会社のデータをもっと有効活用をしたい
・Domoに取り込みたいデータソースがある
・Domoの効果的な可視化についてもっと知りたい
・組織においてのDomoの定着化をもっと推進したい
・新しいKPIを作りたいが、自信がない
アタラにはDomoを含むBIツールのエキスパートが在籍しております。
このような課題をお持ちの方は、ぜひお気軽にこちらまでご相談ください。
この記事をシェアする


