【Domo】Zoho CRMのデータを接続する方法を紹介
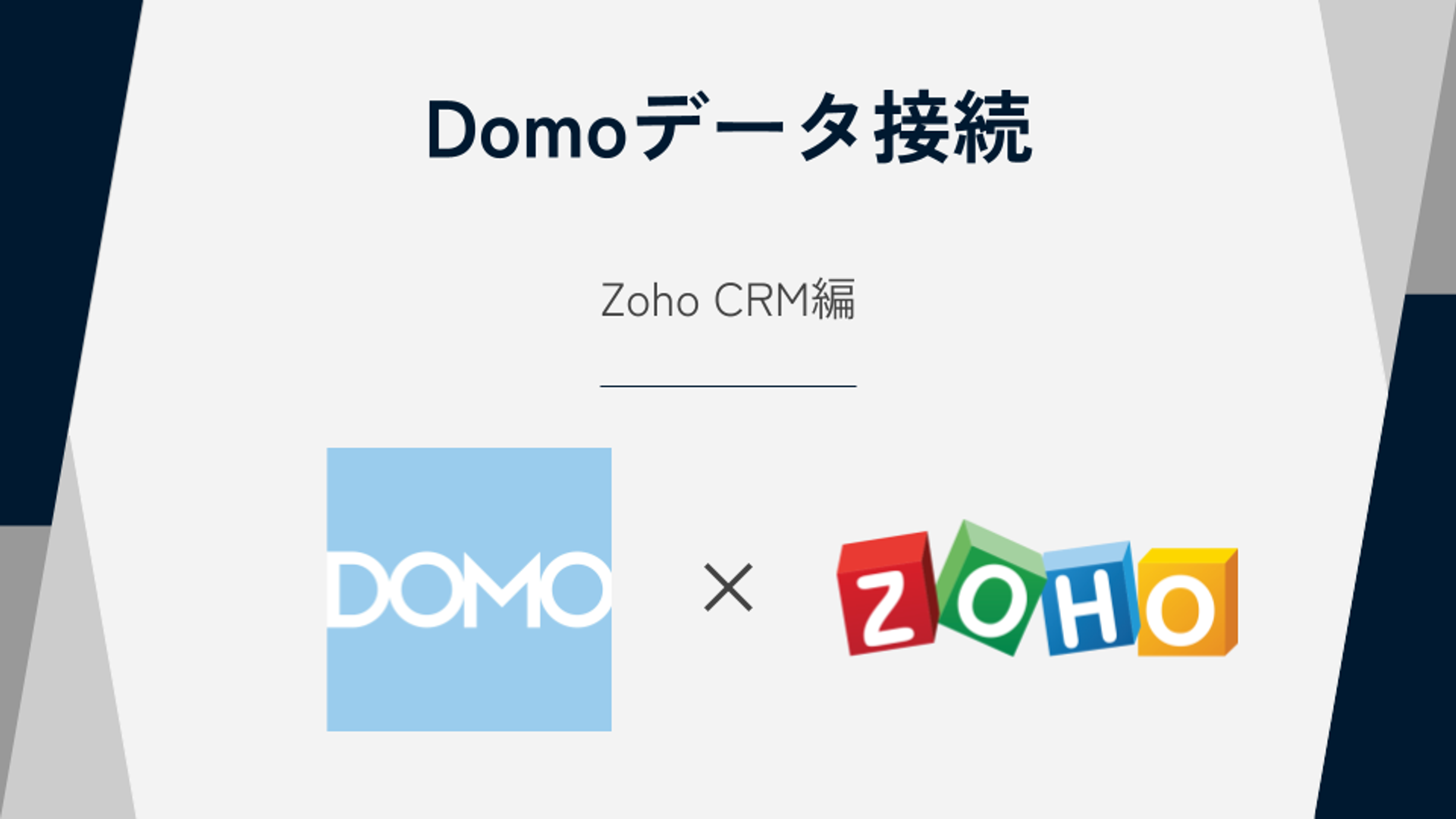
はじめに
営業支援(SFA)や顧客管理(CRM)などの機能を提供するクラウドサービスであるZoho CRM。営業やマーケティング活動に必要な情報管理が非常にスムーズに行える便利なツールです。
蓄積されたデータを集計するダッシュボード作成機能はありますが、グラフの種類などが限られており本当に知りたいことを確認・分析するためには何か物足りない、と感じてはいないでしょうか?
よりデザイン性、解釈性の高いダッシュボード分析をするためには、BIツールを使うことがおすすめです。BI上でZoho CRMのデータとその他のデータを組み合わせて可視化することもでき、Zoho CRM上だけでは行えていなかった効果的なダッシュボード作成が実現できます。
今回はBIツールであるDomoでZoho CRMのデータに接続する方法をご紹介します。
解説
①Zoho側で接続の準備をする
外部アプリケーション(今回はDomo)からZoho CRMに接続するために、Zoho側で接続したいアプリケーションを登録する必要があります。
初めてアプリケーションを登録する場合は、下のような画面が表示されるので、「GET STARTED」をクリックします。
アプリケーションを登録したことがある方は「ADD CLIENT」というボタンが右上に表示されているのでそちらをクリックして下さい。
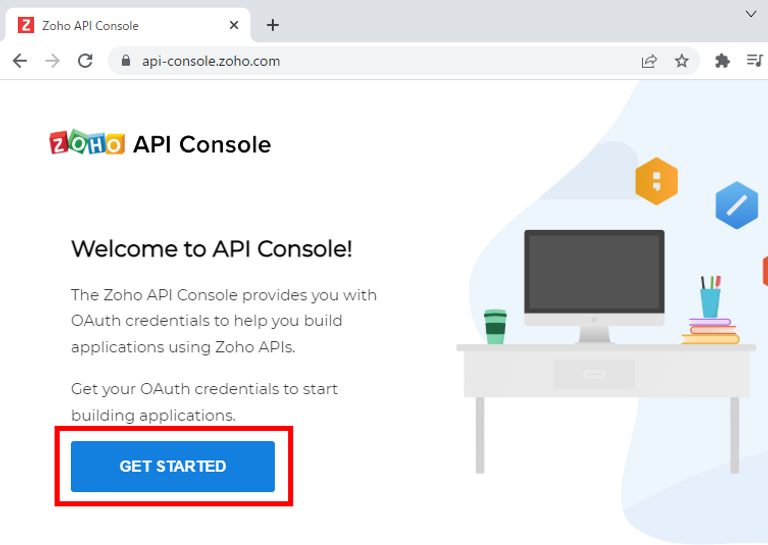
次は、登録するアプリケーションのクライアントの種類を選択します。DomoはWebベースなので「Server-based Applications」をクリックします。
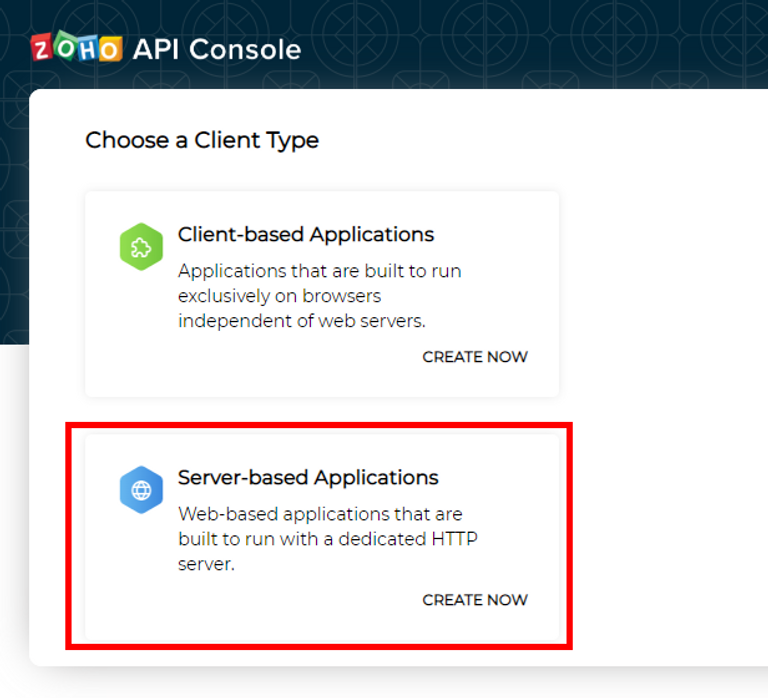
次に、クライアント名とクライアントのドメイン・リダイレクトURIを入力して「CREATE」をクリックします。
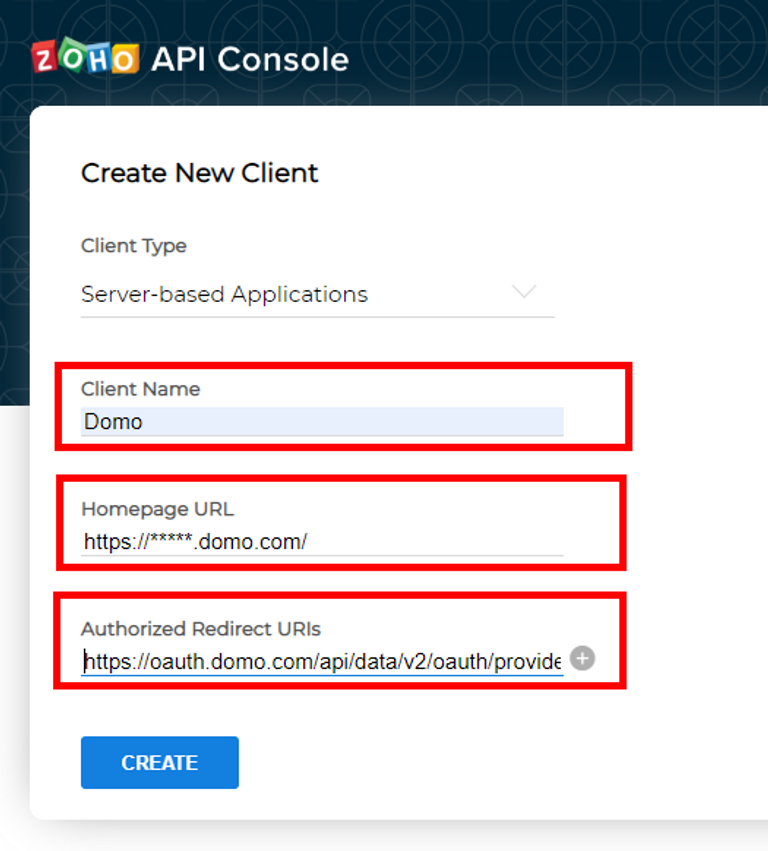
Client Name:任意のクライアント名を入力します。基本的になんでもよいですが、Zoho内に複数のアプリケーションを連携させる場合に識別しやすいような名前がおすすめです。
Homepage URL:自社のDomoのURLを入力します。 https://●●●.domo.com/
Authorized Redirect URIs:次のURIを入力します。https://oauth.domo.com/api/data/v2/oauth/providers/zoho-crm-enterprise/exchange
「CREATE」が完了すると次の画面が表示され、クライアントIDとクライアントシークレットが表示されます。
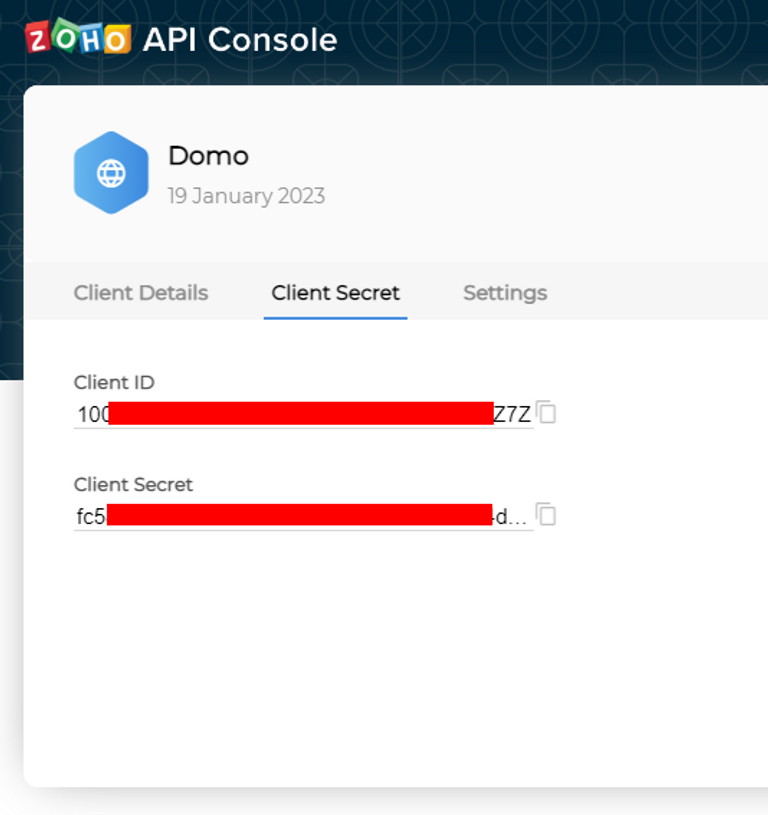
ここで表示されたクライアントIDとクライアントシークレットは後ほど使います。
②DomoからZoho CRMに接続する
まず、「データ」タブから「データを接続」>「コネクタ」をクリックします。
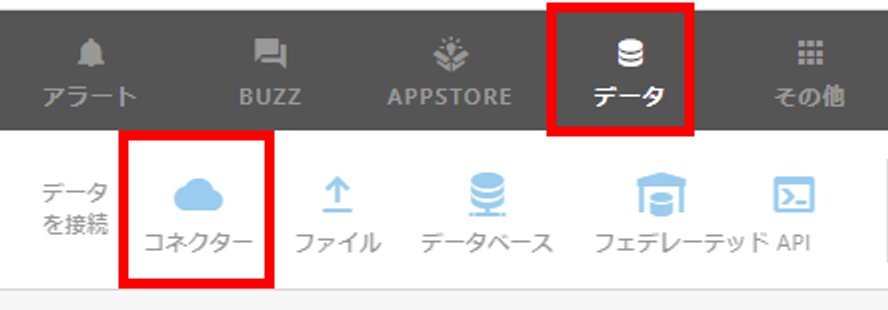
次に「zoho」と検索するとZoho CRMのコネクターが表示されます。コネクターのアイコンをクリックします。
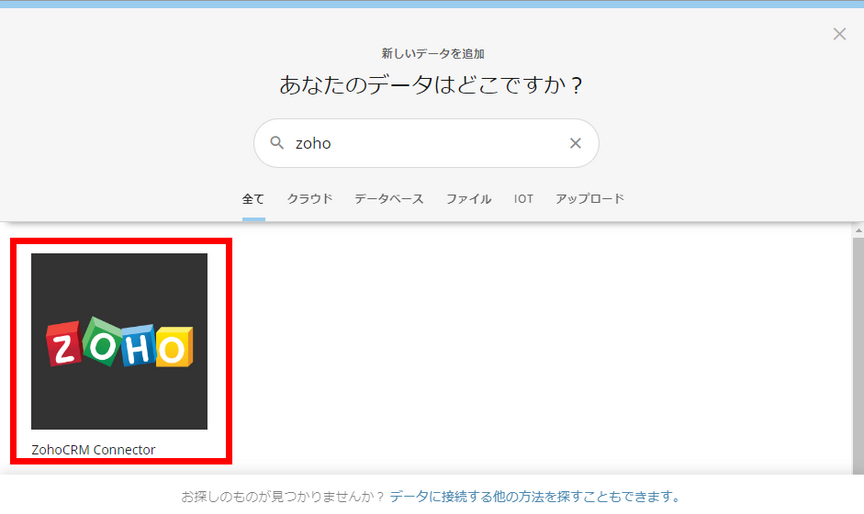
接続するZohoクライアント情報の入力画面が出てきます。4つのクライアント情報を入力し、「接続」をクリックします。
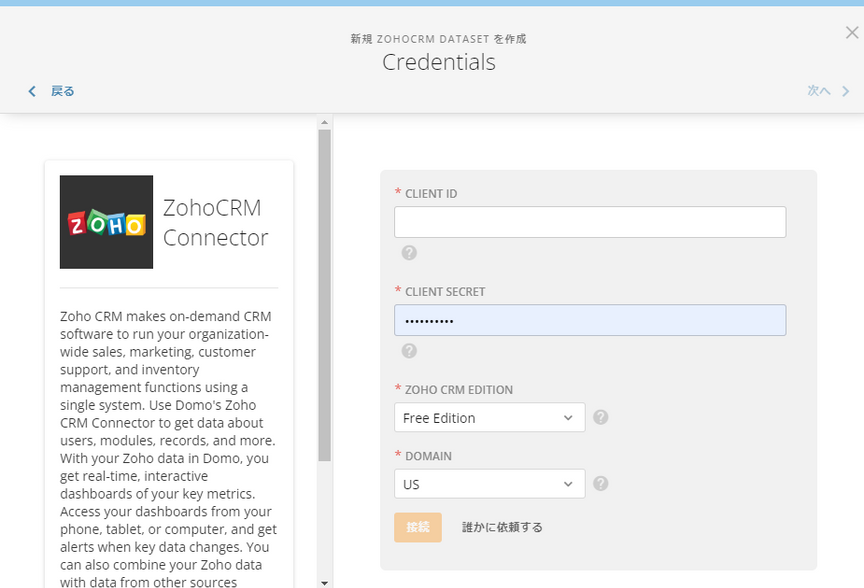
CLIENT ID:さきほどZohoのAPIコンソールで登録したクライアントIDを入力します。
CLIENT SECRET:さきほどZohoのAPIコンソールで登録したクライアントシークレットを入力します。
ZOHO CRM EDITION:お使いのZoho CRM Edition(料金プラン)を選択します。
DOMAIN:お使いのZoho CRMのドメインにあわせて選択します。
- US: https://●●●.zoho.com
- AU: https://●●●.zoho.com.au
- EU: https://●●●.zoho.eu
- IN: https://●●●.zoho.in
- CN: https://●●●.zoho.com.cn
- JP: https://●●●.zoho.jp
正しく情報を入力し、「接続」をクリックするとアクセスの承認を確認するページが別ウィンドウで開きます。
問題がなければ「承認する」をクリックしてウィンドウを閉じます。
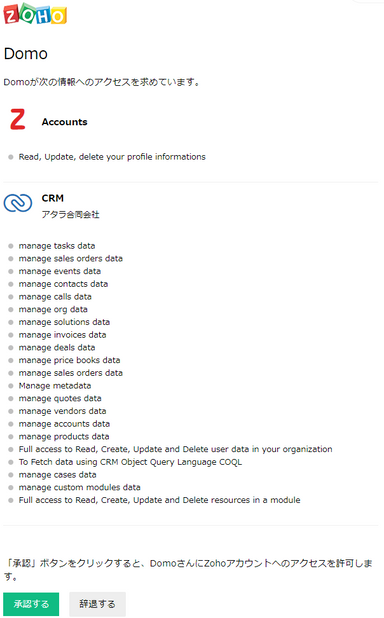
接続したアカウントの情報が記録され、下記のようにプルダウンが表示されます。「次へ」をクリックします。
(先ほどの3つのアカウントの情報の入力は、初回設定の時にのみ表示されます。それ2回目以降はこの画面に遷移し、プルダウンからアカウントを選択し、次へ進む、という手順となります。)
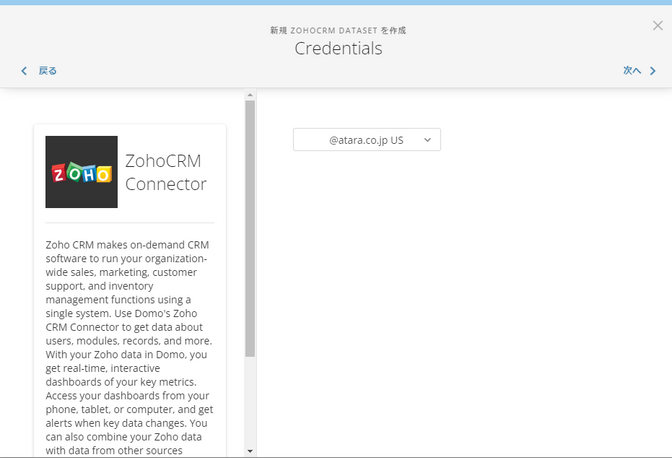
③Zoho CRM内の接続したいデータを選択する
Domoに接続したい対象データの選択画面が表示されます。
「REPORT」の下のプルダウンメニューから接続したいレポートを選択します。
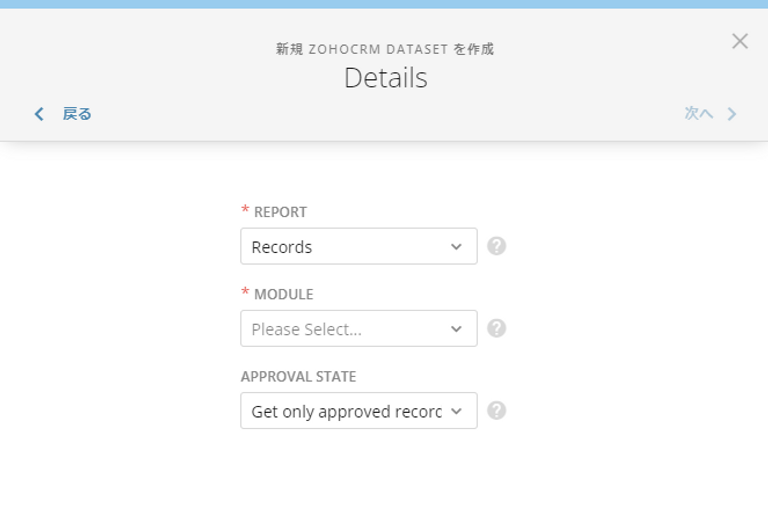
取得可能レポートは以下の通りです。
| Attachments | 添付ファイル |
| Custom View Records | カスタムビューレコード |
| Deleted Records | 削除済みレコード |
| Fields | フィールドから選択 |
| Layouts | レイアウト |
| Modules | モジュール |
| Notes | メモ |
| Organizations | 組織 |
| Profiles | 組織のプロファイル |
| Records | モジュールのレコード |
| Related List | モジュールの関連リスト |
| Related Records | 関連リストのレコード |
| Roles | ロール |
| Search Records | レコードの検索 |
| Search using COQL | COQLによる検索 |
| Tags | タグ |
| Users | ユーザー |
設定が完了したら、右上の「次へ」をクリックします。
以降は他のコネクターと同様にスケジュールの設定・DataSetの名前入力の画面を経て、DataSet作成完了です。
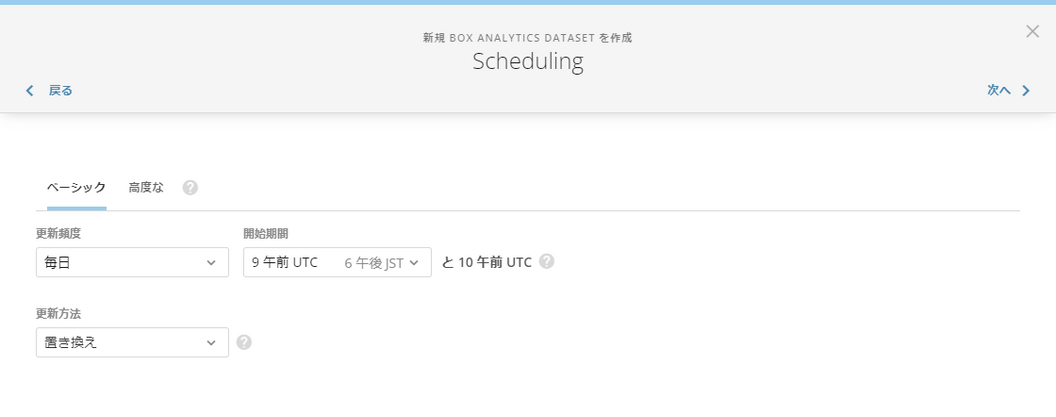
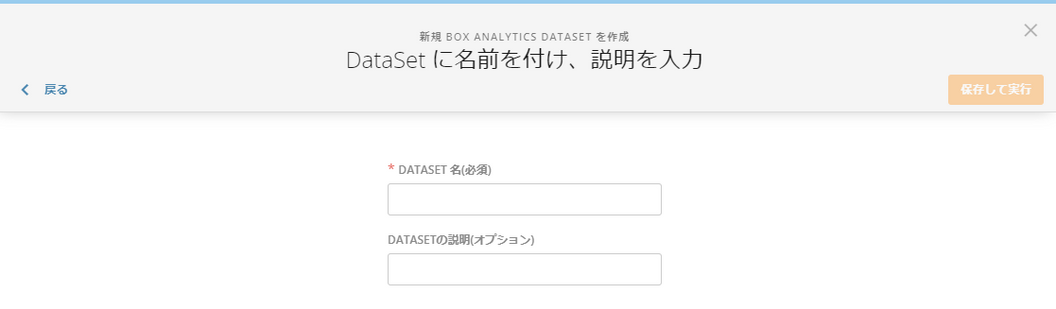
④Zoho CRMから接続されたデータの中身を確認する
上記までの手順が問題なく設定できていれば、下記の画面が表示されます。ただし、データ量によっては読み込み待ちの時間が発生することがあります。
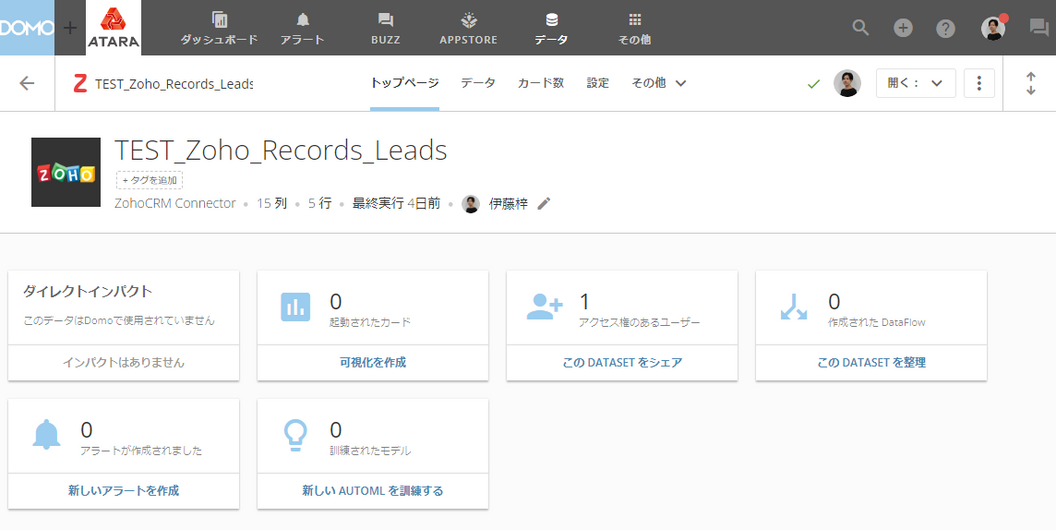
「データ」のタブを選択するとデータテーブルの詳細を確認することができます。
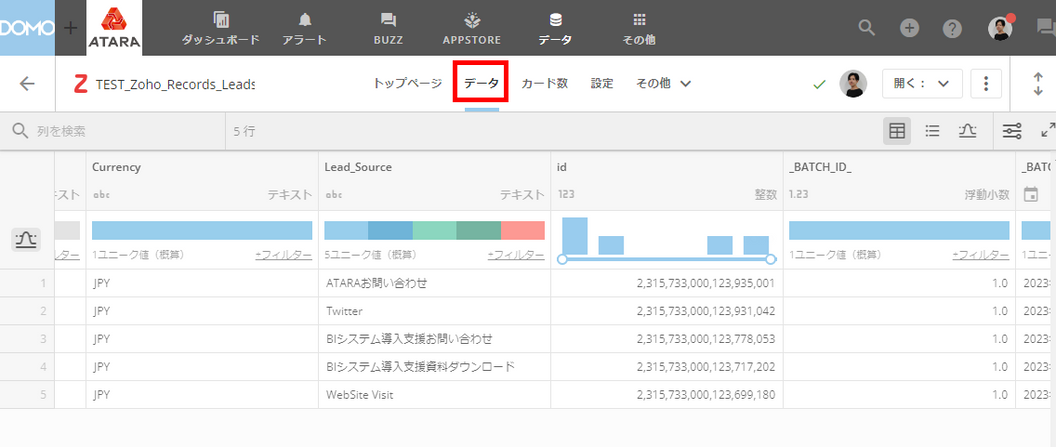
最後に
いかがでしたか?
DomoからZoho CRMに接続する方法をご紹介しました。
Zoho CRMのデータをDomoで可視化することで大量データをスピーディかつ効果的にモニタリング可能になります。またDomoにはZoho CRM以外のコネクタも豊富にあるので各種データを連携させることにも向いています。
・会社のデータをもっと有効活用をしたい
・Domoに取り込みたいデータソースがある
・Domoの効果的な可視化についてもっと知りたい
・組織においてのDomoの定着化をもっと推進したい
・新しいKPIを作りたいが、自信がない
アタラにはDomoを含むBIツールのエキスパートが在籍しております。
このような課題をお持ちの方は、ぜひお気軽にこちらまでご相談ください。
この記事をシェアする

