【Domo】WordPressのデータを接続する方法
黒いアイコンの場合 WordPress.org
初めてこのコネクターを使用する場合、接続に必要な情報を入力します。
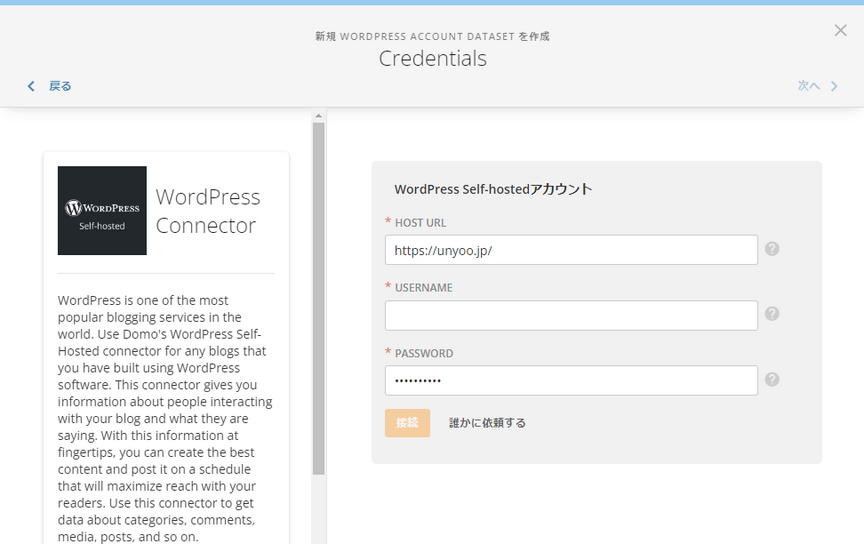
HOST URL:
お使いのWordPressのURLです。 https:// ●●● /
上の画像では弊社のWordPressで管理しているオウンドメディアのUnyoo.jpのURLを入力しています。
USERNAME:WordPressログイン時に入力するメールアドレスを入力します。
PASSWORD:同じく、WordPressログイン時のパスワードを入力します。
<青いアイコンの場合 WordPress.com>
| Blog Following Status | 指定したWordPressブログがあなたのブログをフォローしているか |
| Freshly Pressed Posts | 新規記事 |
| Information on a Single Category | 指定したカテゴリスラッグの情報 |
| Information on a Single Tag | 指定したタグのスラッグの情報 |
| Likes for a Post | 記事への「いいね!」数 |
| List of a Site's Categories | カテゴリー |
| Matching Posts | マッチする記事 |
| Notification | 直近の通知 |
| Posts from a Tag | 指定したタグのスラッグに該当する記事 |
| Reblog Status for a Post | 記事のリブログステータス |
| Recent Comments | 最近のコメント |
| Recent Comments for a Post | 記事に対する最近のコメント |
<黒いアイコンの場合 WordPress.org>
| Categories | カテゴリー |
| Comments | サイト内の記事に対するコメント |
| Media | サイト内のメディア |
| Pages | ページ |
| Posts | 記事 |
| Posts Categories | 記事のカテゴリー |
| Posts Meta | 記事のメタデータ |
| Posts Revision | 記事のリビジョン |
| Posts Tags | 記事のタグ |
| Posts Types | 記事タイプ |
| Statuses | ステータス |
| Tags | サイト内のタグ |
| Taxonomies | タクソノミー(分類) |
| Users | サイト内のユーザ |
設定が完了したら、右上の「次へ」をクリックします。
以降は他のコネクターと同様にスケジュールの設定・DataSetの名前入力の画面を経て、DataSet作成完了です。
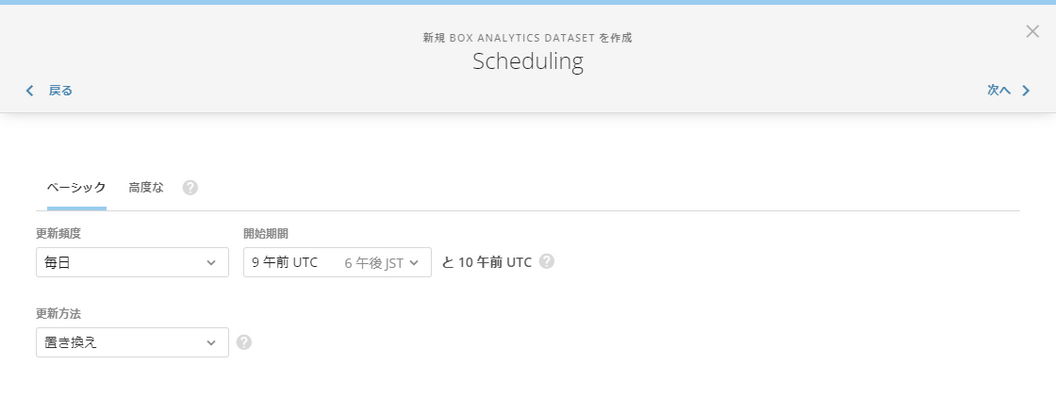
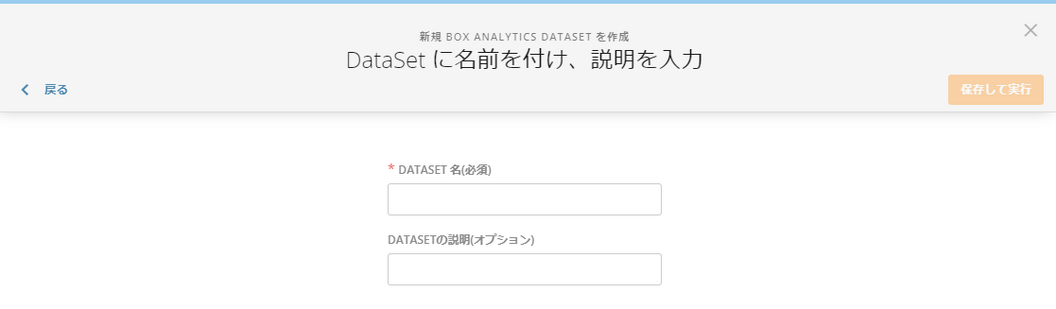
③WordPressから接続されたデータの中身を確認する
上記までの手順が問題なく設定できていれば、下記の画面が表示されます。ただし、データ量によっては読み込み待ちの時間が発生することがあります。
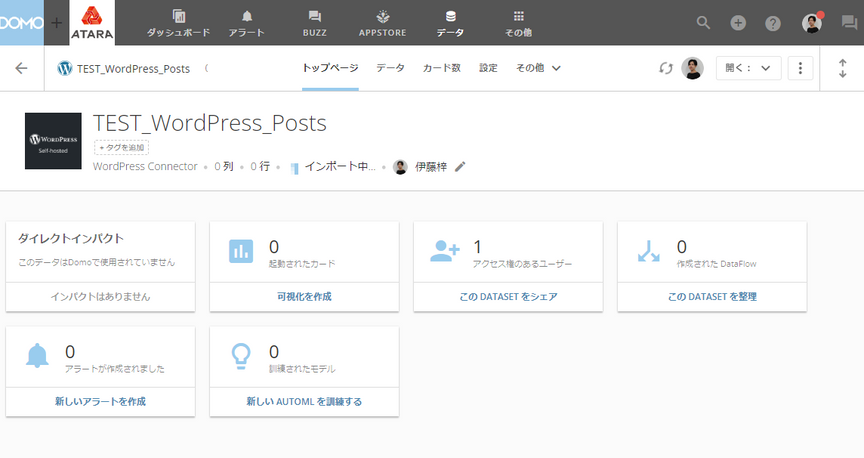
「データ」のタブを選択するとデータテーブルの詳細を確認することができます。
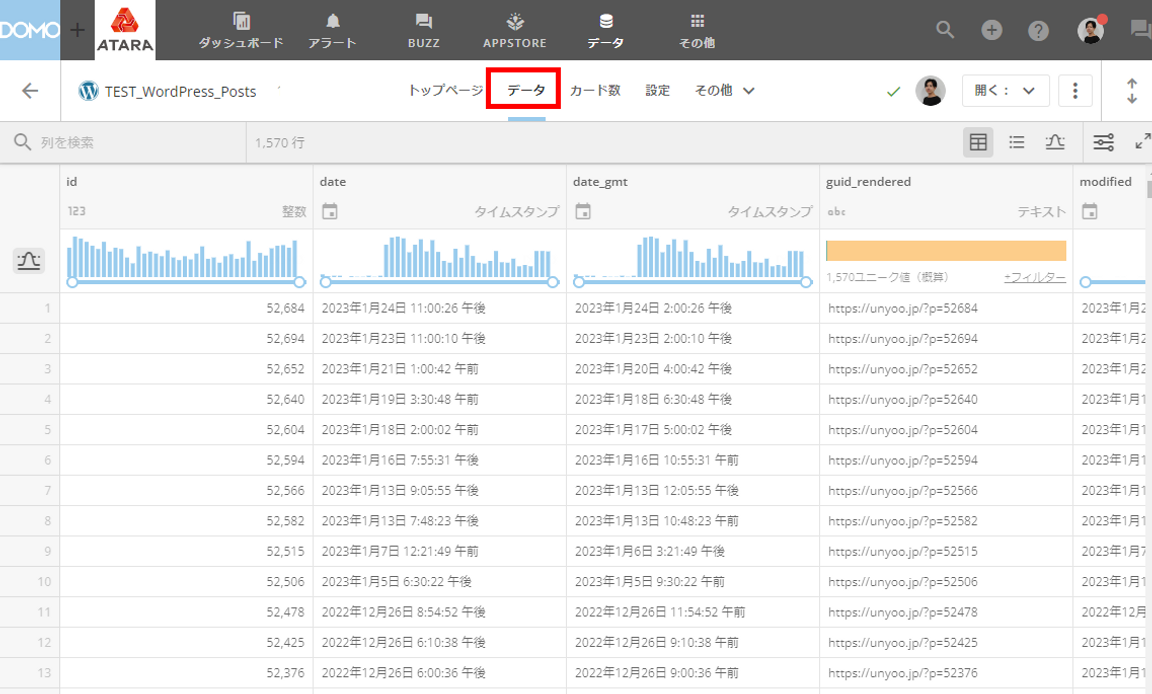
最後に
いかがでしたか?
DomoからWordPressに接続する方法をご紹介しました。
WordPressのデータをDomoで可視化することで記事執筆の進捗管理などが可能になります。またDomoにはWordPress以外のコネクタも豊富にあるので各種データを連携させることにも向いています。
・会社のデータをもっと有効活用をしたい
・Domoに取り込みたいデータソースがある
・Domoの効果的な可視化についてもっと知りたい
・組織においてのDomoの定着化をもっと推進したい
・新しいKPIを作りたいが、自信がない
アタラにはDomoを含むBIツールのエキスパートが在籍しております。
このような課題をお持ちの方は、ぜひお気軽にこちらまでご相談ください。
この記事をシェアする








