【Domo】kintoneのデータを接続する方法を紹介
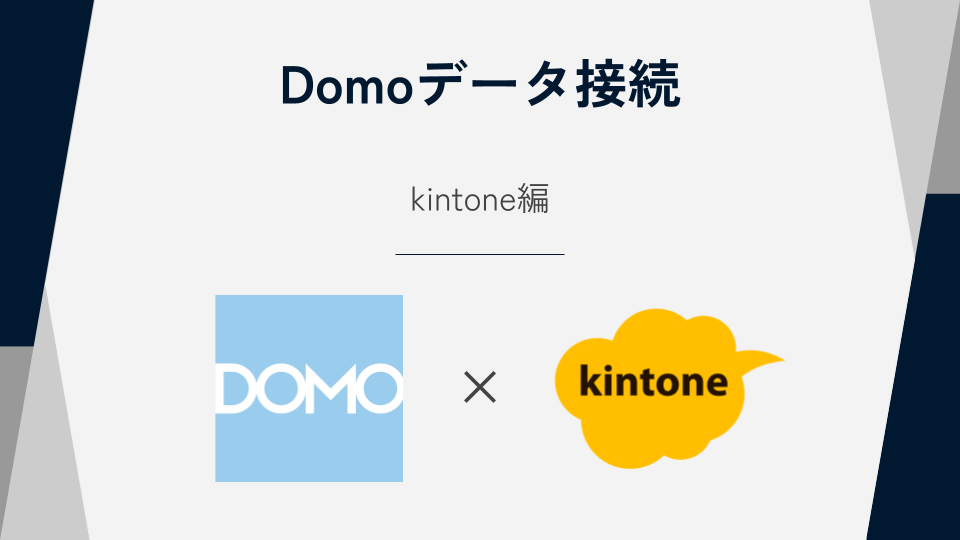
はじめに
ノーコード業務クラウドサービスとして、業界・業種・規模を問わず活用が広まっているkintone。スケジュール管理、問い合わせ管理、顧客管理、商談管理などの、各種の業務アプリケーションをプログラミング不要で作成できる多機能で便利なサービスです。
個々のアプリケーションで入力されたデータを、単なる表に留まらないダッシュボードによる分析ができれば、業務がさらにスムーズになるのではないでしょうか?
入力・管理の一歩先の業務DXをさらに加速させるには、データをわかりやすく、かつスピーディにグラフ化することができるBIツールを活用することがおすすめです。
今回はBIツールであるDomoに、kintoneのデータを接続する方法をご紹介します。
<例 営業進捗管理アプリのデータからDomoで着地予測をダッシュボード化したもの>
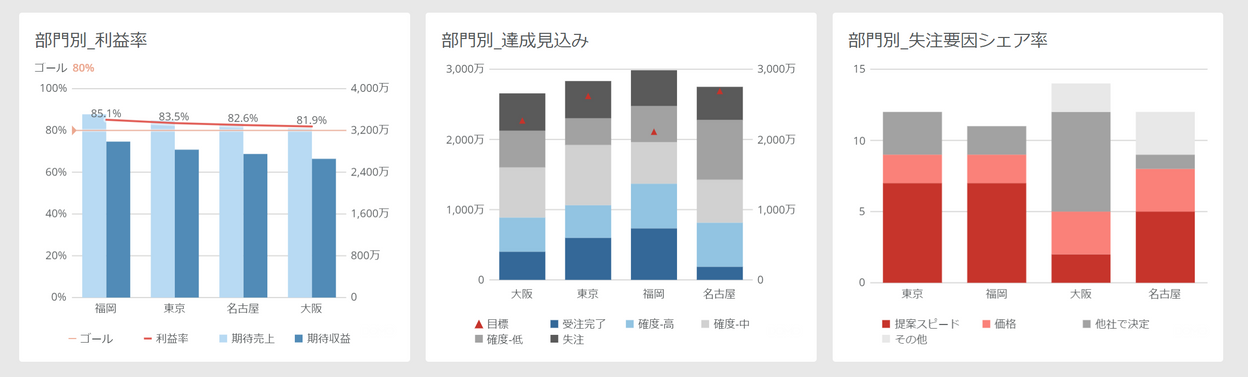
解説
①Domoからkintoneに接続する
まず、「データ」タブから「データを接続」>「コネクタ」をクリックします。
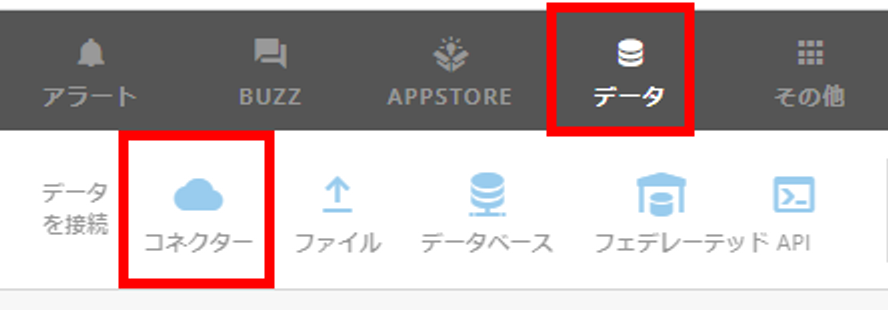
次に「kintone」と検索するとコネクターが表示されます。コネクターのアイコンをクリックします。
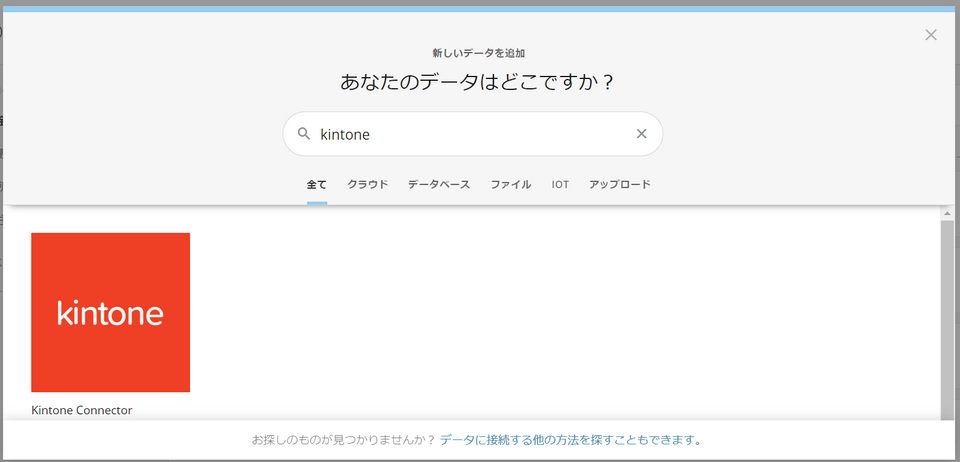
接続するkintoneアカウントの入力画面が出てきます。3つのアカウント情報を入力し、「接続」をクリックします。
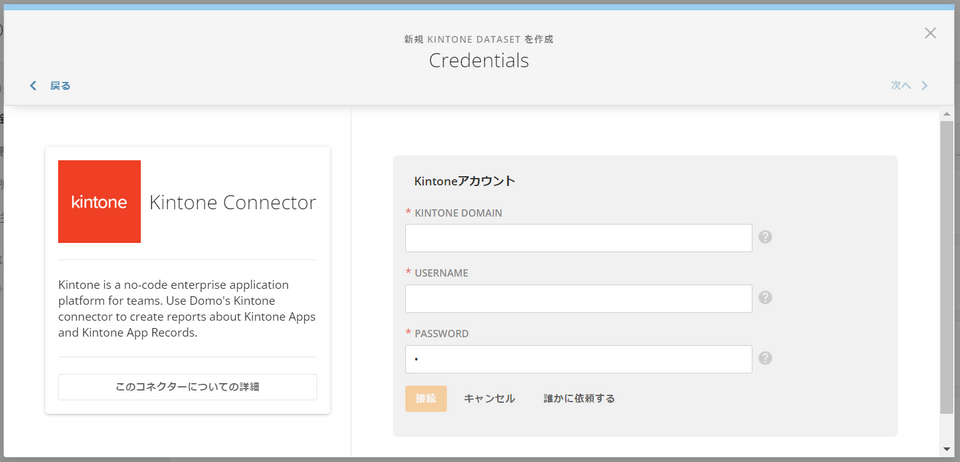
KINTONE DOMAIN:自社のkintoneのURLから確認できます。 https://●●●.cybozu.com/k/#/portal または https://●●●.kintone.com/k/#/portal の赤字部分の文字列を入力します。
USERNAME:kintoneログイン時に入力するユーザー名を入力します。登録メールアドレスでも可能です。
PASSWORD:同じく、kintoneログイン時のパスワードを入力します。
接続したアカウントの情報が記録され、下記のようにプルダウンが表示されます。「次へ」をクリックします。
(先ほどの3つのアカウントの情報の入力は、初回設定の時にのみ表示されます。それ2回目以降はこの画面に遷移し、プルダウンからアカウントを選択し、次へ進む、という手順となります。)
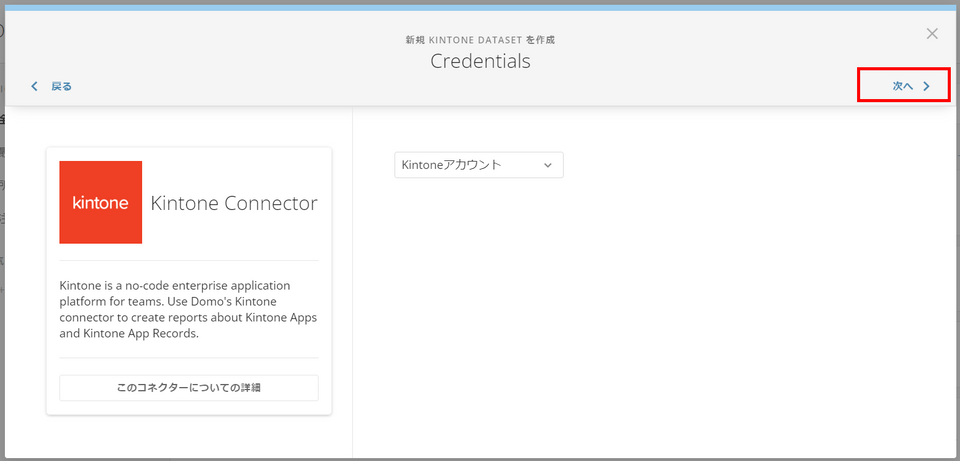
②kintone内の接続したいデータを選択する
Domoに接続したい対象データの選択画面が表示されます。
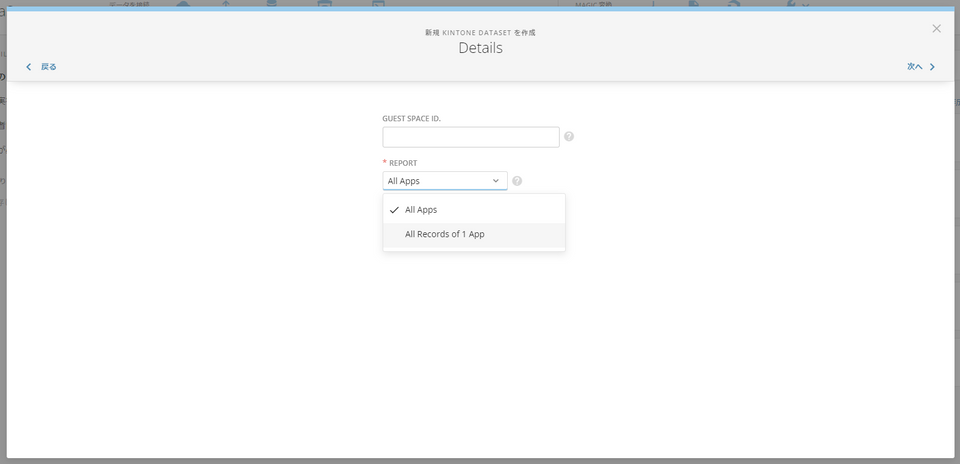
GUEST SPACE ID:
ゲストスペースアプリが対象の場合のみ、入力が必要です。そうでない場合は空白のままでOKです。
対象アプリのURLが、 https://●●●.cybozu.com/k/guest/10/181/ の場合、10と入力します。
REPORT:
「All Apps」「All Records of 1 App」の2種類が選択できます。それぞれ下記が詳細です。
取得可能データ1:All Apps
kintone上にある全アプリの情報が一覧取得できます。
プルダウンでAll Appsを選択し、右上の「次へ」をクリックします。
取得可能項目は以下:
| appId | kintoneで自動採番される、アプリのID |
| code | アプリコード(未設定の場合、空白) |
| name | アプリ名 |
| description | アプリの説明文(未設定の場合、空白) |
| createdAt | アプリを作成した日時 |
| creator_code | アプリを作成したユーザーのユーザーID |
| creator_name | アプリを作成したユーザーのユーザー名 |
| modifiedAt | アプリに最終編集を加えた日時 |
| modifier_code | アプリに最終編集を加えたユーザーのユーザーID |
| modifier_name | アプリに最終編集を加えたユーザーのユーザー名 |
| spaceId | スペースID(スペース機能を使用していない場合、空白) |
| threadId | スペース内のスレッドID(スペース機能を使用していない場合、空白) |
| BATCH_ID | Domoで最終実行された実行キー |
| BATCH_LAST_RUN | Domoで最終実行された日付 |
取得可能データ2:All Records of 1 App
特定のアプリのレコード情報が取得できます。
All Records of 1 Appをプルダウンで選択すると、さらに下記の入力欄が表示されます。
APP ID:
データ取得対象のアプリのアプリIDを入力します。
アプリのURLが https://●●●.cybozu.com/k/123/ の場合、123がアプリIDです。
FIELDS:
アプリIDを入力すると、対象のアプリの列項目が表示され、チェックのON/OFFでデータを取得する列項目を設定できます。
設定が完了したら、右上の「次へ」をクリックします。
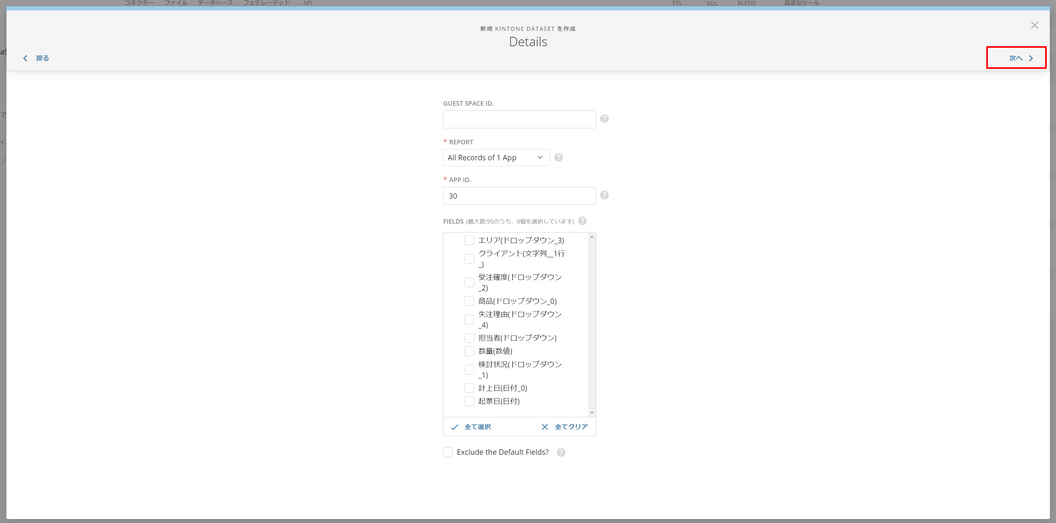
以降はDomoの他コネクターと同様に、スケジュールの設定・DataSetの名前入力の画面を経て、DataSet作成完了です。
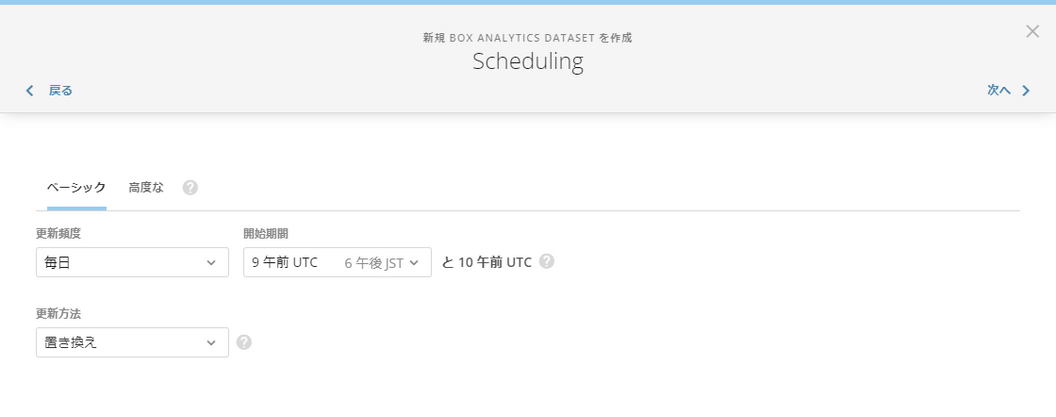
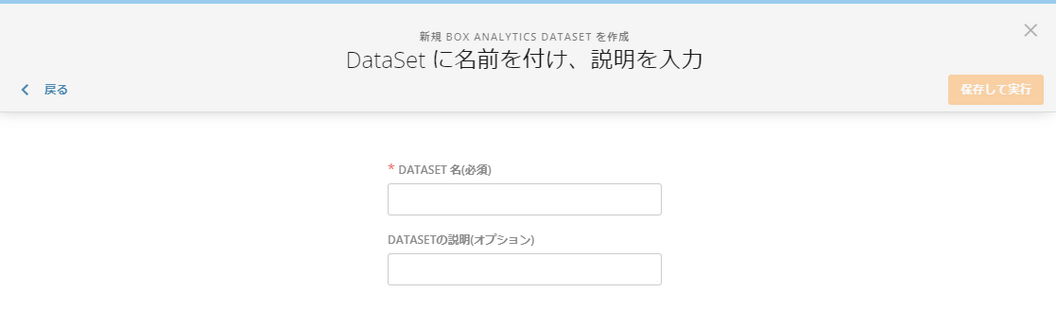
③kintoneから接続されたデータの中身を確認する
上記までの手順が問題なく設定できていれば、下記の画面が表示されます。ただし、データ量によっては読み込み待ちの時間が発生することがあります。
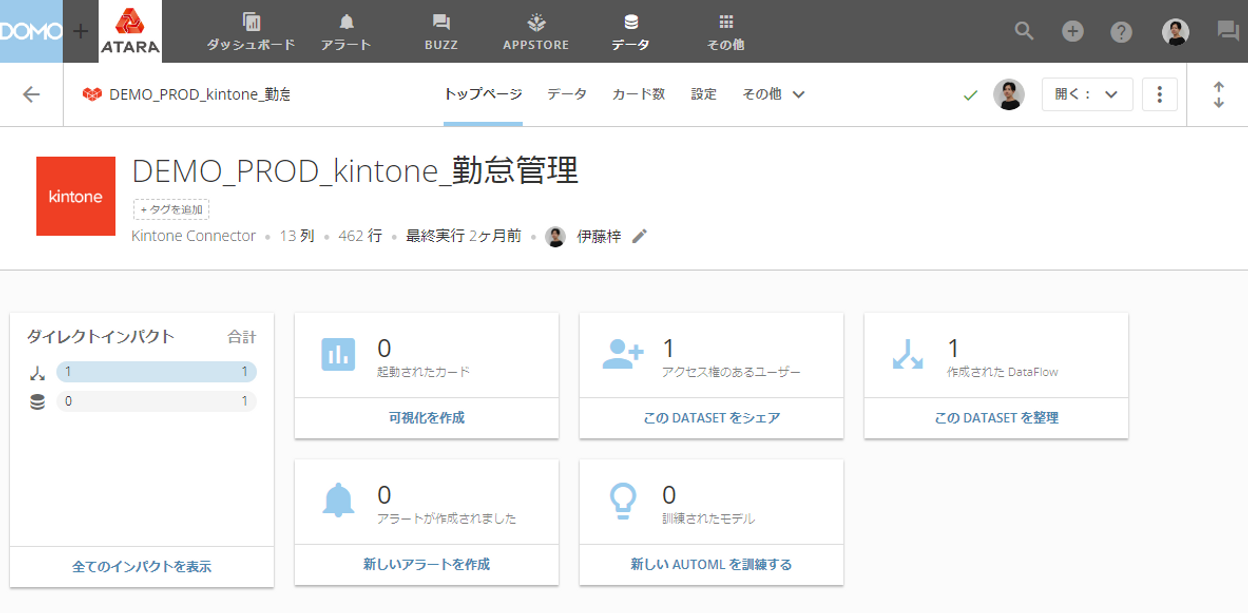
「データ」のタブを選択するとデータテーブルの詳細を確認することができます。
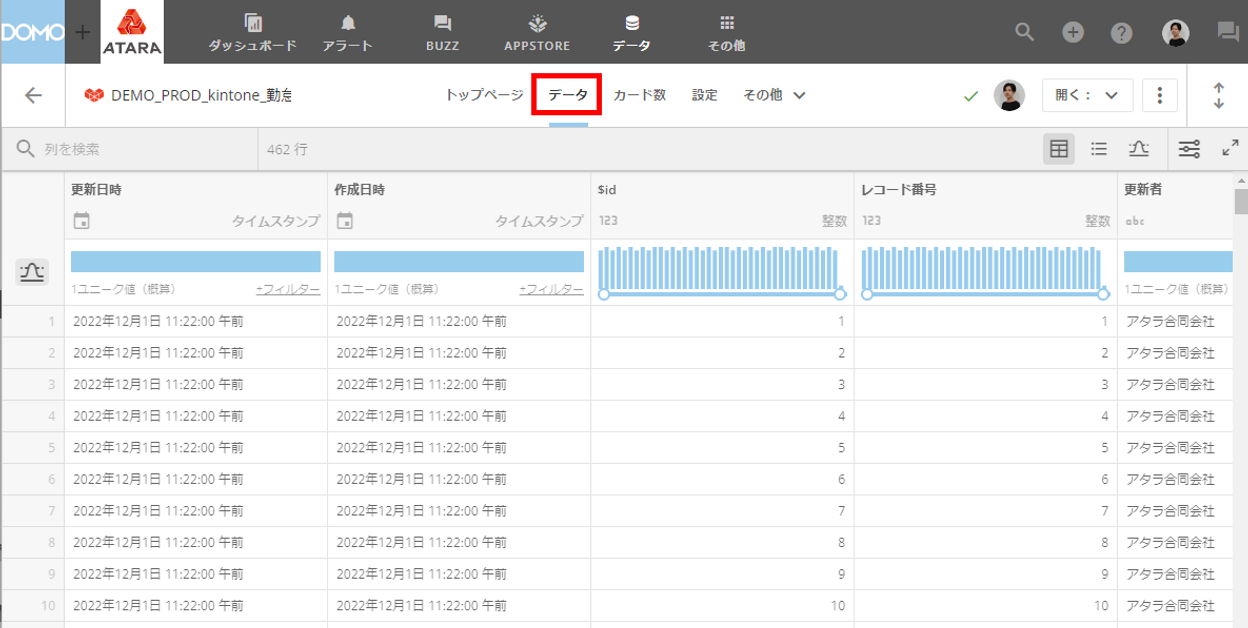
最後に
いかがでしたか?
Domoからkintoneに接続する方法をご紹介しました。
kintoneのデータをDomoで可視化することで大量データをスピーディかつ効果的に分析することが可能になります。またDomoにはkintone以外のコネクタも豊富にあるので各種データを連携させることにも向いています。
・会社のデータをもっと有効活用をしたい
・Domoに取り込みたいデータソースがある
・Domoの効果的な可視化についてもっと知りたい
・組織においてのDomoの定着化をもっと推進したい
・新しいKPIを作りたいが、自信がない
アタラにはDomoを含むBIツールのエキスパートが在籍しております。
このような課題をお持ちの方は、ぜひお気軽にこちらまでご相談ください。
この記事をシェアする

