【Domo】Excelのデータを接続する方法を紹介
解説
①Domoへ連携するExcelファイルを用意する
今回はデモとして、下のデータを使用します。
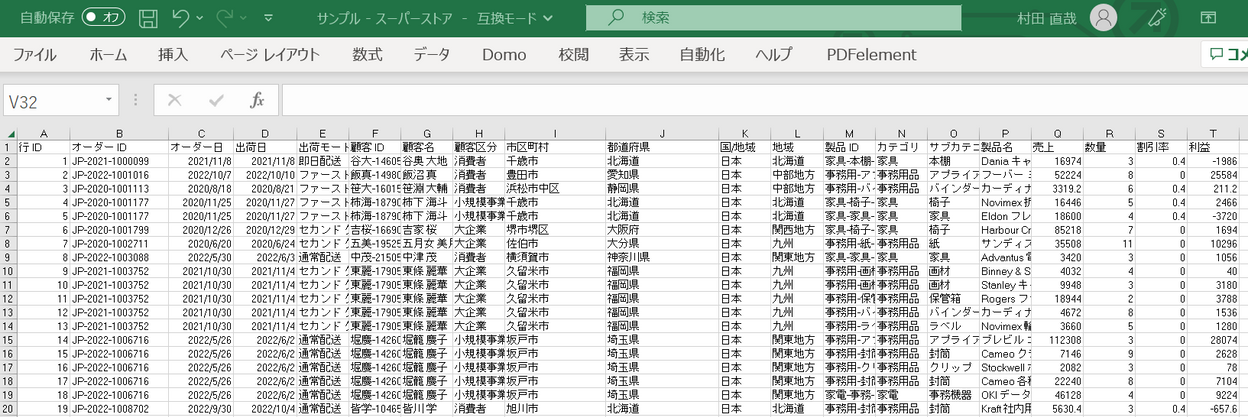
②DomoからExcelファイルに接続する
ExcelとDomoを連携する方法はいくつかありますが、今回は最も簡単・素早く連携する方法を紹介します。
まずDomoにログインし、上部のバーから「+」を選択し、「データ」をクリックします。
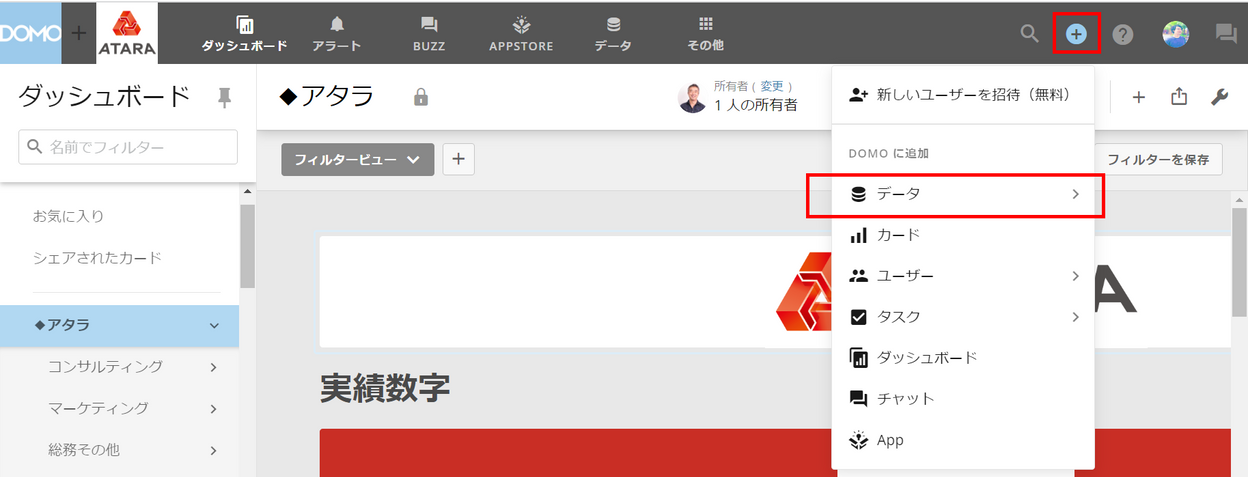
接続方法の選択肢が表示されるので、「ファイル」をクリックします。
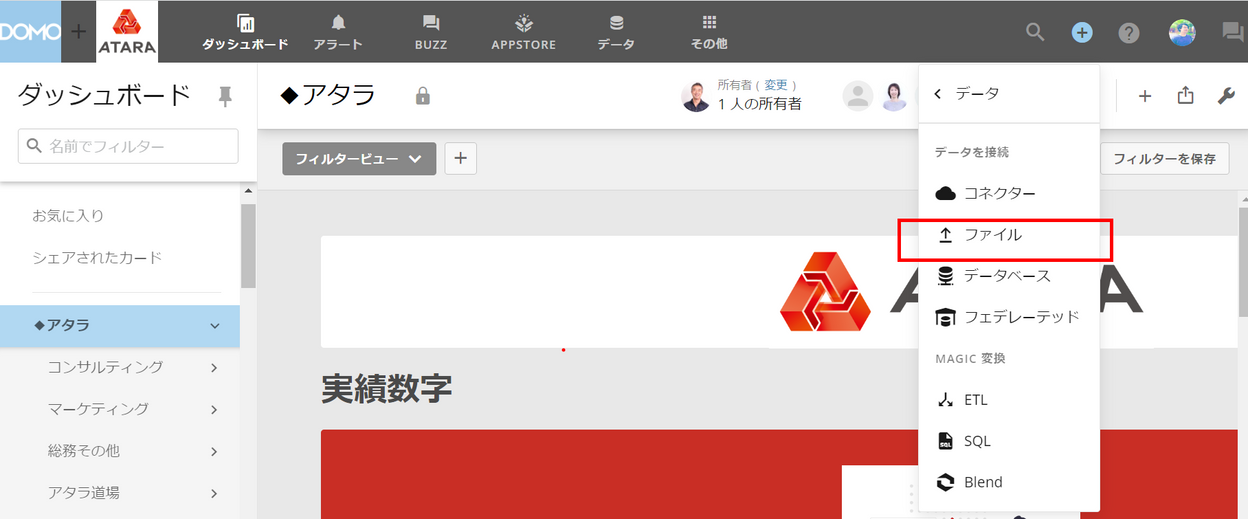
すると下記の画面が表示されます。中央の「ファイルをドラッグ&ドロップ」にExcelのファイルをドラッグします。
(「ファイルを参照する」をクリックすることで、ファイルを選択し接続設定をすることも可能です。)
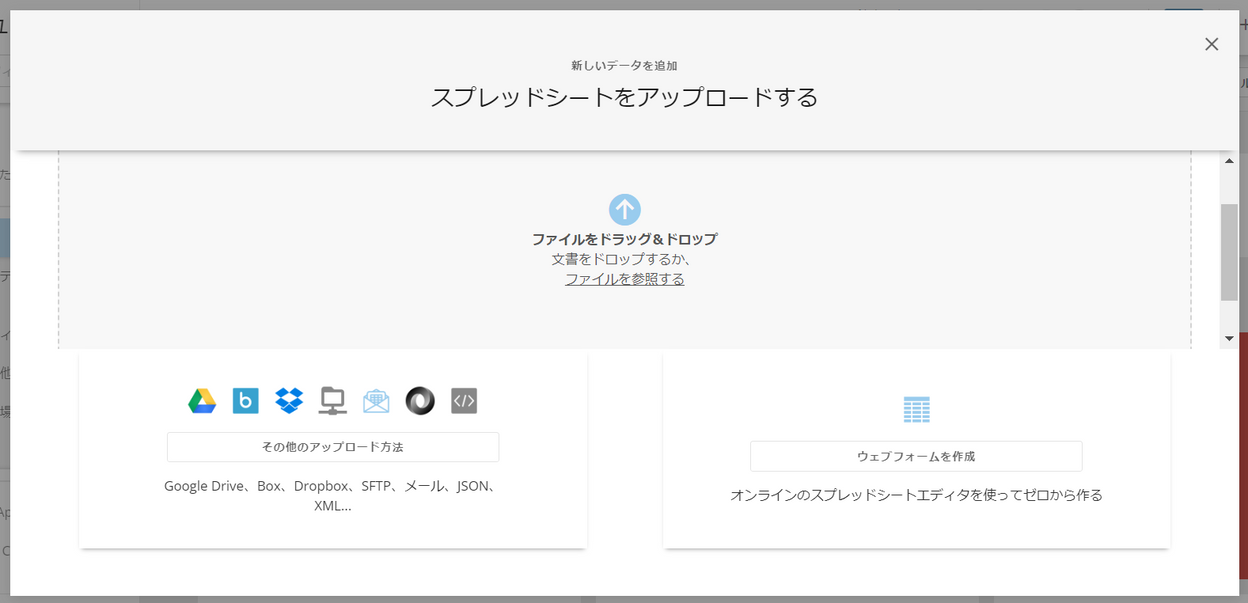
接続テーブルのプレビューと、各種の設定ウインドウが表示されます。
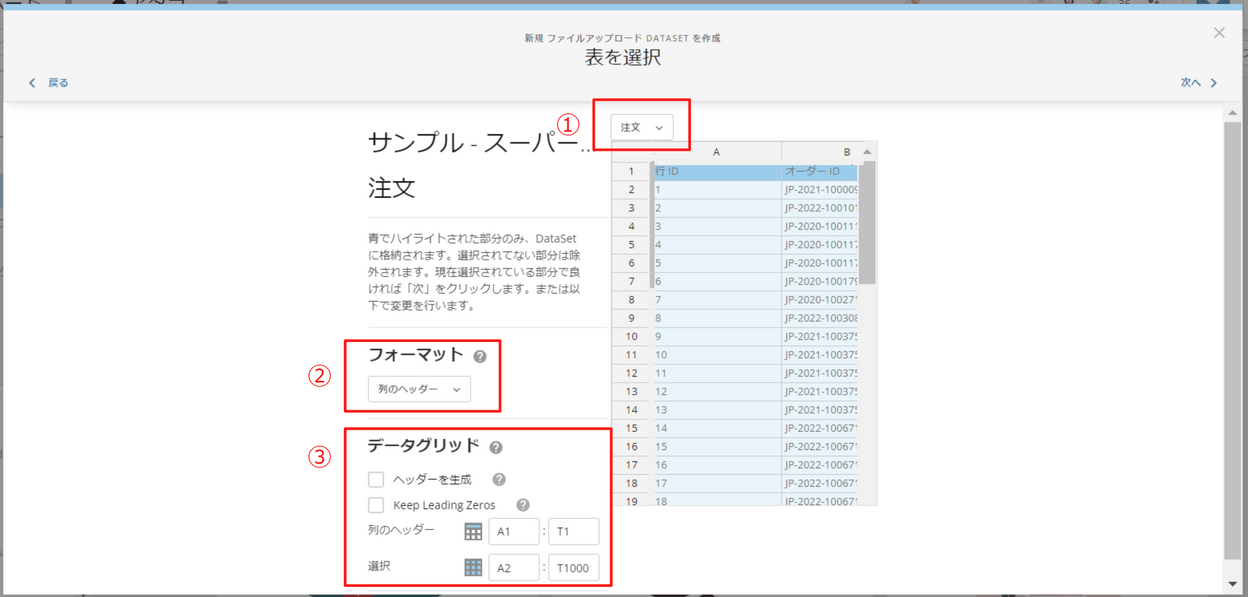
①のプルダウンでは、Excelにあるシート名が表示されており、接続を行うシートの選択ができます。
②のフォーマットでは、列をヘッダーとするか、行をヘッダーとするかの選択ができます。基本的には「列のヘッダー」で問題ありません。
③のデータグリッドでは、データ範囲内の設定を行うことができます。特に設定の必要がない場合には、デフォルトのままで問題ありません。
- ヘッダーを生成:データにヘッダーが含まれておらず、Domoにヘッダーを生成させたい場合は、このチェックをオンにします。
- Keep Leading Zeros:社員コード「01234」など0から始まる文字列があり、0を保持させたい場合には、このチェックをオンにします。
- 列のヘッダー・選択:項目名ヘッダーの範囲と、データの範囲をExcelのセル番号に対応させて手動設定が可能です。
すべての設定が完了したら、右上の「次へ」をクリックします。
最後に、Domo上でのDatasetの表示名と、説明書きを入力します。
Dataset名は、デフォルトではExcelのファイル名と同名が入るようになっていますので、変更が必要な場合のみ書き換えを行います。
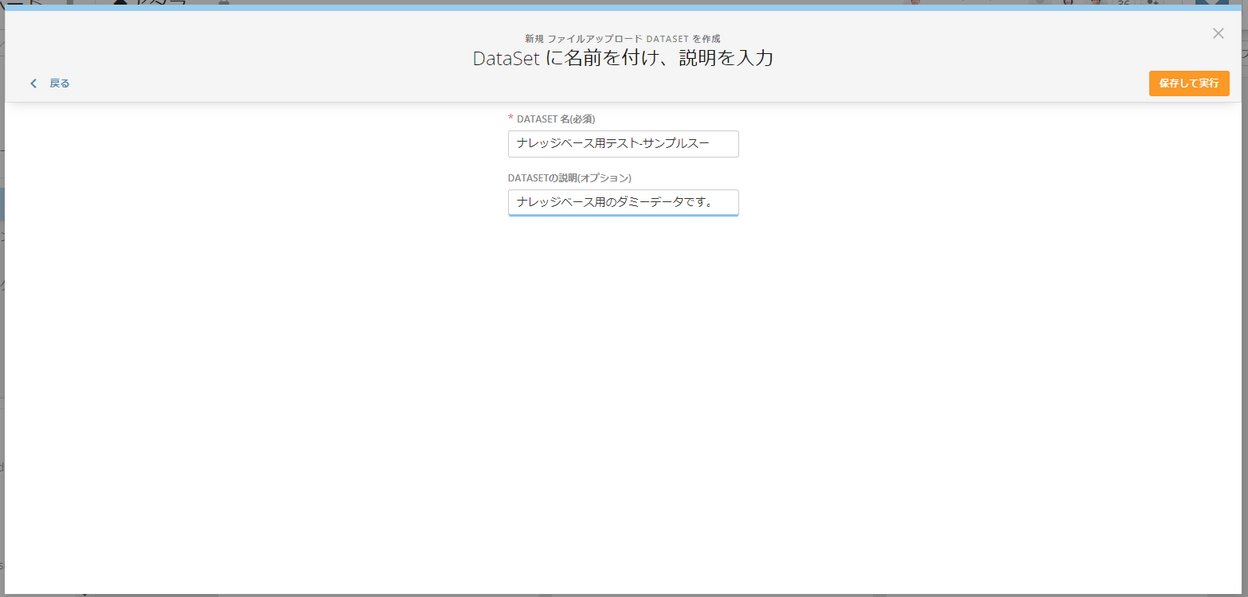
右上の「保存して実行」をクリックし、接続設定は完了となります。
③接続されたデータの中身を確認する
上記までの手順が問題なく設定できていれば、読み込み待ちの時間があった後、下記の画面が表示されます。
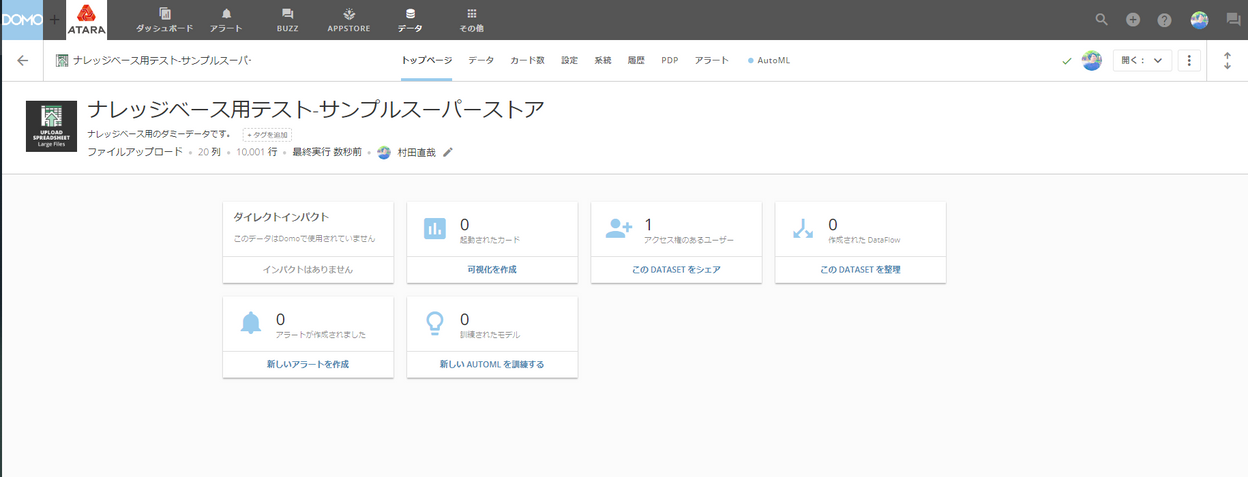
「データ」のタブを選択するとデータテーブルの詳細を確認することができます。
Excelと同様のデータが取得できているか、行数・列数は間違っていないか、等を確認してください。
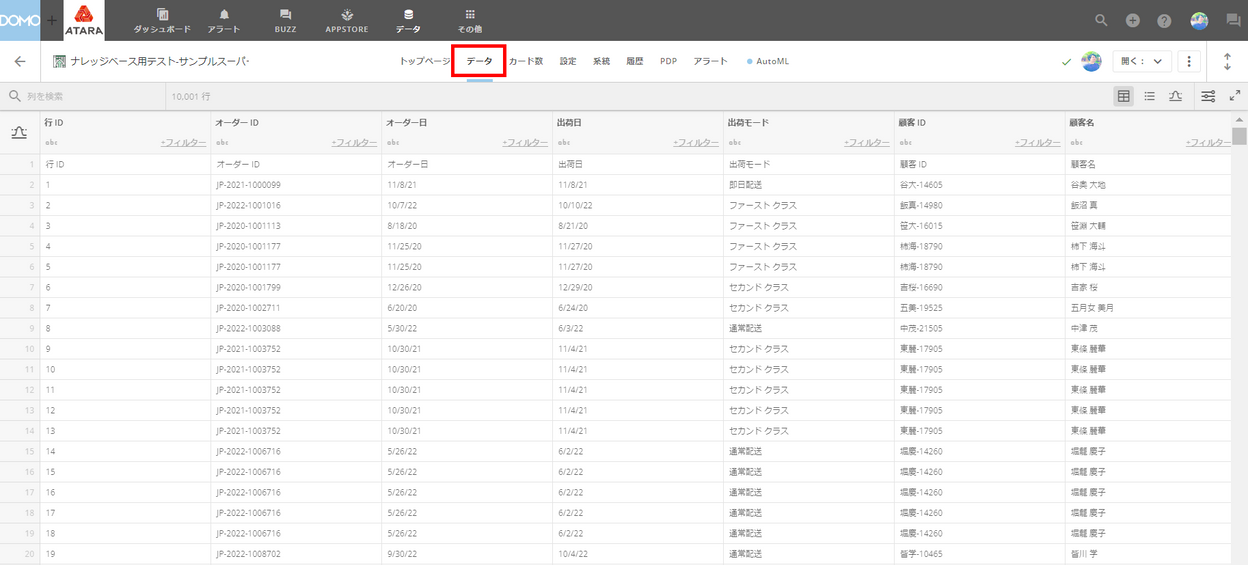
最後に
いかがでしたか?
DomoからExcelに接続してグラフ化する方法をご紹介しました。
ExcelのデータをDomoで可視化することで大量データをスピーディに、より詳細に分析することが可能になります。
・会社のデータをもっと有効活用をしたい
・Domoに取り込みたいデータソースがある
・Domoの効果的な可視化についてもっと知りたい
・組織においてのDomoの定着化をもっと推進したい
・新しいKPIを作りたいが、自信がない
アタラにはDomoを含むBIツールのエキスパートが在籍しております。
このような課題をお持ちの方は、ぜひお気軽にこちらまでご相談ください。
この記事をシェアする


